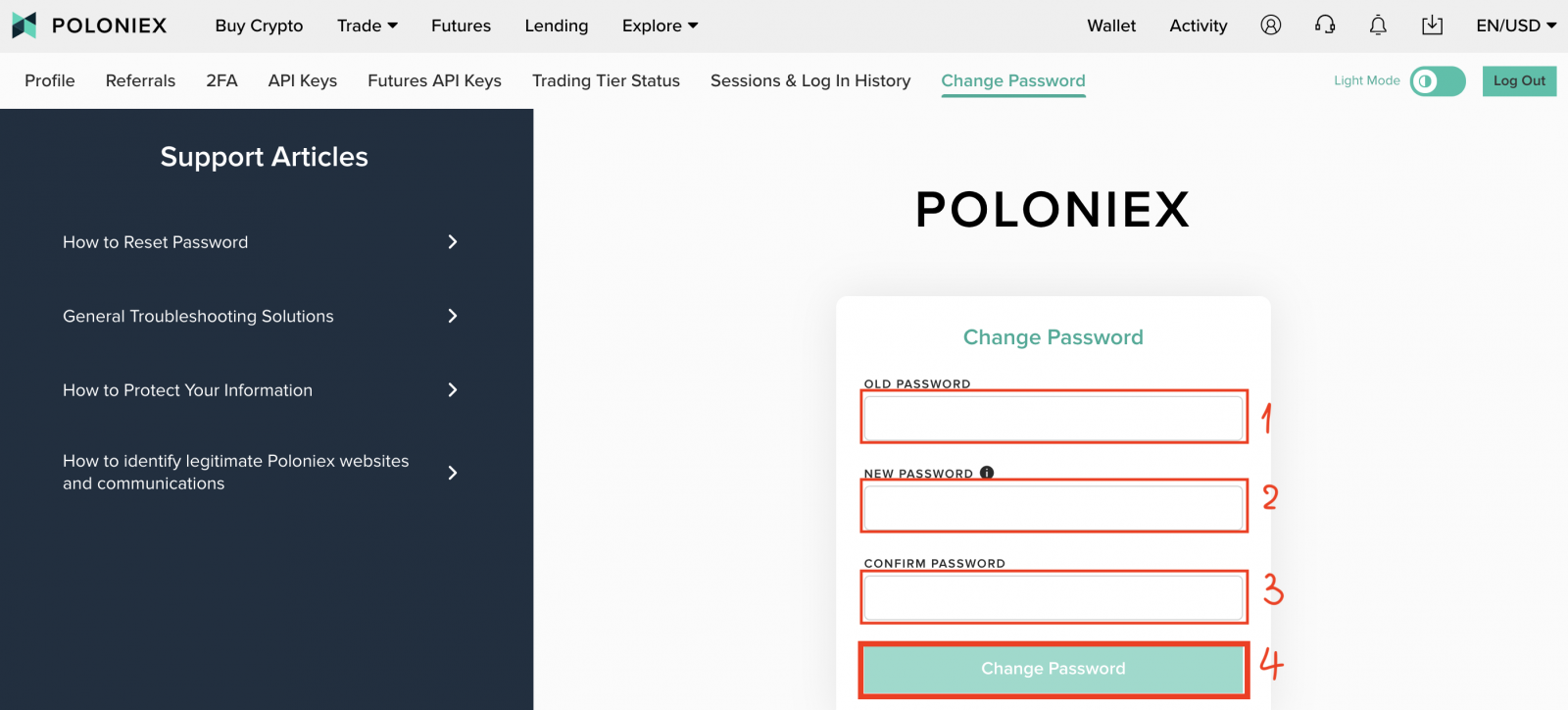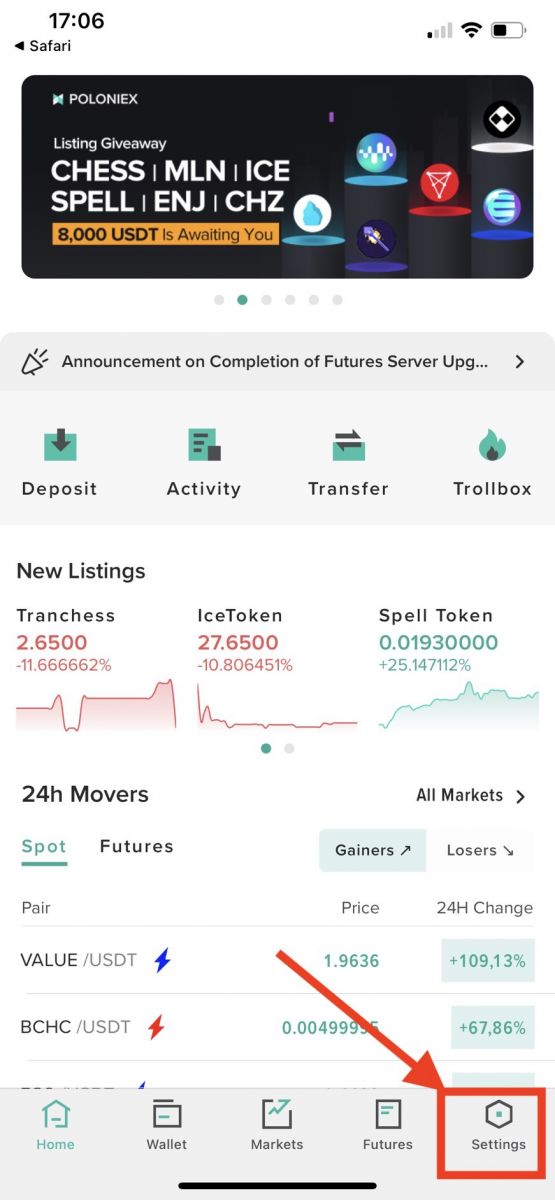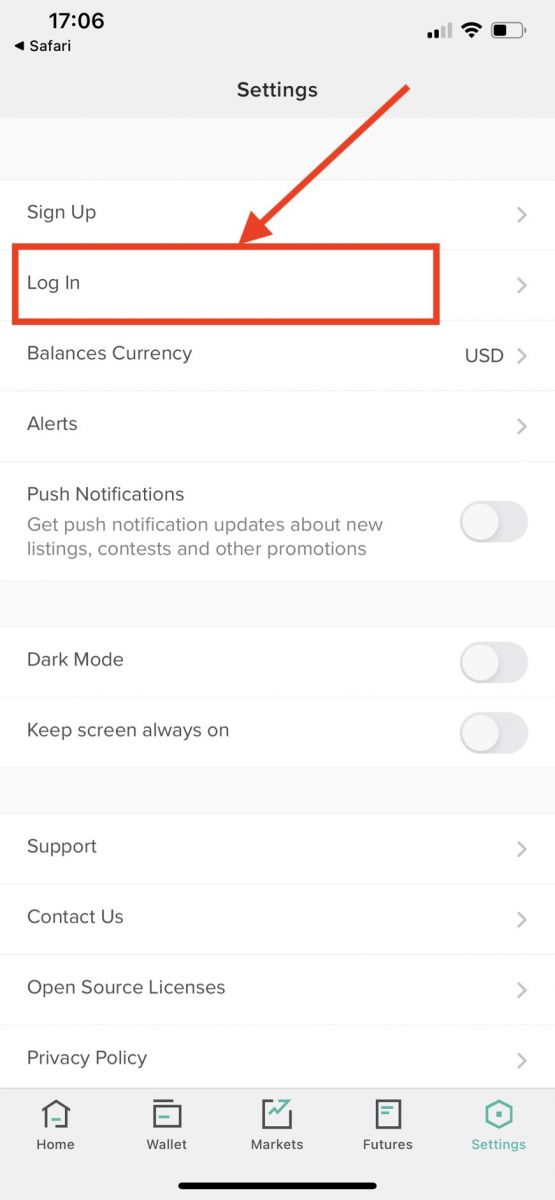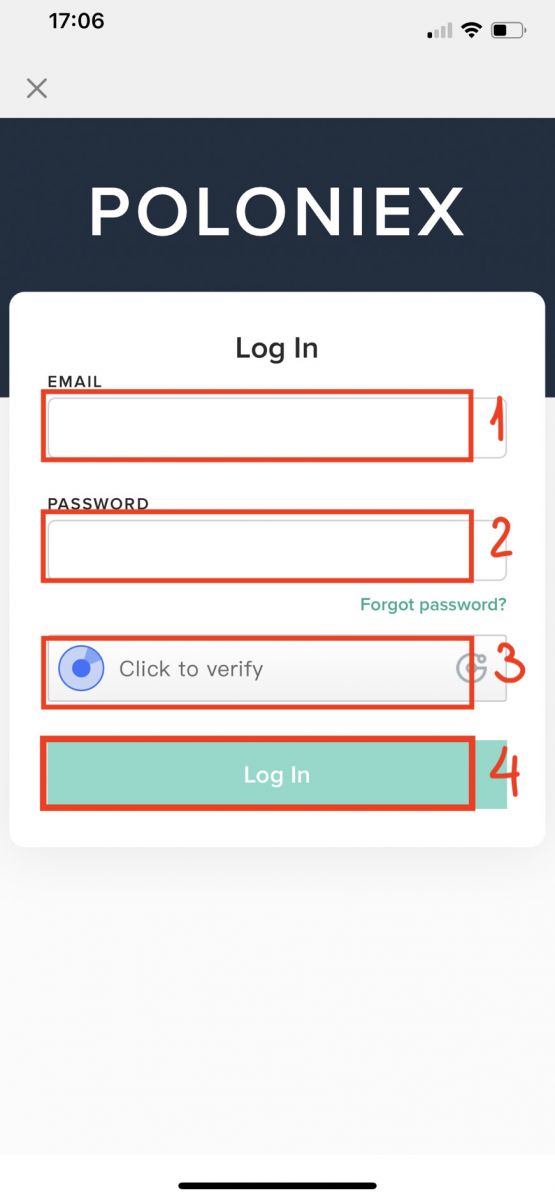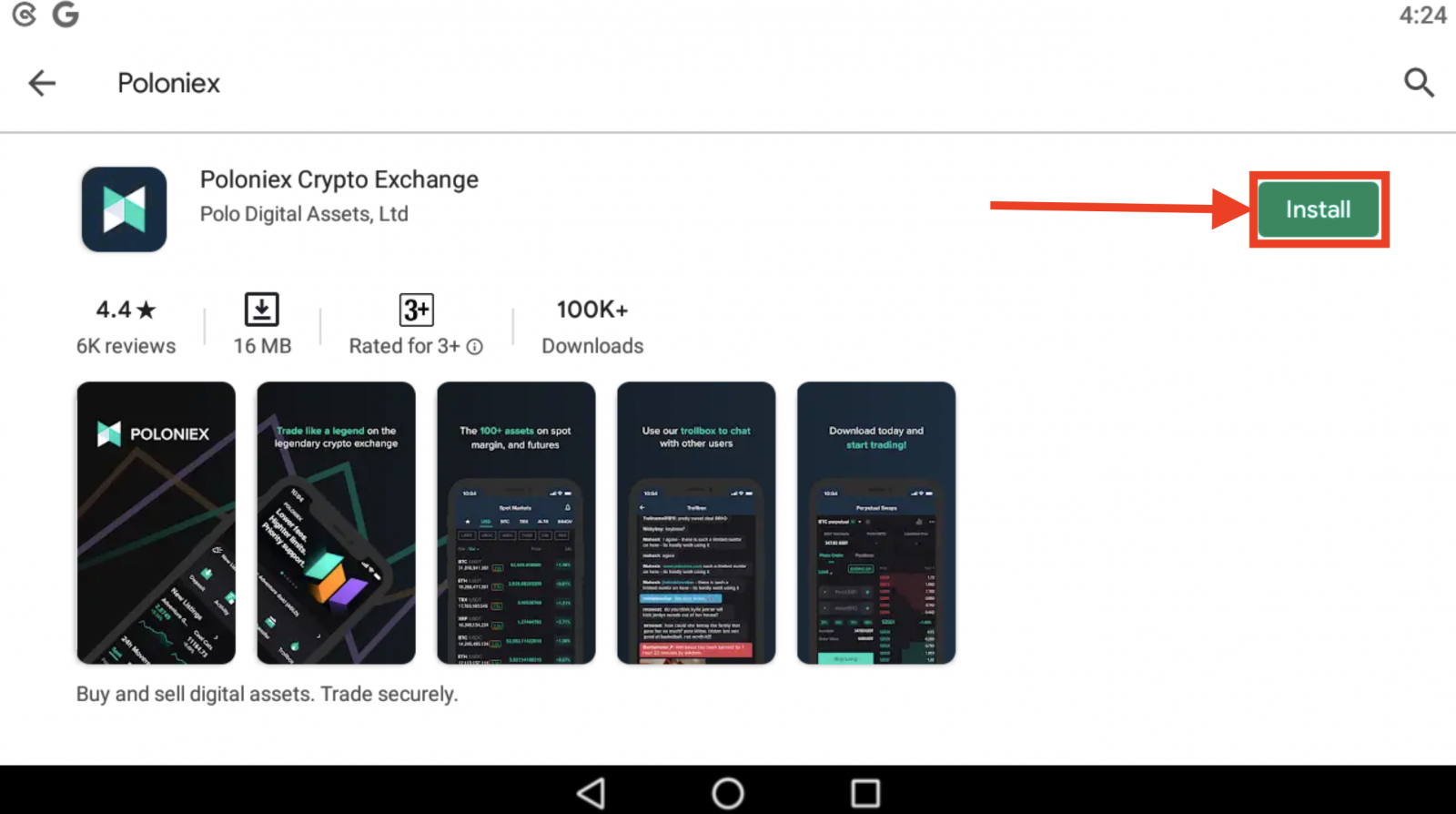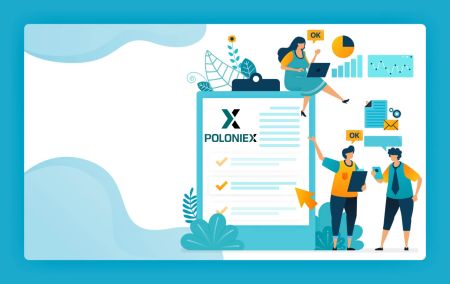Comment se connecter et vérifier le compte dans Poloniex
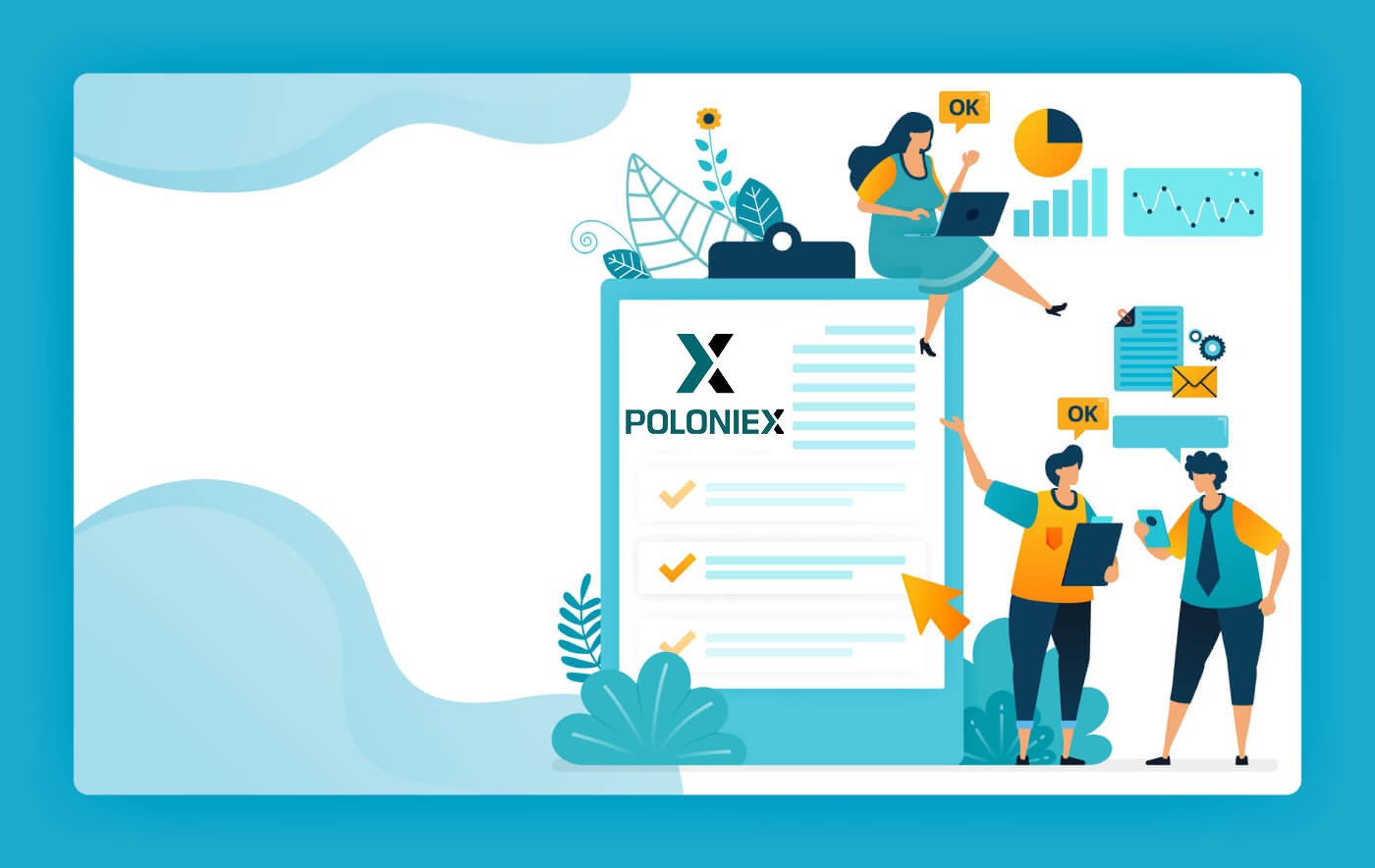
Comment vous connecter à votre compte Poloniex
Comment vous connecter à votre compte Poloniex [PC]
1. Visitez Poloniex.com , choisissez [Connexion ]
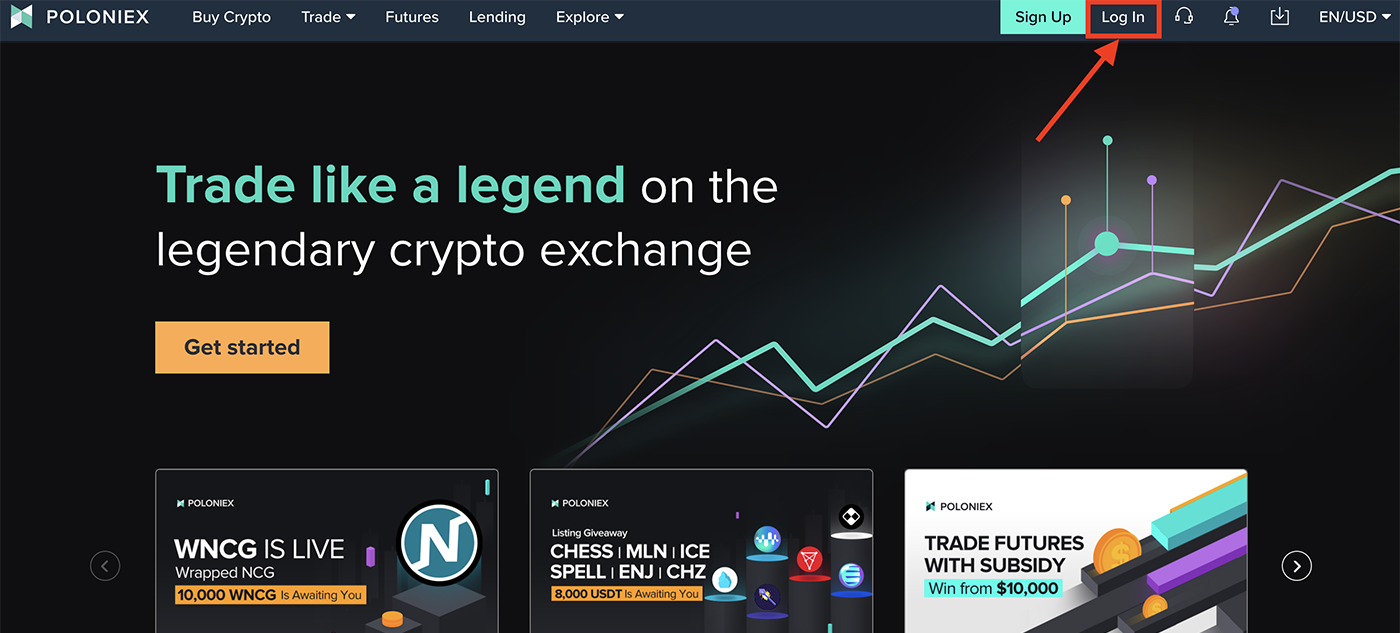
2. Vous verrez la page de connexion:
-
Entrez votre adresse email]
-
Tapez votre mot de passe]
-
Cliquez pour vérifier
-
Cliquez sur [Connexion ]
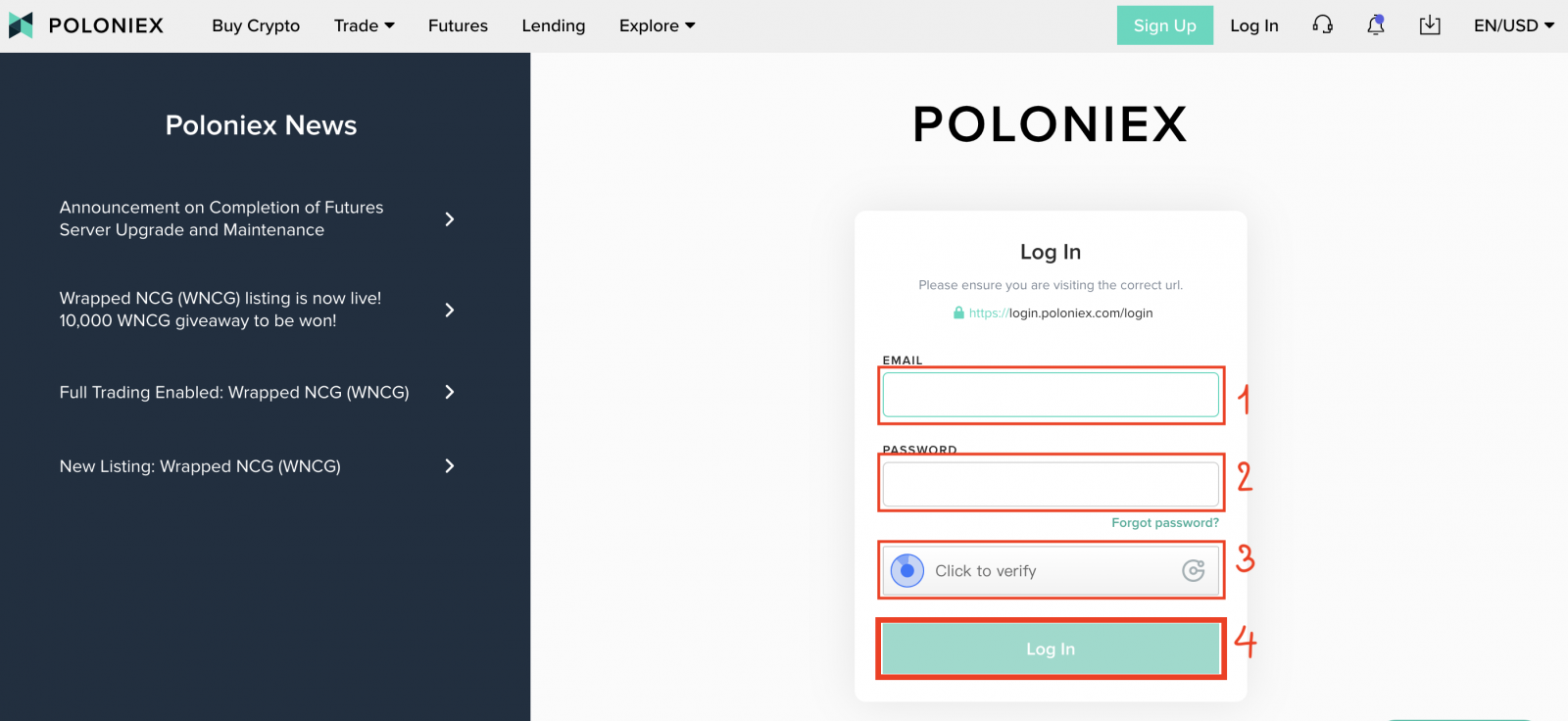
Vous avez maintenant terminé votre connexion au compte poloniex.
Comment vous connecter à votre compte Poloniex [Mobile]
Connectez-vous avec l'application mobile
1. Ouvrez l'application Poloniex que vous avez téléchargée sur votre téléphone; et cliquez sur [Paramètres] .
2. Cliquez sur [ Connexion]
3. Vous verrez la page de connexion:
-
Entrez votre adresse email]
-
Tapez votre mot de passe]
-
Cliquez pour vérifier
-
Cliquez sur [Connexion ]
Connectez-vous avec le Web mobile
1. Visitez Poloniex.com ; et cliquez sur l'icône en haut à droite;
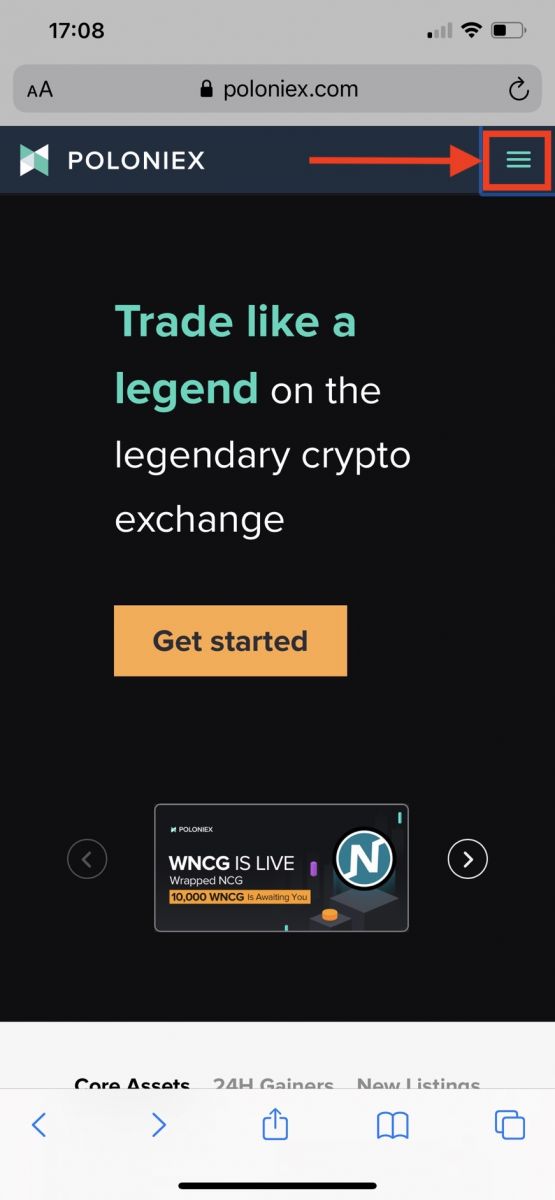
2. Cliquez sur [Connexion ]
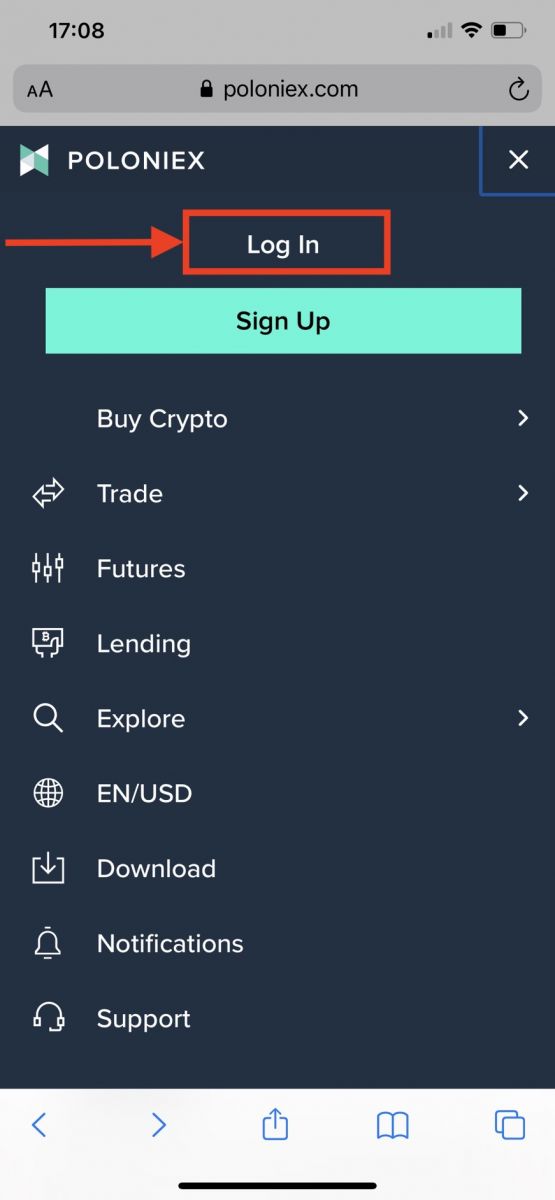
3. Vous verrez la page de connexion:
-
Entrez votre adresse email]
-
Tapez votre mot de passe]
-
Cliquez pour vérifier
-
Cliquez sur [Connexion ]
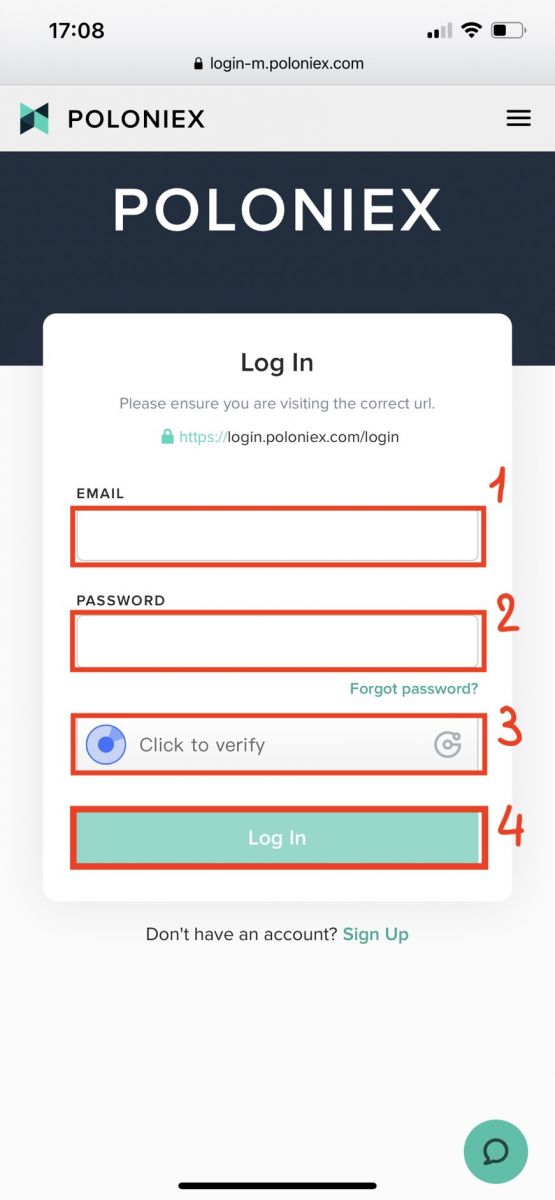
Téléchargez l'application Poloniex
Téléchargez l'application Poloniex pour iOS
1. Connectez-vous avec votre identifiant Apple, ouvrez l'App Store, puis sélectionnez l'icône de recherche dans le coin inférieur droit ; ou Cliquez sur ce lien puis ouvrez-le sur votre téléphone : https://www.poloniex.com/mobile/download/inner
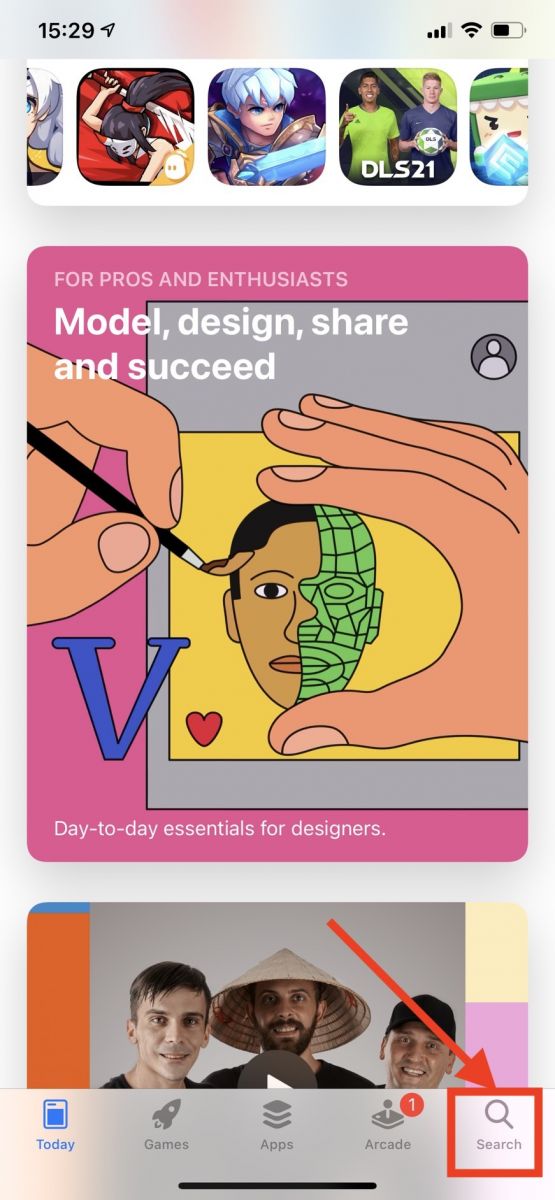
3. Saisissez [ Poloniex] dans la barre de recherche et appuyez sur [rechercher] ;Appuyez sur [GET] pour le télécharger.
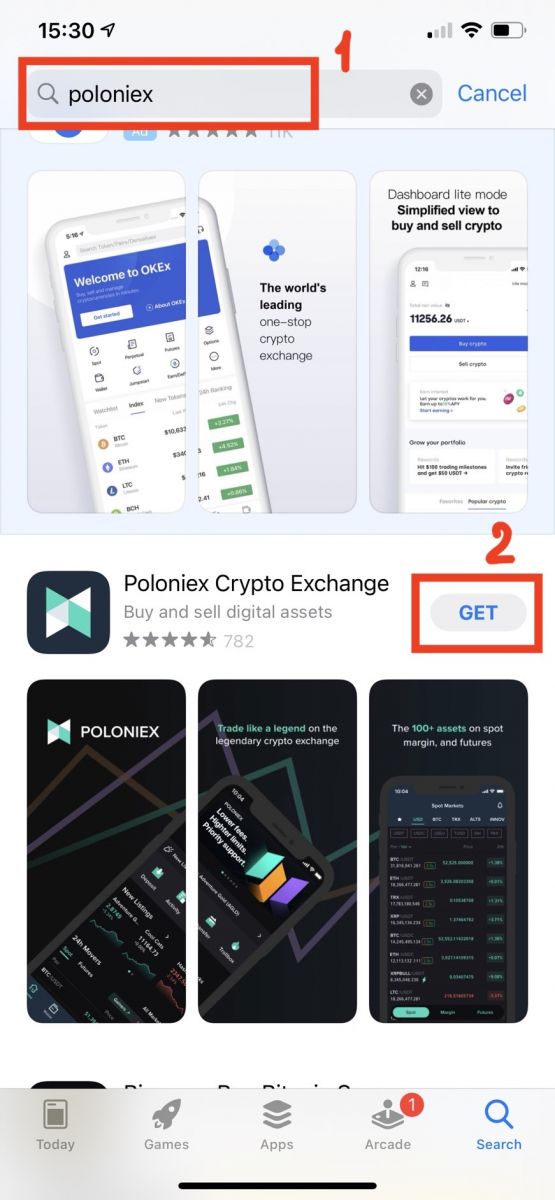
Téléchargez l'application Poloniex pour Android
1. Ouvrez Google Play, saisissez [Poloniex] dans la barre de recherche et appuyez sur [recherche] ; Ou Cliquez sur ce lien puis ouvrez-le sur votre téléphone: https://www.poloniex.com/mobile/download/inner
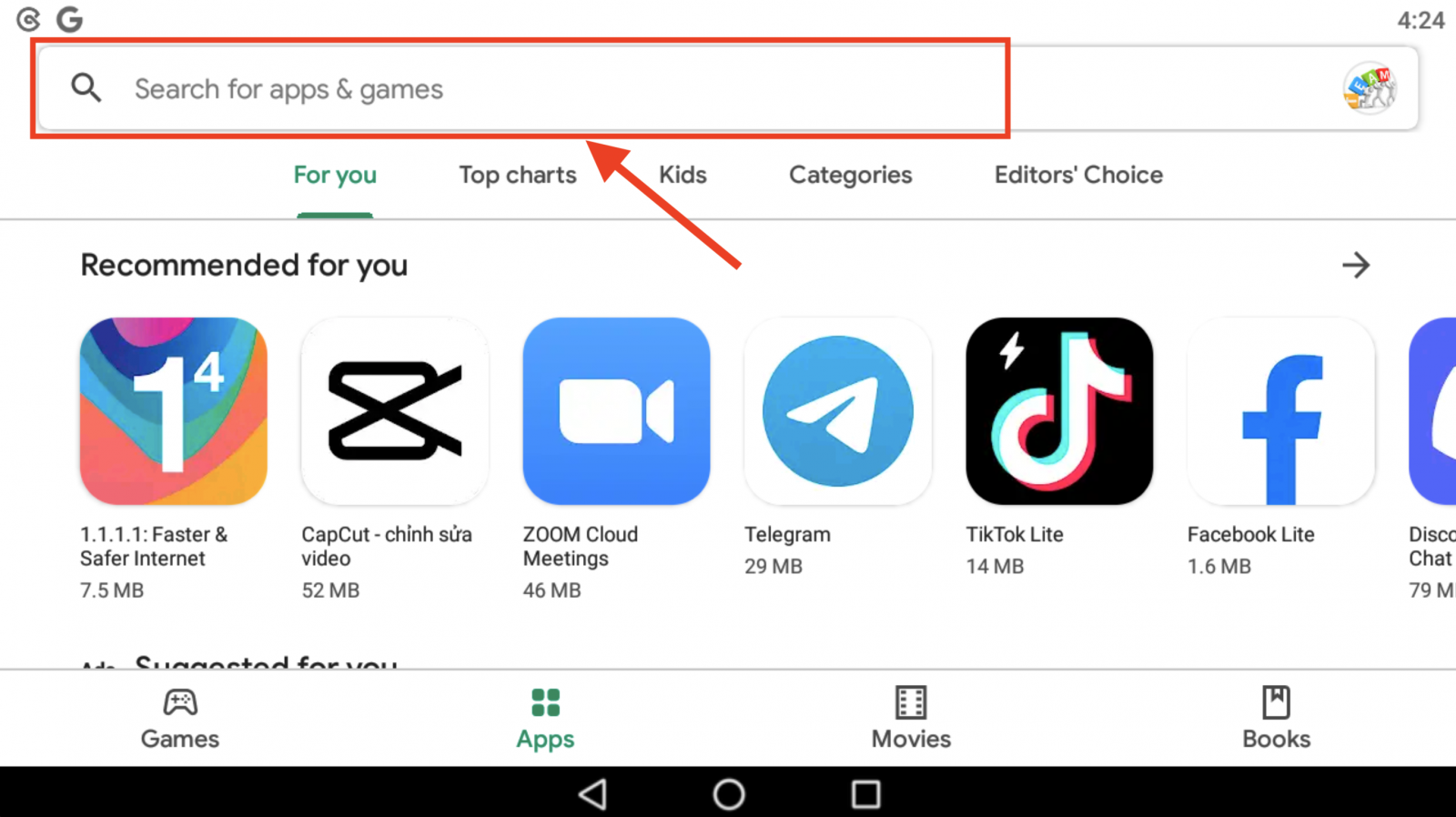
2. Cliquez sur [Installer] pour le télécharger;
3. Revenez à votre écran d'accueil et ouvrez votre application Poloniex pour commencer .
Foire aux questions (FAQ) sur la connexion:
Je ne peux pas accéder à mon compte Poloniex US
Fin 2020, Poloniex est passée de Circle à une nouvelle société, Polo Digital Assets, Ltd., avec le soutien d'un important groupe d'investissement.
Malheureusement, afin d'être compétitifs sur le marché mondial, nous n'avons pas été en mesure d'inclure des clients américains dans la scission et nous ne pouvons plus servir les clients américains nouveaux ou existants. Les critères pour un client américain sont les suivants:
- Comptes pour lesquels, actuellement ou dans le passé, une adresse aux États-Unis est saisie
- Comptes pour lesquels, actuellement ou dans le passé, un document d'identité américain a été téléchargé
- Comptes qui se connectent systématiquement à partir d'adresses IP américaines
Veuillez noter que les clients américains ont pu retirer leurs actifs via Circle jusqu'au 15 décembre 2019 au moins. Si vous n'avez pas encore retiré vos fonds, vous ne pouvez pas le faire via Polo Digital Assets, Ltd, et l'équipe d'assistance Poloniex peut ne vous aide plus.
Veuillez contacter le support américain de Circle Poloniex pour toute question concernant votre compte américain et un membre de cette équipe se fera un plaisir de vous aider. Vous pouvez soumettre un ticket d'assistance avec leur équipe sur https://poloniexus.circle.com/support/ ou en envoyant un e-mail à [email protected].
Réinitialisation du mot de passe
Si vous souhaitez modifier votre mot de passe, veuillez accéder à la page de réinitialisation du mot de passe ici .
Une fois que vous aurez demandé un nouveau mot de passe, un e-mail vous sera envoyé de [email protected] avec un lien qui vous mènera à une page où il vous sera demandé de définir un nouveau mot de passe.
Si votre adresse IP change pendant cette période, la procédure de réinitialisation du mot de passe échouera. Si vous rencontrez ce problème, veuillez désactiver votre VPN ou tout ce qui pourrait entraîner une modification inhabituellement rapide de votre adresse IP.
Nous vous recommandons d'utiliser la version de bureau de Poloniex afin de terminer ce processus. Le site Web mobile est actuellement en cours de mise à jour et pourrait ne pas permettre la réalisation complète de votre réinitialisation.
Si vous ne parvenez pas à modifier votre mot de passe en utilisant ce processus, veuillez contacter notre équipe d'assistance pour obtenir de l'aide.
De temps en temps, nous recevons des listes de services tiers contenant des adresses e-mail et des mots de passe potentiellement compromis. Bien que ces listes ne soient généralement pas spécifiquement liées aux utilisateurs de Poloniex, nous les évaluons attentivement pour déterminer si les informations du compte d'un client pourraient ou non être compromises. Nous prendrons ensuite des mesures supplémentaires pour protéger le compte d'un client, comme la réinitialisation proactive de son mot de passe, si nous déterminons que les informations de son compte pourraient être compromises.
Si vous avez récemment reçu un e-mail de notre part à ce sujet, vous pouvez trouver des détails sur le billet. Nous vous recommandons de sélectionner un mot de passe unique et sécurisé et d'activer l'authentification à deux facteurs (2FA) sur votre compte si elle n'est pas actuellement activée.
Comment utiliser le code de récupération 2FA à 16 chiffres
Lorsque vous avez configuré l'authentification à deux facteurs, vous avez été invité à enregistrer un code de récupération à 16 caractères et le code QR correspondant. Ceux-ci peuvent être utilisés pour configurer un nouvel appareil 2FA. En installant une application Authenticator sur votre nouveau téléphone ou tablette, vous pourrez scanner votre code QR enregistré ou votre code de récupération 2FA et accéder à nouveau à votre compte Poloniex. Suivez les étapes ci-dessous pour poursuivre ce processus:
1. Récupérez votre code de secours que vous avez enregistré au moment de la configuration de 2FA avec votre ancien téléphone. Ce document contient la clé de récupération que vous pouvez désormais utiliser pour restaurer le compte Poloniex sur votre application Authenticator.

2. Vous devrez à nouveau ajouter un compte Poloniex dans votre application d'authentification et soit saisir manuellement la clé de récupération à 16 chiffres, soit scanner le code-barres à l'aide de l'application.
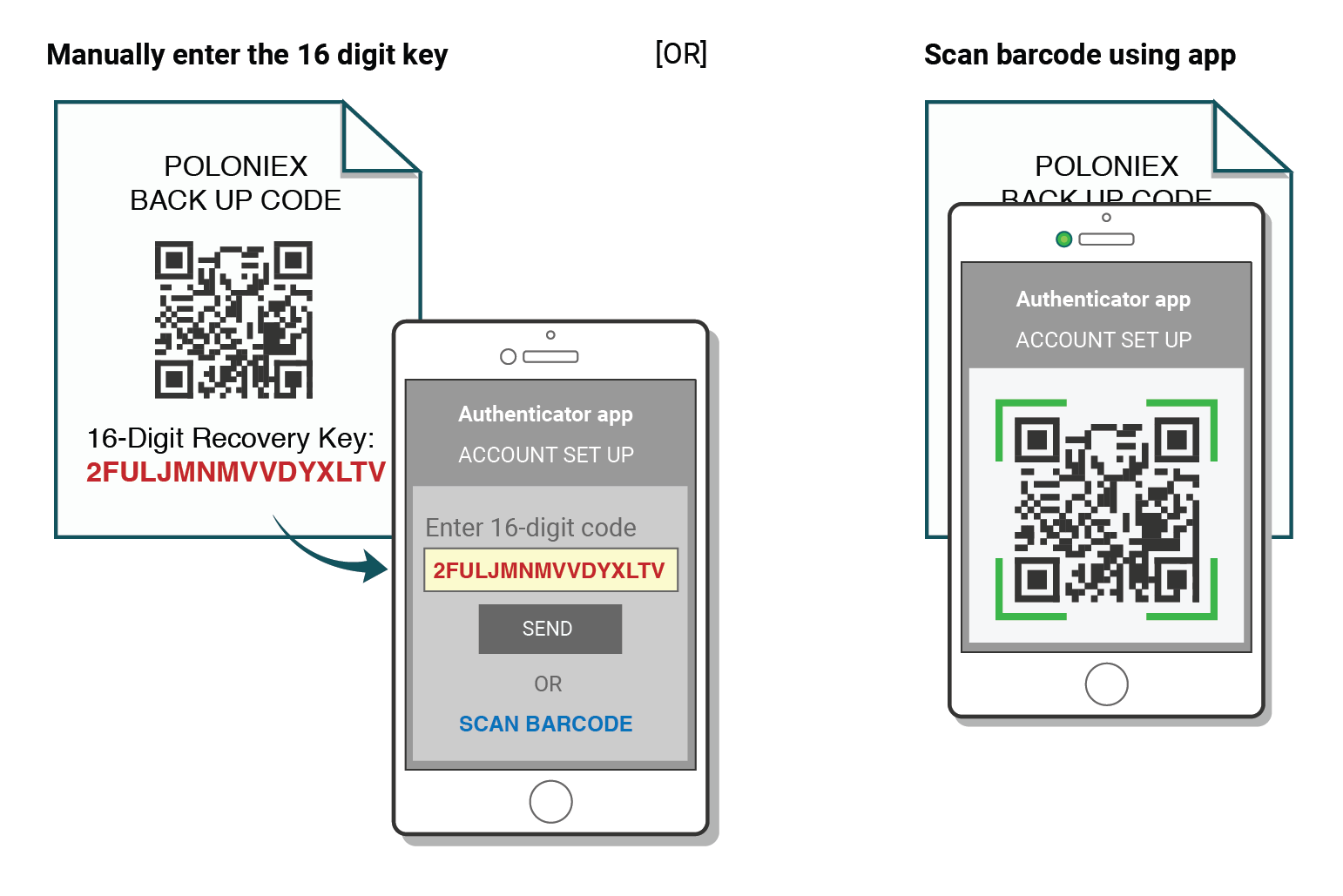
Vous pouvez maintenant continuer à utiliser votre authentificateur pour vous connecter à Poloniex.
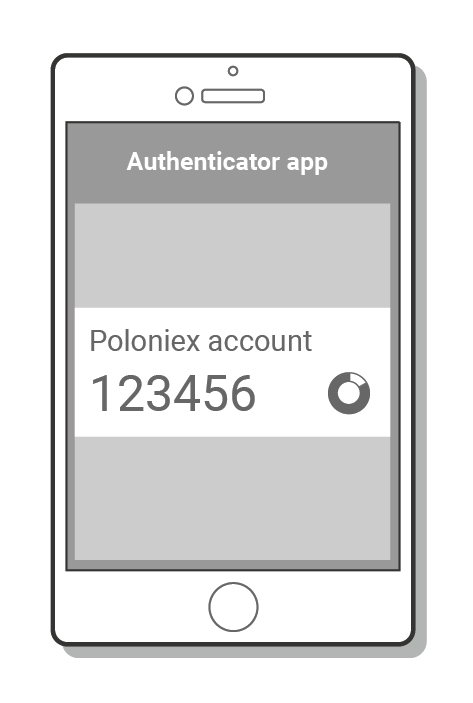
Dépannage 2FA « Code incorrect »
Étapes pour corriger les erreurs de « code incorrect » avec l'authentification à deux facteurs
La cause la plus courante des erreurs « Code incorrect » est que l’heure de votre appareil n’est pas correctement synchronisée. Pour vous assurer que vous disposez de l'heure correcte dans votre application Google Authenticator, suivez les instructions correspondant à votre système d'exploitation ci-dessous.
Sur Androïd:
- Accédez au menu principal de l' application Google Authenticator
- Sélectionnez Paramètres
- Sélectionnez Correction temporelle pour les codes
- Sélectionnez Synchroniser maintenant
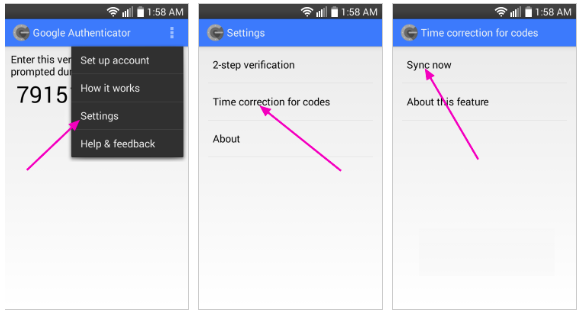
Sur l'écran suivant, l'application confirmera que l'heure a été synchronisée et vous devriez maintenant pouvoir utiliser vos codes de vérification pour vous connecter.
Sur iOS (iPhone d'Apple):
- Accédez aux paramètres: il s'agira des paramètres système de votre téléphone, et non des paramètres de l'application Authenticator.
- Sélectionnez Général
- Sélectionnez Date Heure
- Activer le réglage automatique
- S'il est déjà activé, désactivez-le, attendez quelques secondes et réactivez-le
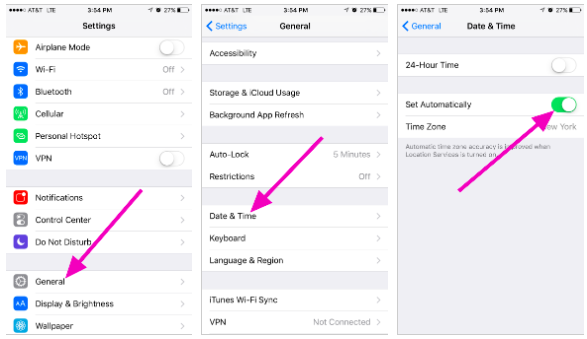
Codes à deux facteurs– Besoin d'une réinitialisation
Si vous avez déjà effectué une synchronisation temporelle sur votre appareil et que vous ne parvenez pas à trouver votre code de sauvegarde 2FA, vous devrez contacter notre équipe d'assistance pour obtenir de l'aide.
Veuillez nous contacter et fournir autant d'informations que possible concernant votre compte afin de recevoir une réinitialisation rapide de 2FA. Les informations sur vos derniers dépôts, transactions, soldes et activités de compte seront très utiles pour confirmer votre identité.
Comment vérifier le compte dans Poloniex
Comment terminer la vérification de votre compte
1. Visitez Poloniex.com et connectez-vous à votre compte; Si vous n'avez pas de compte Poloniex, veuillez cliquer ici .- Cliquez sur l'icône en haut à droite
- Cliquez sur [Profil]
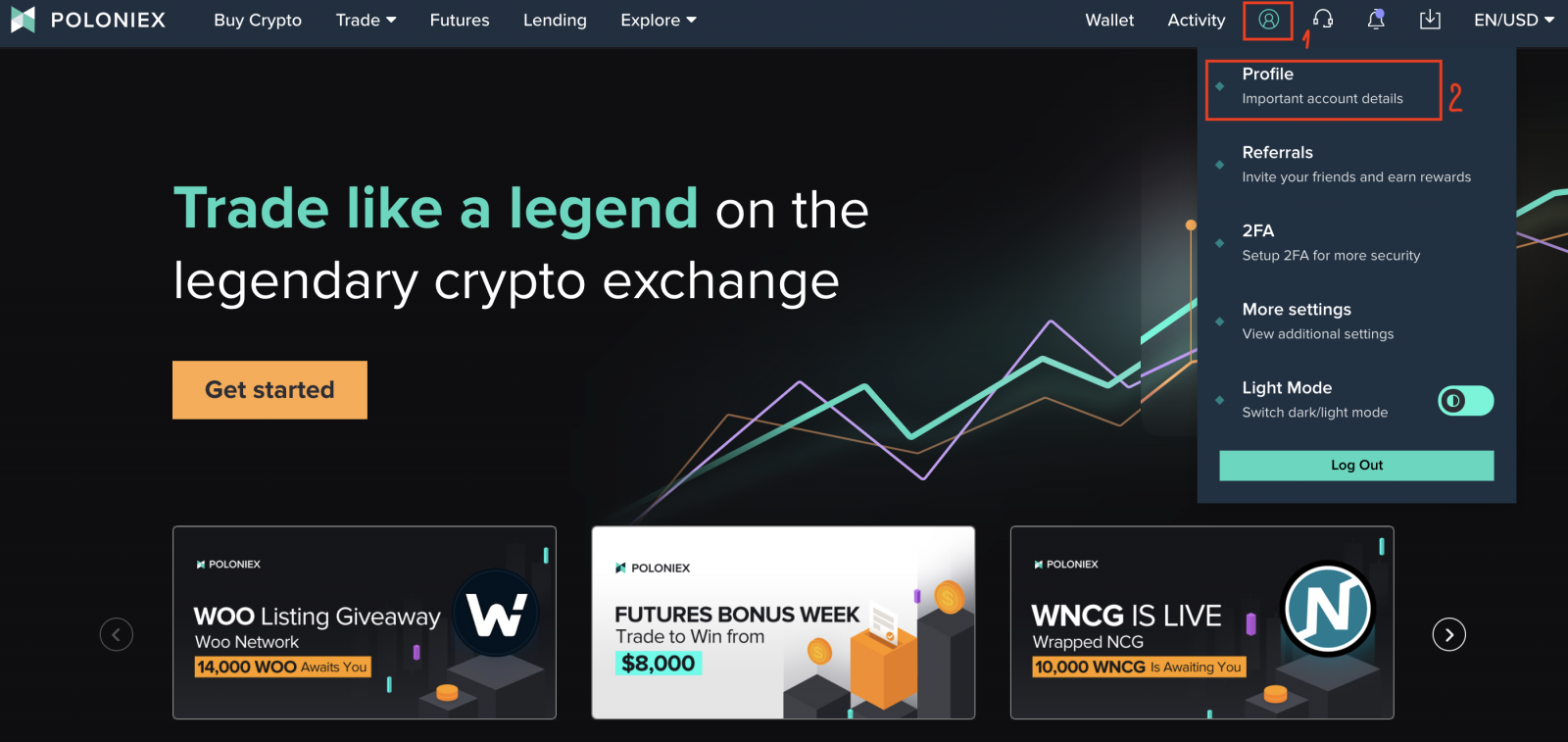
2. Cliquez sur [Commencer] pour lancer le processus de vérification. Cela vous mènera à votre page d’informations personnelles.
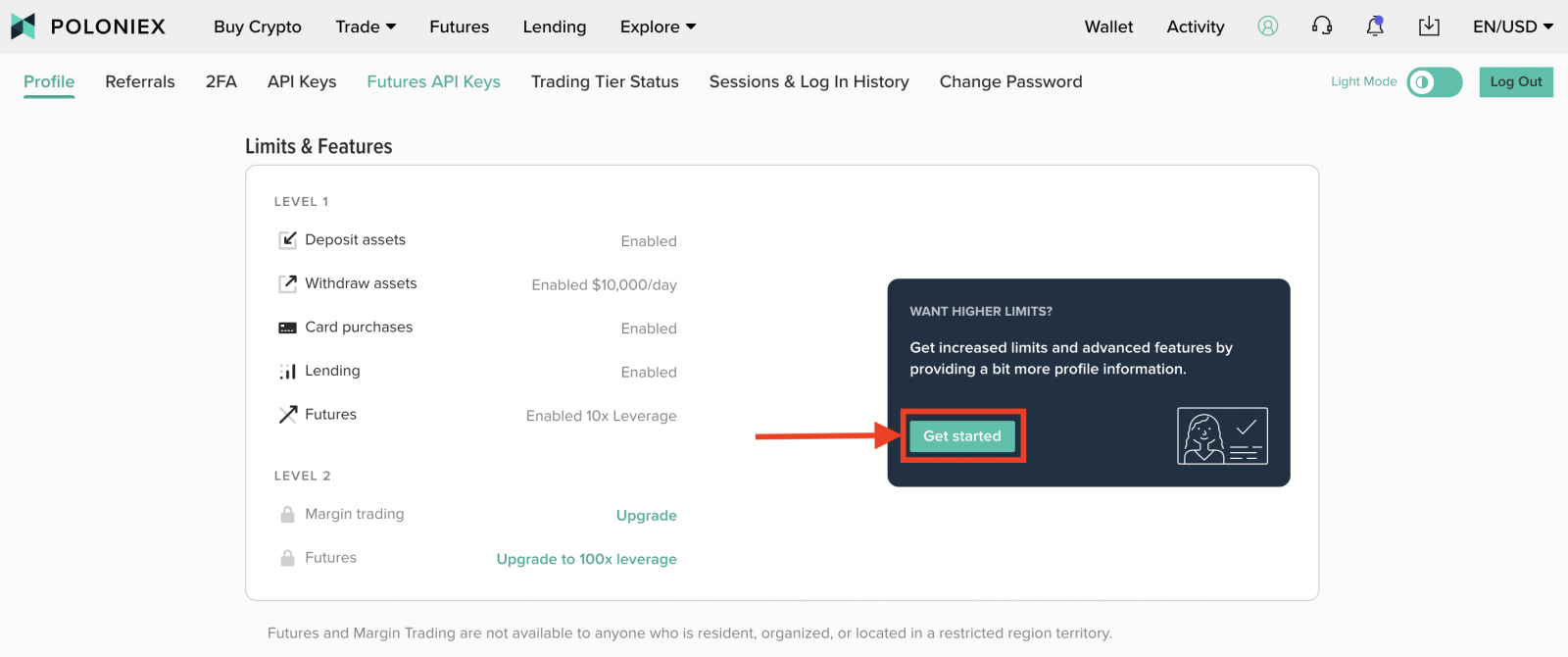
3. Une fois que vous êtes sur la page Informations sur le profil , sélectionnez votre pays/région , entrez votre prénom, votre nom ; Date de naissance , votre adresse , votre code postal et votre numéro de téléphone . Cliquez ensuite sur [Envoyer] .
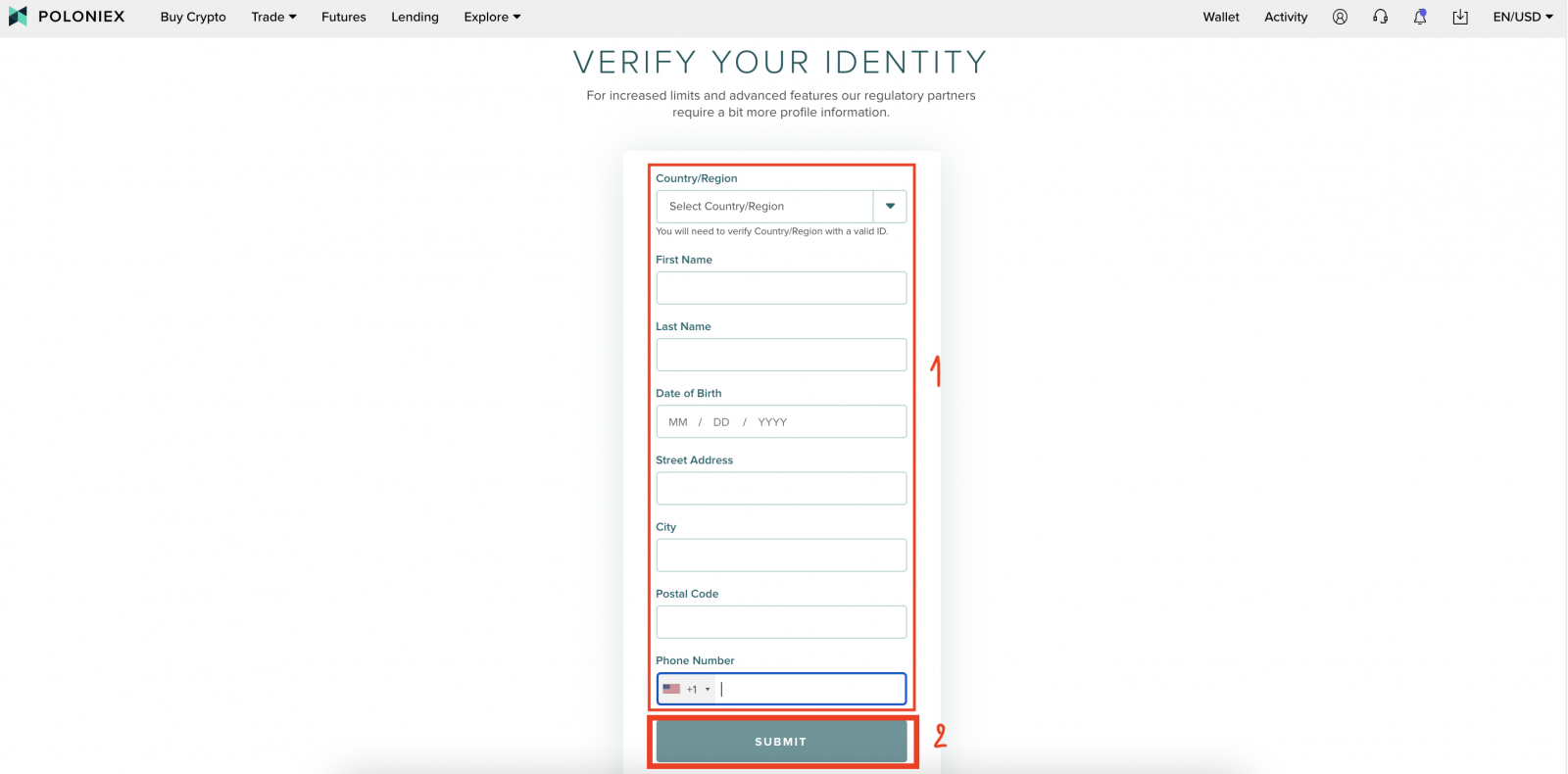
4. Cliquez sur [Démarrer]
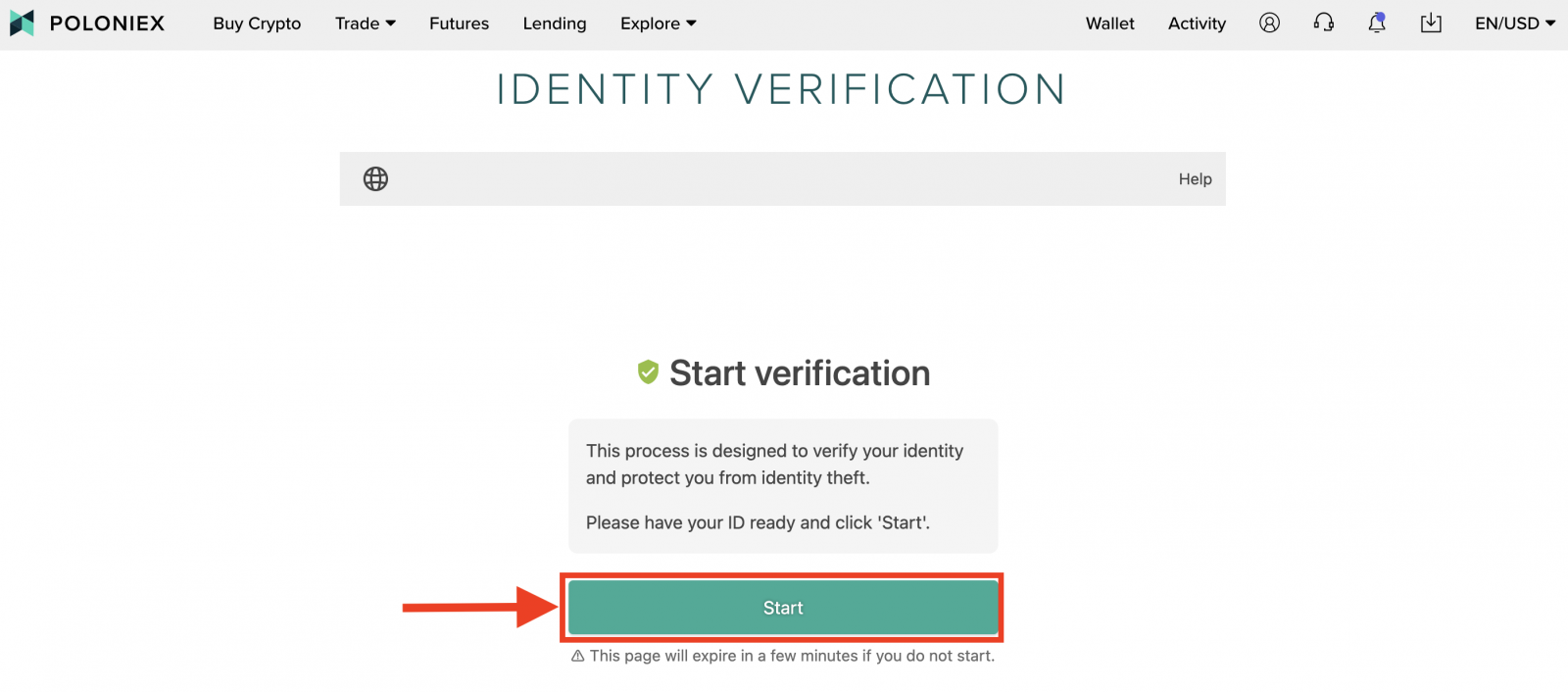
5. Sélectionnez votre pays/région et votre type d'identifiant
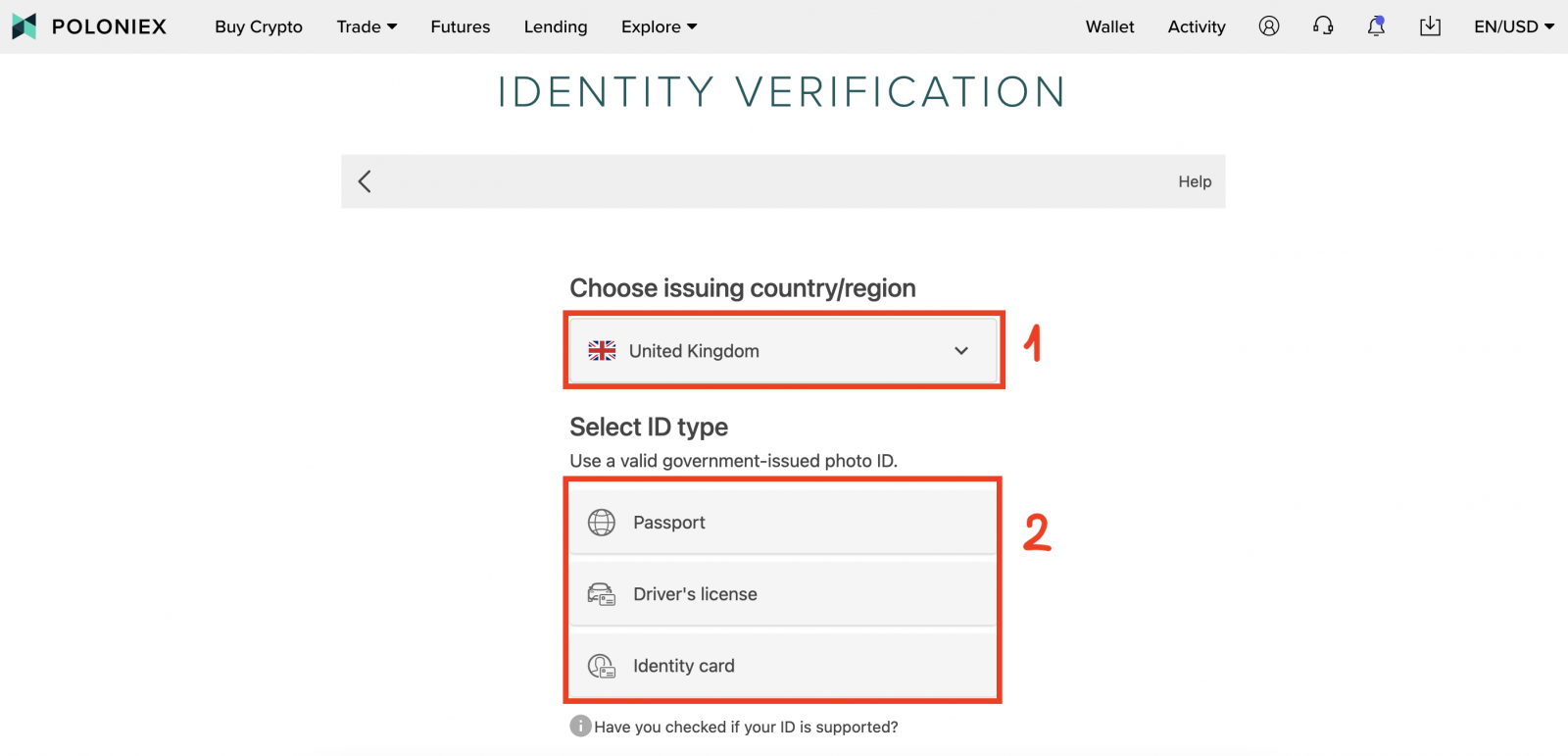
6. Choisissez une méthode de téléchargement. Nous pouvons prendre et télécharger des photos via mobile ou en utilisant une webcam. Prenons l'exemple du téléchargement d'une photo:
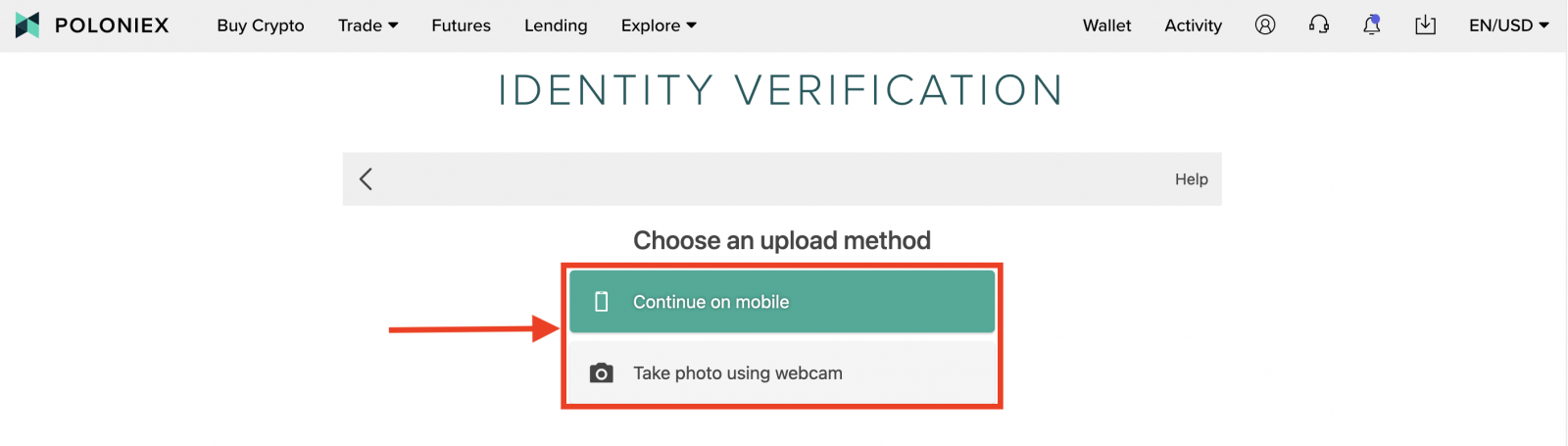
7. Nous avons deux options pour commencer à télécharger une photo, vous pouvez saisir votre e-mail pour recevoir un lien ou scanner le code QR. Nous scannons le code QR à titre d'exemple:
Remarque: Scannez le code QR à l'aide de votre appareil photo mobile ou de votre application de code QR et gardez cette page ouverte pendant que vous utilisez votre mobile.
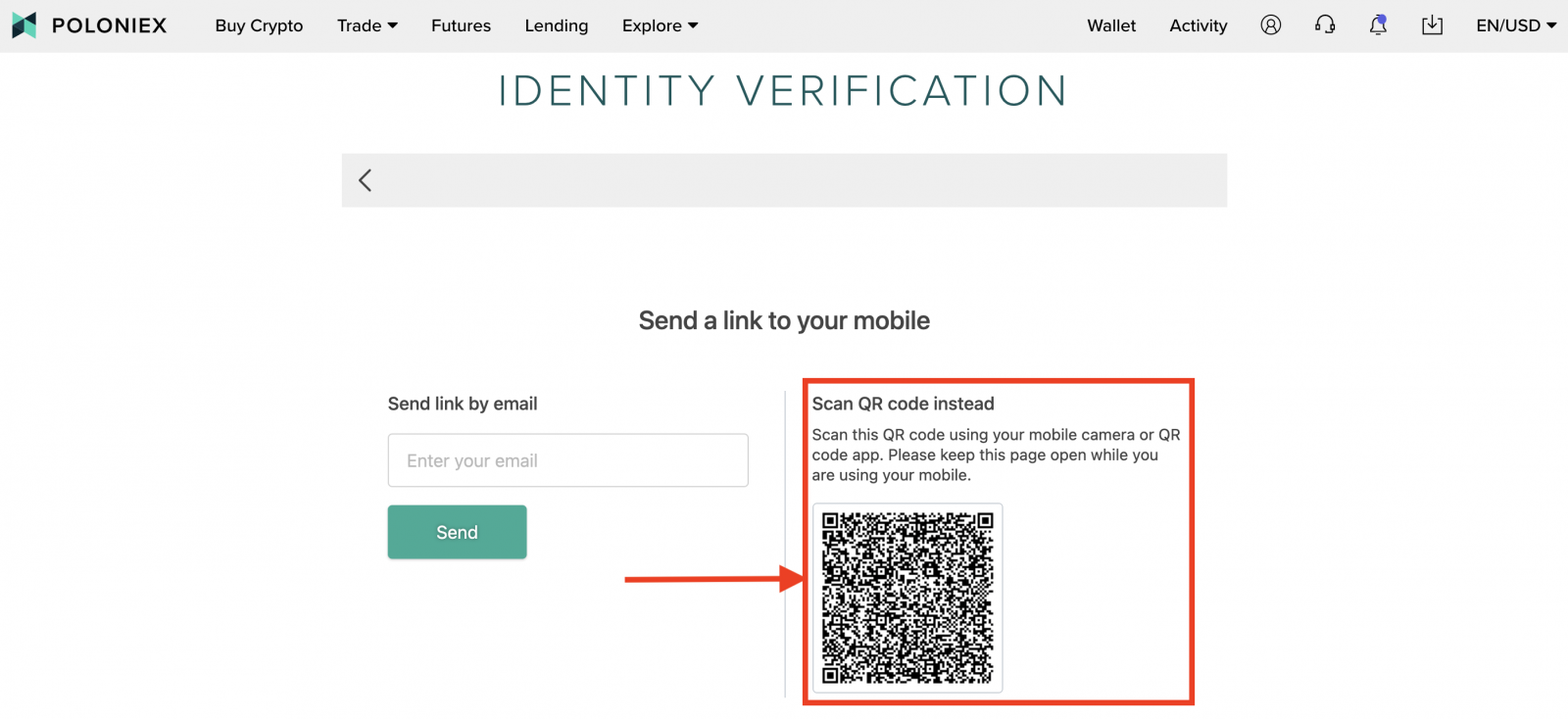
8. Cliquez sur [Démarrer] pour prendre une photo du recto de la carte d'identité.
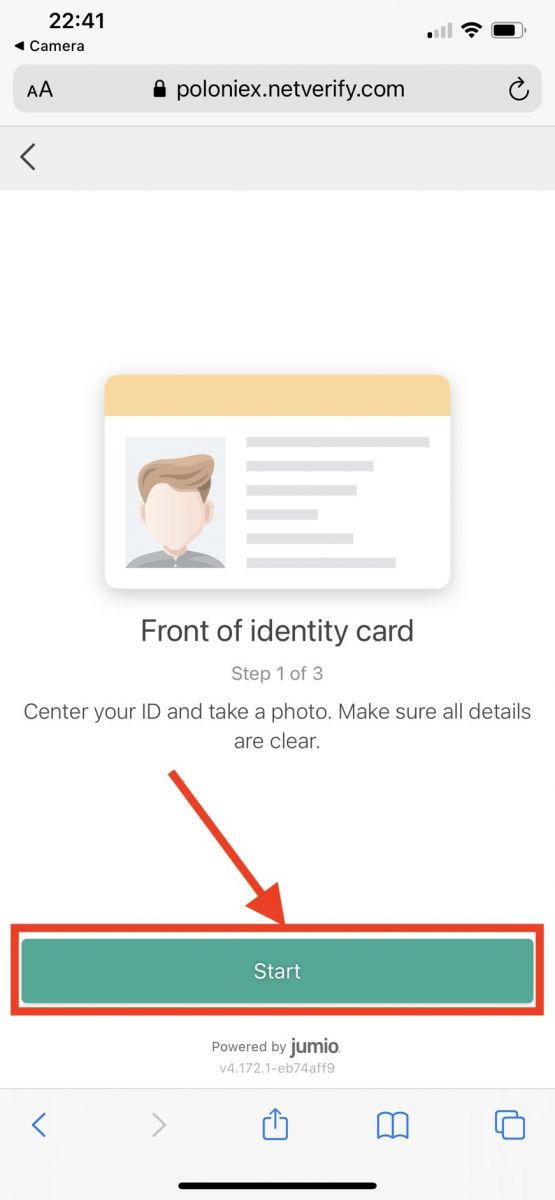
9. Prenez une photo du recto de la carte d'identité. Cliquez ensuite sur [Confirmer]

10. Cliquez sur [Démarrer] pour prendre une photo du dos de la carte d'identité
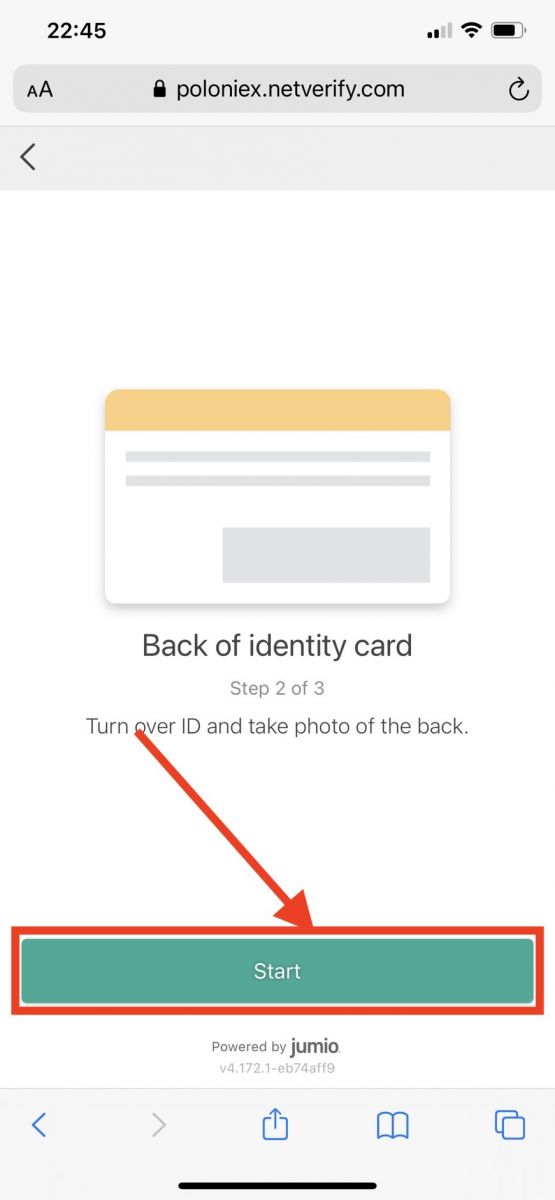
11. Prenez une photo du dos de la carte d'identité. Cliquez ensuite sur [Confirmer]
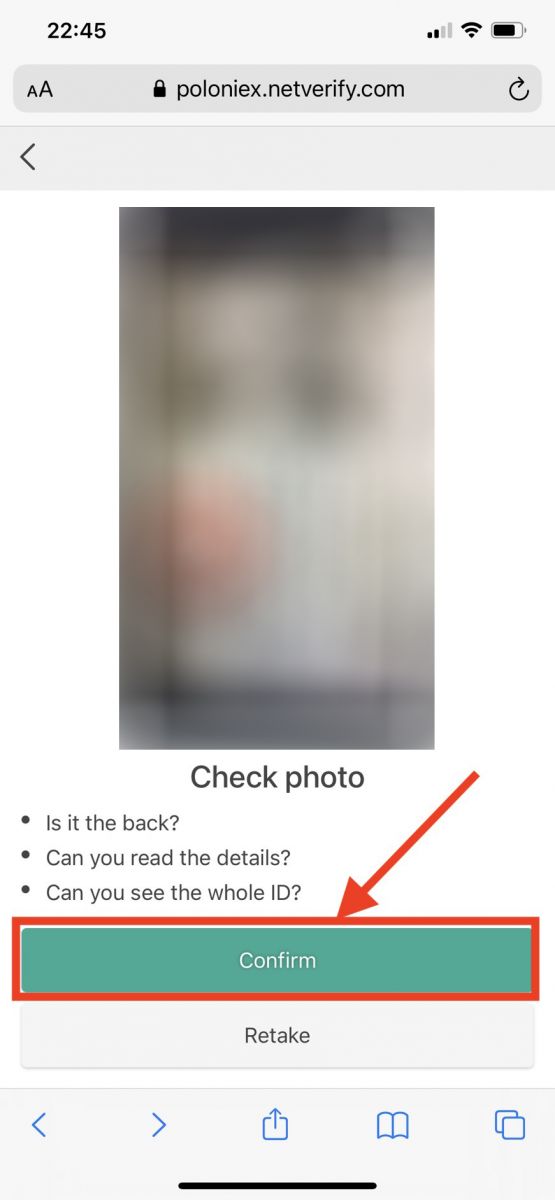
12. Cliquez sur [Démarrer] pour lancer le processus de reconnaissance faciale.
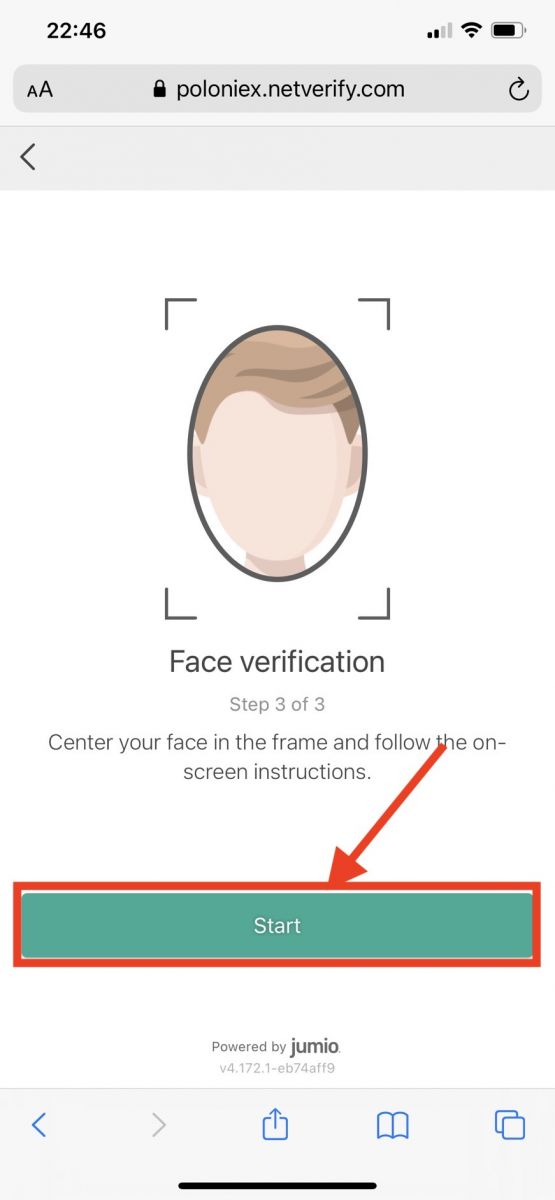
13. Assurez-vous de centrer votre visage dans le cadre et de suivre les instructions à l'écran pour terminer l'analyse de reconnaissance faciale. Veuillez patienter pendant que le système traite votre reconnaissance faciale. Une fois terminé, vous aurez un compte vérifié.
14. Vérifiez maintenant votre bureau pour terminer votre processus de vérification.
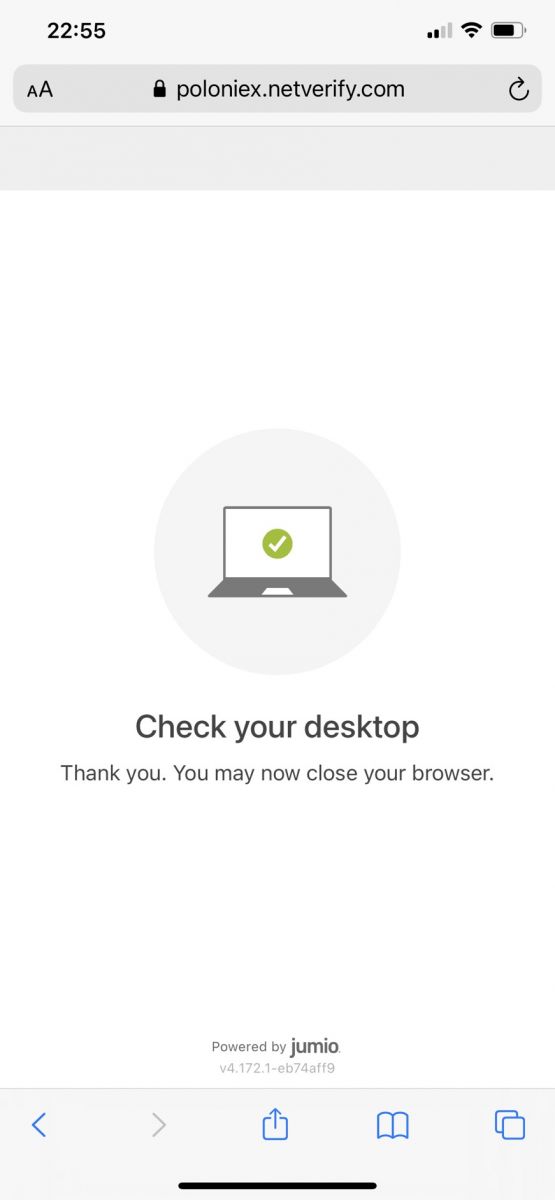
Comment définir la vérification de l'authentification à deux facteurs (2FA)
Étape 1 :Pour commencer, vous devrez installer une application d'authentification sur votre téléphone, car Poloniex n'utilise pas de vérification par SMS. Certaines options sont:
- Google Authenticateur pour iOS
- Google Authenticateur pour Android
- Authentificateur Microsoft pour Windows Phone
- Authentification pour ordinateur de bureau
Étape 2 :
Ensuite, connectez-vous à votre compte Poloniex. Dans le menu principal dans le coin supérieur droit de la page, sélectionnez [2FA]
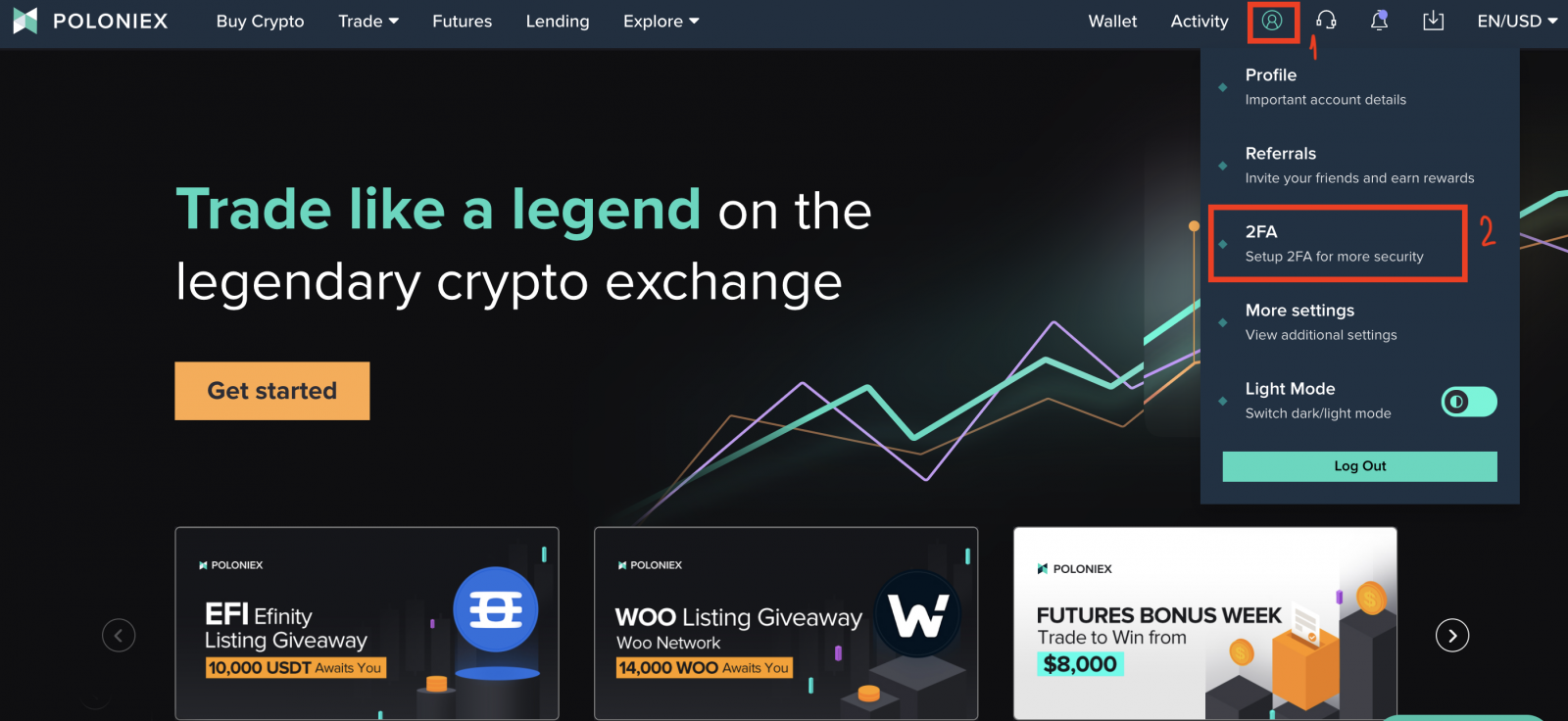
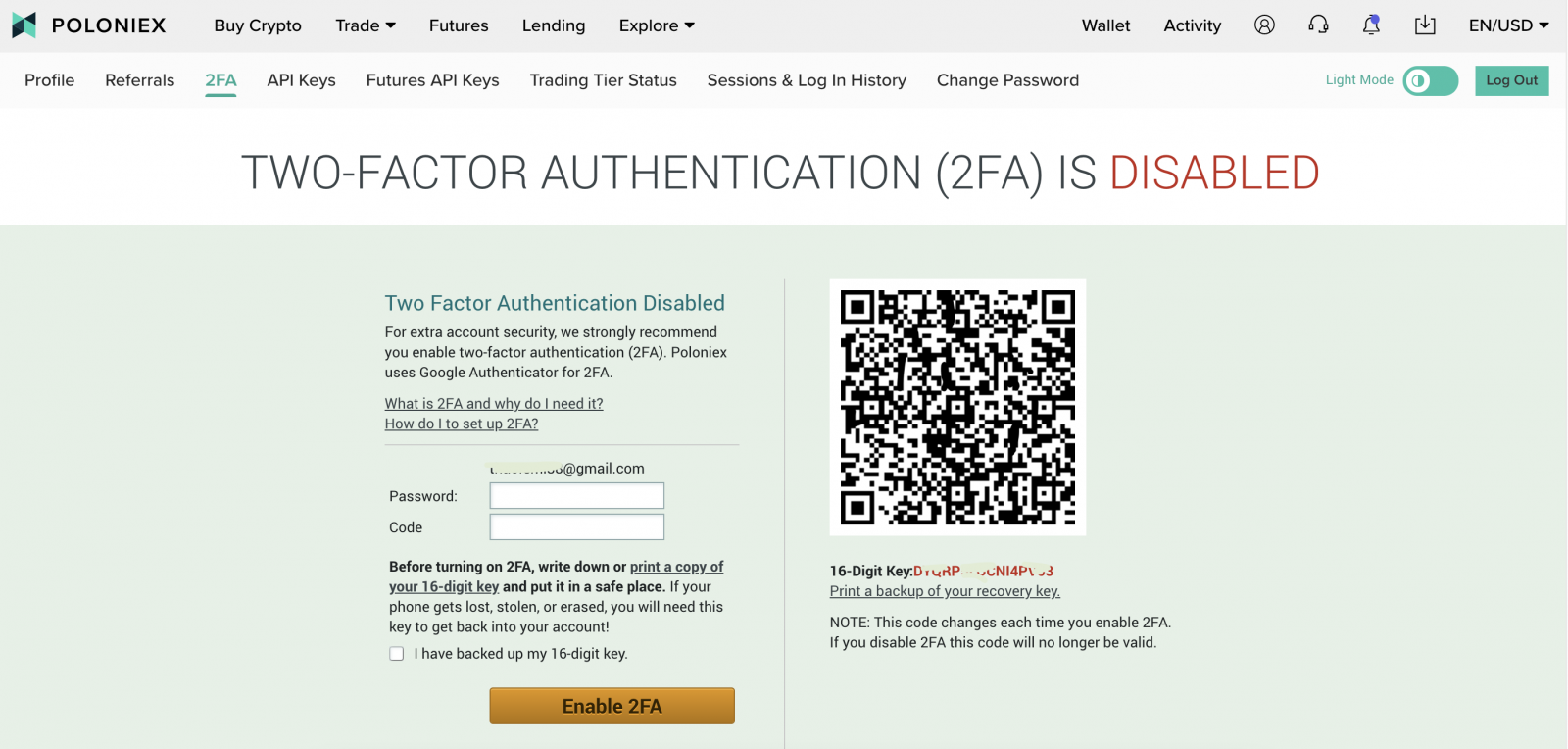
Étape 3 :
Vous devrez ajouter un compte Poloniex dans votre application d'authentification. Vous pouvez le faire en utilisant l'une de ces deux méthodes :
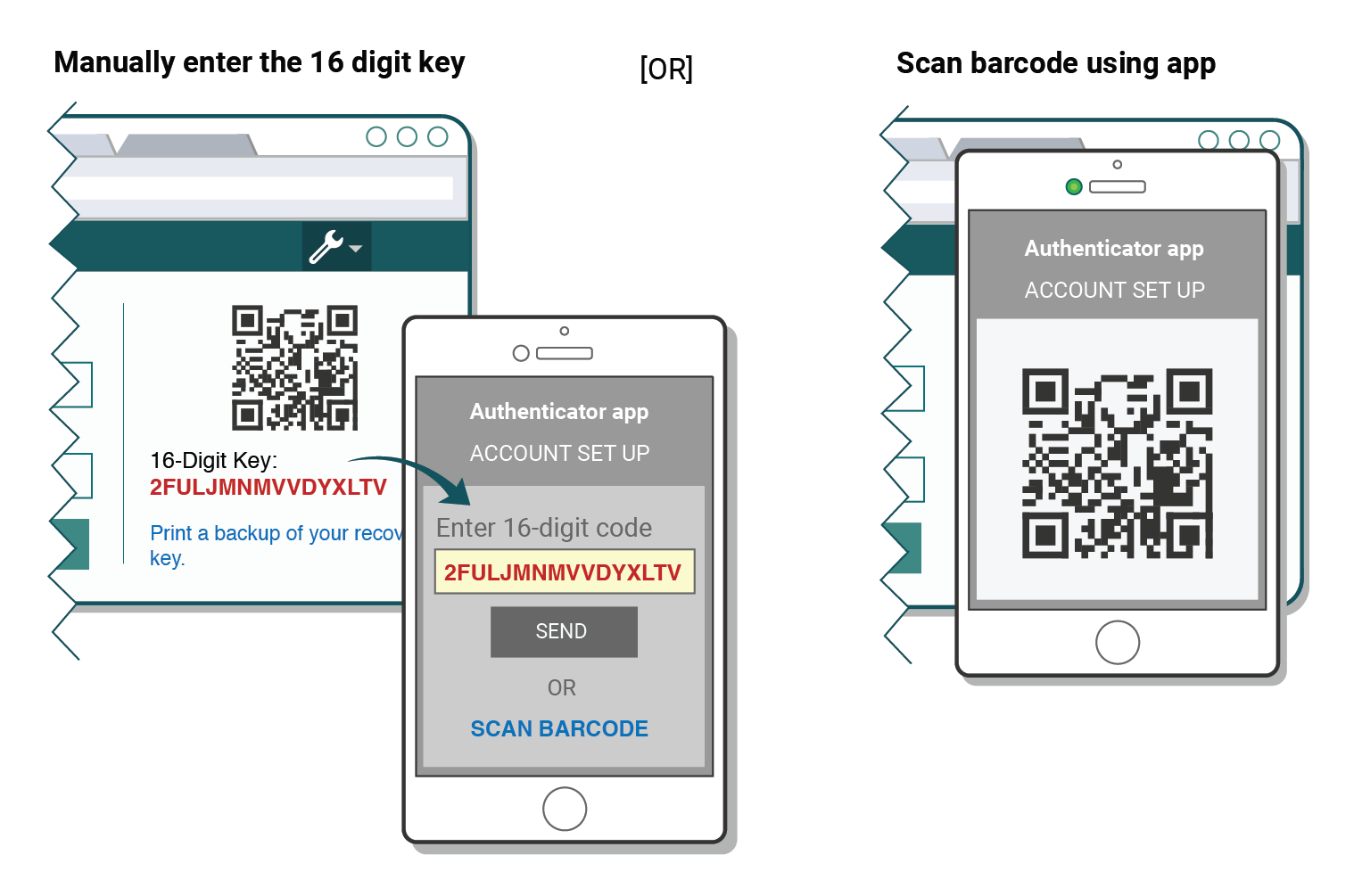
Étape 4 :
IMPORTANT : stockez votre code de sauvegarde en toute sécurité !
Enregistrez votre code de sauvegarde et votre code QR et conservez-les dans un endroit sûr. Si votre téléphone est perdu, volé ou effacé, vous aurez besoin de ce code de sauvegarde pour revenir sur votre compte Poloniex!
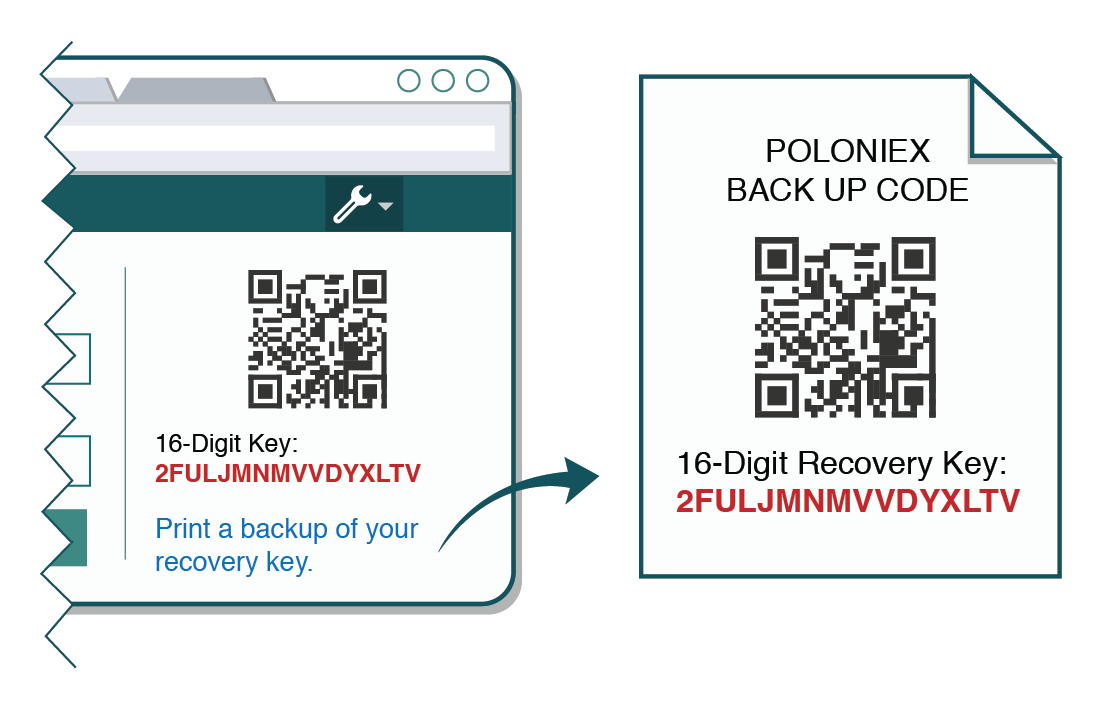
Sans ce code de sauvegarde, le seul moyen de retrouver l'accès sera d'ouvrir un ticket d'assistance et de procéder à une désactivation manuelle de 2FA, ce qui peut être un processus long.
Étape 5 :
Votre application d'authentification générera un mot de passe à usage unique pour votre compte Poloniex. Revenez à la page 2FA sur le site Web de Poloniex et complétez ce qui suit:
- Tapez votre mot de passe
- Saisissez le code à 6 chiffres généré à partir de votre application Authenticator (un nouveau doit être généré toutes les 30 secondes)
- Cliquez sur le bouton [Activer 2FA].
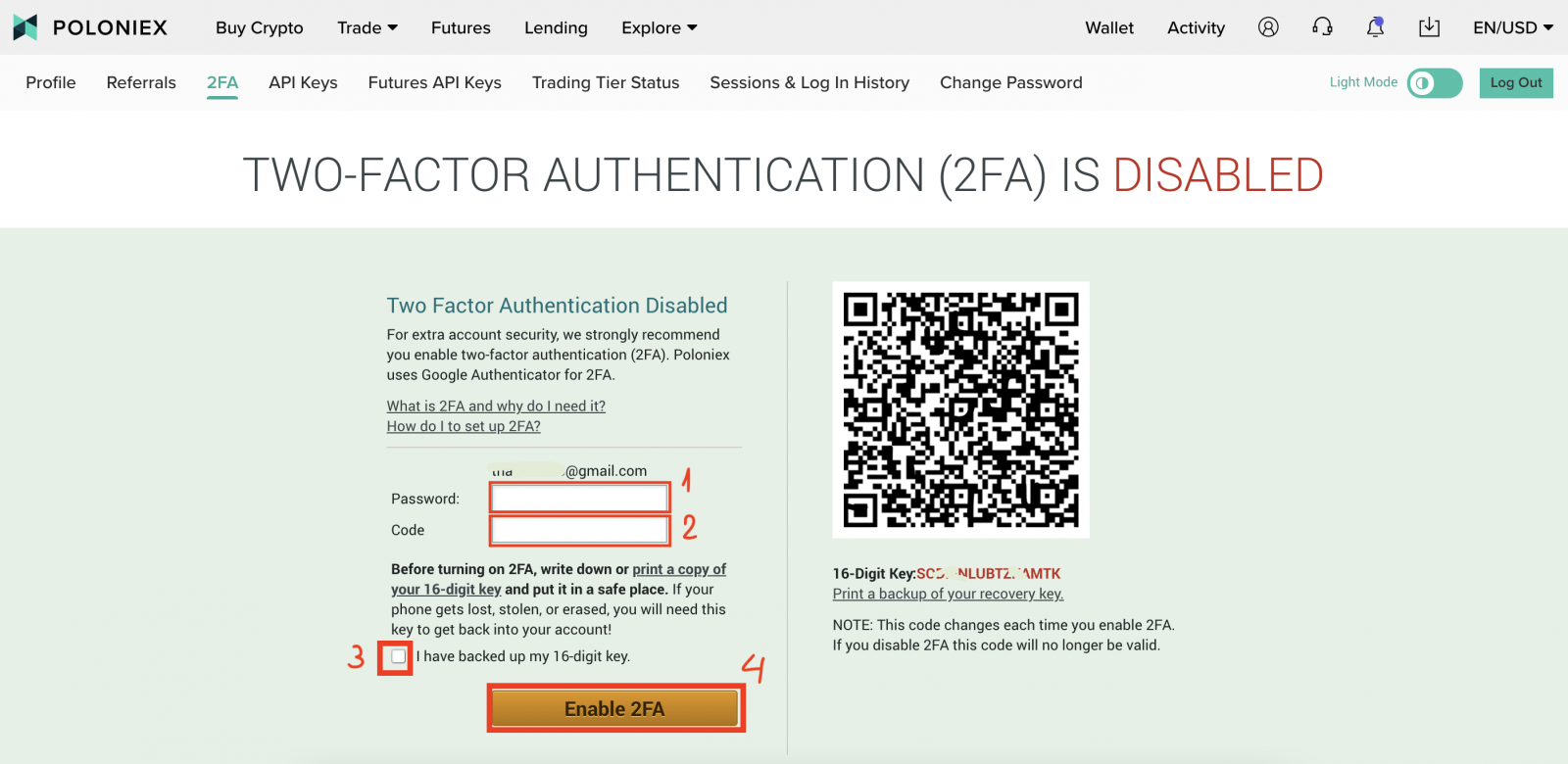
Foire aux questions (FAQ) sur la vérification:
Dépannage du code 2FA incorrect
La cause la plus courante des erreurs « Code incorrect » est que l’heure de votre appareil n’est pas correctement synchronisée. Pour vous assurer que vous disposez de l'heure correcte dans votre application Google Authenticator, suivez les instructions correspondant à votre système d'exploitation ci-dessous.
Sur Androïd:
- Accédez au menu principal de l' application Google Authenticator
- Sélectionnez Paramètres
- Sélectionnez Correction temporelle pour les codes
- Sélectionnez Synchroniser maintenant
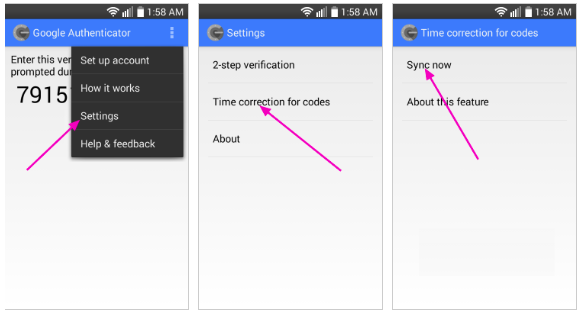
Sur l'écran suivant, l'application confirmera que l'heure a été synchronisée et vous devriez maintenant pouvoir utiliser vos codes de vérification pour vous connecter.
Sur iOS (iPhone d'Apple):
- Accédez aux paramètres: il s'agira des paramètres système de votre téléphone, et non des paramètres de l'application Authenticator.
- Sélectionnez Général
- Sélectionnez Date Heure
- Activer le réglage automatique
- S'il est déjà activé, désactivez-le, attendez quelques secondes et réactivez-le
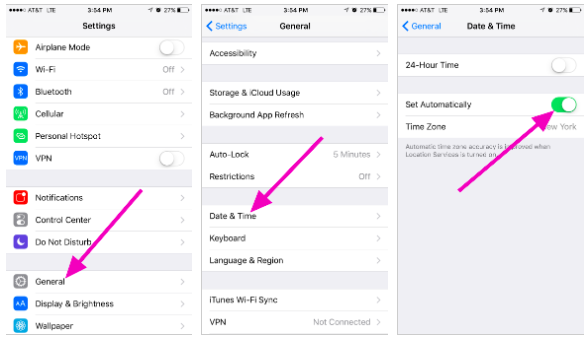
Codes à deux facteurs– Besoin d'une réinitialisation
Si vous avez déjà effectué une synchronisation temporelle sur votre appareil et que vous ne parvenez pas à trouver votre code de sauvegarde 2FA, vous devrez contacter notre équipe d'assistance pour obtenir de l'aide.Veuillez nous contacter et fournir autant d'informations que possible concernant votre compte afin de recevoir une réinitialisation rapide de 2FA. Les informations sur vos derniers dépôts, transactions, soldes et activités de compte seront très utiles pour confirmer votre identité.
Changer le mot de passe
1. Visitez Poloniex.com et connectez-vous à votre compte; Si vous n'avez pas de compte Poloniex, veuillez cliquer ici .- Cliquez sur l'icône en haut à droite
- Cliquez sur [Profil]
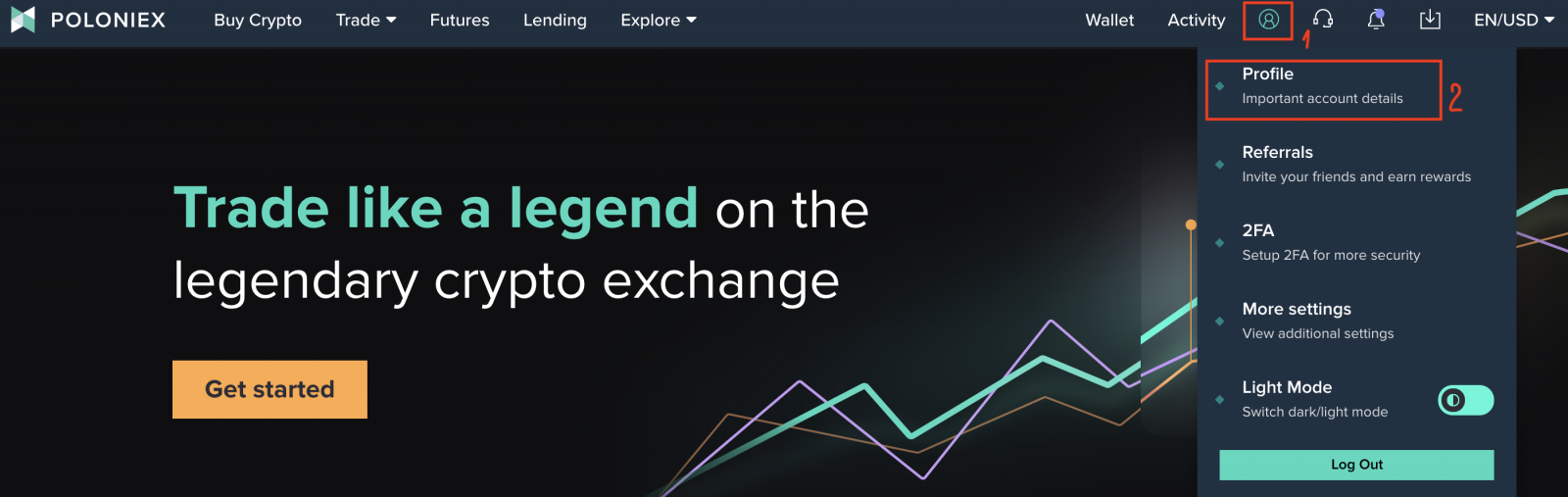
2.Cliquez sur [Modifier le mot de passe]

3. Vous verrez la page Modifier le mot de passe:
- Entrez votre ancien mot de passe
- Entrez votre nouveau mot de passe
- Confirmez votre nouveau mot de passe
- Cliquez sur [Modifier le mot de passe]