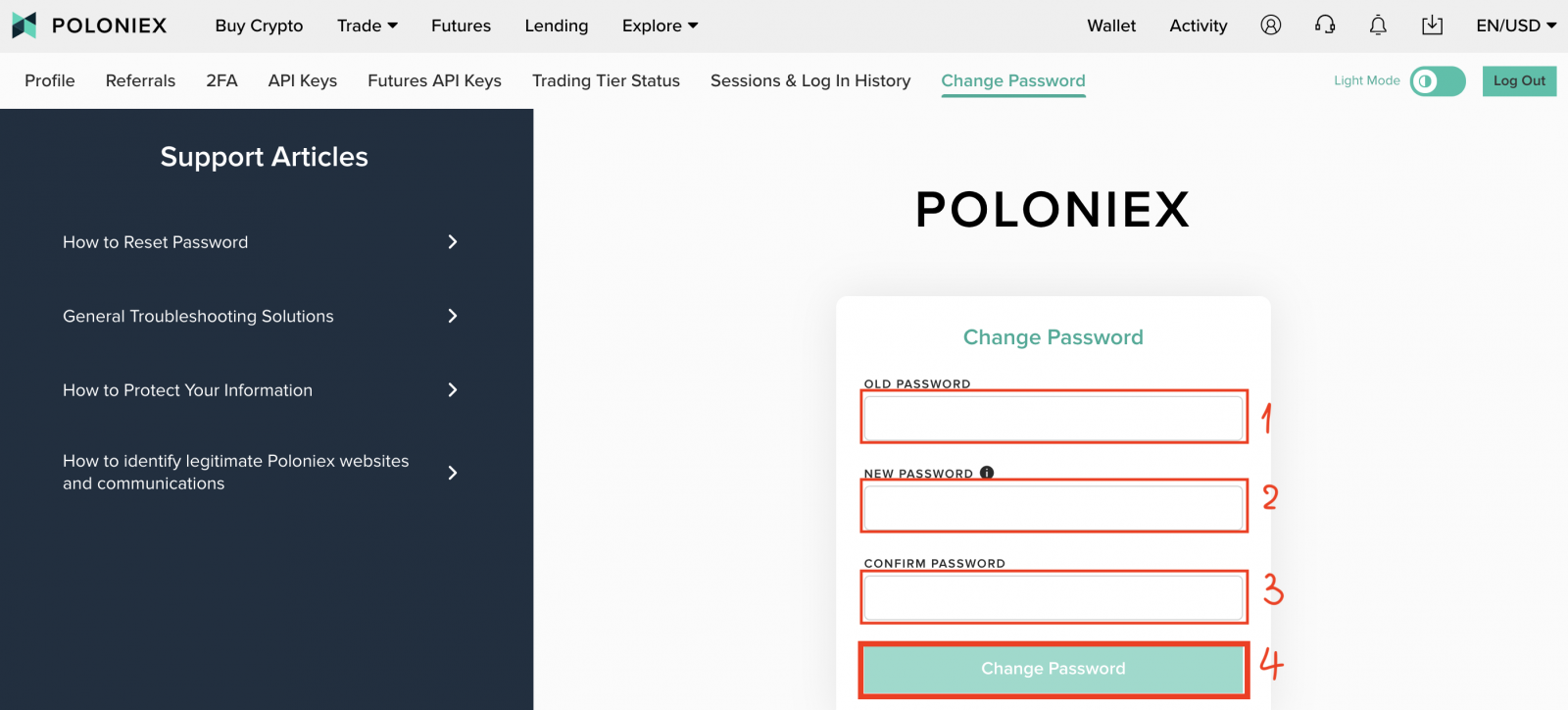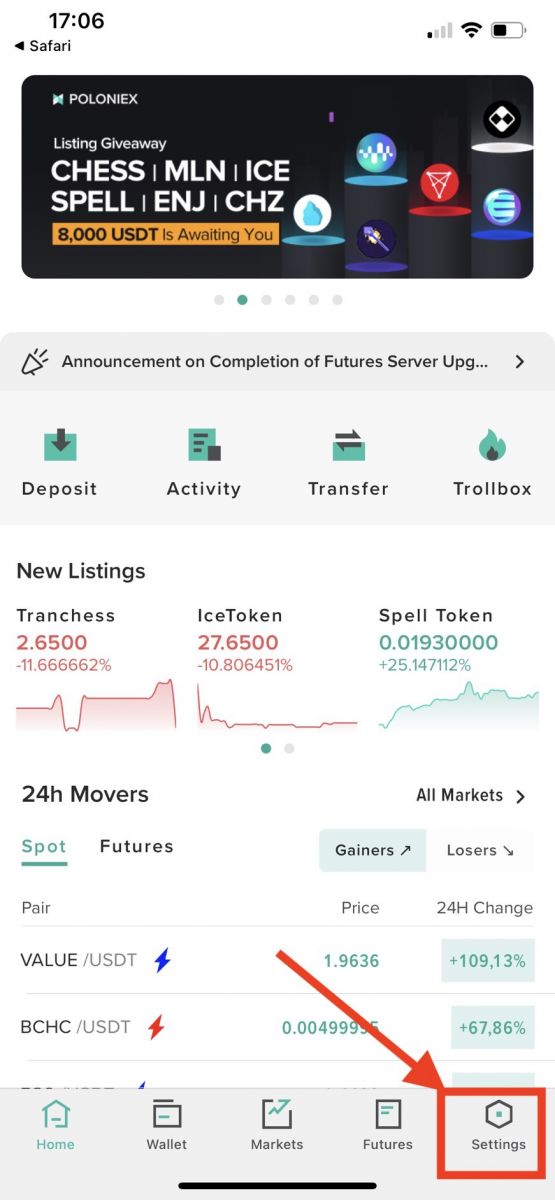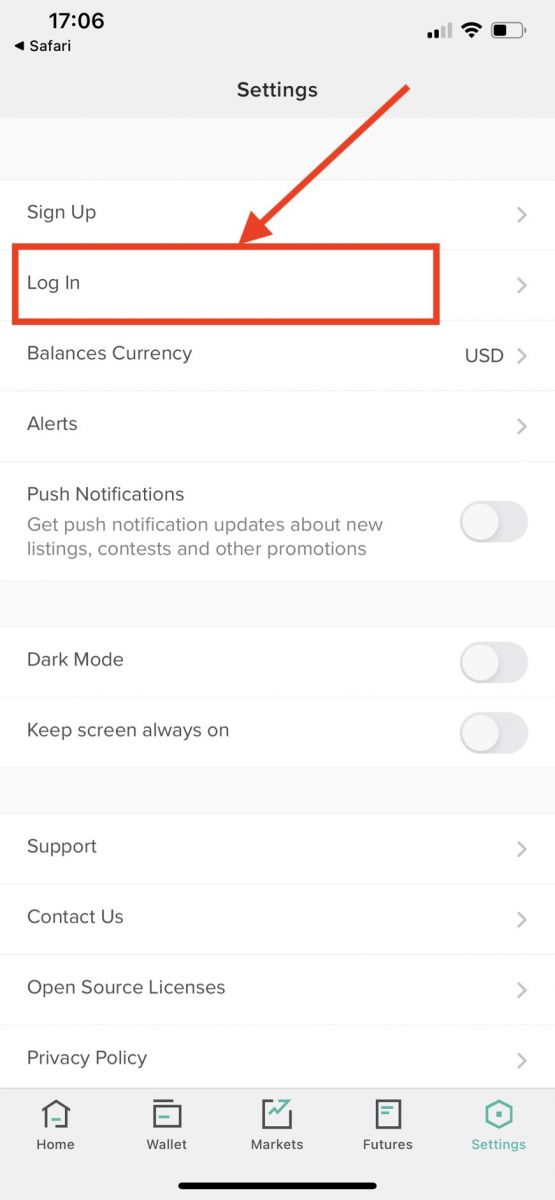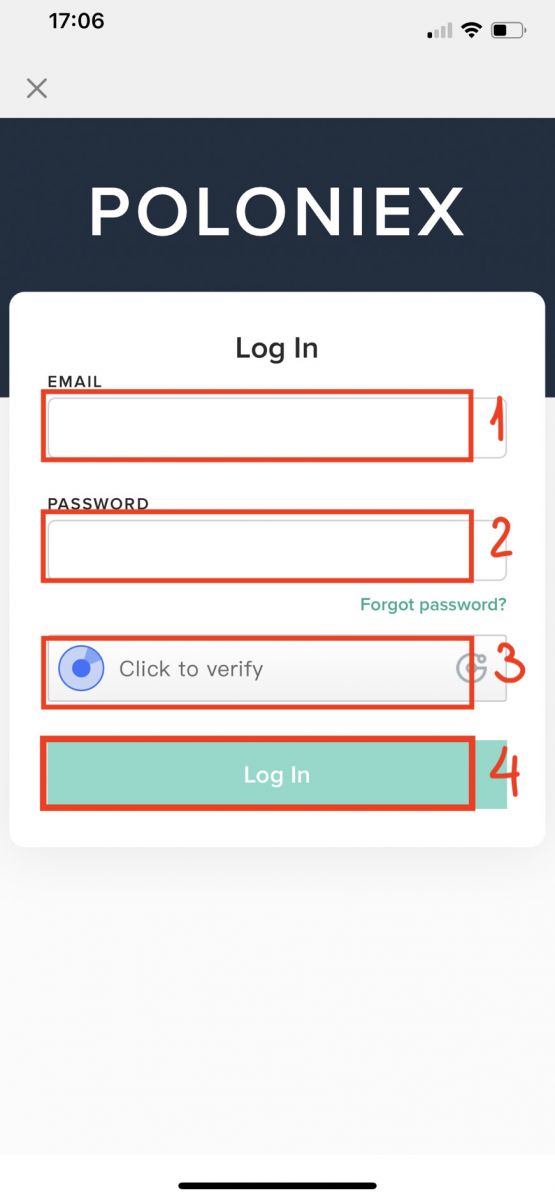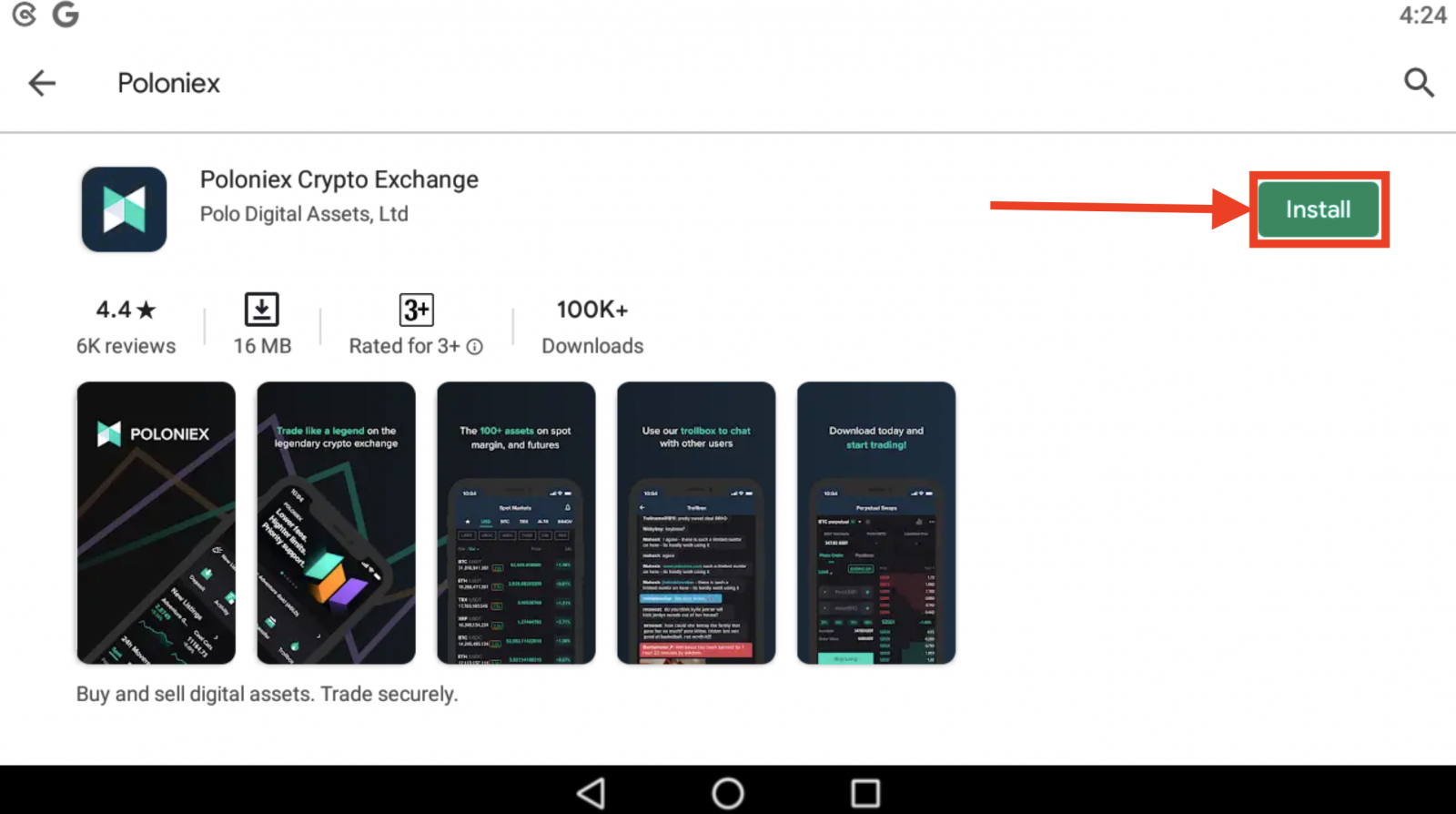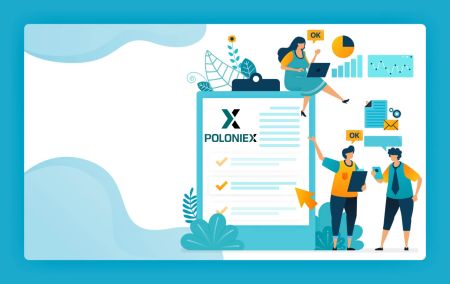Poloniex жүйесінде тіркелгіге қалай кіруге және растауға болады
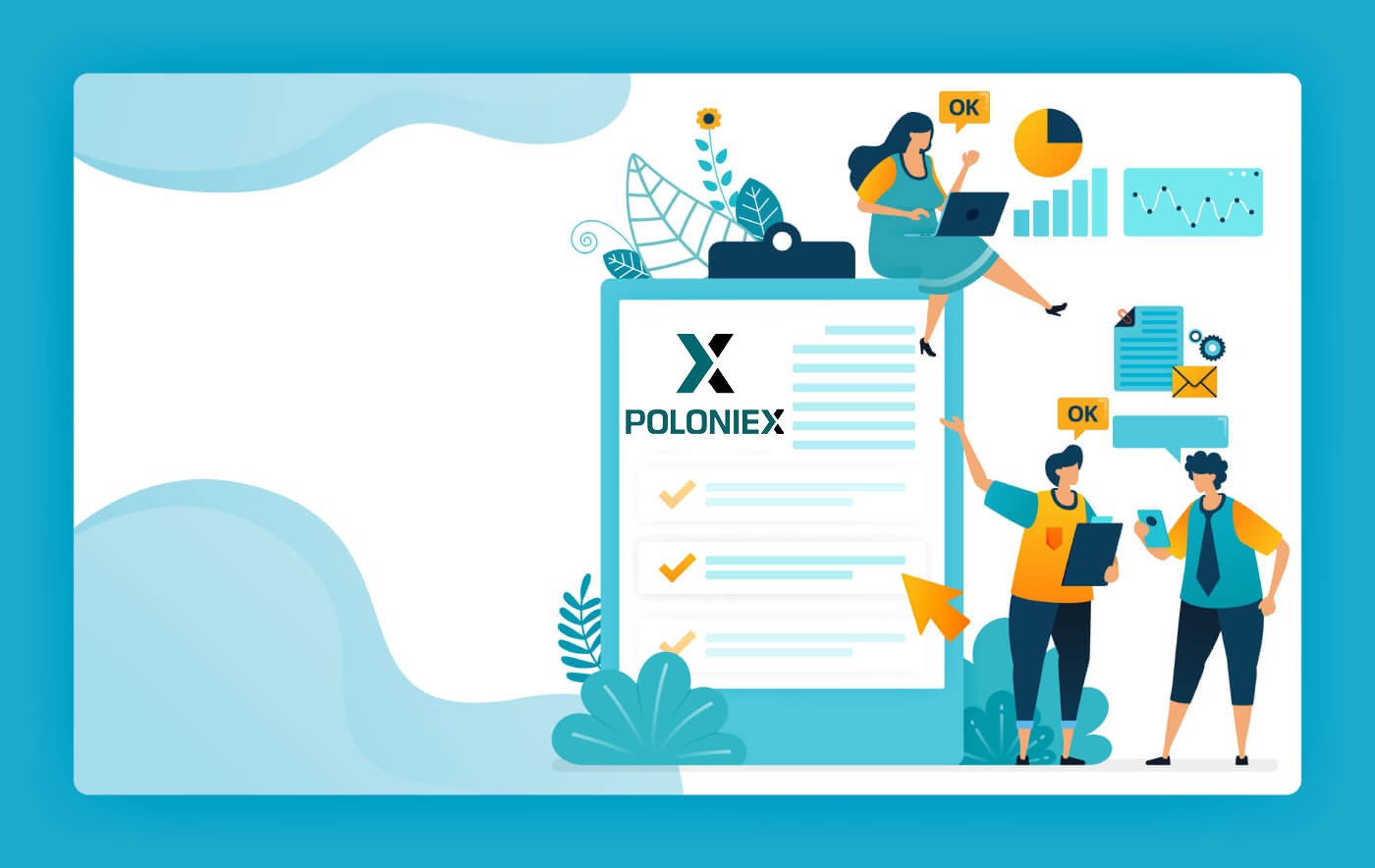
Poloniex тіркелгіңізге қалай кіруге болады
Poloniex тіркелгіңізге қалай кіруге болады [ДК]
1. Poloniex.com сайтына кіріңіз , [Кіру ] тармағын таңдаңыз 2. Сіз Кіру бетін
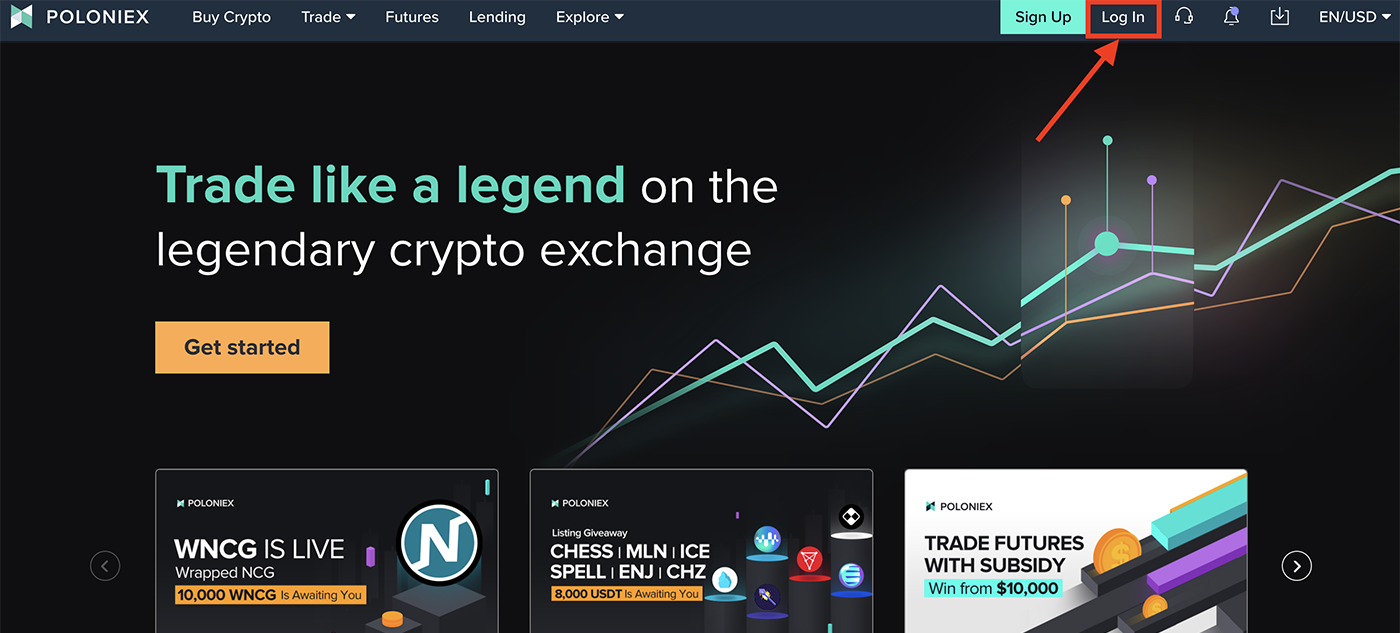
көресіз :
-
[ Электрондық пошта мекенжайыңызды] енгізіңіз
-
[ Құпия сөзіңізді] енгізіңіз
-
Тексеру үшін басыңыз
-
[Кіру ] түймесін басыңыз
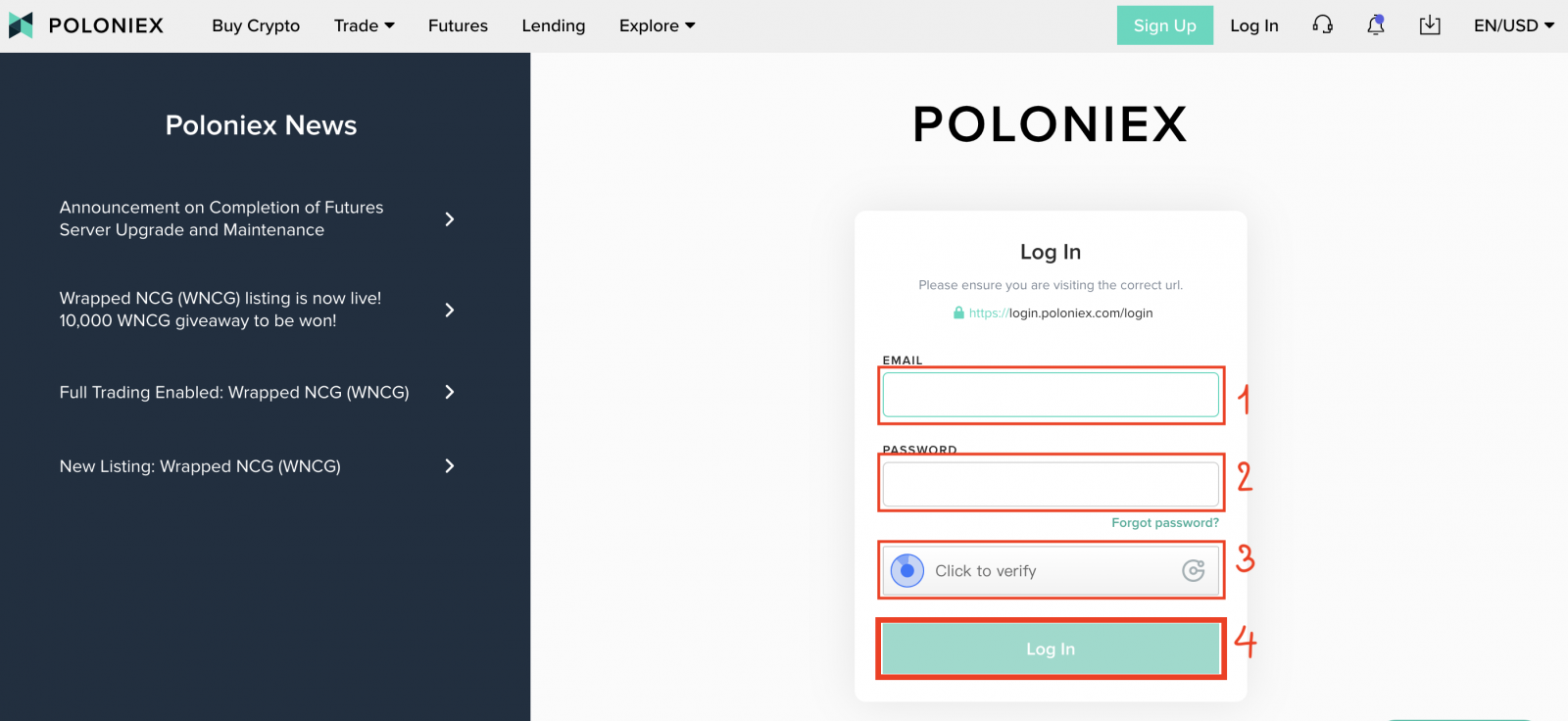
Енді сіз poloniex тіркелгісіне кіруді аяқтадыңыз.
Poloniex тіркелгіңізге қалай кіруге болады [Ұялы телефон]
Мобильді қолданба арқылы кіріңіз
1. Телефоныңызға жүктеп алған Poloniex қолданбасын ашыңыз; және [Параметрлер] түймесін басыңыз .
2. [ Кіру] түймесін басыңыз.
3. Сіз Кіру бетін көресіз :
-
[ Электрондық пошта мекенжайыңызды] енгізіңіз
-
[ Құпия сөзіңізді] енгізіңіз
-
Тексеру үшін басыңыз
-
[Кіру ] түймесін басыңыз
Мобильді веб арқылы кіру
1. Poloniex.com сайтына кіріңіз ; және жоғарғы оң жақ белгішені басыңыз ;
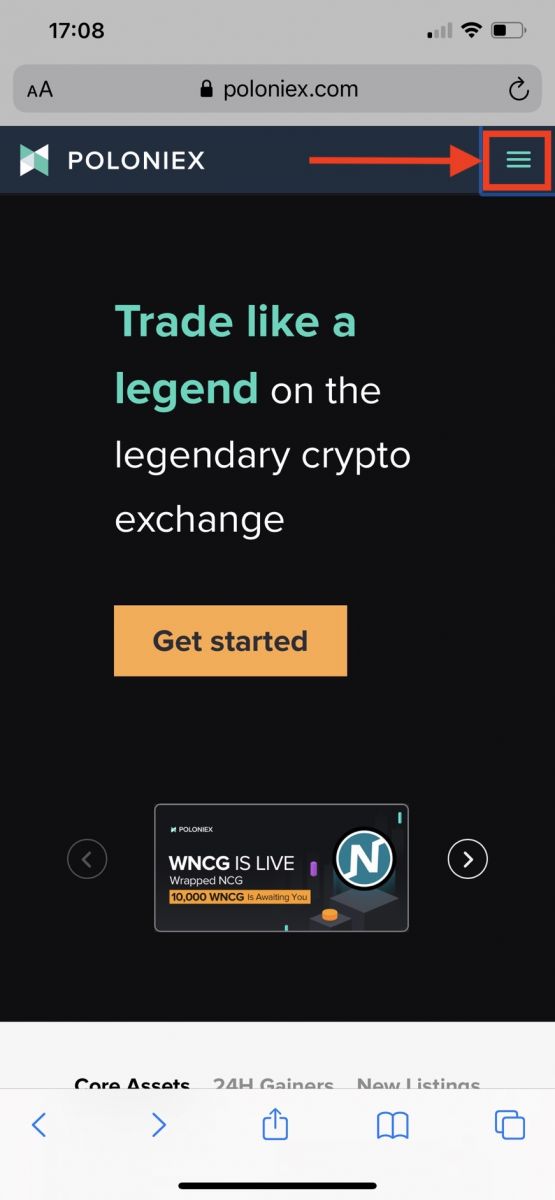
2. [Кіру ] түймесін басыңыз 3. Сіз Кіру бетін
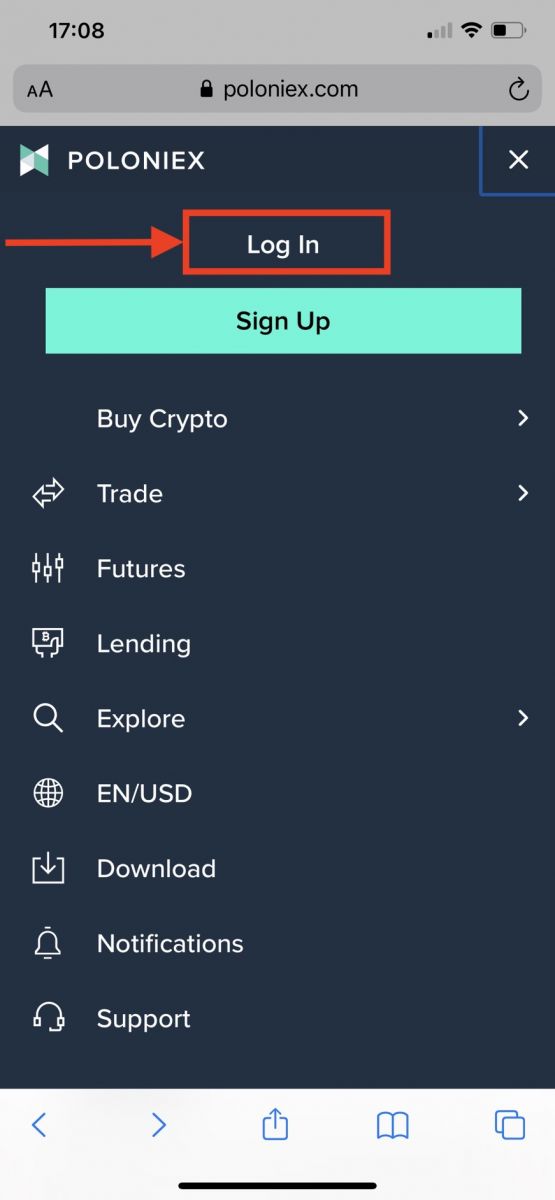
көресіз :
-
[ Электрондық пошта мекенжайыңызды] енгізіңіз
-
[ Құпия сөзіңізді] енгізіңіз
-
Тексеру үшін басыңыз
-
[Кіру ] түймесін басыңыз
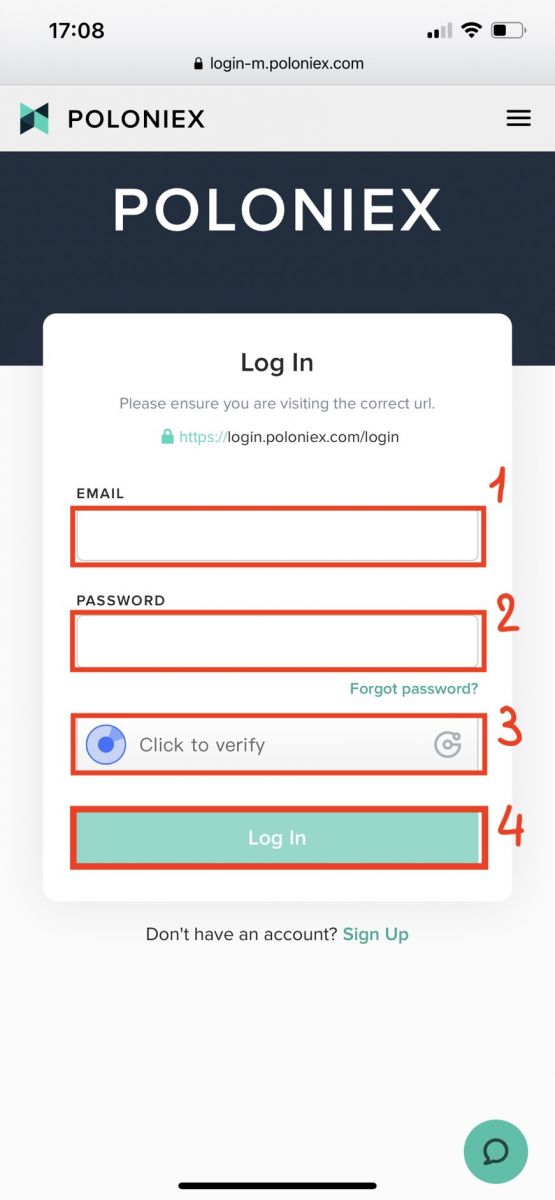
Poloniex қолданбасын жүктеп алыңыз
Poloniex қолданбасын iOS жүктеп алыңыз
1. Apple идентификаторымен жүйеге кіріп, App Store дүкенін ашыңыз, содан кейін төменгі оң жақ бұрыштағы іздеу белгішесін таңдаңыз; немесе Осы сілтемені басып, телефоныңызда ашыңыз: https://www.poloniex.com/mobile/download/inner
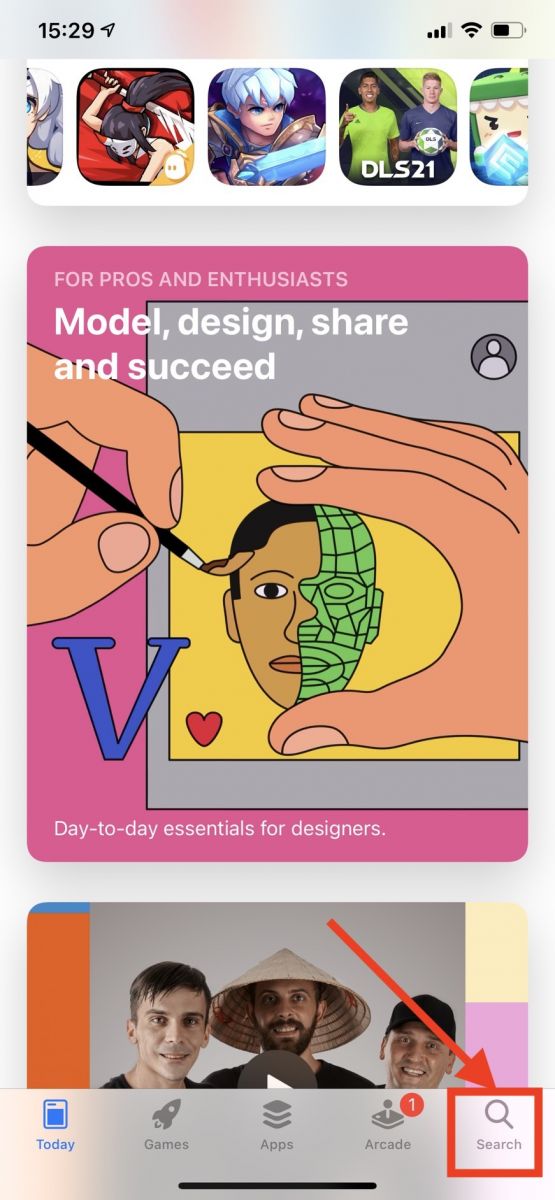
3. Іздеу жолағына [ Poloniex] енгізіп, [іздеу] түймесін басыңыз;Оны жүктеп алу үшін [GET] түймесін басыңыз .
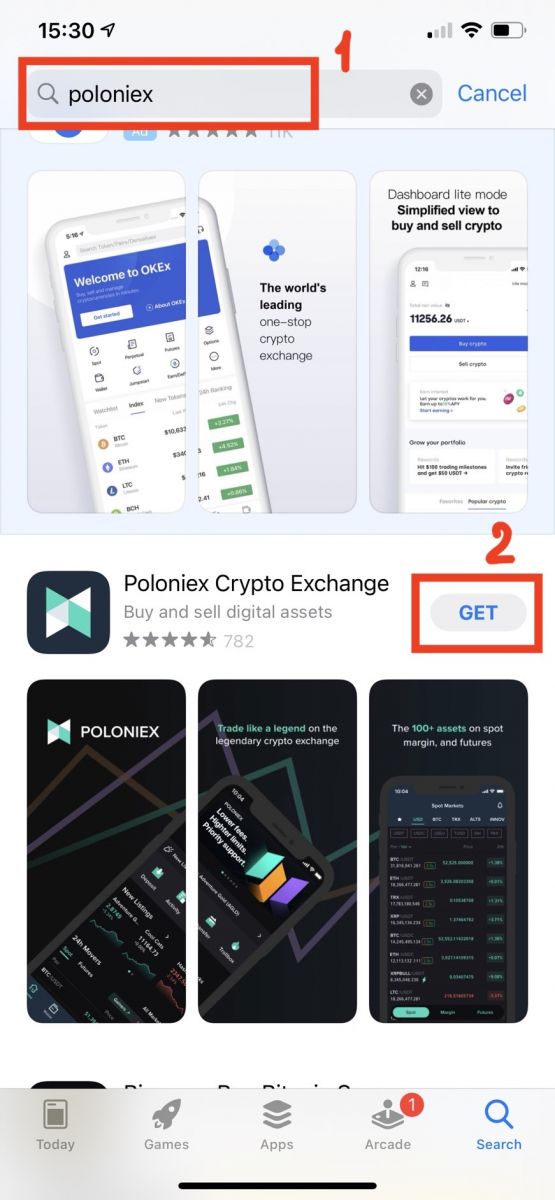
Android Poloniex қолданбасын жүктеп алыңыз
1. Google Play қолданбасын ашып, іздеу жолағына [Poloniex] енгізіп, [іздеу] түймесін басыңыз ; Немесе мына сілтемені басыңыз, содан кейін оны телефоныңызда ашыңыз: https://www.poloniex.com/mobile/download/inner
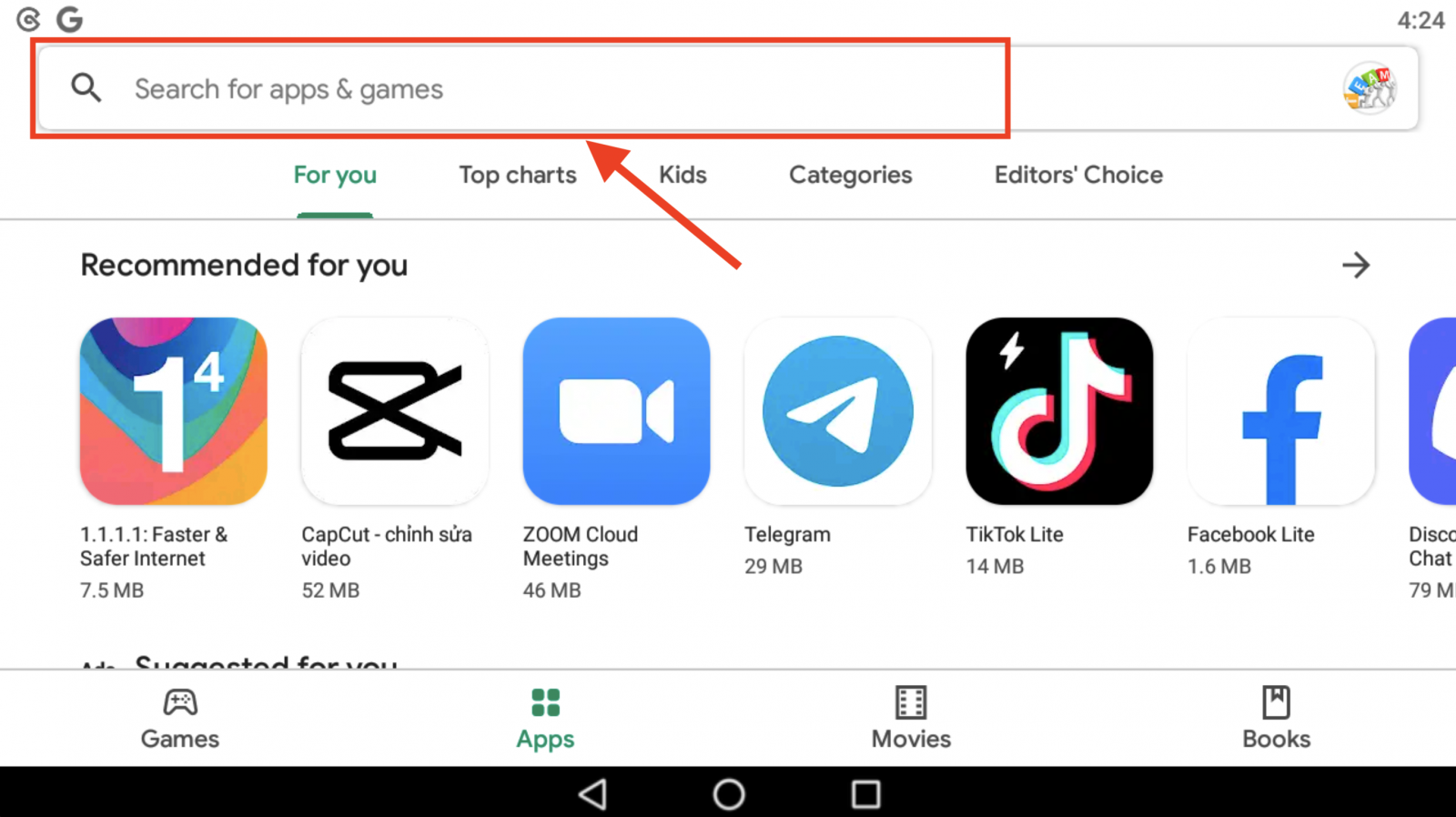
2. Оны жүктеп алу үшін [Орнату] түймесін басыңыз ;
3. Бастау үшін негізгі экранға оралыңыз және Poloniex қолданбасын ашыңыз .
Кіру туралы жиі қойылатын сұрақтар (ЖҚС):
Мен Poloniex АҚШ тіркелгісіне қол жеткізе алмаймын
2020 жылдың соңында Poloniex Circle-ден ірі инвестициялық топтың қолдауымен жаңа Polo Digital Assets, Ltd. компаниясына айналды.
Өкінішке орай, жаһандық нарықта бәсекеге қабілетті болу үшін біз американдық тұтынушыларды айналымға қоса алмадық және біз енді АҚШ-тың жаңа немесе бұрыннан бар тұтынушыларына қызмет көрсете алмаймыз. АҚШ тұтынушысының критерийлері келесідей:
- Қазір немесе бұрын АҚШ мекенжайы енгізілген есептік жазбалар
- Қазір немесе бұрын жүктеп салынған АҚШ куәлігі бар тіркелгілер
- АҚШ IP мекенжайларынан тұрақты түрде кіретін тіркелгілер
АҚШ тұтынушылары кем дегенде 2019 жылдың 15 желтоқсанына дейін Circle арқылы өз активтерін шығара алатынын ескеріңіз. Егер сіз әлі қаражатыңызды қайтармаған болсаңыз, оны Polo Digital Assets, Ltd арқылы жасай алмайсыз және Poloniex қолдау тобы енді сізге көмектеспейді.
АҚШ тіркелгіңізге қатысты кез келген сұрақтар бойынша Circle Poloniex АҚШ қолдау қызметіне хабарласыңыз және сол топтың мүшесі көмектесуге қуанышты болады. Қолдау билетін олардың тобына https://poloniexus.circle.com/support/ мекенжайы бойынша немесе [email protected] электрондық поштасы арқылы жіберуге болады.
Құпия сөзді қалпына келтіру
Құпия сөзіңізді өзгерткіңіз келсе, осы жерден құпия сөзді қалпына келтіру бетіне өтіңіз .
Жаңа құпия сөзді сұрағаннан кейін, [email protected] мекенжайына жаңа құпия сөзді орнату сұралатын бетке апаратын сілтемесі бар электрондық хат жіберіледі .
Осы кезеңде IP мекенжайы өзгерсе, құпия сөзді қалпына келтіру процедурасы сәтсіз болады. Егер сізде мұндай жағдай туындаса, VPN-ді немесе IP мекенжайыңыз әдеттен тыс жылдам өзгеруіне әкелетін кез келген нәрсені өшіріңіз.
Бұл процесті аяқтау үшін Poloniex жұмыс үстелі нұсқасын пайдалануды ұсынамыз. Мобильді веб-сайт қазіргі уақытта жаңартылуда және қалпына келтіруді толық аяқтауға мүмкіндік бермеуі мүмкін.
Осы процесті пайдаланып құпия сөзіңізді өзгерте алмасаңыз, көмек алу үшін қолдау көрсету тобына хабарласыңыз .
Біз мезгіл-мезгіл үшінші тарап қызметтерінен ықтимал бұзылған электрондық пошта мекенжайлары мен құпия сөздерді қамтитын тізімдерді аламыз. Бұл тізімдер әдетте Poloniex пайдаланушыларына қатысты болмаса да, біз оларды тұтынушының тіркелгі ақпаратына қауіп төнуі мүмкін немесе жоқтығын анықтау үшін мұқият бағалаймыз. Содан кейін біз тұтынушының есептік жазбасын қорғау үшін қосымша қадамдарды жасаймыз, мысалы, оның есептік жазба ақпаратына қауіп төнуі мүмкін екенін анықтасақ, оның құпия сөзін алдын ала қалпына келтіру.
Жақында бізден бұл туралы электрондық хат алсаңыз, билетте толық ақпаратты таба аласыз. Бірегей, қауіпсіз құпия сөзді таңдауды және ол қазір қосылмаған болса, тіркелгіңізде екі факторлы аутентификацияны (2FA) қосуды ұсынамыз.
2FA 16 санды қалпына келтіру кодын қалай пайдалануға болады
Екі факторлы аутентификацияны орнатқан кезде сізге 16 таңбалы қалпына келтіру кодын және сәйкес QR кодын сақтау сұралды. Оларды жаңа 2FA құрылғысын орнату үшін пайдалануға болады. Жаңа телефоныңызға немесе планшетіңізге Authenticator қолданбасын орнату арқылы сіз сақталған QR кодын немесе 2FA қалпына келтіру кодын сканерлеп, Poloniex есептік жазбаңызды қайта енгізе аласыз. Бұл процесті жалғастыру үшін төмендегі қадамдарды орындаңыз:
1. Ескі телефонмен 2FA орнату кезінде сақталған сақтық көшірме кодын шығарып алыңыз. Бұл құжатта қазір Authenticator қолданбасында Poloniex тіркелгісін қалпына келтіру үшін пайдалануға болатын қалпына келтіру кілті бар.

2. Authenticator қолданбасына Poloniex тіркелгісін қайтадан қосып, 16 сандық қалпына келтіру кілтін қолмен енгізуіңіз немесе қолданбаны пайдаланып штрих-кодты сканерлеуіңіз керек.
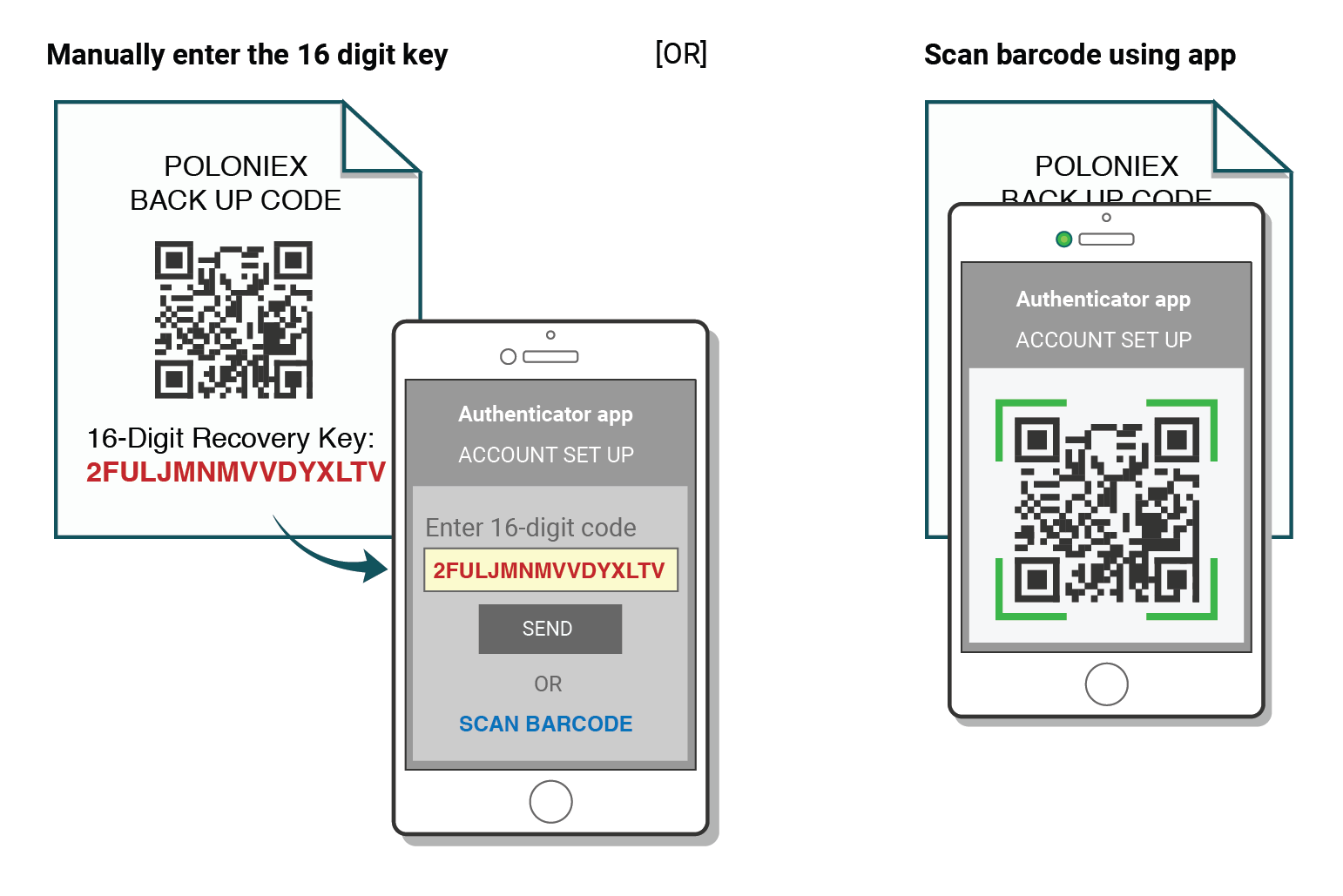
Енді сіз Poloniex жүйесіне кіру үшін Authenticator пайдалануды жалғастыра аласыз.
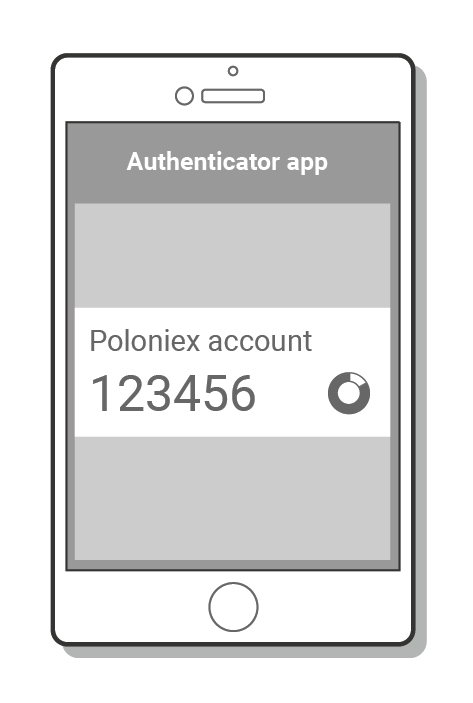
«Қате код» 2FA ақаулықтарды жою
Екі факторлы аутентификация көмегімен «Қате код» қателерін түзету қадамдары
«Қате код» қателерінің ең көп тараған себебі - құрылғыңыздағы уақыт дұрыс синхрондалмаған. Google Authenticator қолданбасында дұрыс уақыт бар екеніне көз жеткізу үшін төмендегі амалдық жүйеге арналған нұсқауларды орындаңыз.
Android жүйесінде:
- Google Authenticator қолданбасындағы негізгі мәзірге өтіңіз
- Параметрлерді таңдаңыз
- Кодтар үшін уақытты түзету опциясын таңдаңыз
- Қазір синхрондау опциясын таңдаңыз
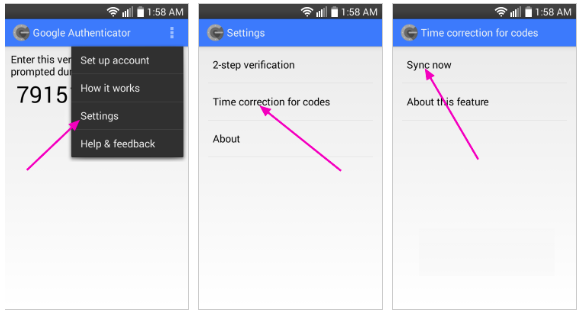
Келесі экранда қолданба уақыттың синхрондалғанын растайды және енді жүйеге кіру үшін растау кодтарын пайдалана алуыңыз керек.
iOS жүйесінде (Apple iPhone):
- Параметрлерге өтіңіз – бұл Authenticator қолданбасының параметрлері емес, телефоныңыздың жүйелік параметрлері болады.
- Жалпы опциясын таңдаңыз
- Күн уақыты таңдаңыз
- Автоматты түрде орнатуды қосыңыз
- Ол әлдеқашан қосылған болса, оны өшіріп, бірнеше секунд күтіп, қайта қосыңыз
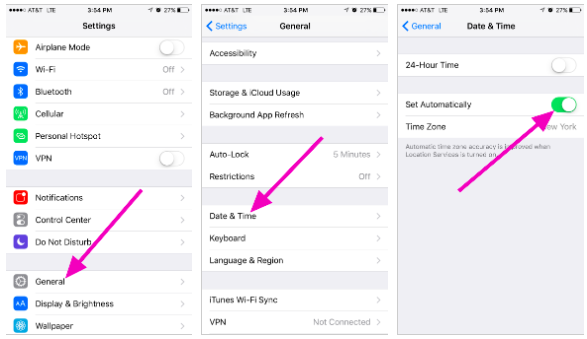
Екі факторлы кодтар - қалпына келтіру қажет
Құрылғыда уақытты синхрондауды әлдеқашан орындаған болсаңыз және 2FA сақтық көшірме кодын таба алмасаңыз, қосымша көмек алу үшін қолдау көрсету тобына хабарласуыңыз қажет.
Бізге хабарласыңыз және 2FA қалпына келтіруді жылдам алу үшін тіркелгіңізге қатысты мүмкіндігінше көбірек ақпарат беріңіз. Соңғы депозиттеріңіз, сауда-саттықтарыңыз, қалдықтарыңыз және шоттағы әрекеттеріңіз туралы ақпарат сіздің жеке басыңызды растау үшін өте пайдалы болады.
Poloniex-те тіркелгіні қалай тексеруге болады
Тіркелгіні тексеруді қалай аяқтауға болады
1. Poloniex.com сайтына кіріп , тіркелгіңізге кіріңіз ; Егер сізде Poloniex тіркелгісі болмаса, осы жерді басыңыз .- Жоғарғы оң жақ белгішені басыңыз
- [Профиль] түймесін басыңыз
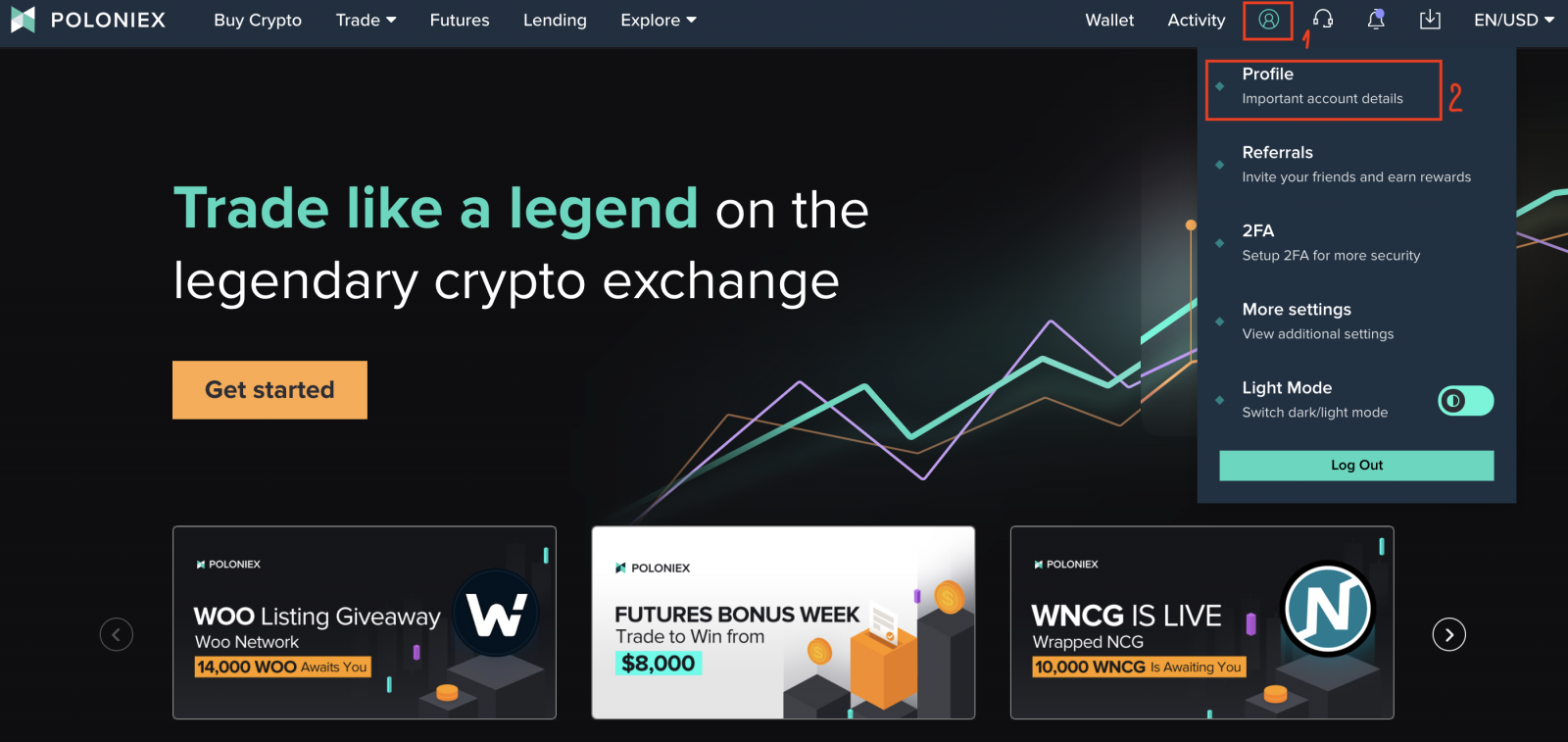
2. Растау процесін бастау үшін [Бастау] түймесін басыңыз . Бұл сізді жеке ақпарат бетіне апарады. 3. Профиль туралы ақпарат бетінде
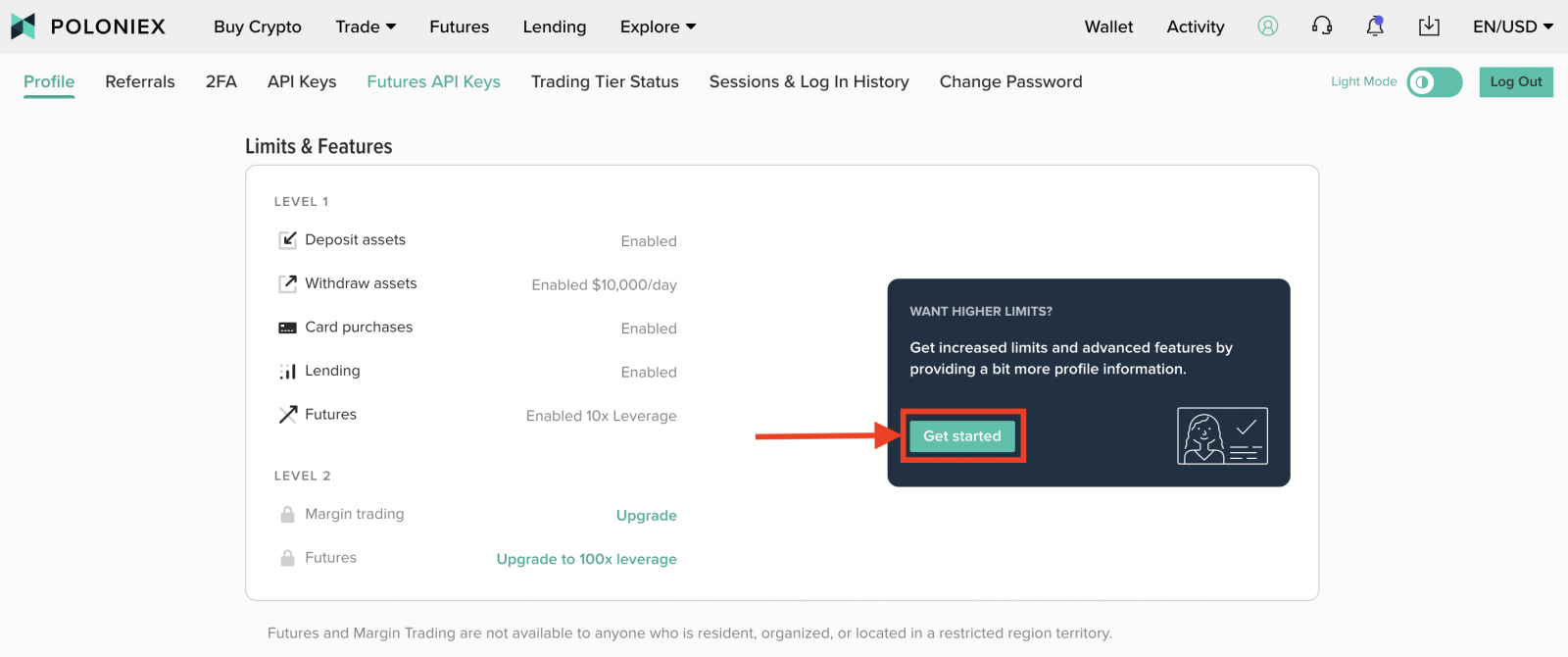
болғаннан кейін еліңізді/аймақты таңдаңыз , атыңызды, тегіңізді енгізіңіз ; Туған күніңіз , мекен-жайыңыз , пошталық индексіңіз және телефон нөміріңіз . Содан кейін [Жіберу] түймесін басыңыз . 4. [Бастау] түймесін басыңыз 5. Елді/аймақты және идентификатор түрін таңдаңыз 6. Жүктеп салу әдісін таңдаңыз. Біз ұялы телефон арқылы немесе веб-камера арқылы суретке түсіріп, жүктей аламыз. Мысал үшін жүктеп салу фотосуретін алыңыз: 7. Фотосуретті жүктеп салуды бастау үшін бізде екі нұсқа бар, сілтеме алу үшін электрондық поштаңызды енгізуге немесе QR кодын сканерлеуге болады. Мысал үшін QR кодын сканерлейміз: Ескертпе: мобильді камераны немесе QR код қолданбасын пайдаланып QR кодын сканерлеңіз және ұялы телефонды пайдаланған кезде бұл бетті ашық ұстаңыз.
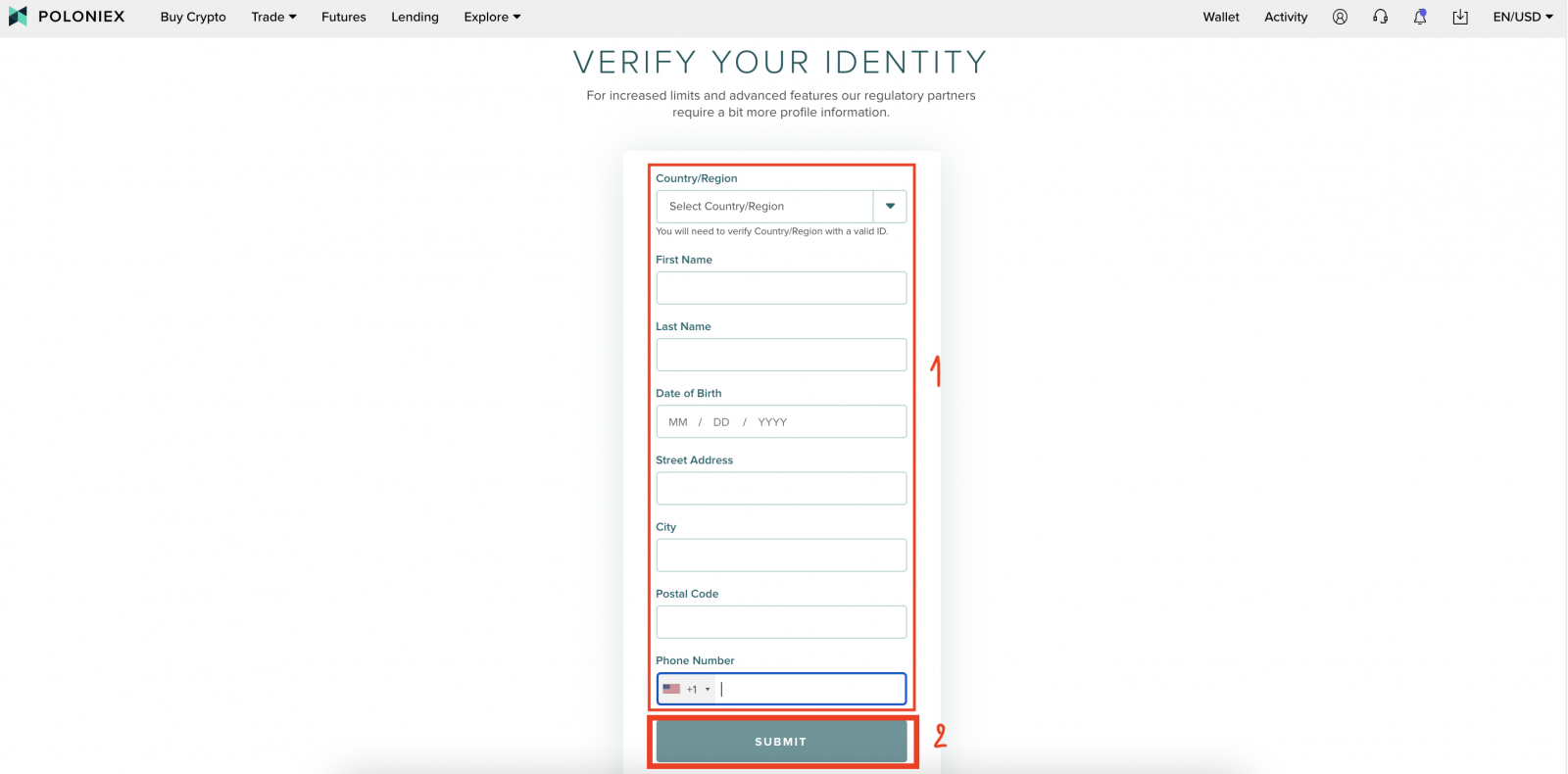
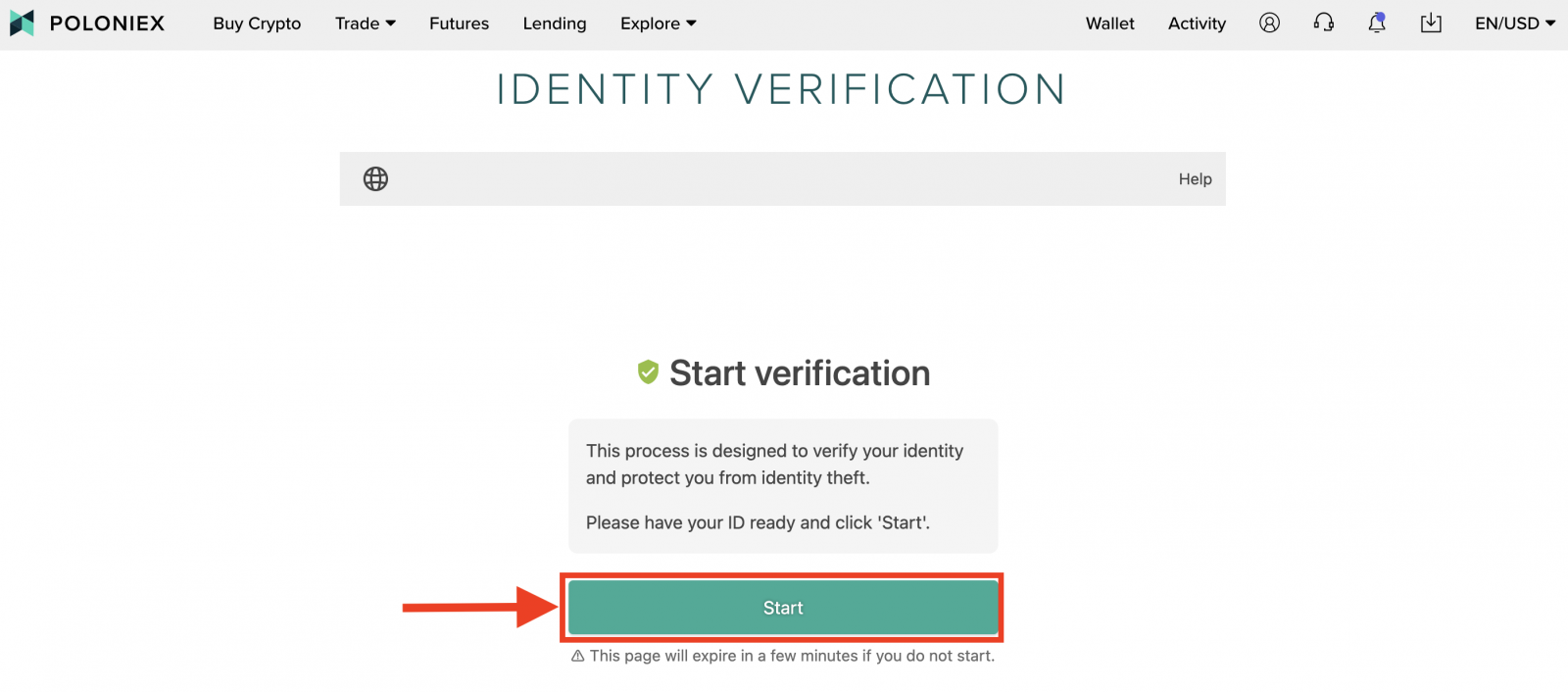
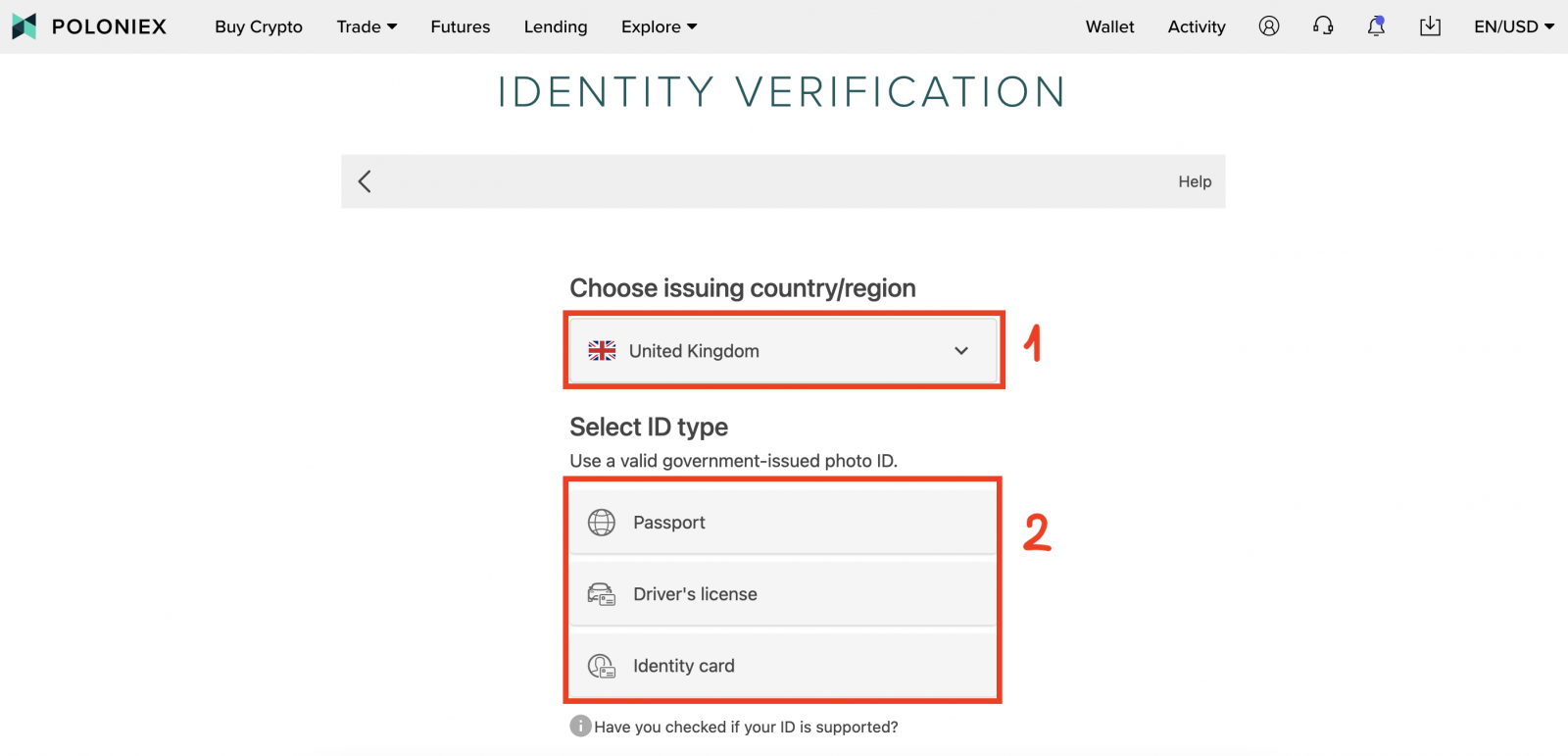
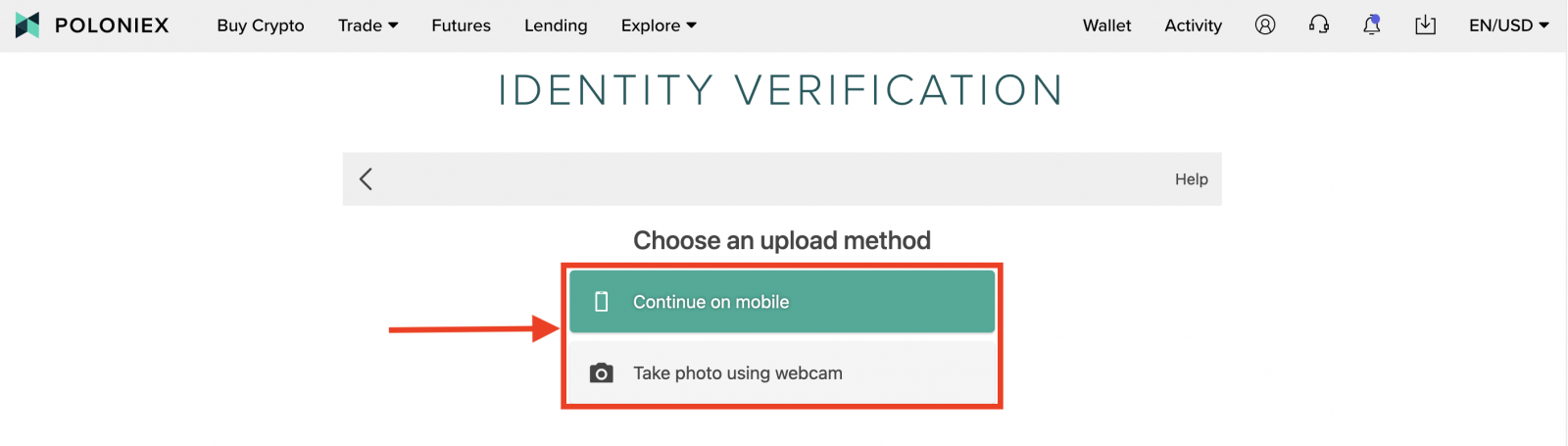
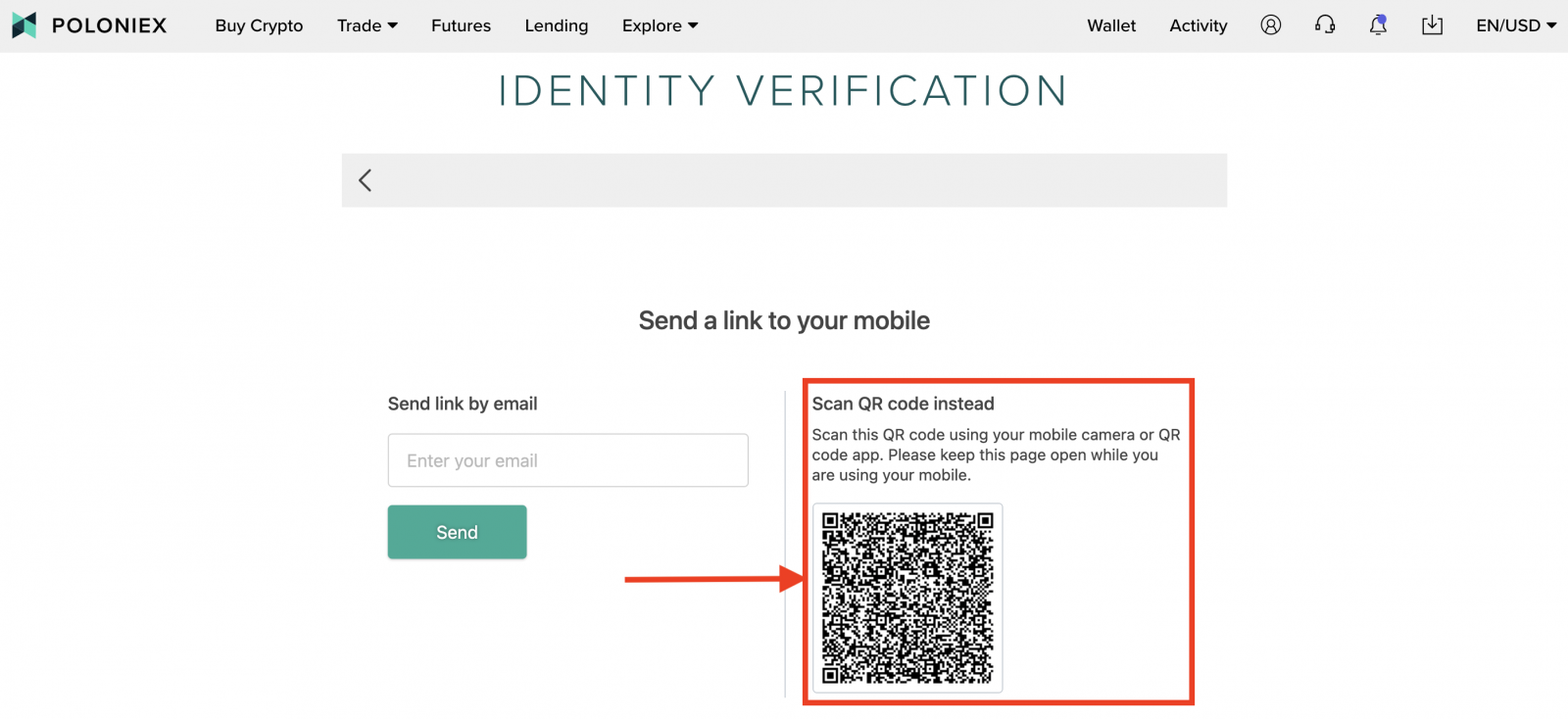
8. Жеке куәліктің алдыңғы жағын суретке түсіру үшін [Бастау] түймесін басыңыз
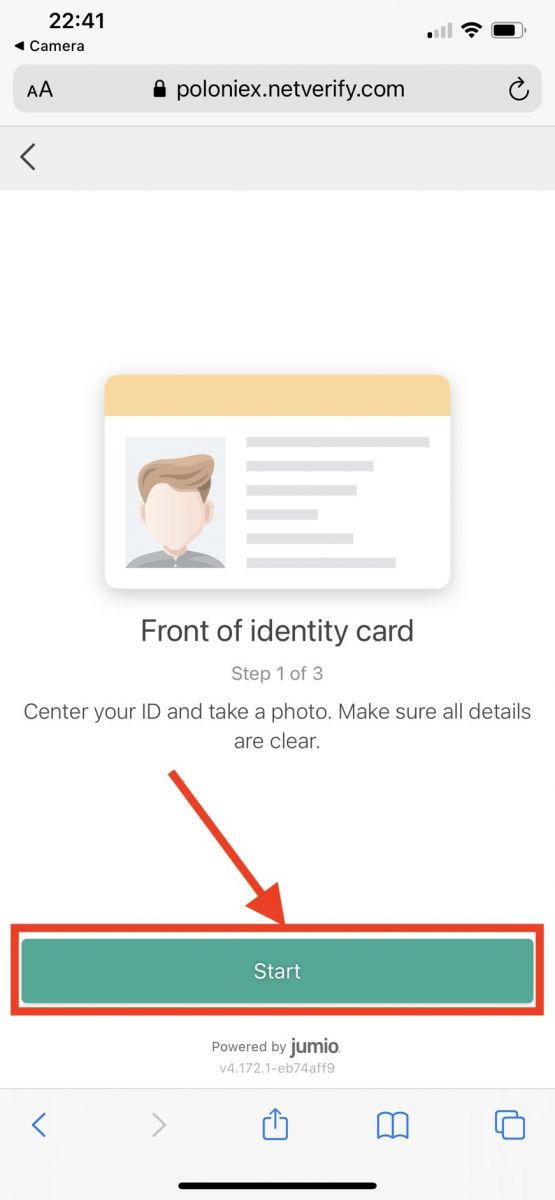
. 9. Жеке куәліктің алдыңғы жағын суретке түсіріңіз. Содан кейін [Растау] түймесін басыңыз 10. Жеке куәліктің артқы жағын суретке түсіру үшін [Бастау]

түймесін басыңыз 11. Жеке куәліктің артқы жағын суретке түсіріңіз. Содан кейін [Растау] түймесін басыңыз 12. Бет-әлпетті тану процесін бастау үшін [Бастау] түймесін басыңыз. 13. Бетті тану сканерін аяқтау үшін бетті кадрдың ортасына қойып, экрандағы нұсқауларды орындаңыз. Жүйе бетіңізді тану функциясын өңдегенше күтіңіз. Ол аяқталғаннан кейін сізде расталған есептік жазба болады. 14. Енді тексеру процесін аяқтау үшін жұмыс үстелін тексеріңіз.
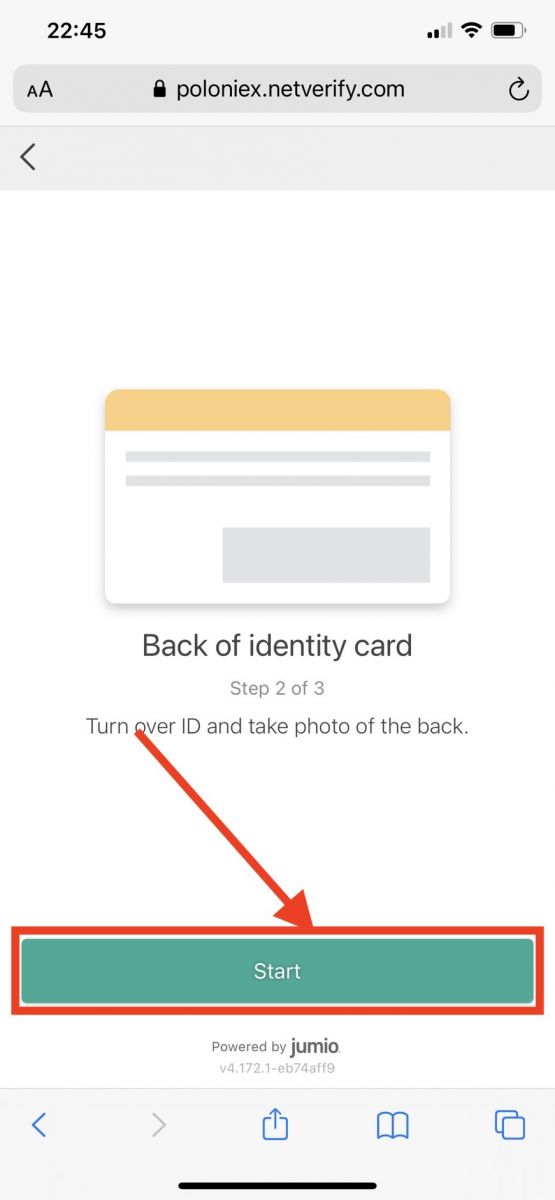
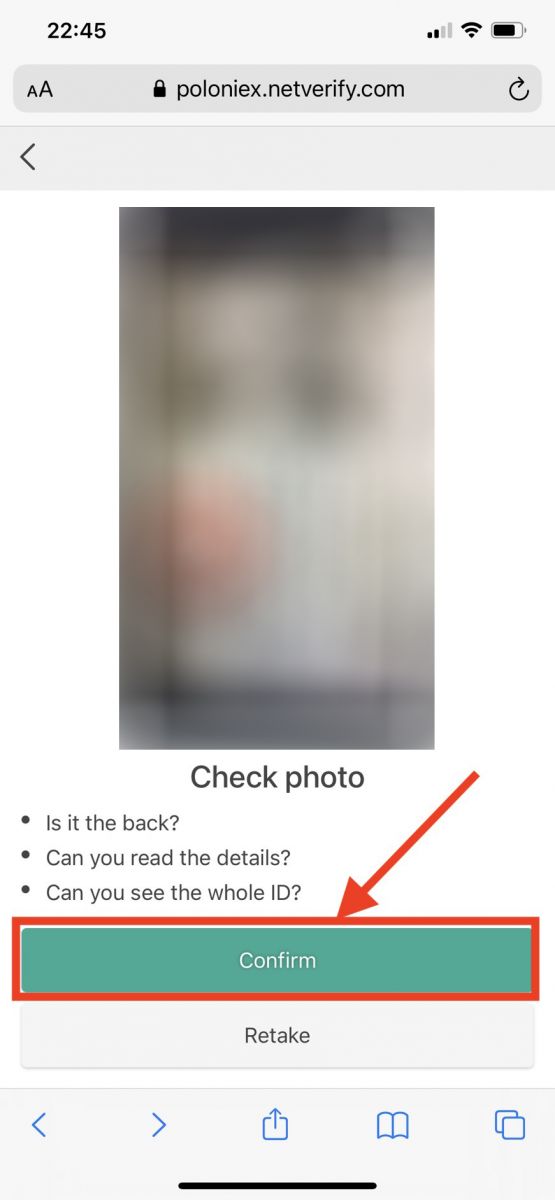
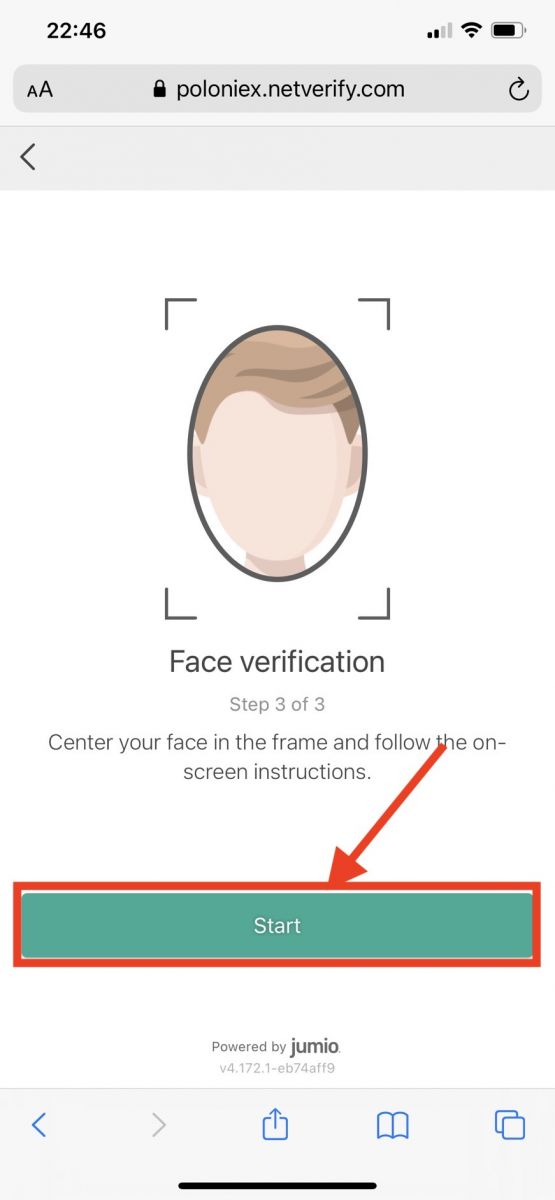
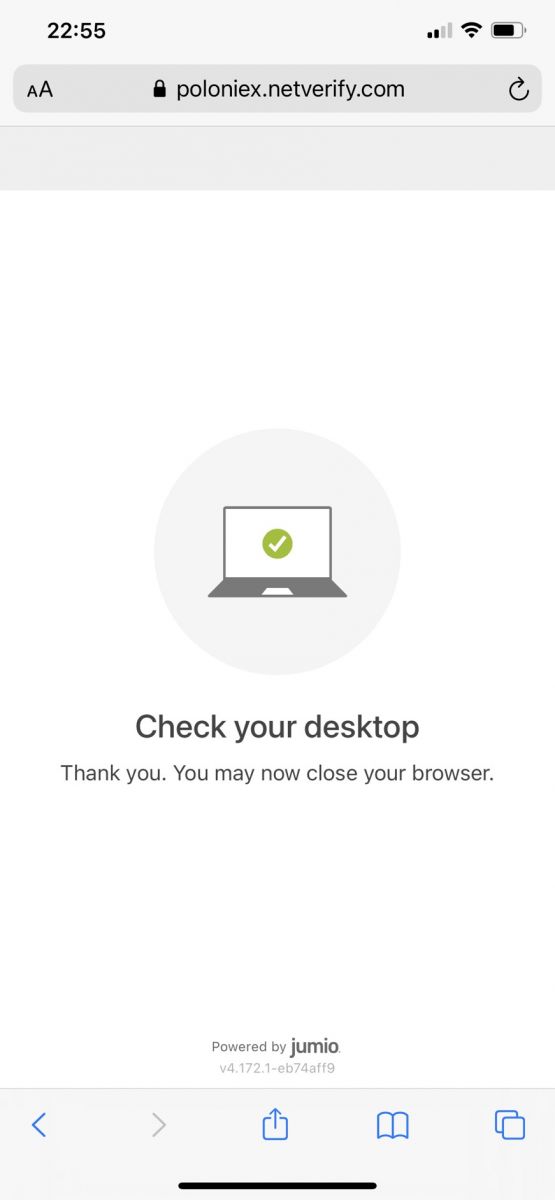
Екі факторлы аутентификацияны (2FA) тексеруді орнату жолы
1-қадам:Бастау үшін телефоныңызға аутентификация қолданбасын орнату қажет, себебі Poloniex SMS растауын пайдаланбайды. Кейбір опциялар:
- iOS жүйесіне арналған Google Authenticator
- Android үшін Google Authenticator
- Windows Phone үшін Microsoft Authenticator
- Жұмыс үстеліне арналған Authy
2-қадам:
Содан кейін Poloniex тіркелгіңізге кіріңіз . Беттің жоғарғы оң жақ бұрышындағы негізгі мәзірде [2FA] таңдаңыз
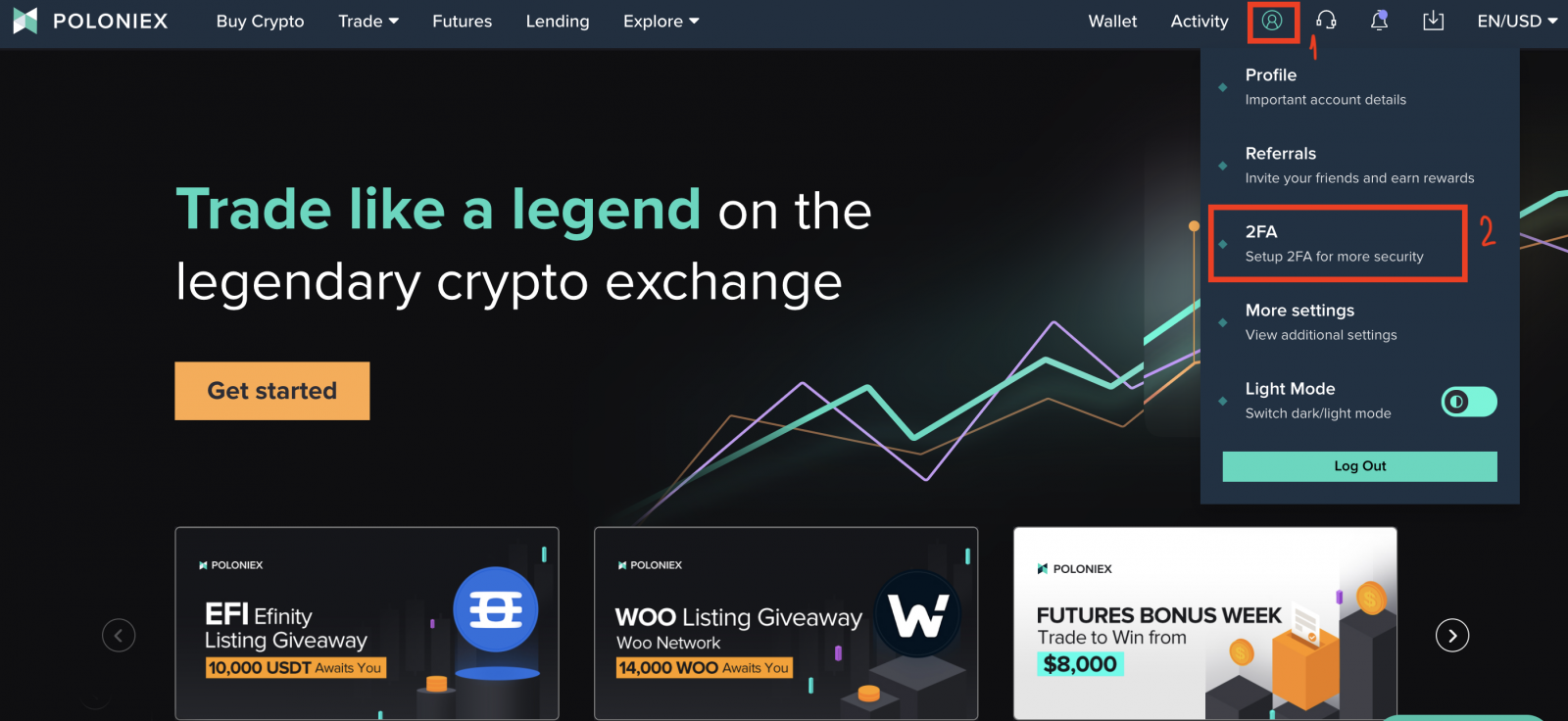
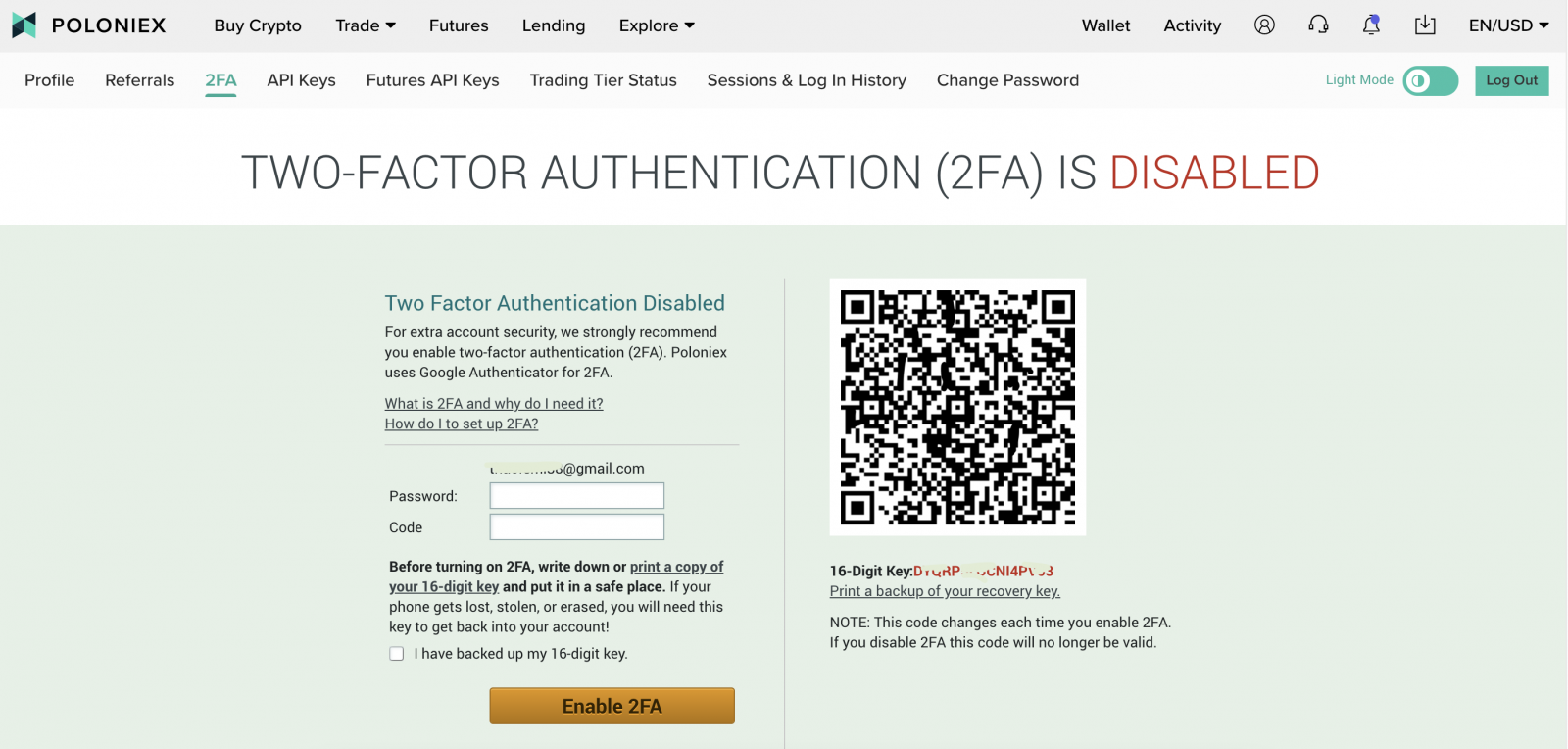
3-қадам:
аутентификация қолданбасында Poloniex тіркелгісін қосу керек. Мұны мына екі әдістің кез келгенін пайдаланып жасауға болады:
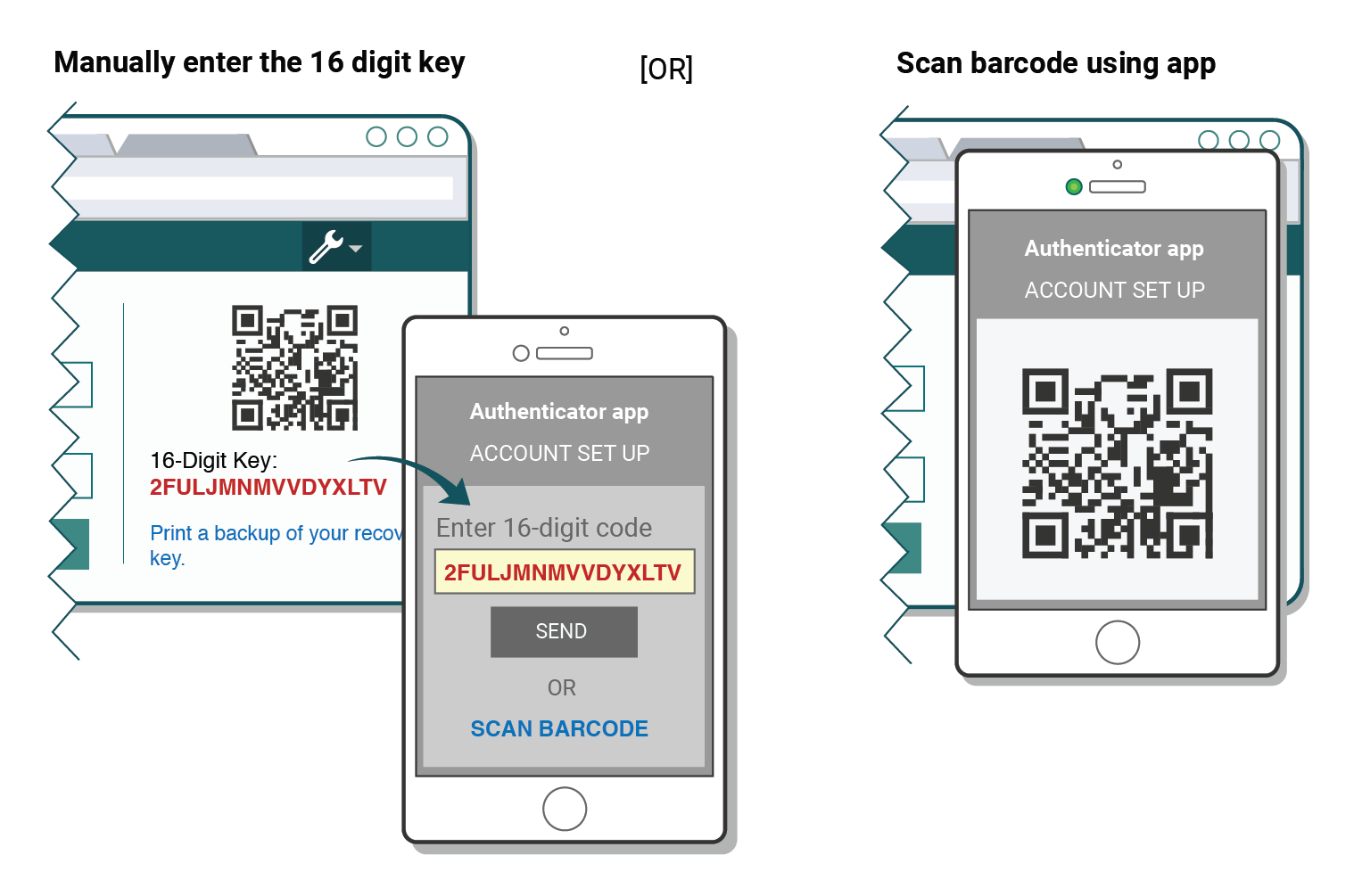
4-қадам:
МАҢЫЗДЫ АҚПАРАТ: Сақтық көшірме кодын қауіпсіз сақтаңыз!
Сақтық көшірме кодын және QR кодын сақтап, оларды қауіпсіз жерге қойыңыз. Телефон жоғалса, ұрланса немесе өшірілсе, Poloniex есептік жазбаңызға қайта кіру үшін сізге осы сақтық көшірме коды қажет болады!
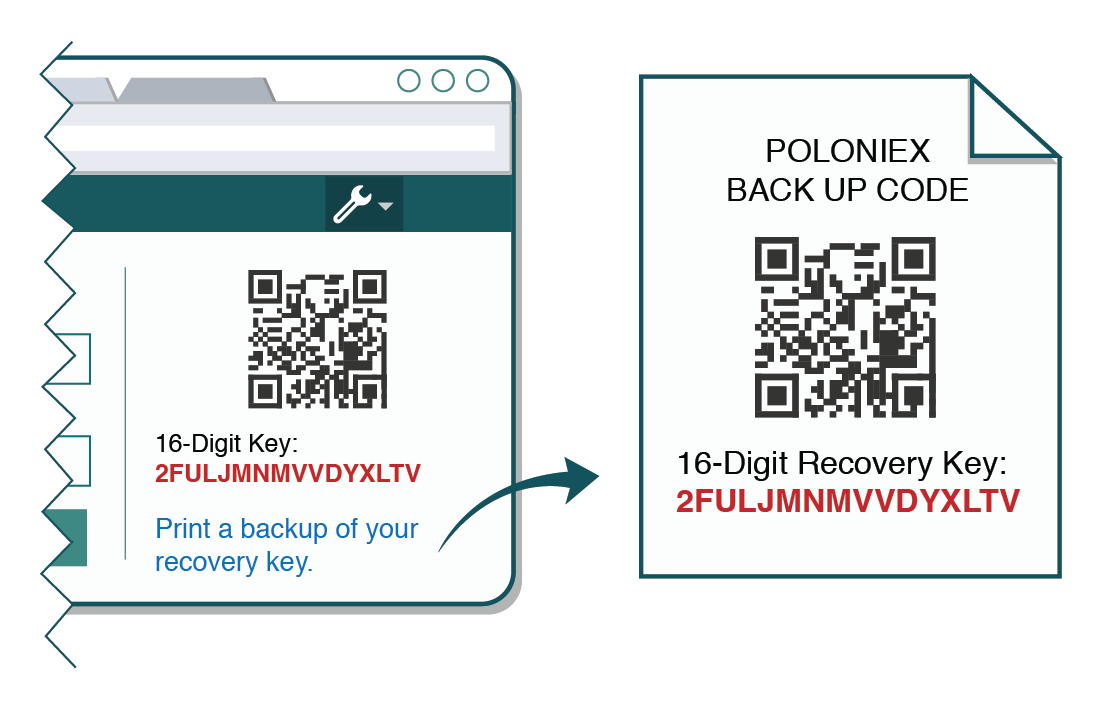
Бұл сақтық көшірме коды болмаса, қол жеткізуді қалпына келтірудің жалғыз жолы қолдау билетін ашу және ұзақ процесс болуы мүмкін қолмен 2FA өшіру арқылы өту болады.
5-қадам:
Сіздің аутентификация қолданбаңыз Poloniex тіркелгіңіз үшін бір реттік пайдалану үшін рұқсат кодын жасайды. Poloniex веб-сайтындағы 2FA бетіне оралыңыз, келесі әрекеттерді орындаңыз:
- Құпия сөзіңізді енгізіңіз
- Authenticator қолданбасынан жасалған 6 таңбалы кодты енгізіңіз (жаңа код әр 30 секунд сайын жасалуы керек)
- [2FA қосу] түймесін басыңыз .
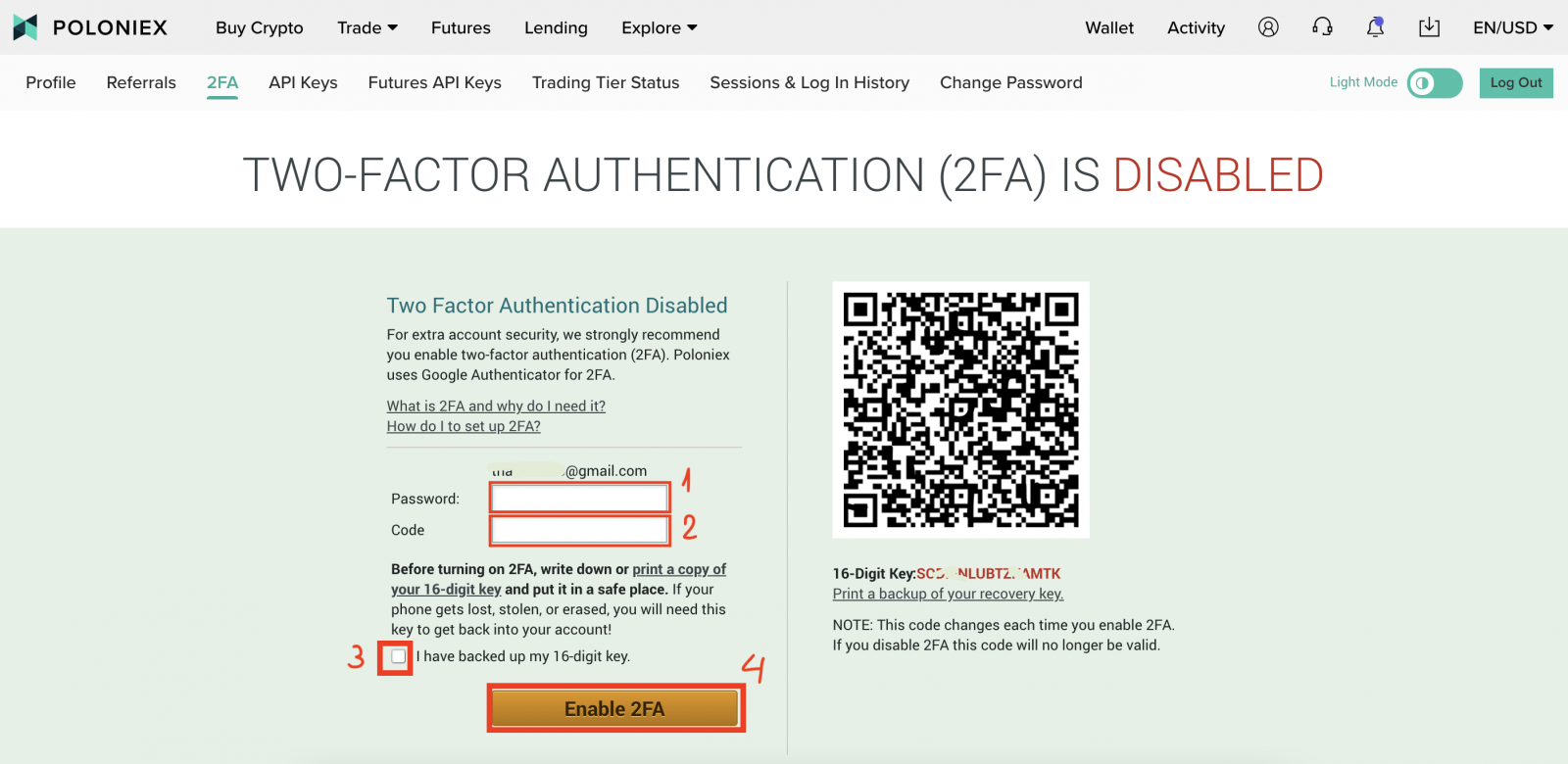
Тексеру туралы жиі қойылатын сұрақтар (ЖҚС):
Қате код 2FA ақаулықтарды жою
«Қате код» қателерінің ең көп тараған себебі - құрылғыңыздағы уақыт дұрыс синхрондалмаған. Google Authenticator қолданбасында дұрыс уақыт бар екеніне көз жеткізу үшін төмендегі амалдық жүйеге арналған нұсқауларды орындаңыз.
Android жүйесінде:
- Google Authenticator қолданбасындағы негізгі мәзірге өтіңіз
- Параметрлерді таңдаңыз
- Кодтар үшін уақытты түзету опциясын таңдаңыз
- Қазір синхрондау опциясын таңдаңыз
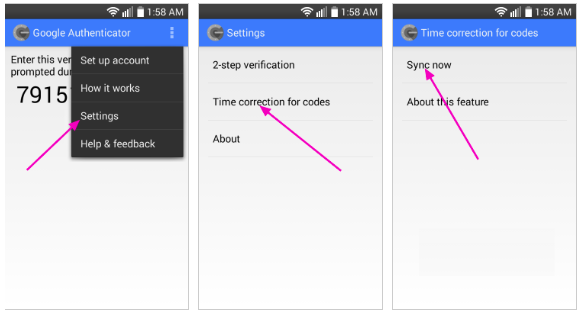
Келесі экранда қолданба уақыттың синхрондалғанын растайды және енді жүйеге кіру үшін растау кодтарын пайдалана алуыңыз керек.
iOS жүйесінде (Apple iPhone):
- Параметрлерге өтіңіз – бұл Authenticator қолданбасының параметрлері емес, телефоныңыздың жүйелік параметрлері болады.
- Жалпы опциясын таңдаңыз
- Күн уақыты таңдаңыз
- Автоматты түрде орнатуды қосыңыз
- Ол әлдеқашан қосылған болса, оны өшіріп, бірнеше секунд күтіп, қайта қосыңыз
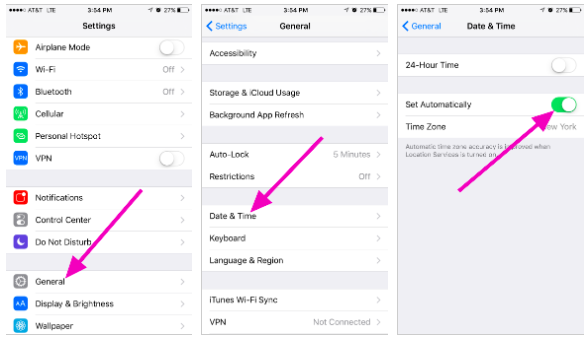
Екі факторлы кодтар - қалпына келтіру қажет
Құрылғыда уақытты синхрондауды әлдеқашан орындаған болсаңыз және 2FA сақтық көшірме кодын таба алмасаңыз, қосымша көмек алу үшін қолдау көрсету тобына хабарласуыңыз қажет.Бізге хабарласыңыз және 2FA қалпына келтіруді жылдам алу үшін тіркелгіңізге қатысты мүмкіндігінше көбірек ақпарат беріңіз. Соңғы депозиттеріңіз, сауда-саттықтарыңыз, қалдықтарыңыз және шоттағы әрекеттеріңіз туралы ақпарат сіздің жеке басыңызды растау үшін өте пайдалы болады.
Құпия сөзді өзгерту
1. Poloniex.com сайтына кіріп , тіркелгіңізге кіріңіз ; Егер сізде Poloniex тіркелгісі болмаса, осы жерді басыңыз .- Жоғарғы оң жақ белгішені басыңыз
- [Профиль] түймесін басыңыз
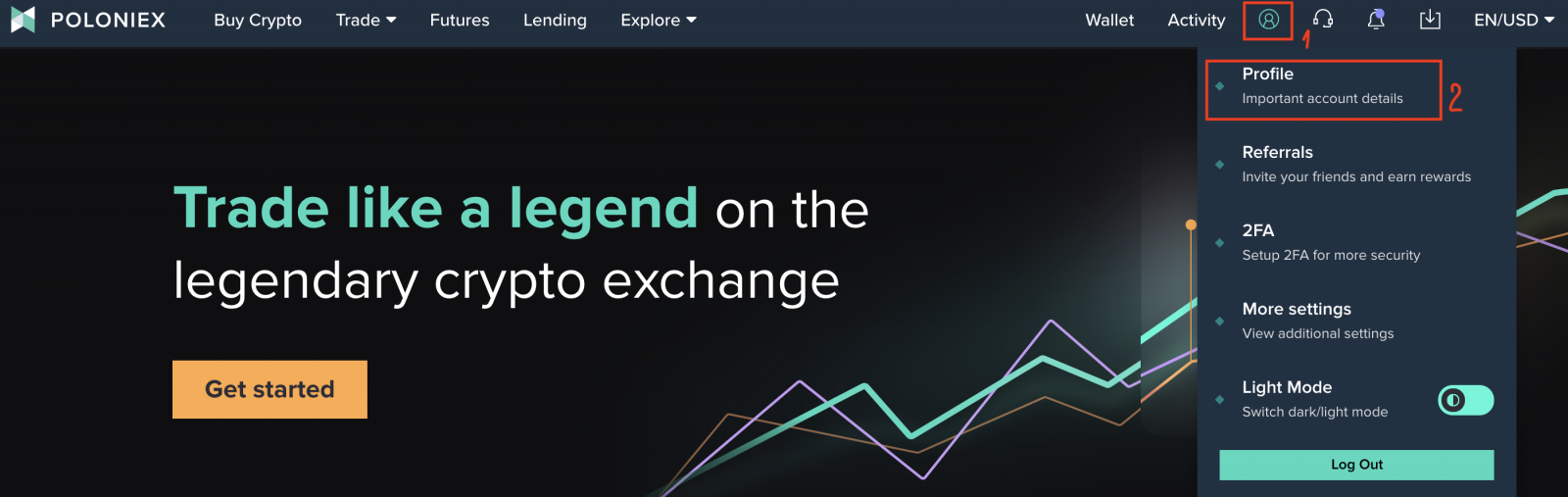
2. [Құпия сөзді өзгерту]
 түймесін басыңыз . 3. Құпия сөзді өзгерту бетін
түймесін басыңыз . 3. Құпия сөзді өзгерту бетінкөресіз :
- Ескі құпия сөзіңізді енгізіңіз
- Жаңа құпия сөзіңізді енгізіңіз
- Жаңа құпия сөзіңізді растаңыз
- [Құпия сөзді өзгерту] түймесін басыңыз.