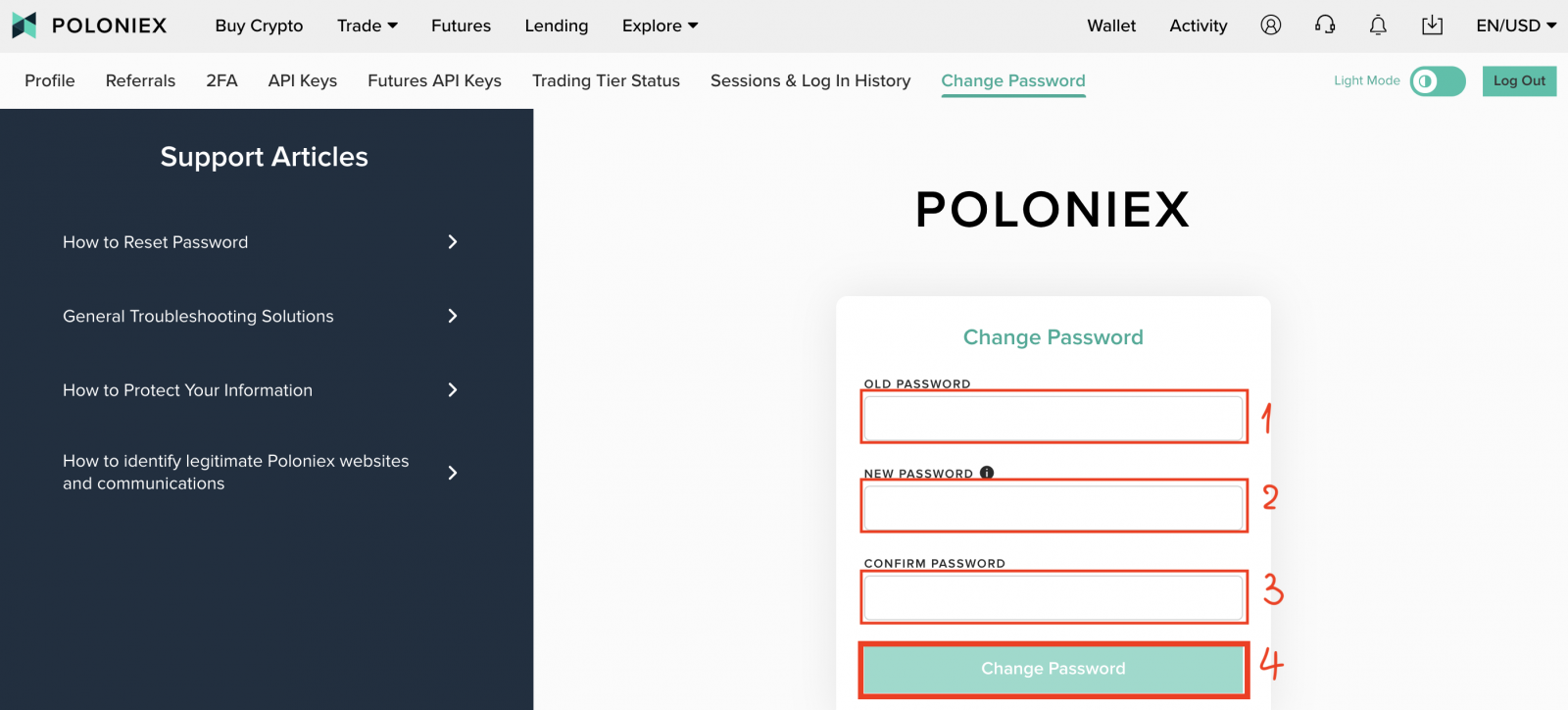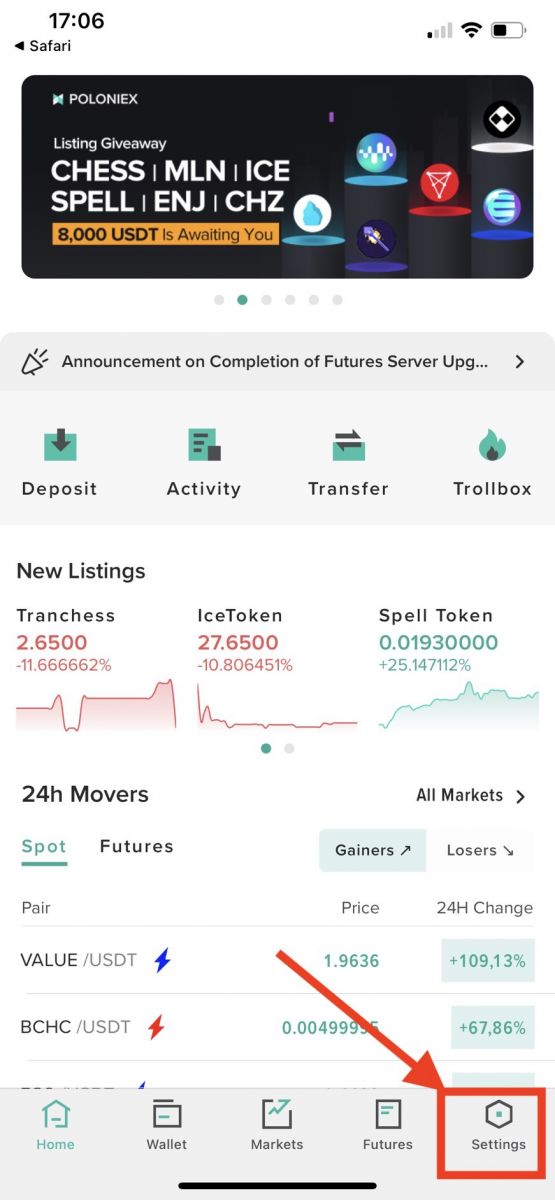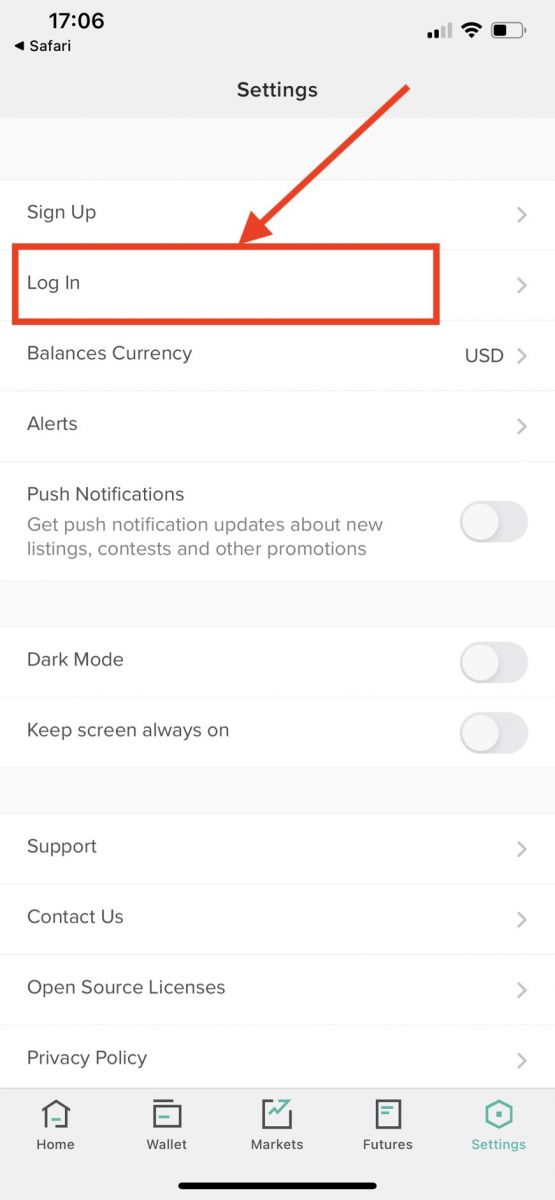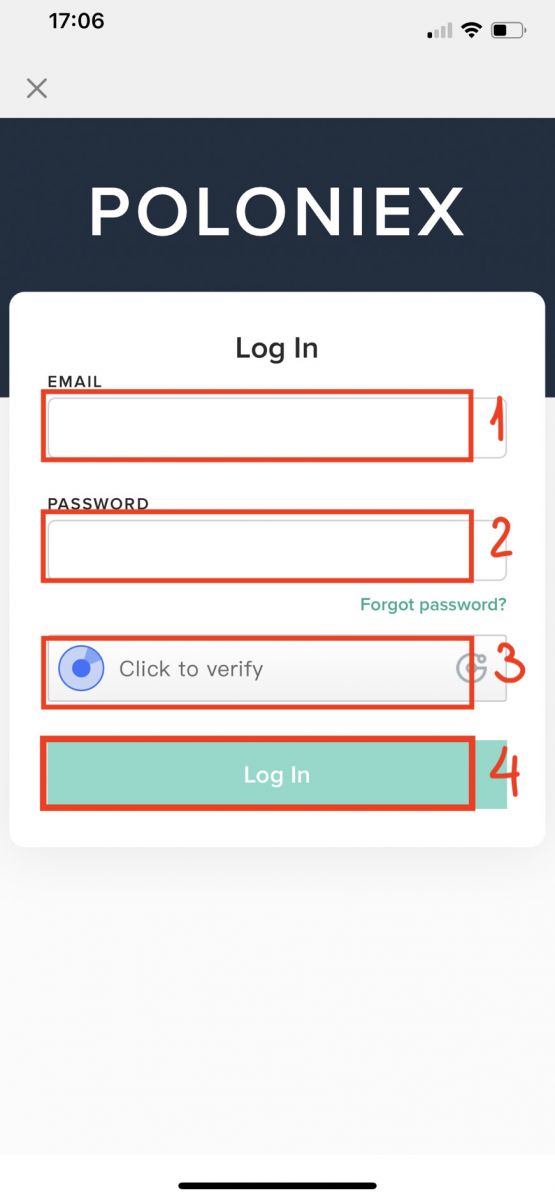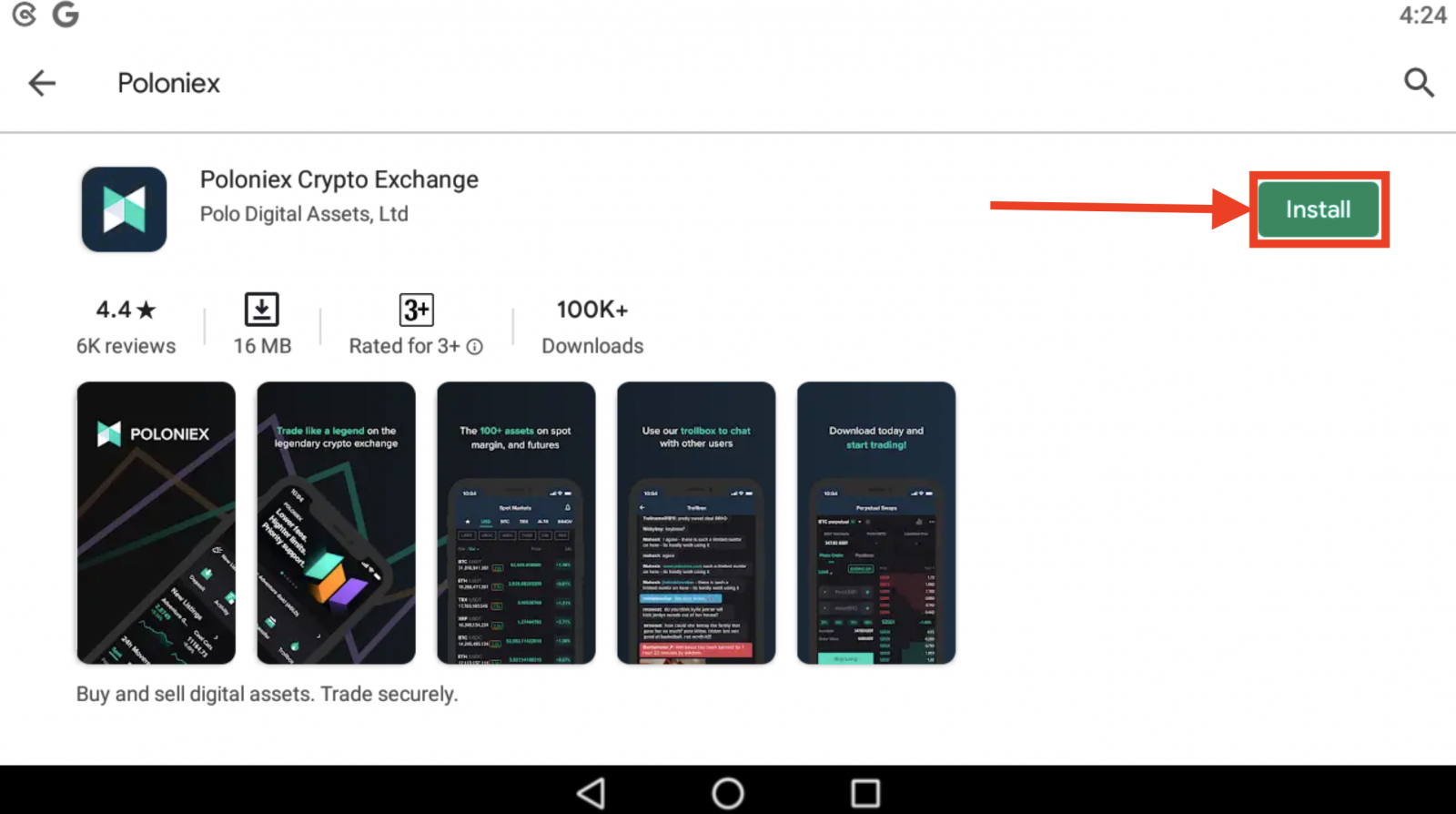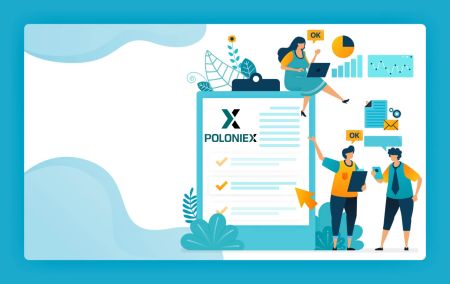Poloniex にログインしてアカウントを確認する方法
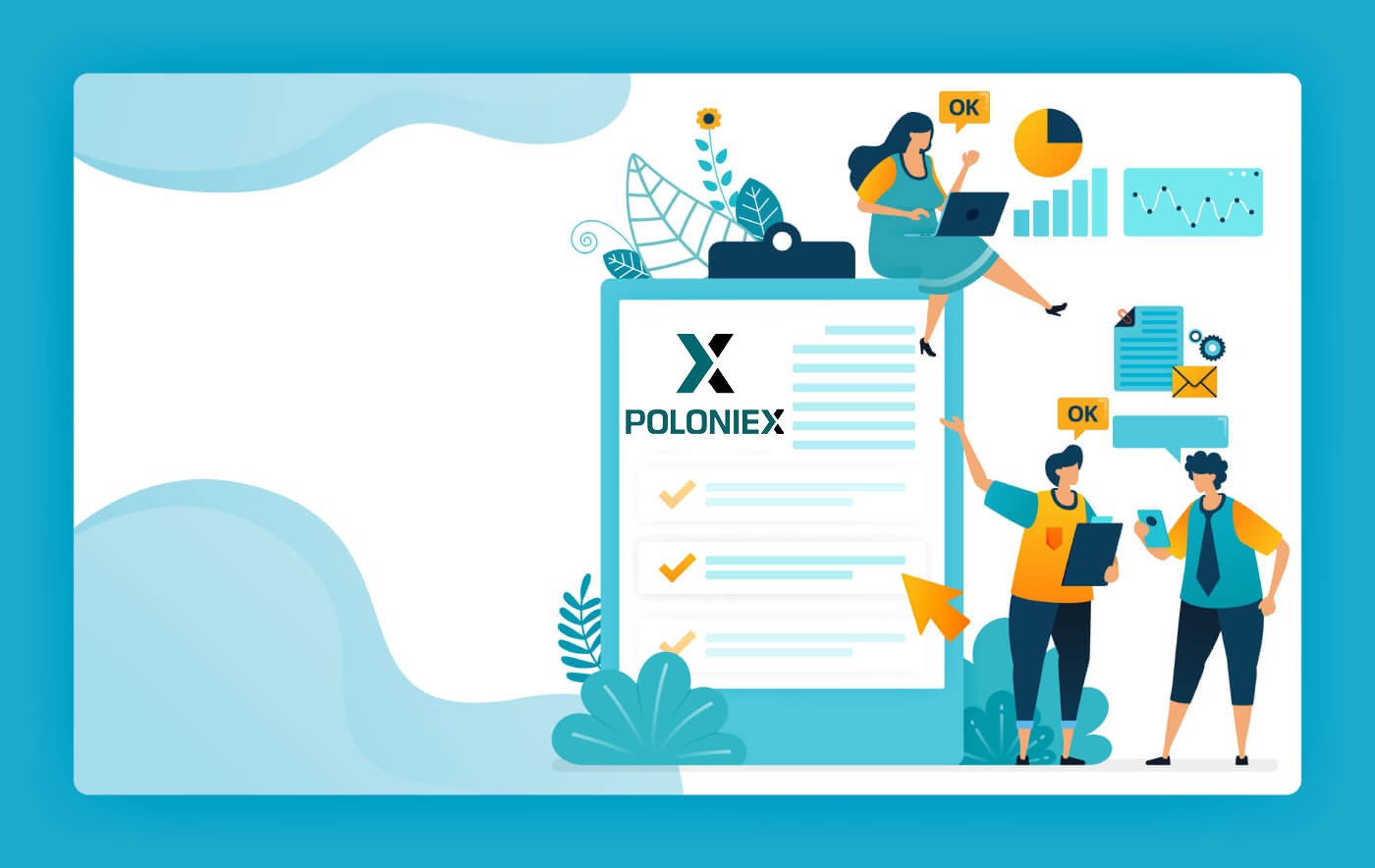
Poloniex アカウントにログインする方法
Poloniex アカウントへのログイン方法 [PC]
1. Poloniex.comにアクセスし、 [ログイン]を選択します。 2. ログイン ページ
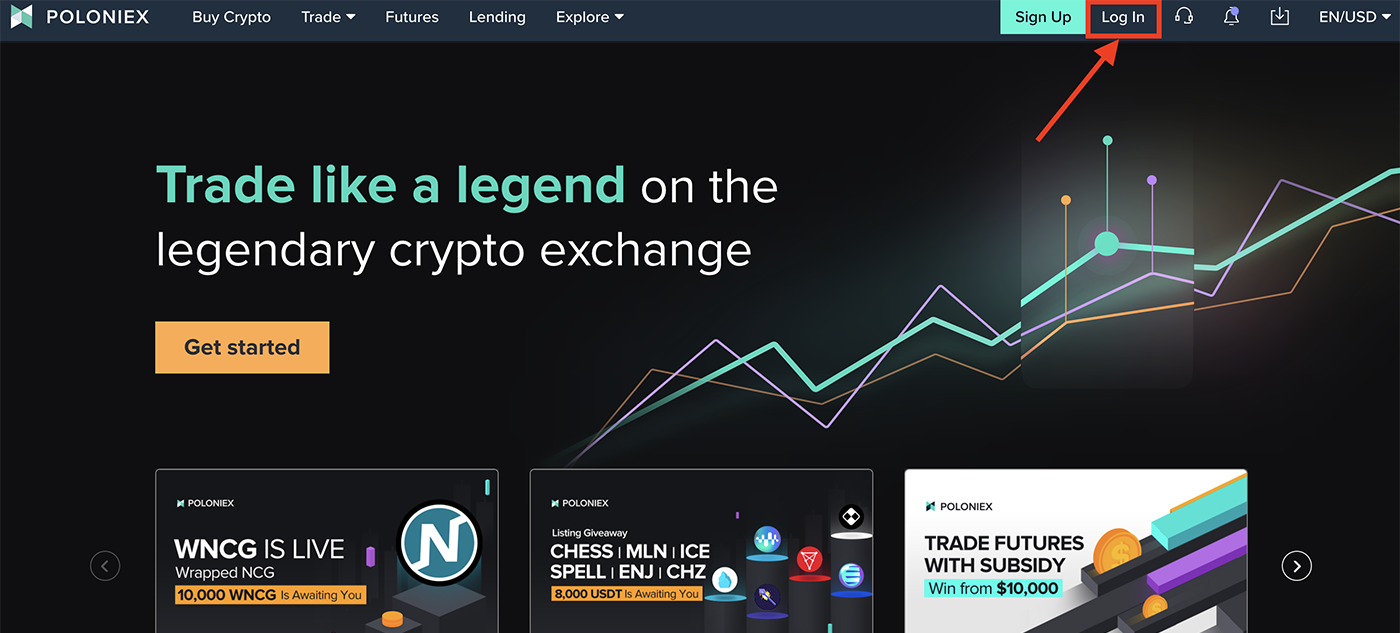
が表示されます。
-
メールアドレスを入力してください]
-
パスワードを入力してください]
-
クリックして確認してください
-
[ログイン]をクリックします
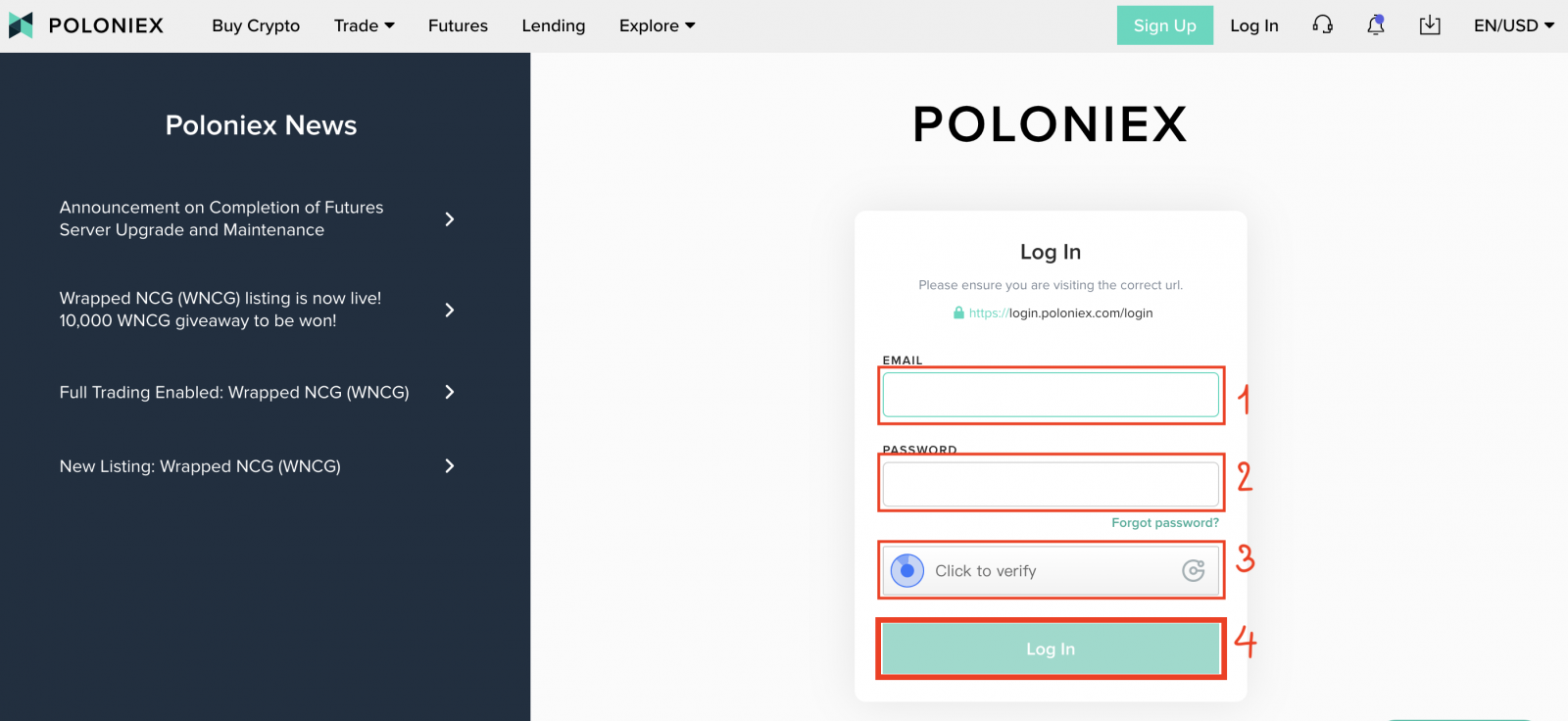
これで、poloniex アカウントへのログインが完了しました。
Poloniex アカウントにログインする方法 [モバイル]
モバイルアプリでログイン
1. 携帯電話にダウンロードした Poloniex アプリを開きます。をクリックし、 [設定]をクリックします。
2. [ログイン]をクリックします
3.ログインページが表示されます。
-
メールアドレスを入力してください]
-
パスワードを入力してください]
-
クリックして確認してください
-
[ログイン]をクリックします
モバイルウェブでログイン
1. Poloniex.comにアクセスします。右上のアイコンをクリックします。
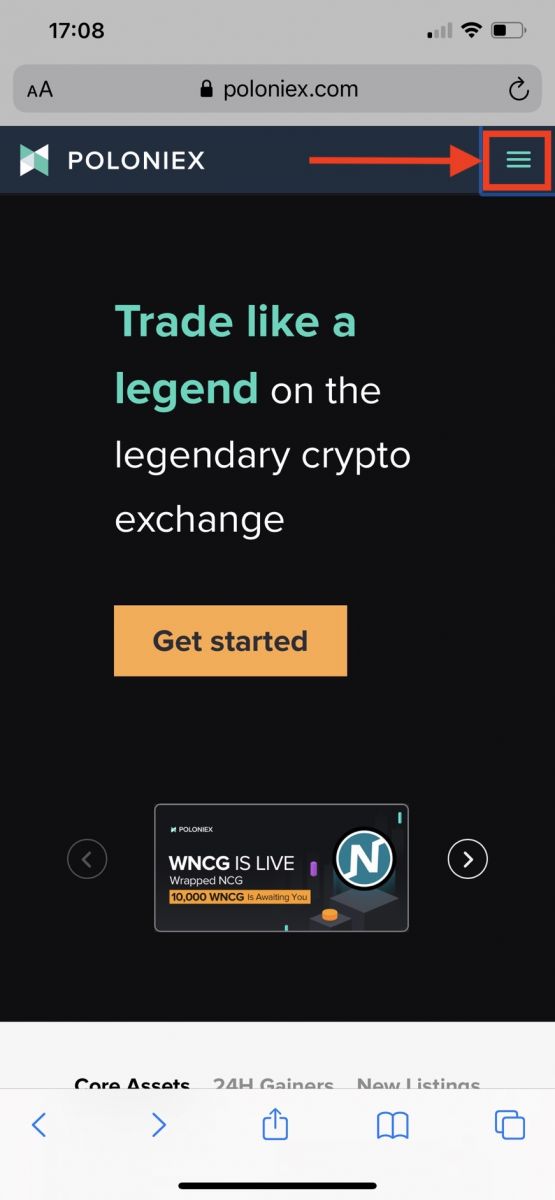
2. [ログイン]をクリックします。 3. ログイン ページ
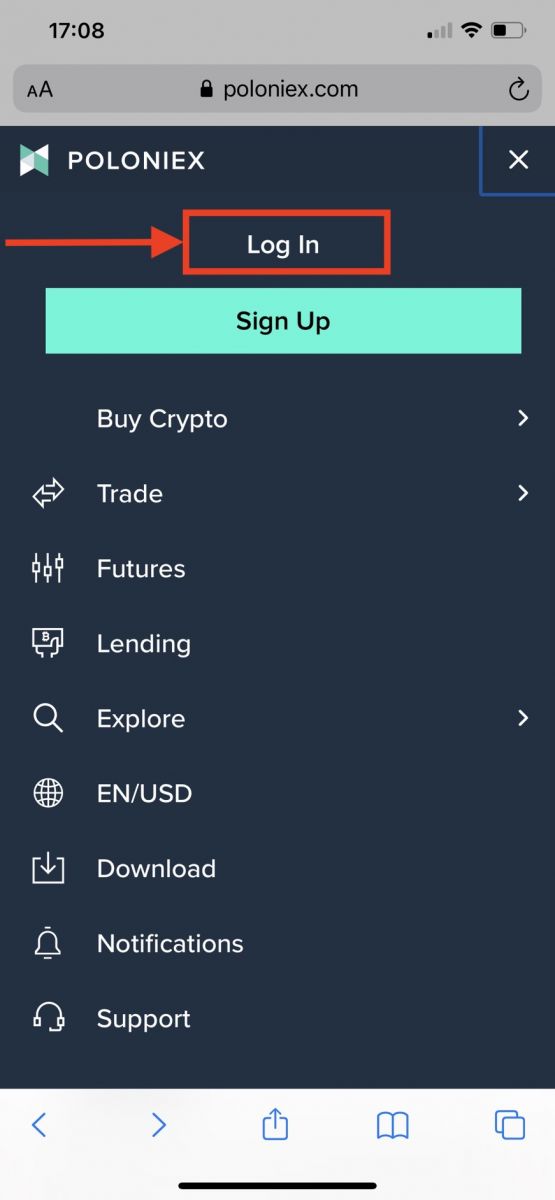
が表示されます。
-
メールアドレスを入力してください]
-
パスワードを入力してください]
-
クリックして確認してください
-
[ログイン]をクリックします
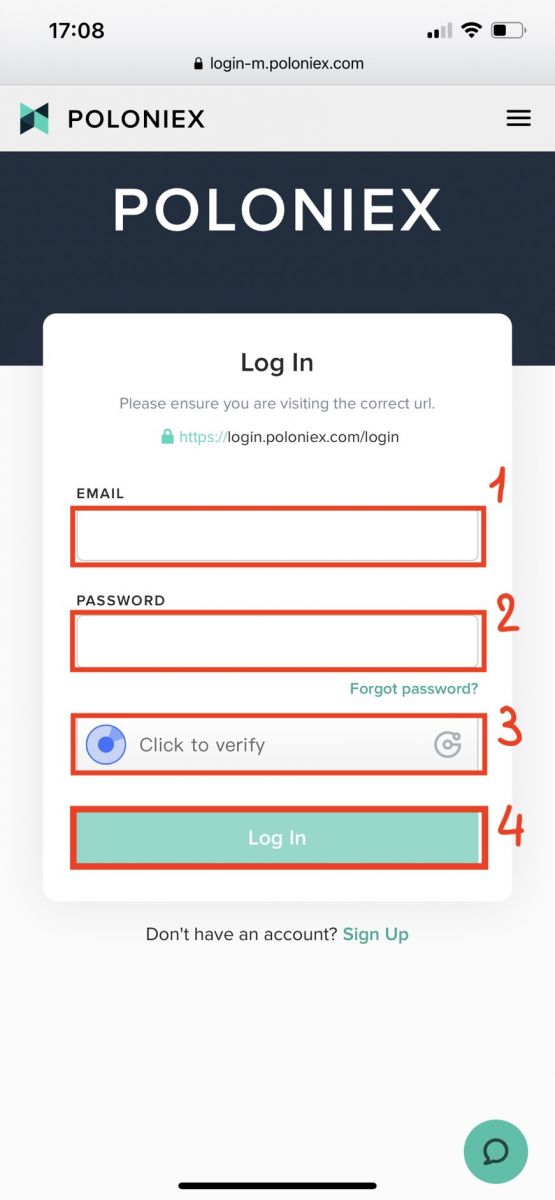
Poloniex アプリをダウンロード
Poloniex アプリ iOS をダウンロード
1. Apple ID でサインインし、App Store を開き、右下隅にある検索アイコンを選択します。または、このリンクをクリックして携帯電話で開きます: https://www.poloniex.com/mobile/download/inner
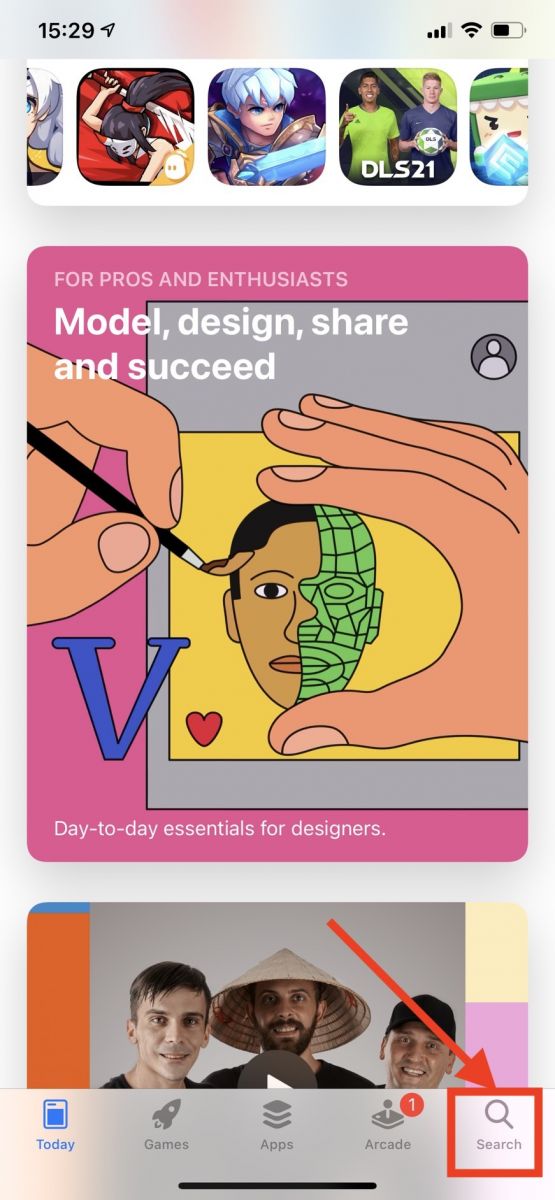
3.検索バーに[ Poloniex ]と入力し、 [検索] を押します。[GET]を押してダウンロードします。
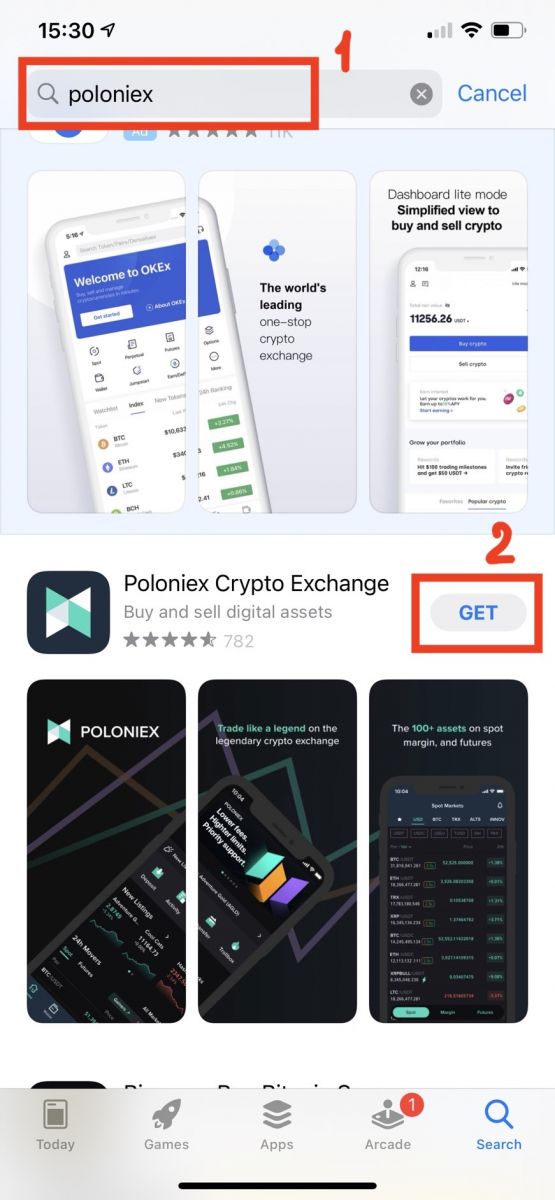
Poloniex アプリをダウンロード Android
1. Google Play を開き、検索バーに[Poloniex]と入力して[検索]を押します。または、このリンクをクリックして携帯電話で開きます: https://www.poloniex.com/mobile/download/inner
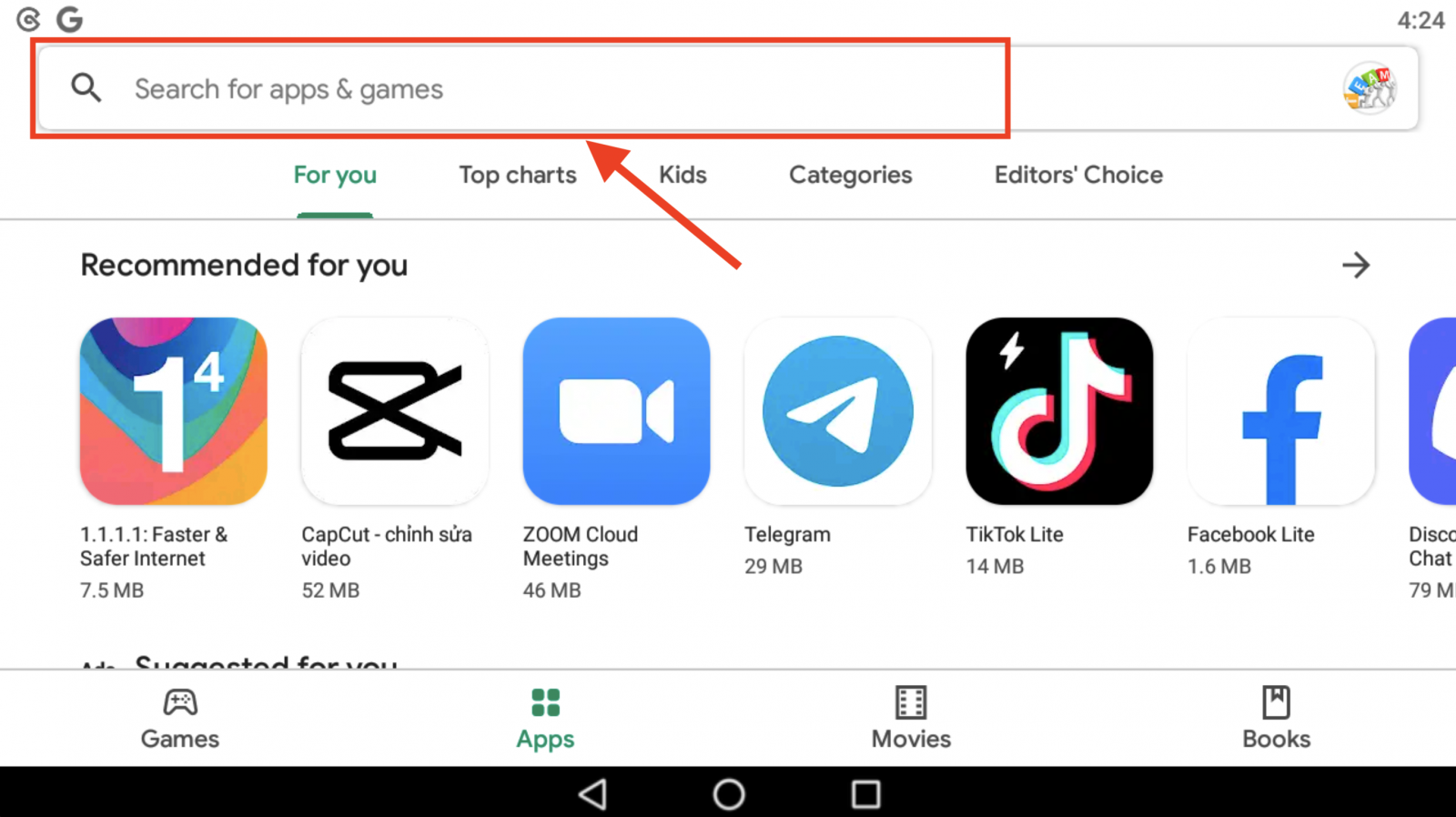
2. [インストール]をクリックしてダウンロードします。
3. ホーム画面に戻り、Poloniex アプリを開いて開始します。
ログインに関するよくある質問 (FAQ):
Poloniex US アカウントにアクセスできません
2020年後半、Poloniexは大手投資グループの支援を受け、Circleからスピンアウトして新会社Polo Digital Assets, Ltd.を設立した。
残念ながら、世界市場で競争力を保つために、スピンアウトに米国の顧客を含めることができず、新規または既存の米国の顧客にサービスを提供することはできなくなりました。米国の顧客の基準は次のとおりです。
- 現在または過去に米国の住所が入力されているアカウント
- 現在または過去に米国の ID 書類がアップロードされているアカウント
- 米国の IP アドレスから一貫してログインしているアカウント
米国の顧客は、少なくとも 2019 年 12 月 15 日までは、Circle を通じて資産を引き出すことができました。まだ資金を引き出していない場合は、Polo Digital Assets, Ltd を通じて引き出しを行うことはできません。Poloniex サポート チームが次のことを行うことができます。もうあなたを助けません。
米国アカウントに関するご質問については、Circle Poloniex US サポートまでご連絡ください。そのチームのメンバーが喜んでお手伝いいたします。https://poloniexus.circle.com/support/ でチームにサポート チケットを送信するか、[email protected] にメールで送信できます。
パスワードのリセット
パスワードを変更したい場合は、こちらのパスワード リセット ページに移動してください。
新しいパスワードをリクエストすると、 do-not-reply@ poloniex.com から新しいパスワードの設定を求めるページへのリンクが記載された電子メールが送信されます。
この期間中に IP が変更されると、パスワードのリセット手順は失敗します。この問題が発生した場合は、VPN または IP アドレスが異常に急速に変化する原因となる可能性のあるものを無効にしてください。
このプロセスを完了するには、Poloniex のデスクトップ バージョンを使用することをお勧めします。モバイル Web サイトは現在更新中のため、リセットが完全に完了できない可能性があります。
このプロセスでパスワードを変更できない場合は、サポート チームにお問い合わせください。
当社は、侵害された可能性のある電子メール アドレスとパスワードを含むリストをサードパーティ サービスから受け取ることがあります。これらのリストは通常、特に Poloniex ユーザーに関連するものではありませんが、当社はそれらのリストを綿密に評価して、顧客のアカウント情報が侵害される可能性があるかどうかを判断します。その後、お客様のアカウント情報が侵害される可能性があると判断した場合は、積極的にパスワードをリセットするなど、お客様のアカウントを保護するための追加の措置を講じます。
この件について当社から最近電子メールを受け取った場合は、チケットの詳細を確認できます。一意の安全なパスワードを選択し、アカウントで 2 要素認証 (2FA) が現在有効になっていない場合は有効にすることをお勧めします。
2FA 16 桁のリカバリ コードの使用方法
2 要素認証を設定すると、16 文字のリカバリ コードと対応する QR コードを保存するように求められます。これらは、新しい 2FA デバイスをセットアップするために使用できます。新しい携帯電話またはタブレットに認証アプリをインストールすると、保存した QR コードまたは 2FA リカバリ コードをスキャンして、Poloniex アカウントを再度入力できるようになります。このプロセスを続行するには、次の手順に従ってください。
1. 古い携帯電話で 2FA をセットアップしたときに保存したバックアップ コードを取得します。このドキュメントには、Authenticator アプリで Poloniex アカウントを復元するために使用できる回復キーが記載されています。

2. 認証アプリに Poloniex アカウントを再度追加し、16 桁の回復キーを手動で入力するか、アプリを使用してバーコードをスキャンする必要があります。
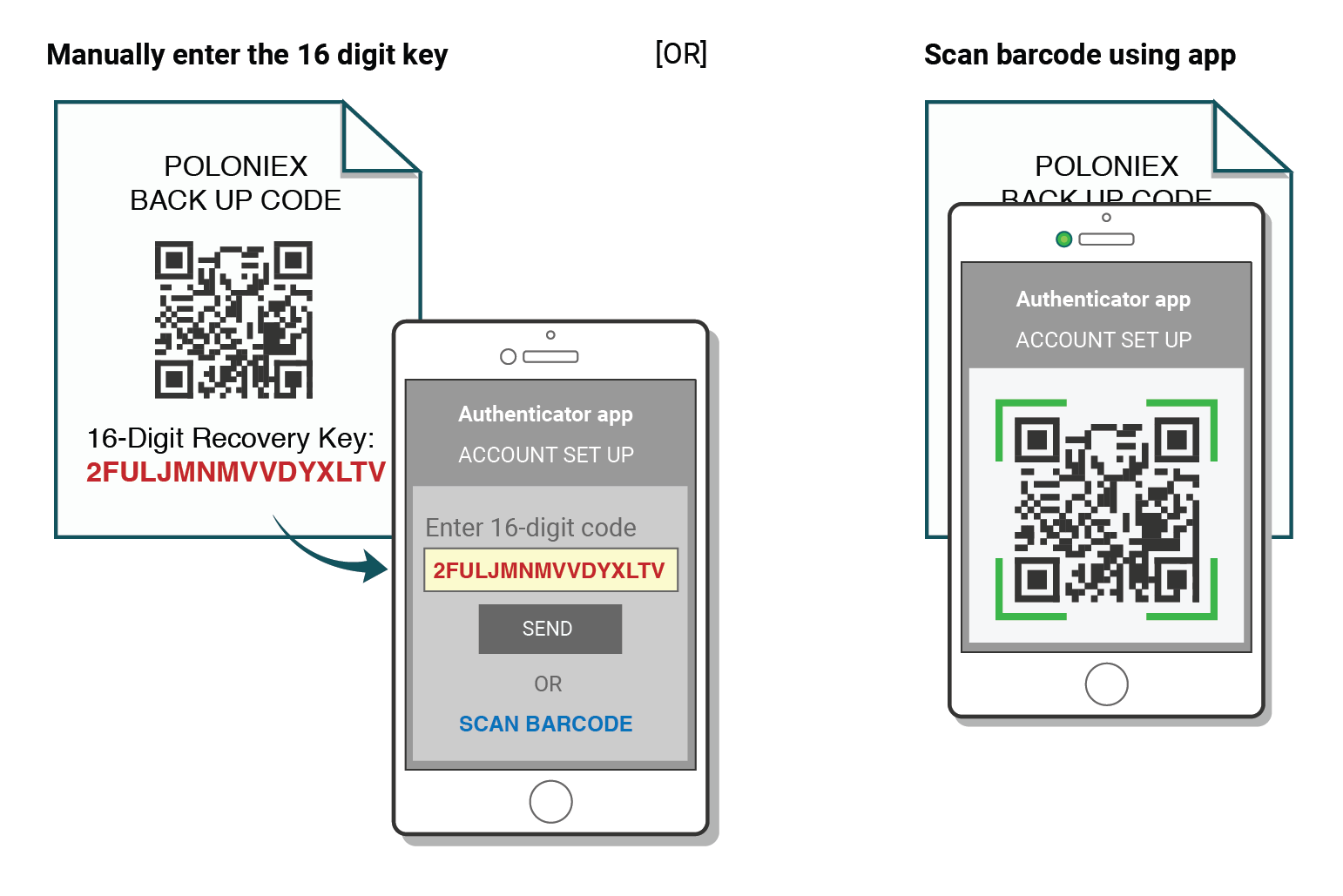
これで、Poloniex へのログインに認証システムを引き続き使用できるようになります。
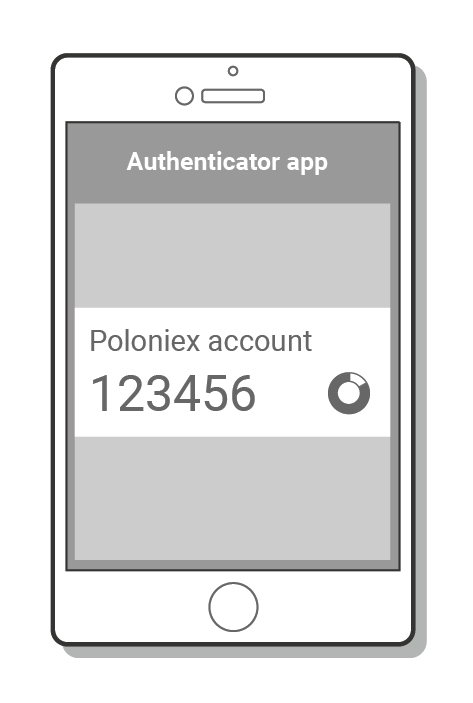
「不正なコード」2FA トラブルシューティング
二要素認証での「コードが正しくありません」エラーを修正する手順
「コードが正しくありません」エラーの最も一般的な原因は、デバイスの時間が正しく同期されていないことです。Google Authenticator アプリで正しい時刻を確認するには、以下のオペレーティング システムの手順に従ってください。
Android の場合:
- Google Authenticatorアプリのメインメニューに移動します
- 設定を選択します
- コードの時刻補正を選択します
- 今すぐ同期を選択します
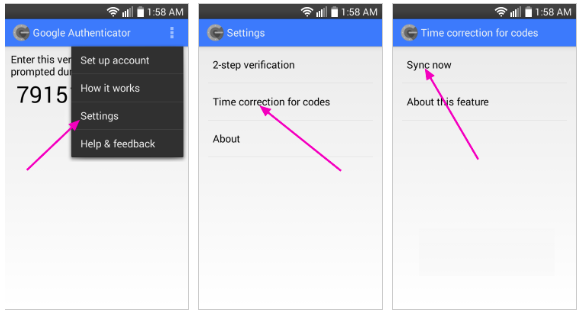
次の画面では、時間が同期されたことがアプリによって確認され、確認コードを使用してサインインできるようになります。
iOS (Apple iPhone) の場合:
- [設定]に移動します。これは、Authenticator アプリの設定ではなく、携帯電話のシステム設定になります。
- 「一般」を選択します
- 日付時刻を選択してください
- 自動的に設定を有効にする
- すでに有効になっている場合は、無効にし、数秒待ってから再度有効にします
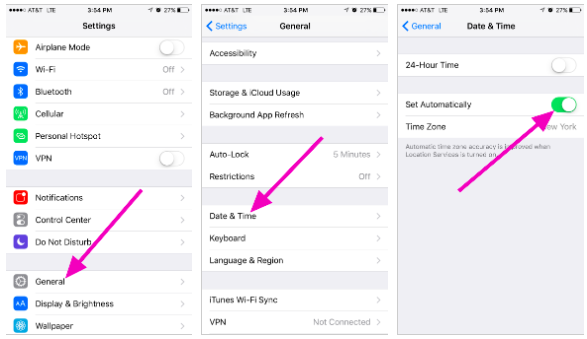
2 要素コード - リセットが必要
デバイスで時刻同期をすでに実行していて、2FA バックアップ コードが見つからない場合は、サポート チームに問い合わせてサポートを受ける必要があります。
迅速な 2FA リセットを受け取るために、当社までご連絡いただき、アカウントに関するできるだけ多くの情報を提供してください。最新の入金、取引、残高、口座活動に関する情報は、本人確認に非常に役立ちます。
Poloniex でアカウントを確認する方法
アカウント認証を完了する方法
1. Poloniex.comにアクセスし、アカウントにサインインします。Poloniex アカウントをお持ちでない場合は、ここをクリックしてください。- 右上のアイコンをクリックします
- [プロフィール]をクリックします
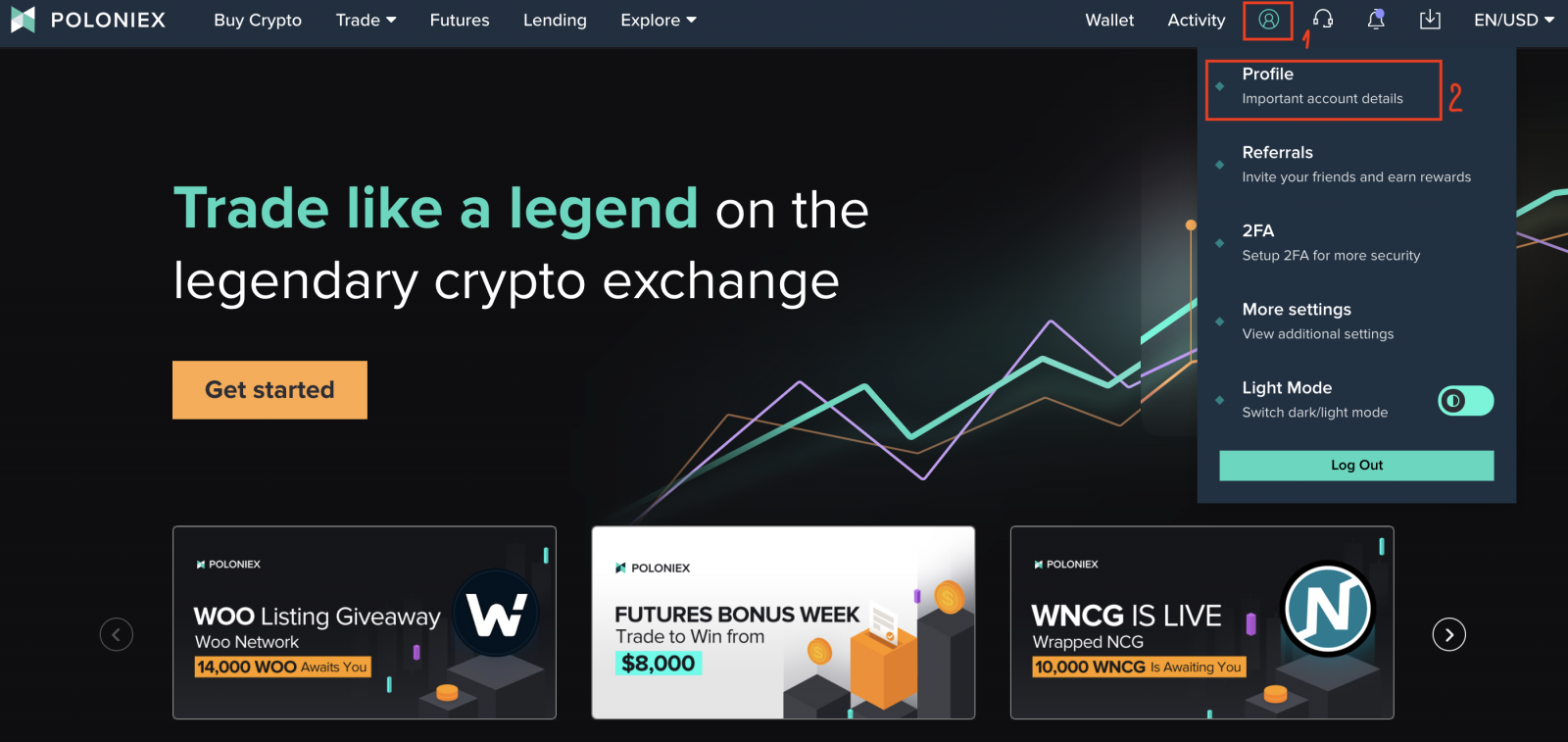
2. [開始する]をクリックして検証プロセスを開始します。これにより、個人情報ページが表示されます。 3. [プロフィール情報] ページ
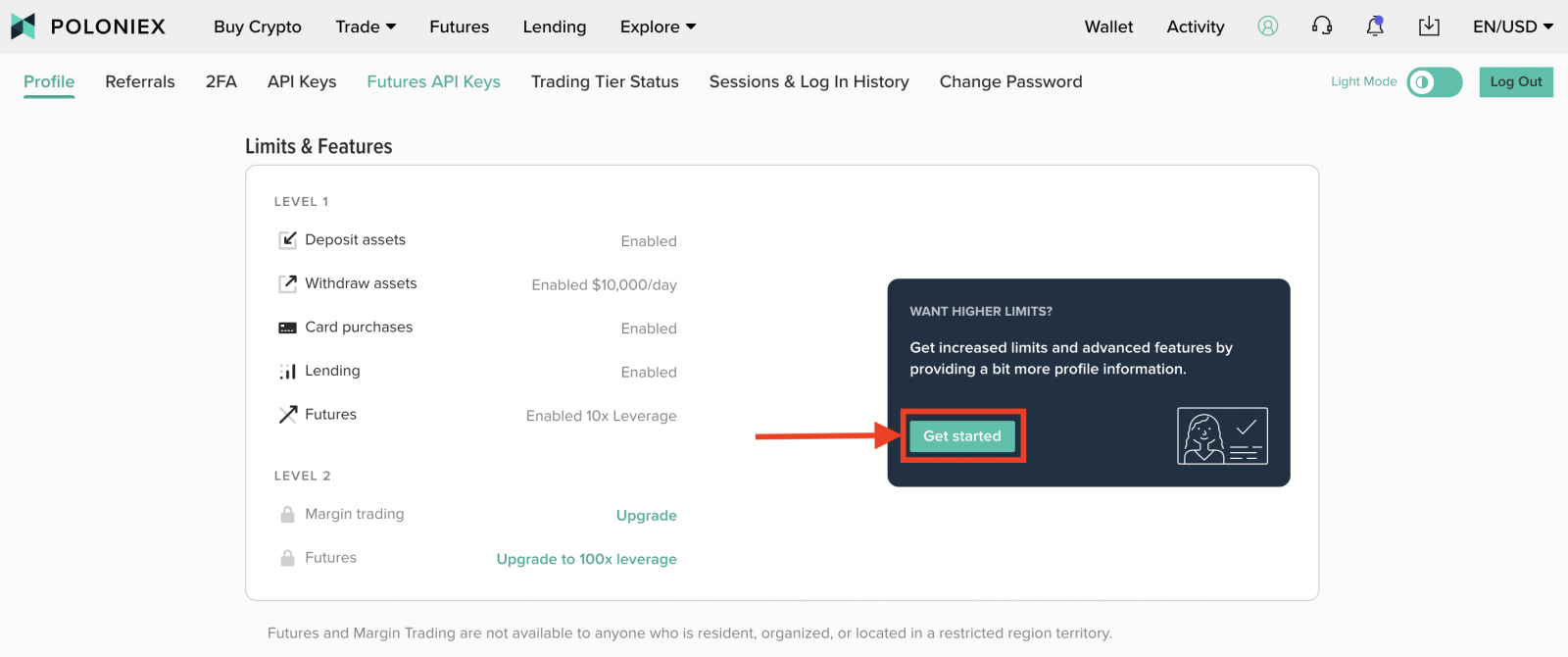
に移動したら、国/地域を選択し、姓名を入力します。生年月日、住所、郵便番号、電話番号。[送信]をクリックします。 4. [開始]をクリックします。 5.国/地域とIDの種類を選択します。 6. アップロード方法を選択します。携帯電話またはウェブカメラを使用して写真を撮ってアップロードできます。写真のアップロードを例に挙げます。 7. 写真のアップロードを開始するには 2 つのオプションがあります。電子メールを入力してリンクを受信するか、QR コードをスキャンすることができます。例として QR コードをスキャンします。 注: 携帯電話のカメラまたは QR コード アプリを使用して QR コードをスキャンし、携帯電話の使用中はこのページを開いたままにしてください。
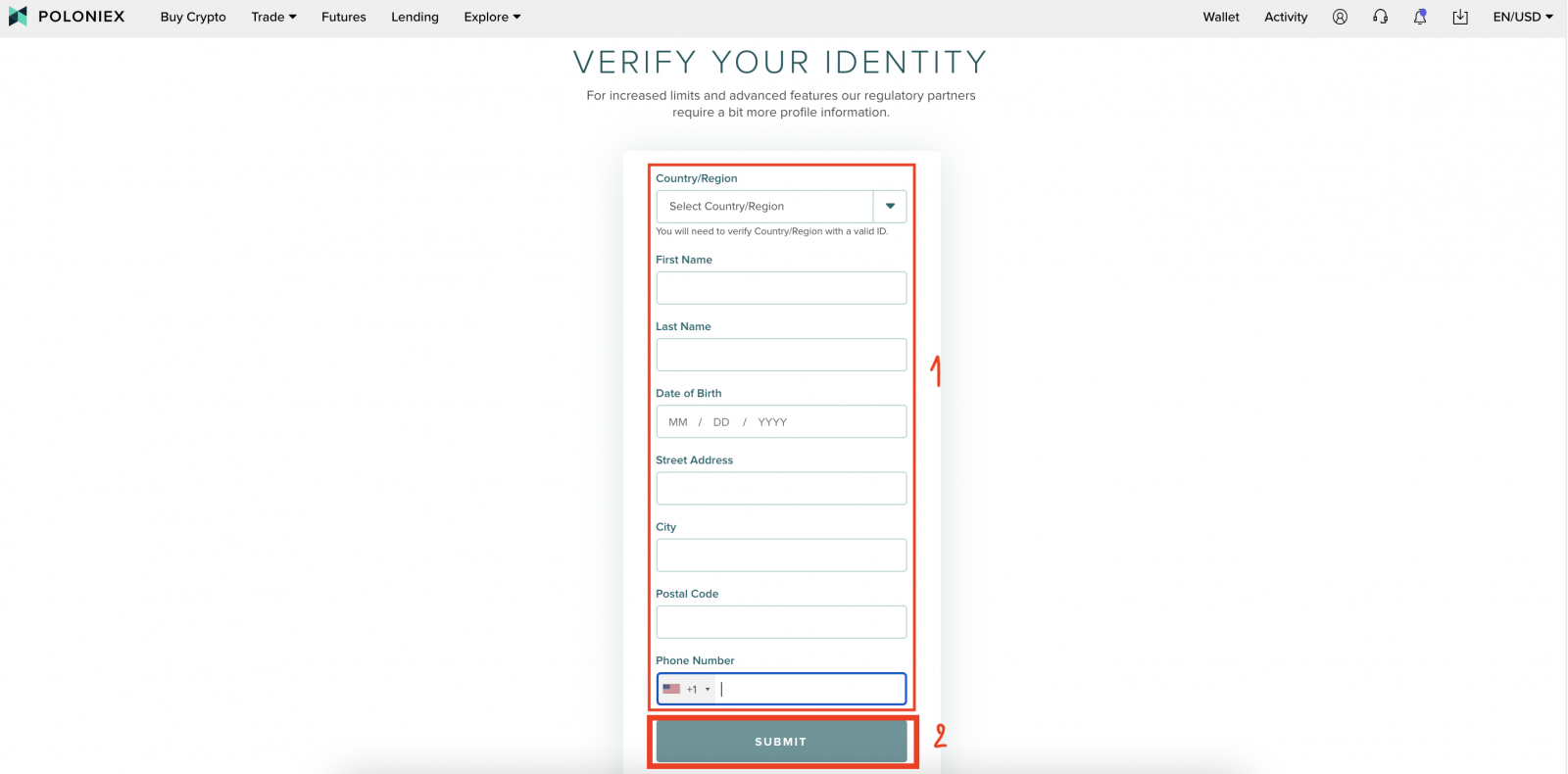
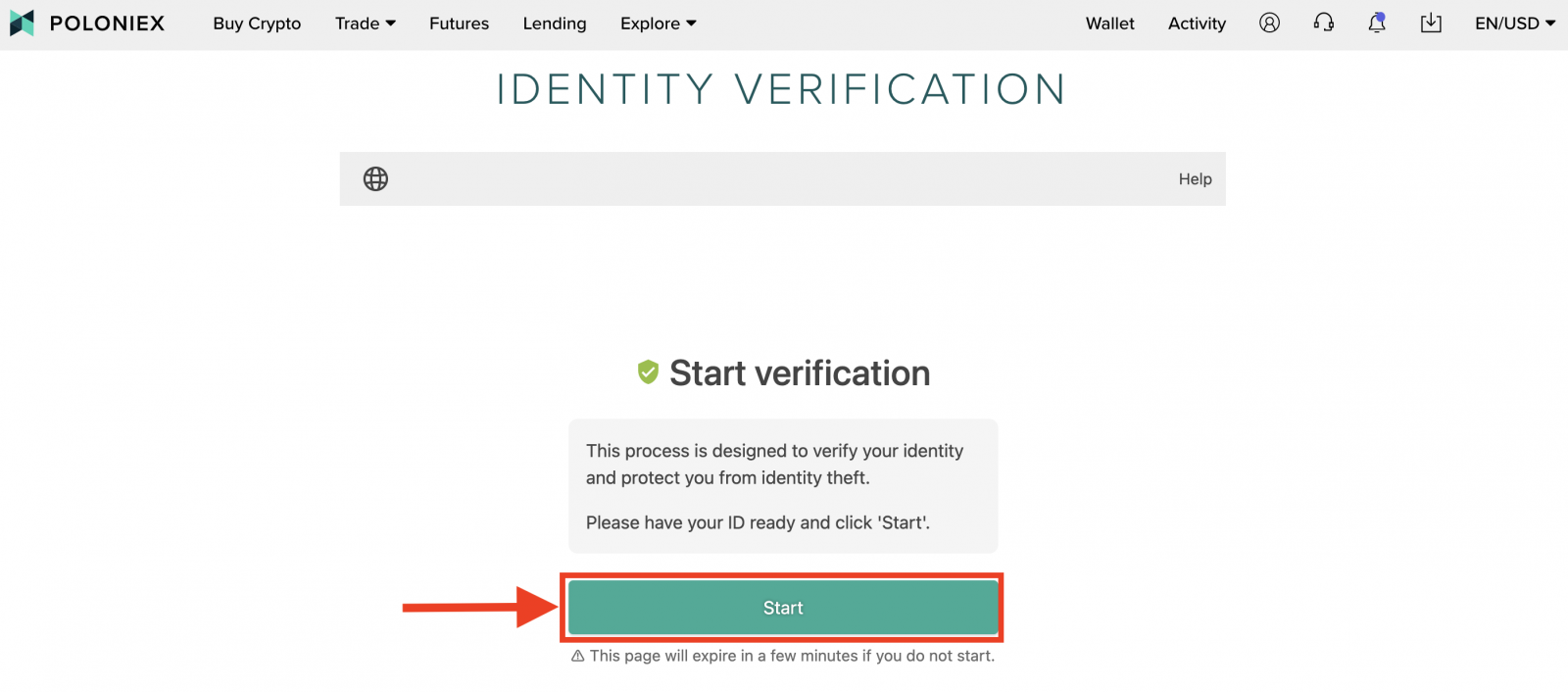
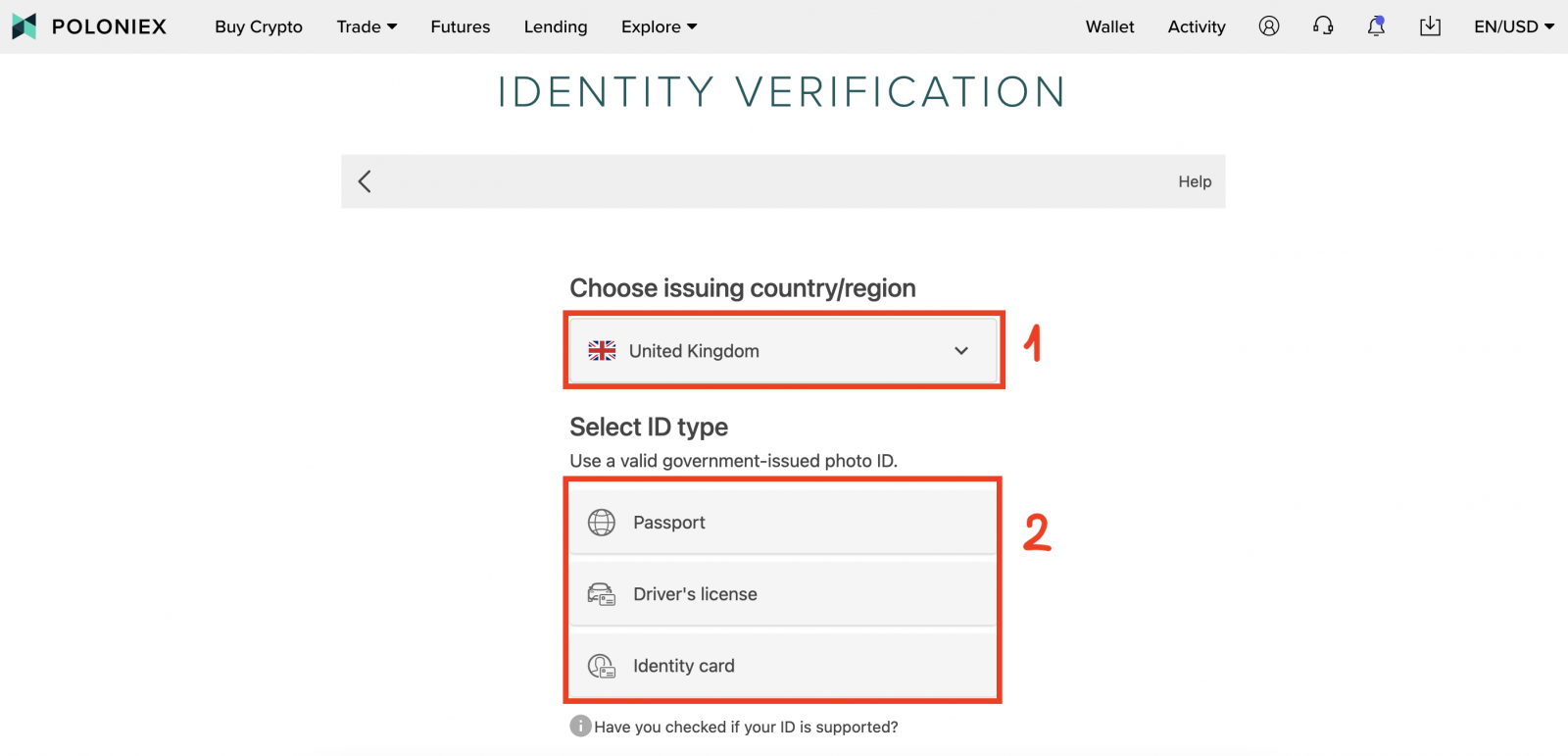
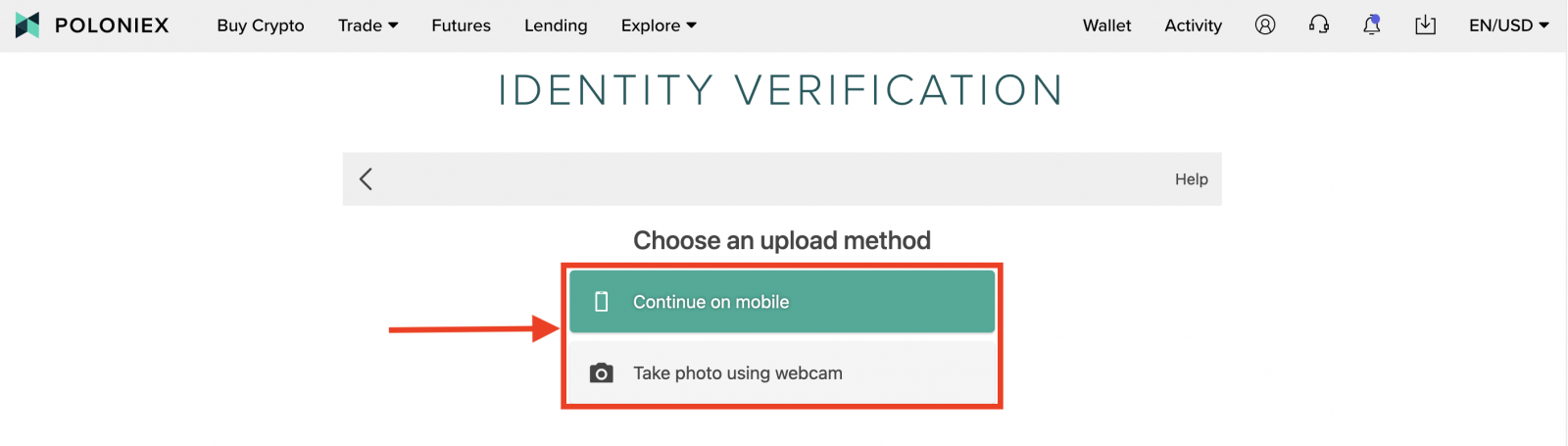
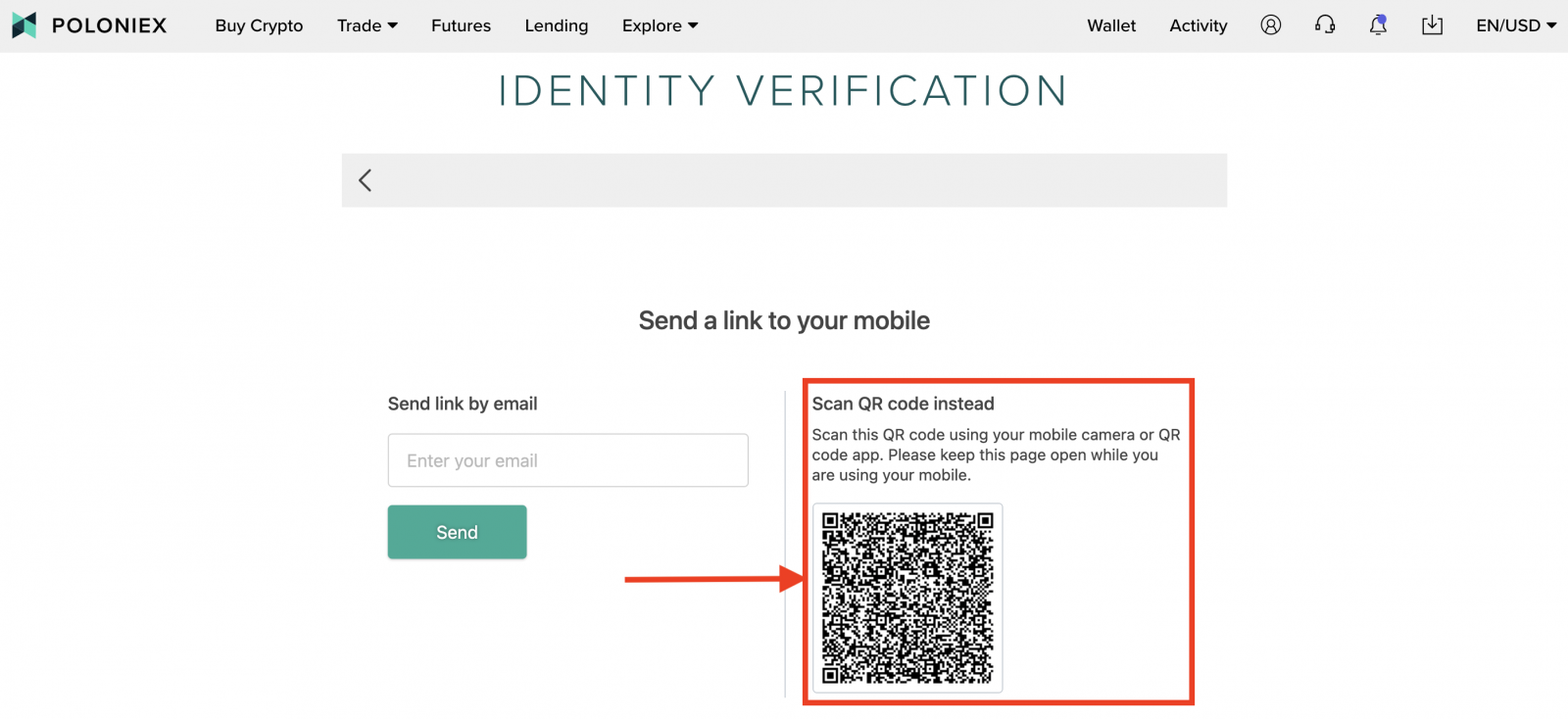
8. [開始]をクリックしてID カードの表面の写真を撮影します
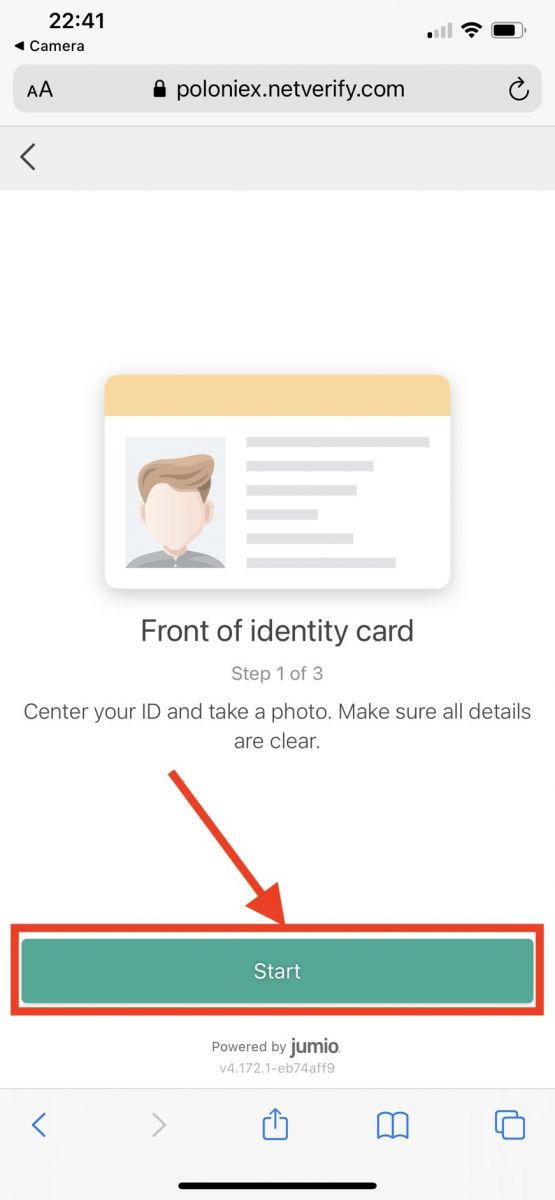
。 9. ID カードの表面の写真を撮影します。次に、[確認]

をクリックします。 10. [開始]をクリックして、ID カードの裏面の写真を撮影します
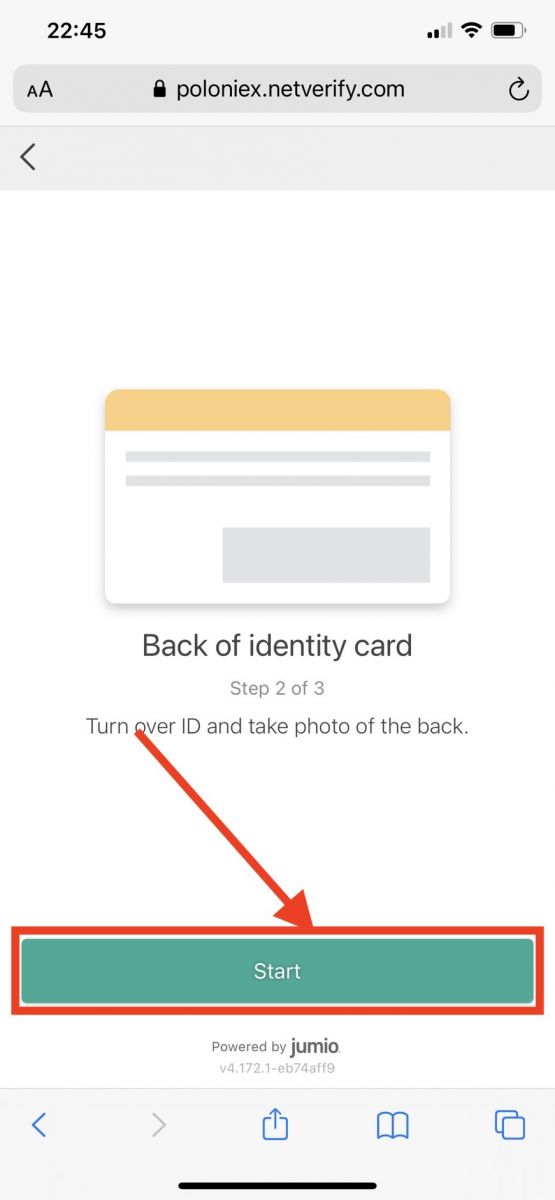
。 11. ID カードの裏面の写真を撮影します。次に、[確認]
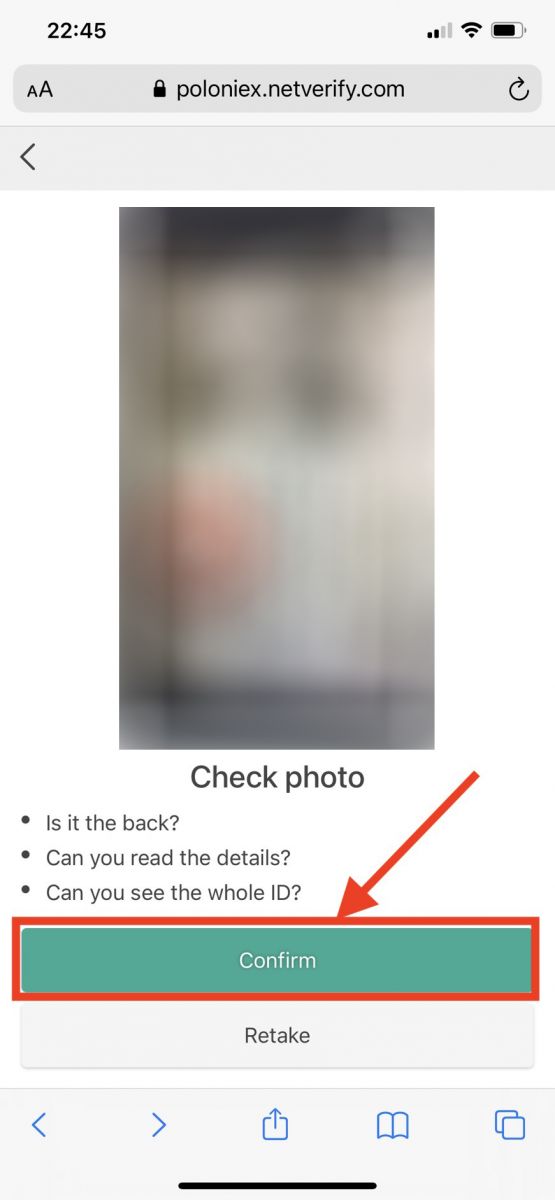
をクリックします。 12. [開始] をクリックして、顔認識プロセスを開始します。
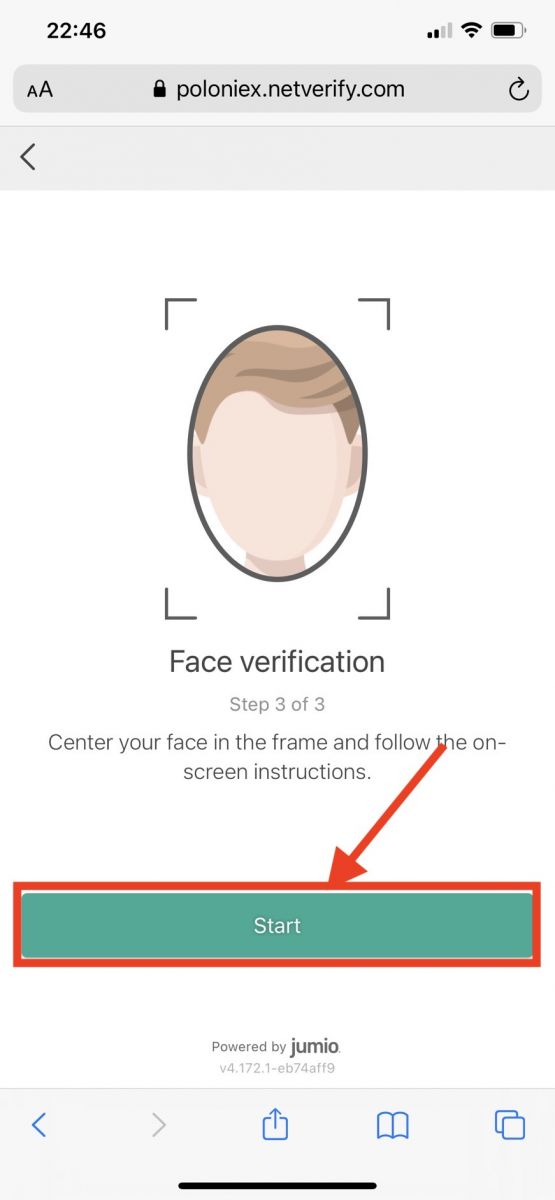
13. 顔をフレームの中央に配置して、画面上の指示に従って顔認識スキャンを完了してください。システムが顔認識を処理するまでお待ちください。完了すると、認証済みアカウントが作成されます。
14. 次にデスクトップを確認して、検証プロセスを終了します。
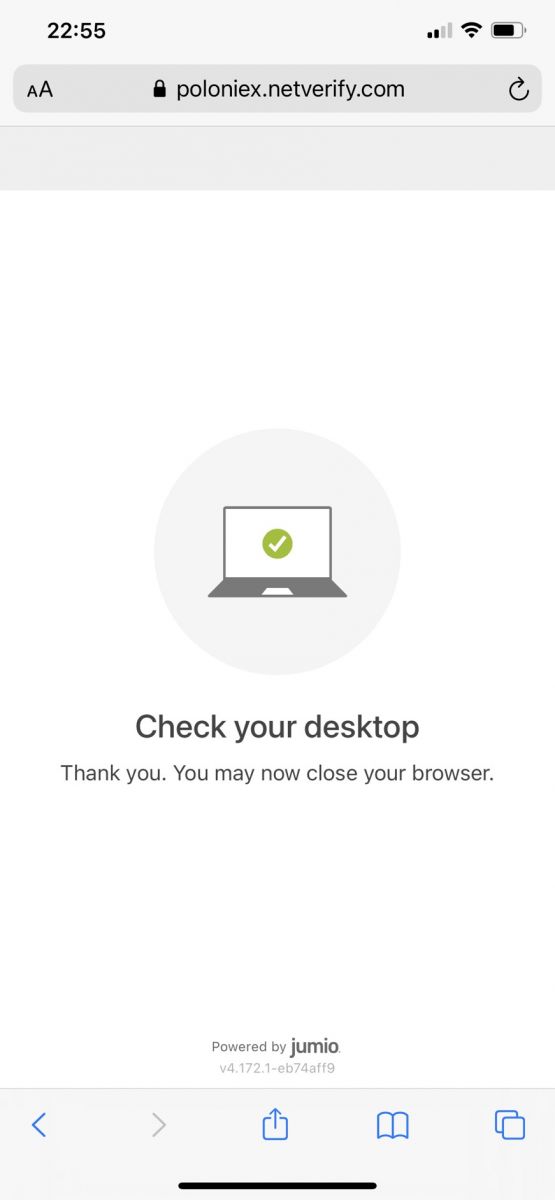
二要素認証 (2FA) 検証を設定する方法
ステップ 1:Poloniex は SMS 認証を利用しないため、まず、携帯電話に認証アプリケーションをインストールする必要があります。いくつかのオプションは次のとおりです。
ステップ 2:
次に、Poloniex アカウントにログインします。ページの右上隅にあるメイン メニューで、[2FA]を選択します。
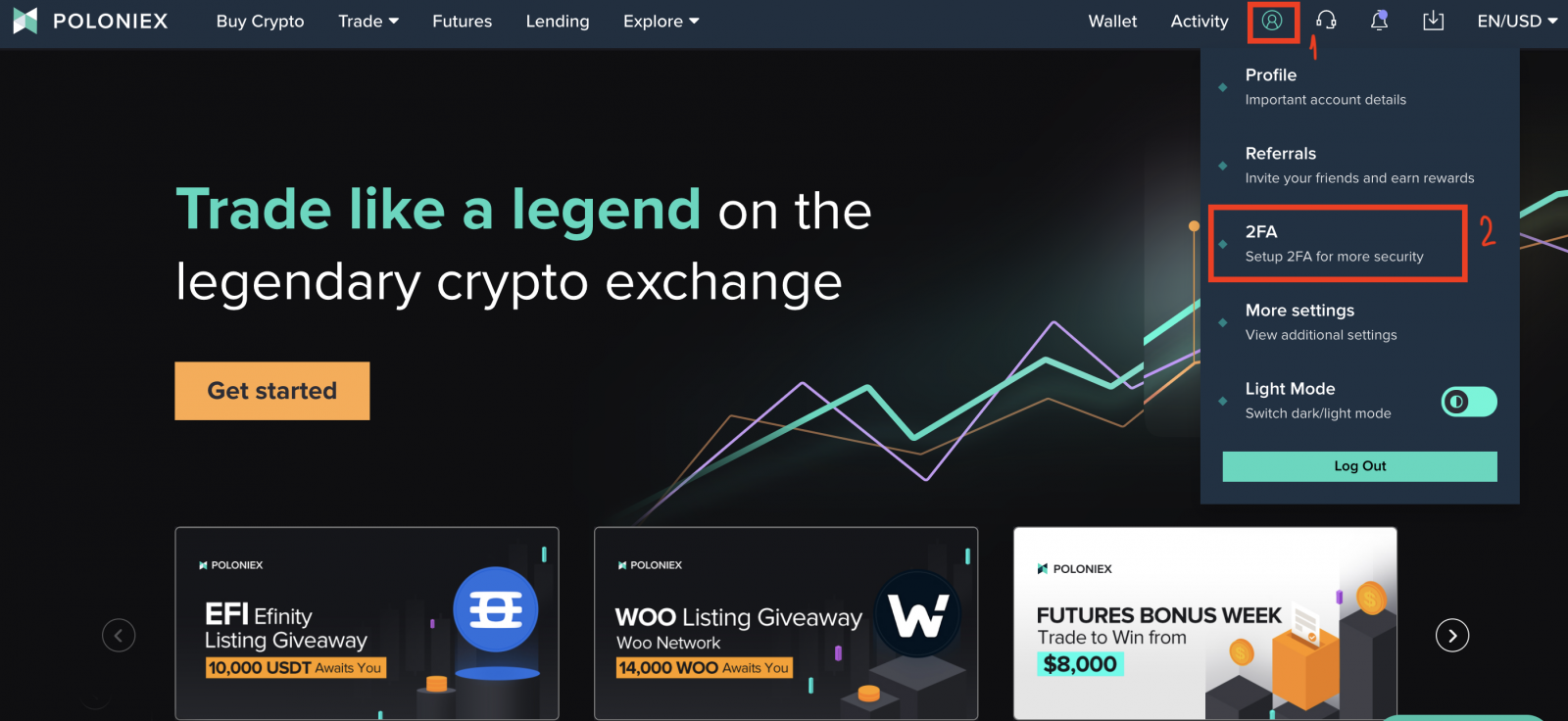
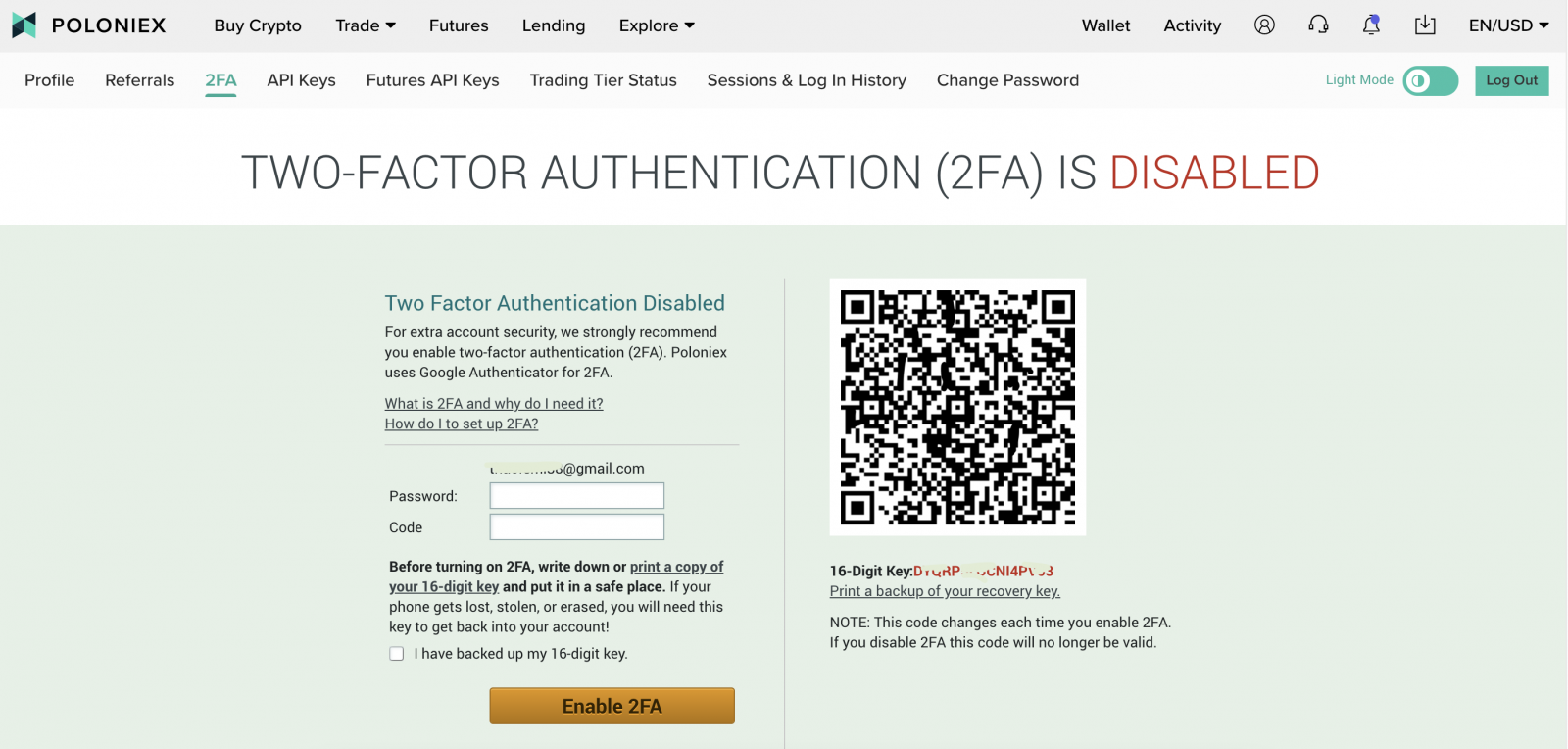
ステップ 3:
認証アプリに Poloniex アカウントを追加する必要があります。これは、次の 2 つの方法のいずれかを使用して実行できます。
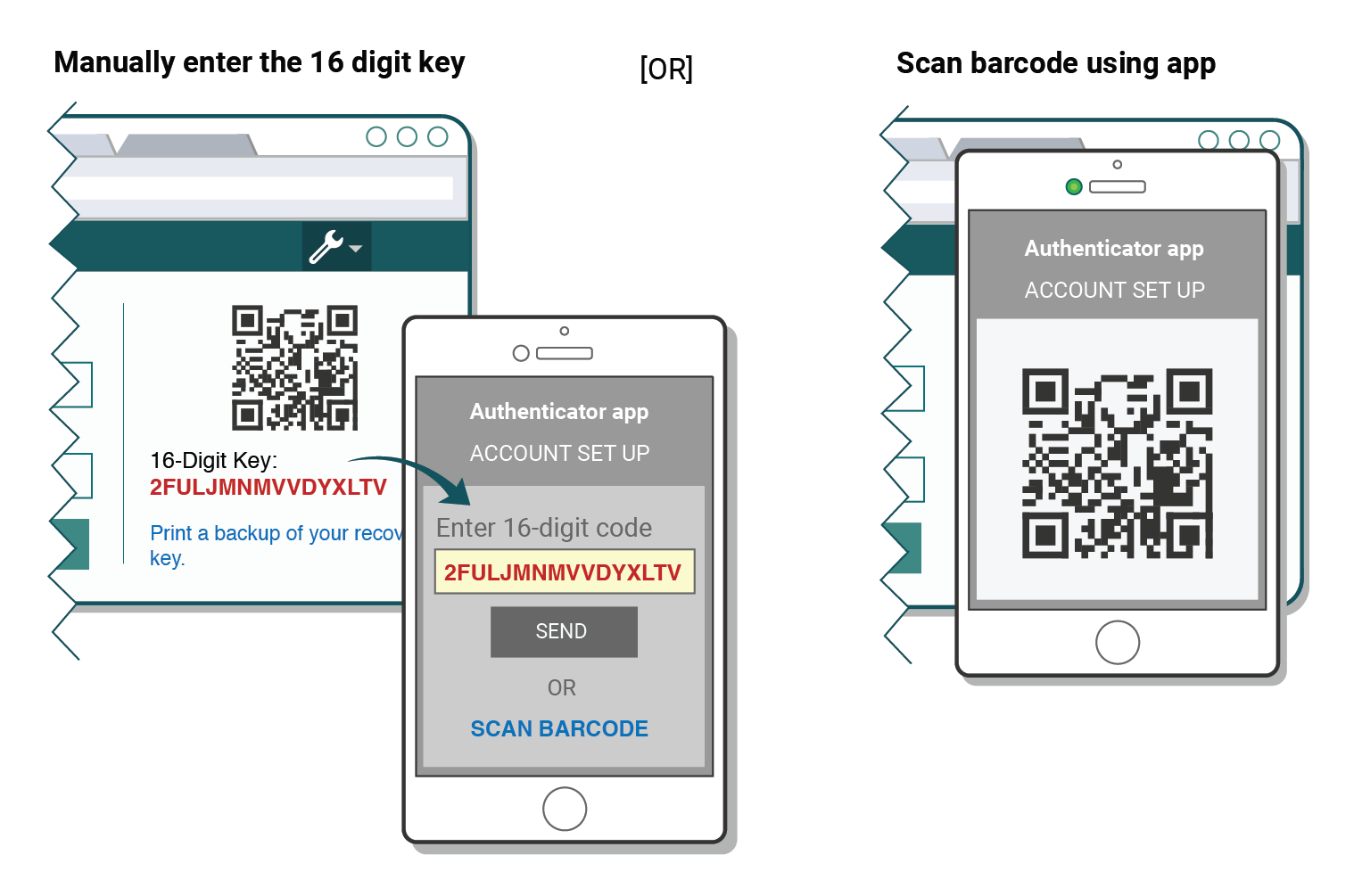
ステップ 4:
重要: バックアップ コードは安全に保管してください。
バックアップ コードと QR コードを保存し、安全な場所に保管します。携帯電話が紛失、盗難、または消去された場合、 Poloniex アカウントに戻るにはこのバックアップ コードが必要になります。
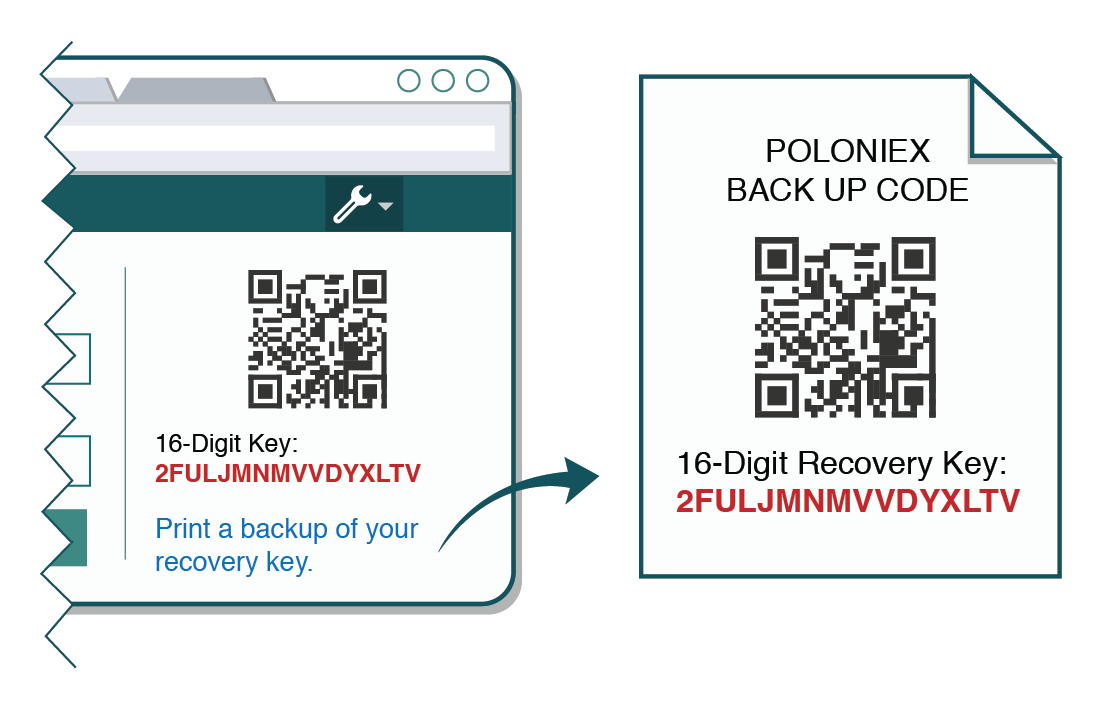
このバックアップ コードがない場合、アクセスを回復する唯一の方法は、サポート チケットを開いて手動の 2FA 無効化を続行することですが、これは時間がかかるプロセスになる可能性があります。
ステップ 5:
認証アプリは、Poloniex アカウント用に 1 回限り使用するパスコードを生成します。Poloniex Web サイトの 2FA ページに戻り、次の情報を入力します。
- パスワードを入力してください
- Authenticator アプリから生成された 6 桁のコードを入力します(新しいコードは 30 秒ごとに生成される必要があります)。
- [2FAを有効にする]ボタンをクリックします。
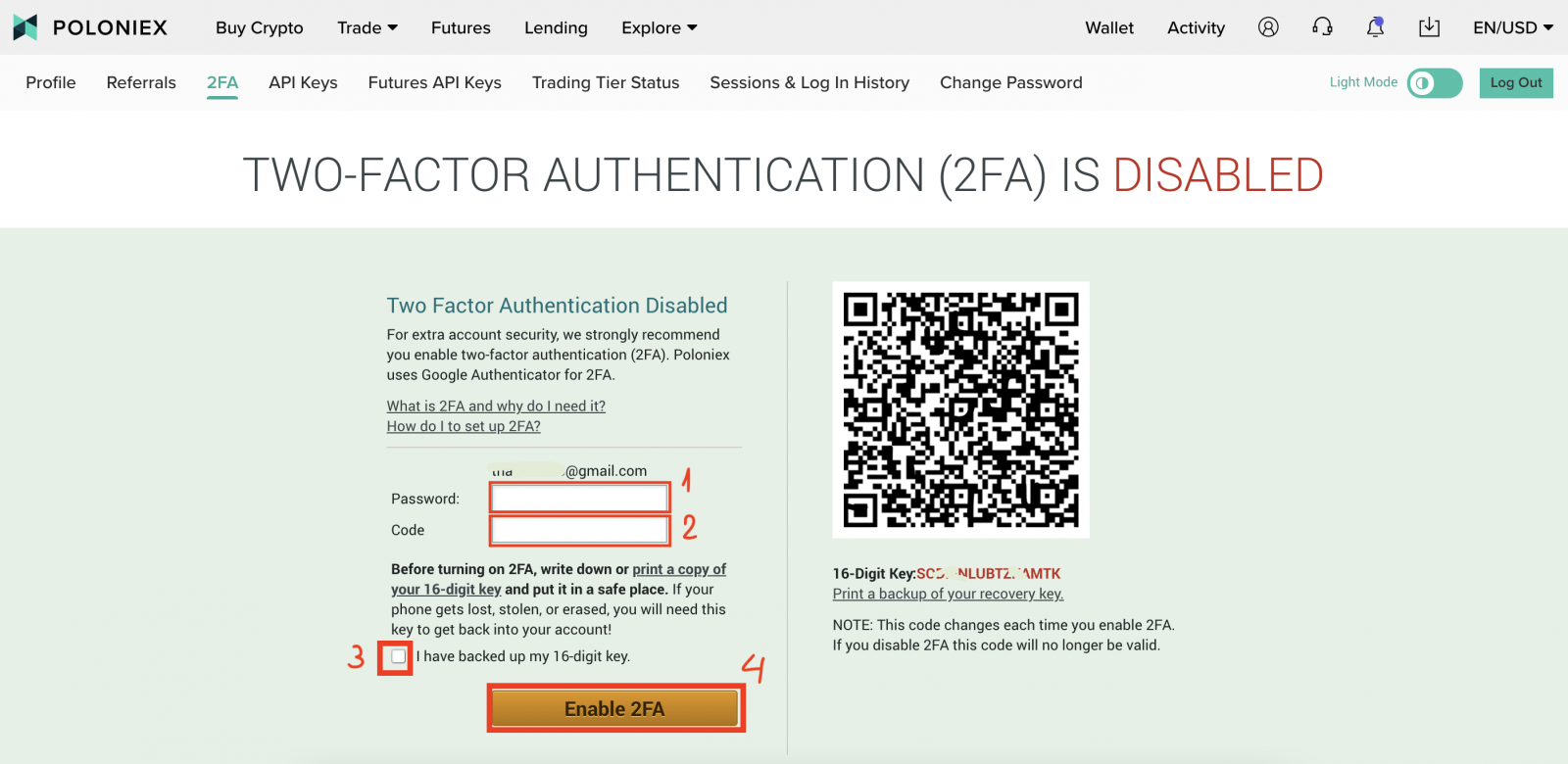
検証に関するよくある質問 (FAQ):
間違ったコード 2FA のトラブルシューティング
「コードが正しくありません」エラーの最も一般的な原因は、デバイスの時間が正しく同期されていないことです。Google Authenticator アプリで正しい時刻を確認するには、以下のオペレーティング システムの手順に従ってください。
Android の場合:
- Google Authenticatorアプリのメインメニューに移動します
- 設定を選択します
- コードの時刻補正を選択します
- 今すぐ同期を選択します
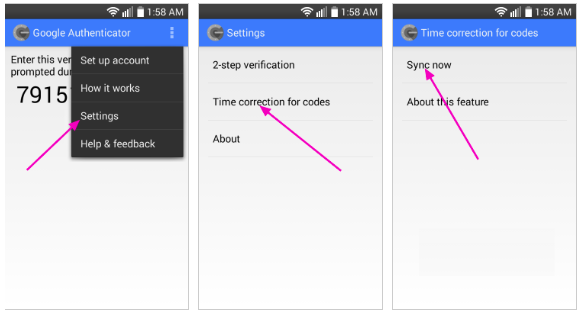
次の画面では、時間が同期されたことがアプリによって確認され、確認コードを使用してサインインできるようになります。
iOS (Apple iPhone) の場合:
- [設定]に移動します。これは、Authenticator アプリの設定ではなく、携帯電話のシステム設定になります。
- 「一般」を選択します
- 日付時刻を選択してください
- 自動的に設定を有効にする
- すでに有効になっている場合は、無効にし、数秒待ってから再度有効にします
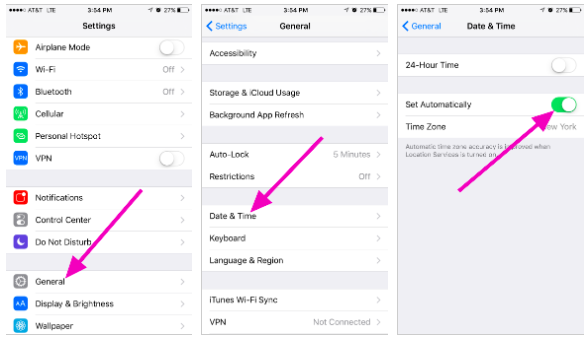
2 要素コード - リセットが必要
デバイスで時刻同期をすでに実行していて、2FA バックアップ コードが見つからない場合は、サポート チームに問い合わせてサポートを受ける必要があります。迅速な 2FA リセットを受け取るために、当社までご連絡いただき、アカウントに関するできるだけ多くの情報を提供してください。最新の入金、取引、残高、口座活動に関する情報は、本人確認に非常に役立ちます。
パスワードを変更する
1. Poloniex.comにアクセスし、アカウントにサインインします。Poloniex アカウントをお持ちでない場合は、ここをクリックしてください。- 右上のアイコンをクリックします
- [プロフィール]をクリックします
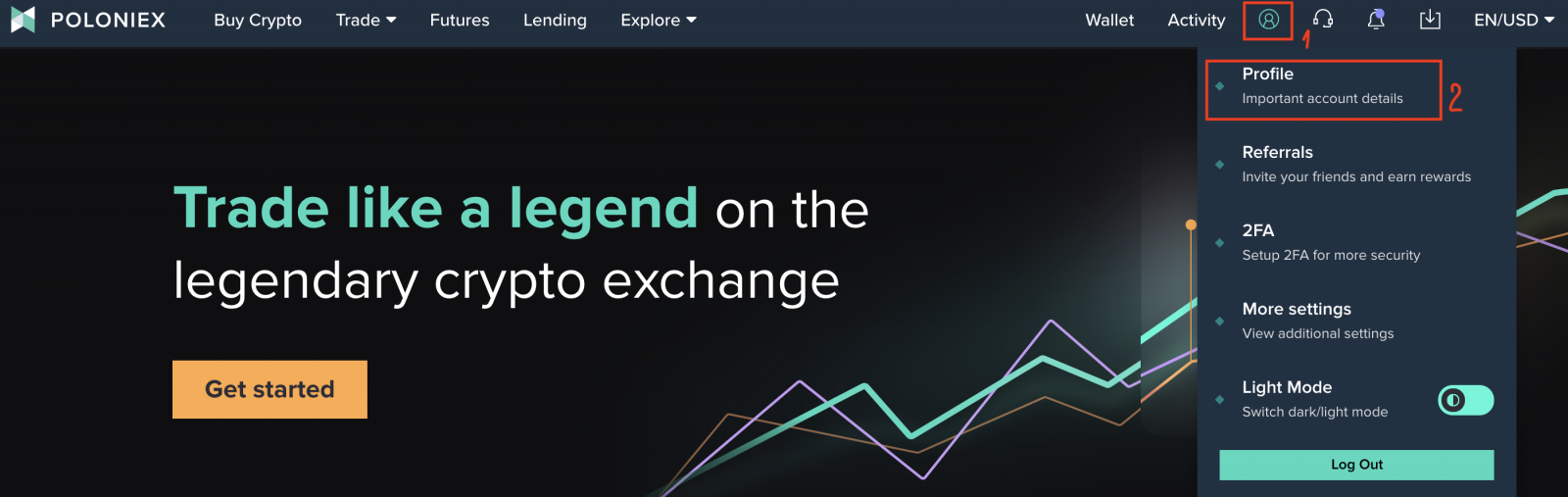
2. [パスワードの変更]
 をクリックします。
をクリックします。 3. [パスワードの変更] ページが表示されます。
- 古いパスワードを入力してください
- 新しいパスワードを入力してください
- 新しいパスワードを確認します
- [パスワード変更]をクリックします