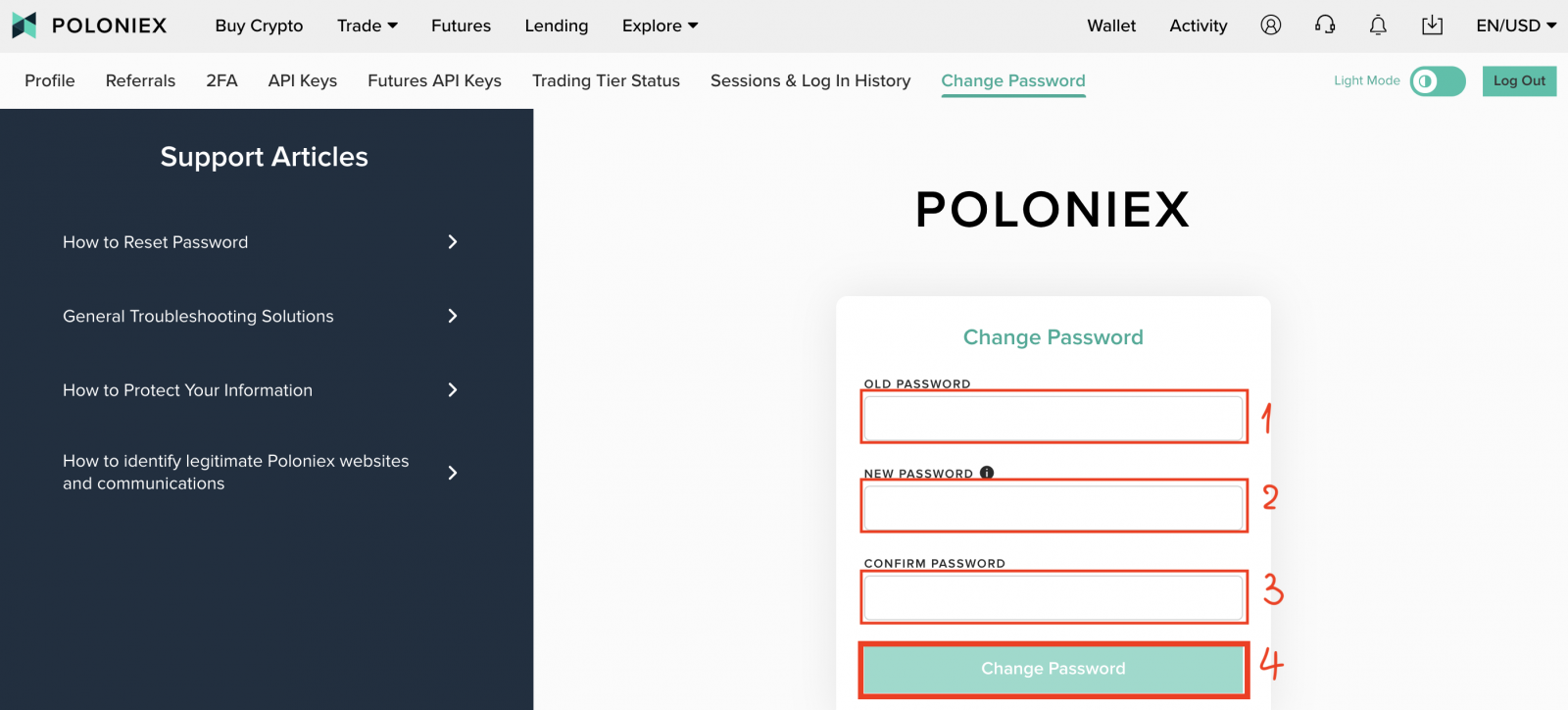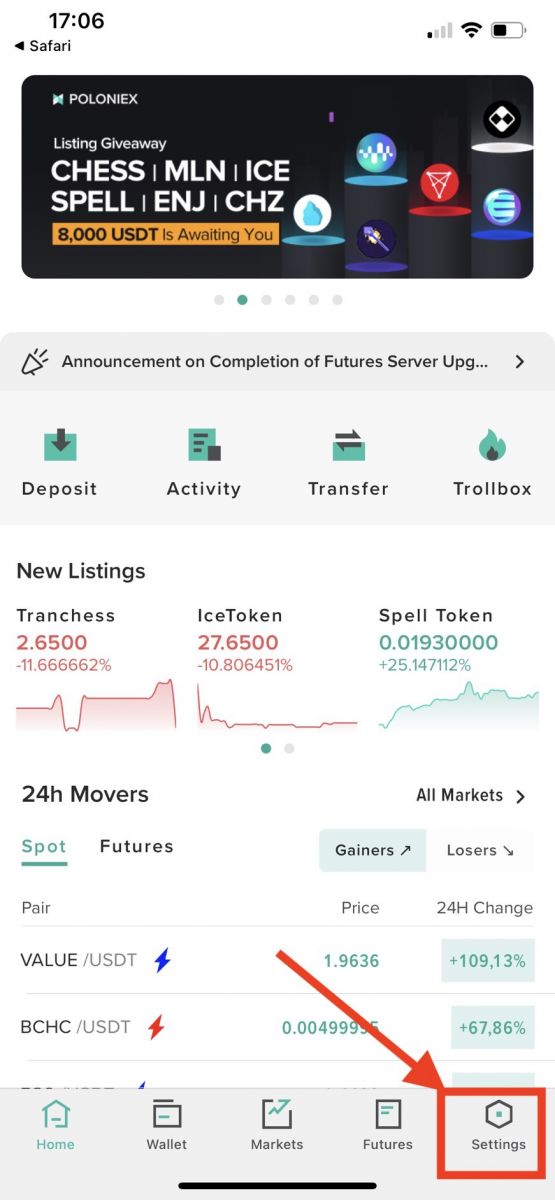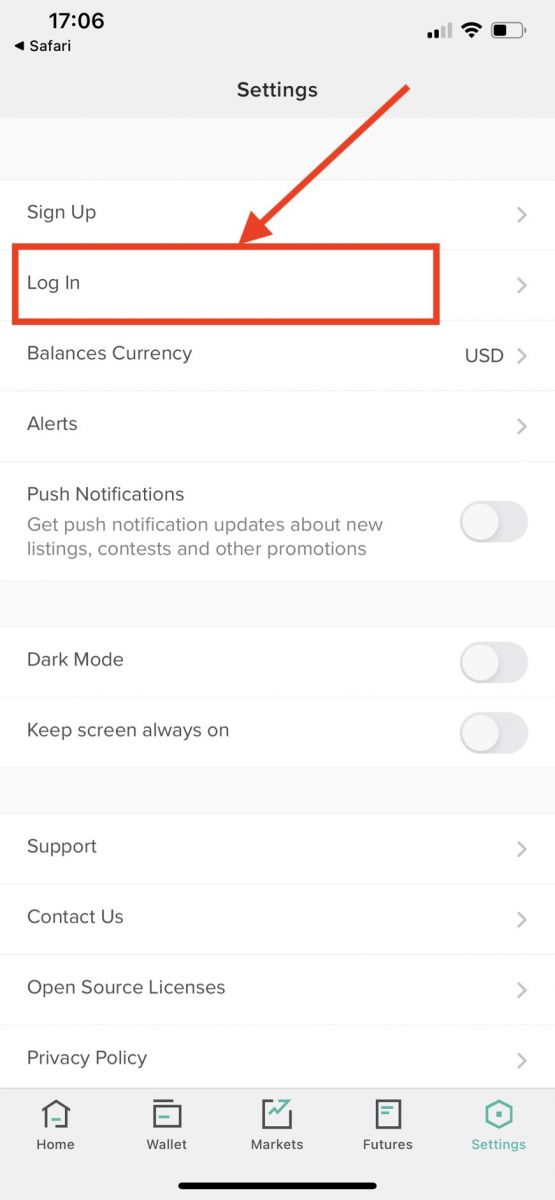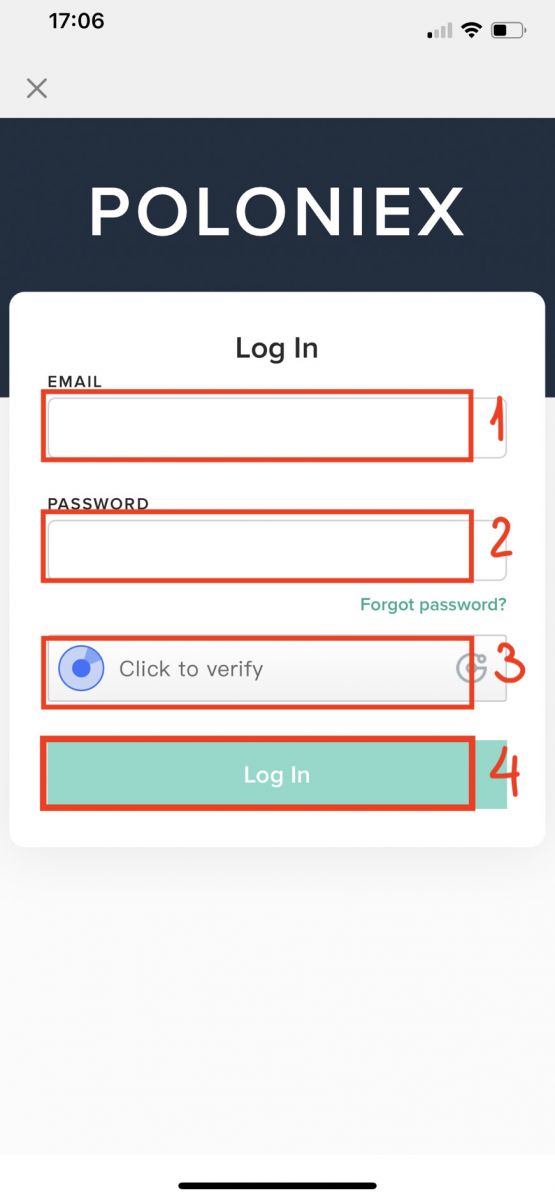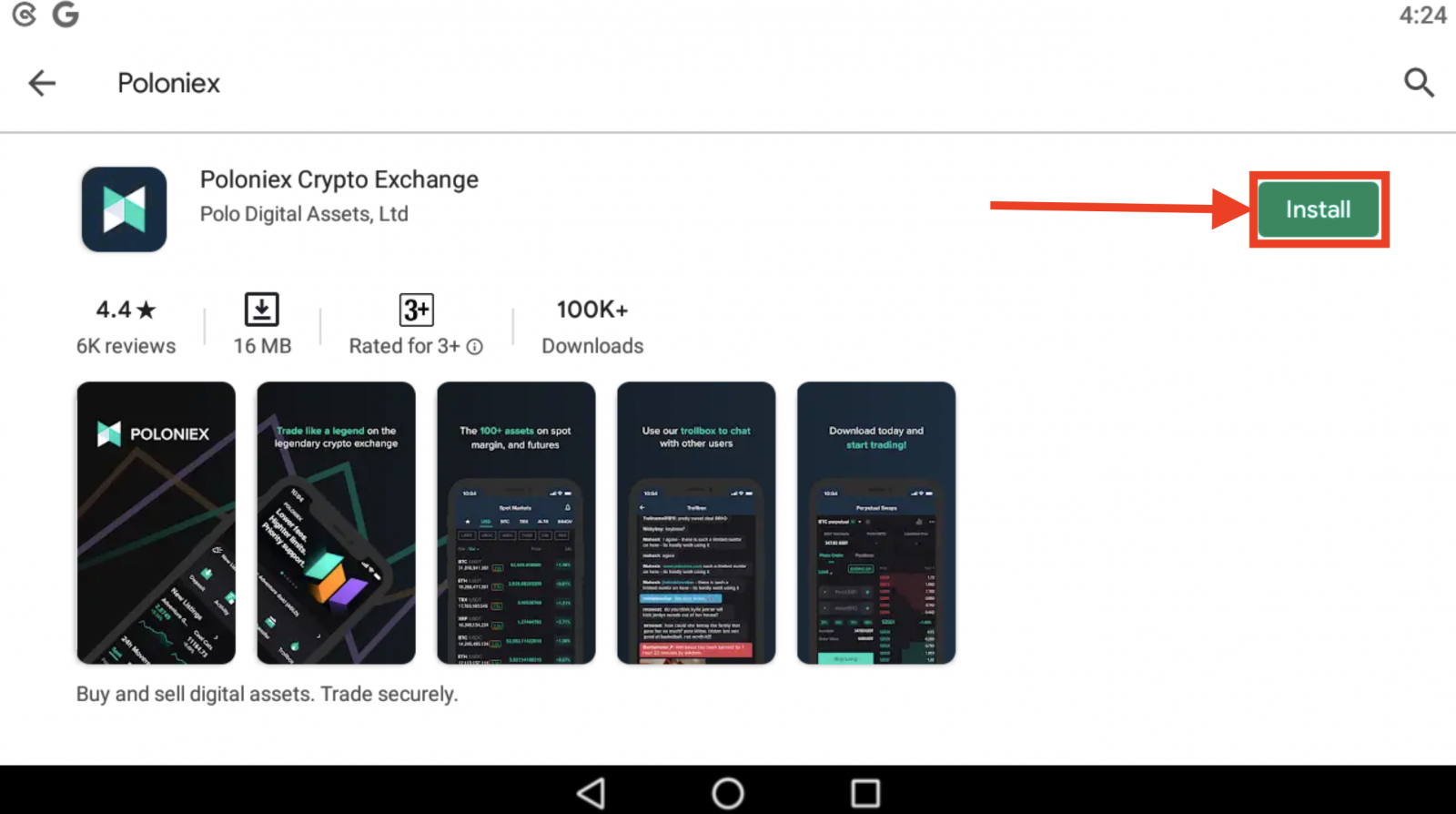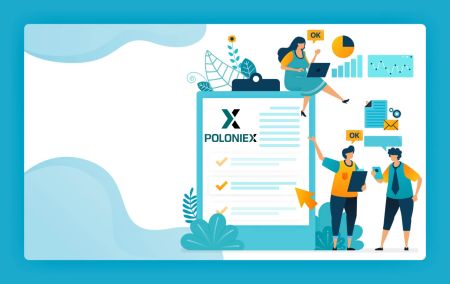Hvernig á að skrá þig inn og staðfesta reikning í Poloniex
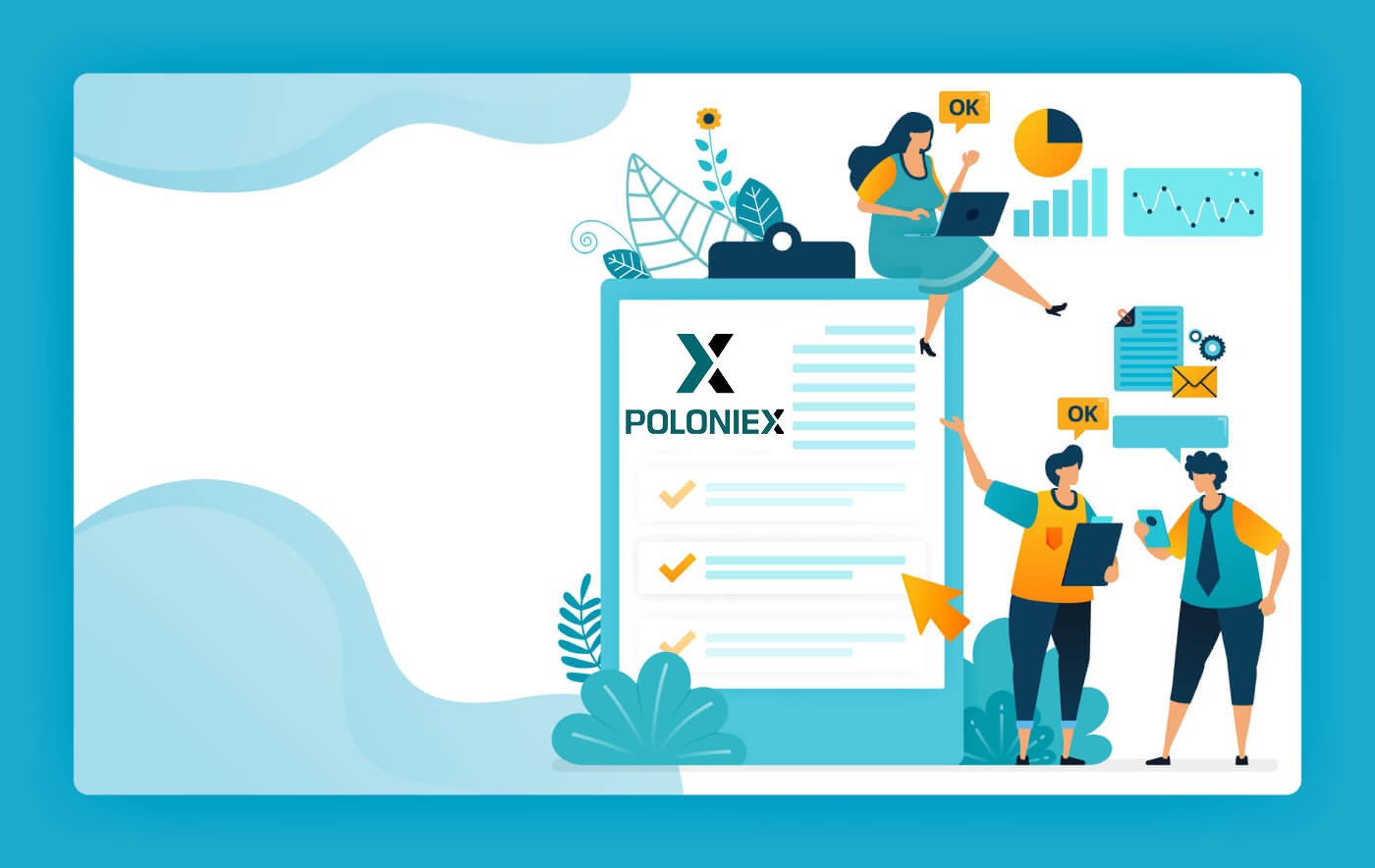
Hvernig á að skrá þig inn á Poloniex reikninginn þinn
Hvernig á að skrá þig inn á Poloniex reikninginn þinn [PC]
1. Farðu á Poloniex.com , veldu [Innskráning ]
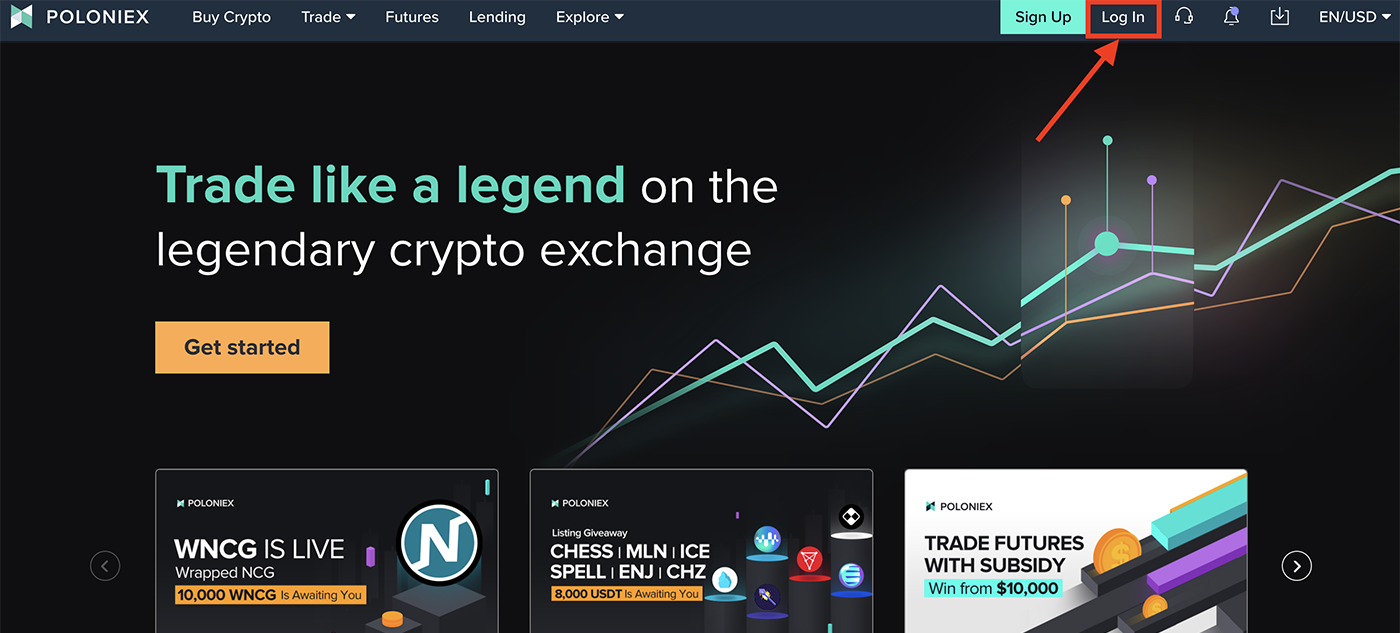
2. Þú munt sjá Innskráningarsíðuna:
-
Sláðu inn [ netfangið þitt]
-
Sláðu inn lykilorðið þitt]
-
Smelltu til að staðfesta
-
Smelltu á [Innskrá ]
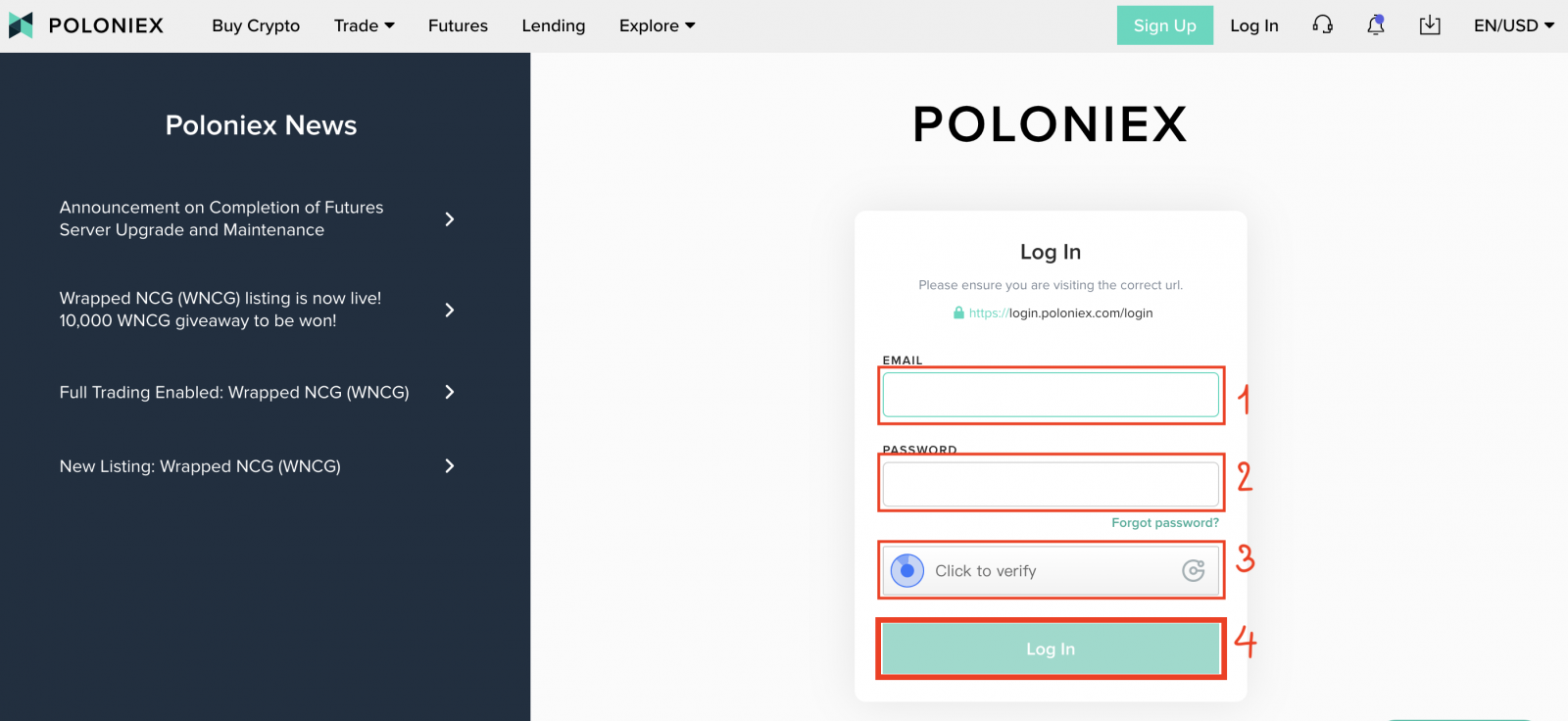
Nú hefur þú lokið innskráningu þinni á poloniex reikning.
Hvernig á að skrá þig inn á Poloniex reikninginn þinn [Mobile]
Skráðu þig inn með Mobile APP
1. Opnaðu Poloniex App sem þú hleður niður í símann þinn; og smelltu á [Stillingar] .
2. Smelltu á [ Innskráning]
3. Þú munt sjá Innskráningarsíðuna:
-
Sláðu inn [ netfangið þitt]
-
Sláðu inn lykilorðið þitt]
-
Smelltu til að staðfesta
-
Smelltu á [Innskrá ]
Skráðu þig inn með farsímavef
1. Heimsæktu Poloniex.com ; og smelltu á táknið efst til hægri ;
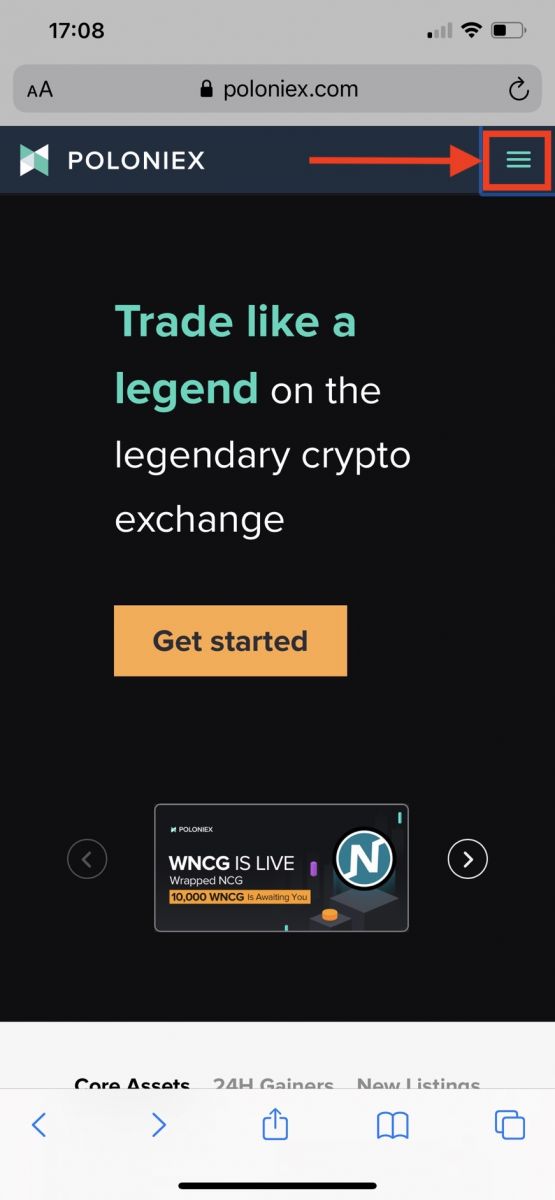
2. Smelltu á [Log in]
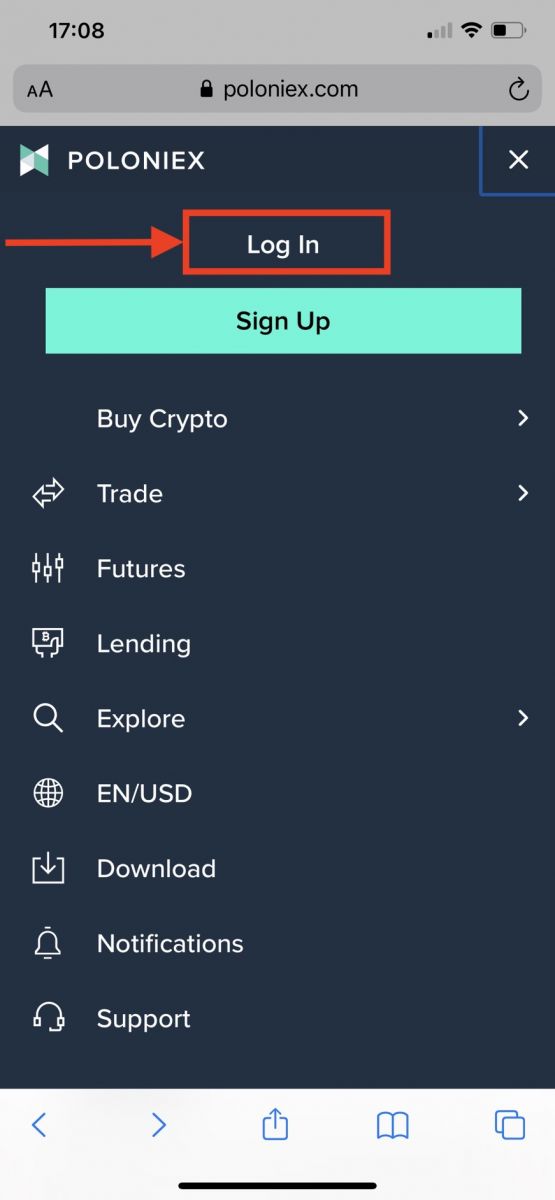
3. Þú munt sjá Innskráningarsíðuna:
-
Sláðu inn [ netfangið þitt]
-
Sláðu inn lykilorðið þitt]
-
Smelltu til að staðfesta
-
Smelltu á [Innskrá ]
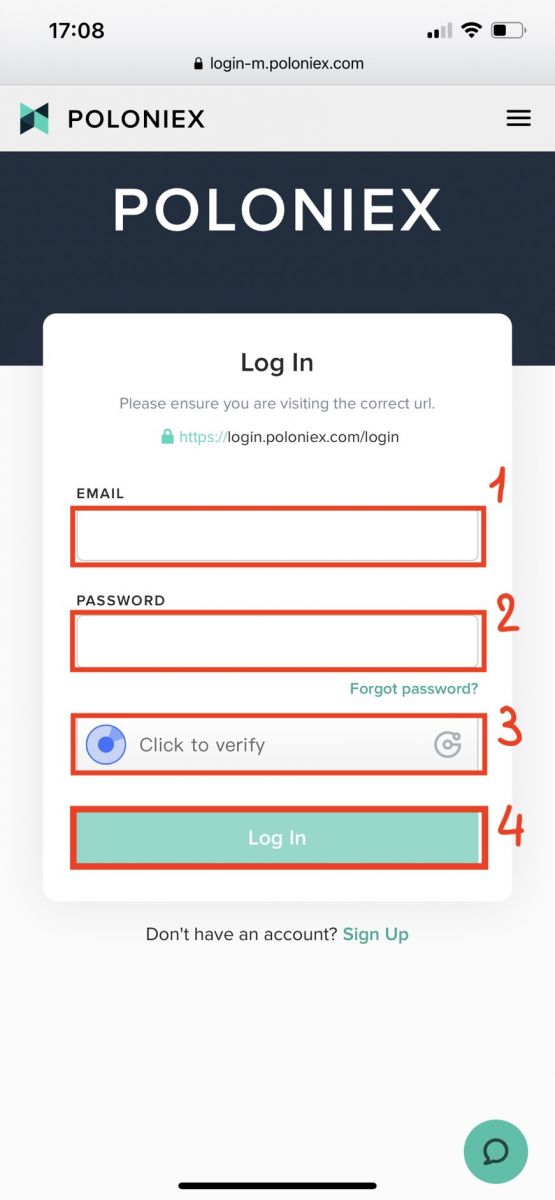
Sækja Poloniex app
Sækja Poloniex App iOS
1. Skráðu þig inn með Apple ID, opnaðu App Store, veldu síðan leitartáknið neðst í hægra horninu; eða Smelltu á þennan tengil og opnaðu hann síðan í símanum þínum: https://www.poloniex.com/mobile/download/inner
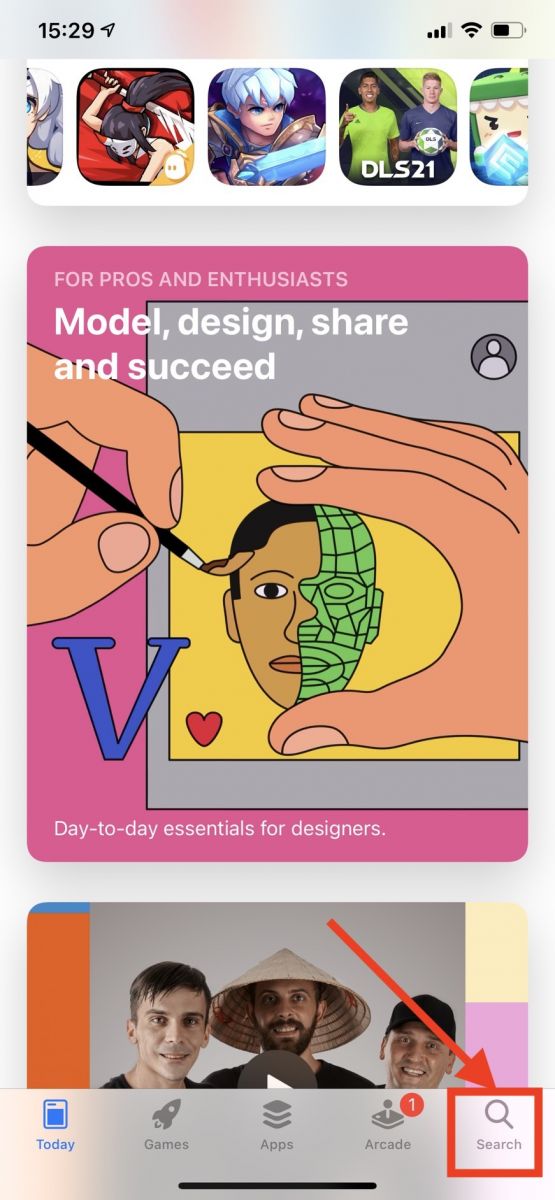
3. Sláðu inn [ Poloniex] í leitarstikuna og ýttu á [leita];Ýttu á [GET] til að hlaða því niður.
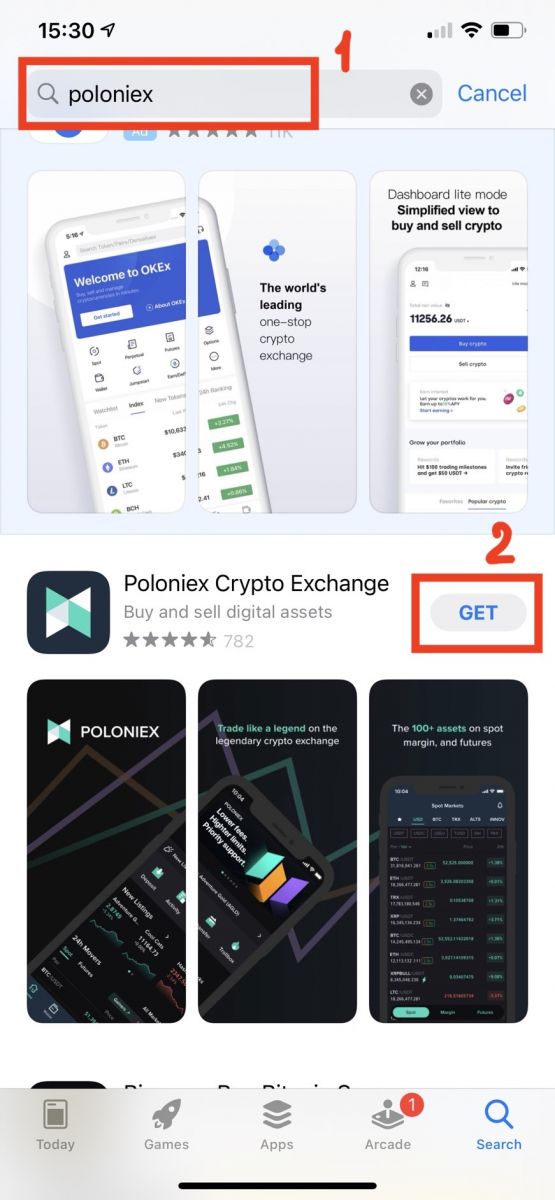
Sækja Poloniex app fyrir Android
1. Opnaðu Google Play, sláðu inn [Poloniex] í leitarstikunni og ýttu á [leita] ; Eða smelltu á þennan hlekk og opnaðu hann síðan í símanum þínum: https://www.poloniex.com/mobile/download/inner
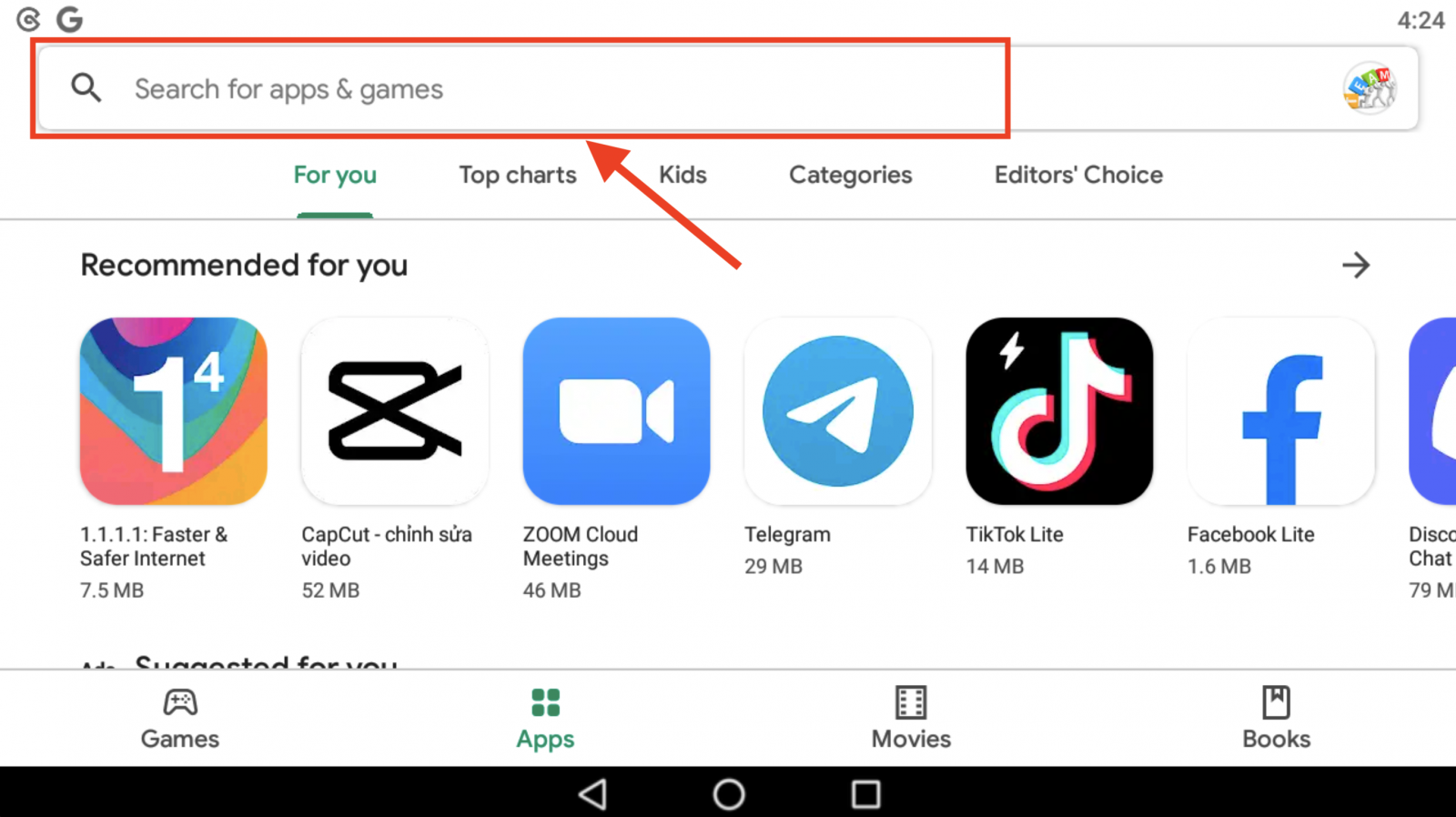
2. Smelltu á [Setja upp] til að hlaða því niður;
3. Farðu aftur á heimaskjáinn þinn og opnaðu Poloniex appið þitt til að byrja .
Algengar spurningar (algengar spurningar) um innskráningu:
Ég fæ ekki aðgang að Poloniex US reikningnum mínum
Seint á árinu 2020 spratt Poloniex út úr Circle í nýtt fyrirtæki, Polo Digital Assets, Ltd., með stuðningi stórs fjárfestingarhóps.
Því miður, til þess að vera samkeppnishæf á heimsmarkaði, gátum við ekki tekið bandaríska viðskiptavini með í útúrsnúninginn og við getum ekki lengur þjónað nýjum eða núverandi viðskiptavinum í Bandaríkjunum. Skilyrði fyrir bandarískan viðskiptavin eru eftirfarandi:
- Reikningar sem annað hvort nú eða í fortíðinni hafa skráð heimilisfang í Bandaríkjunum
- Reikningar sem annað hvort nú eða áður hafa bandarískt auðkennisskjal hlaðið upp
- Reikningar sem eru stöðugt að skrá sig inn frá bandarískum IP tölum
Vinsamlegast hafðu í huga að bandarískir viðskiptavinir gátu tekið út eignir sínar í gegnum Circle þar til að minnsta kosti 15. desember 2019. Ef þú hefur ekki tekið út fjármuni þína enn þá geturðu ekki gert það í gegnum Polo Digital Assets, Ltd, og Poloniex Support Team getur ekki lengur aðstoða þig.
Vinsamlegast hafðu samband við Circle Poloniex US Support fyrir allar spurningar varðandi bandaríska reikninginn þinn og meðlimur þess liðs mun fúslega hjálpa. Þú getur sent inn stuðningsmiða með liðinu þeirra á https://poloniexus.circle.com/support/ eða með því að senda tölvupóst á [email protected].
Endurstilla lykilorð
Ef þú vilt breyta lykilorðinu þínu skaltu fara á endurstillingarsíðu lykilorðsins hér .
Þegar þú hefur beðið um nýtt lykilorð verður tölvupóstur sendur til þín frá [email protected] með tengli sem leiðir þig á síðu þar sem þú verður beðinn um að setja nýtt lykilorð.
Ef IP-talan þín breytist á þessu tímabili mun endurstillingarferlið fyrir lykilorð mistakast. Ef þú ert að lenda í þessu, vinsamlegast slökktu á VPN eða einhverju sem gæti valdið því að IP-talan þín breytist óvenju hratt.
Við mælum með því að nota skrifborðsútgáfuna af Poloniex til að klára þetta ferli. Núna er verið að uppfæra farsímavefsíðuna og gæti ekki leyft fullri endurstillingu þinni.
Ef þú getur ekki breytt lykilorðinu þínu með þessu ferli, vinsamlegast hafðu samband við þjónustudeild okkar til að fá aðstoð.
Af og til fáum við lista frá þriðju aðila sem innihalda hugsanlega hættu á netföngum og lykilorðum. Þó að þessir listar séu venjulega ekki tengdir Poloniex notendum sérstaklega, metum við þá náið til að ákvarða hvort reikningsupplýsingar viðskiptavinar gætu verið í hættu eða ekki. Við munum síðan grípa til viðbótarráðstafana til að vernda reikning viðskiptavinar, eins og að endurstilla lykilorðið með fyrirbyggjandi hætti, ef við komumst að því að reikningsupplýsingar hans gætu verið í hættu.
Ef þú fékkst nýlega tölvupóst frá okkur um þetta geturðu fundið upplýsingar á miðanum. Við mælum með því að velja einstakt, öruggt lykilorð og virkja tvíþætta auðkenningu (2FA) á reikningnum þínum ef það er ekki virkt eins og er.
Hvernig á að nota 2FA 16 stafa endurheimtarkóða
Þegar þú settir upp tveggja þátta auðkenningu varstu beðinn um að vista 16 stafa endurheimtarkóða og samsvarandi QR kóða. Þetta er hægt að nota til að setja upp nýtt 2FA tæki. Með því að setja upp Authenticator app á nýja símanum þínum eða spjaldtölvu muntu geta skannað vistaða QR kóða eða 2FA endurheimtarkóða og slegið inn Poloniex reikninginn þinn aftur. Fylgdu skrefunum hér að neðan til að halda áfram með þetta ferli:
1. Sæktu varakóðann þinn sem þú vistaðir þegar þú settir upp 2FA með eldri símanum þínum. Þetta skjal hefur endurheimtarlykilinn sem þú getur nú notað til að endurheimta Poloniex reikning á Authenticator appinu þínu.

2. Þú þarft aftur að bæta við Poloniex reikningi í auðkenningarforritinu þínu og annað hvort slá inn 16 stafa endurheimtarlykilinn handvirkt eða skanna strikamerkið með því að nota appið.
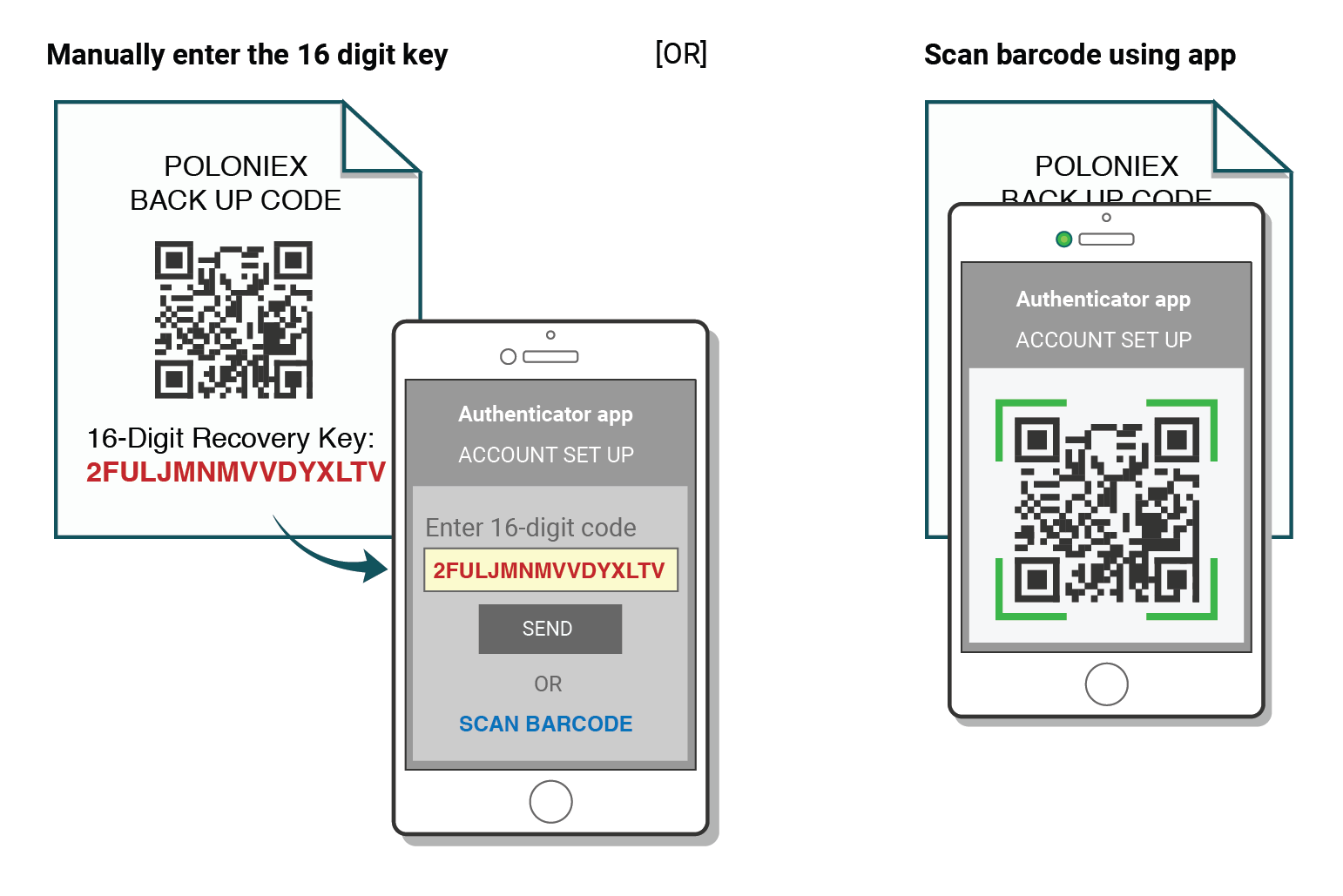
Þú getur nú haldið áfram að nota Authenticator til að skrá þig inn á Poloniex.
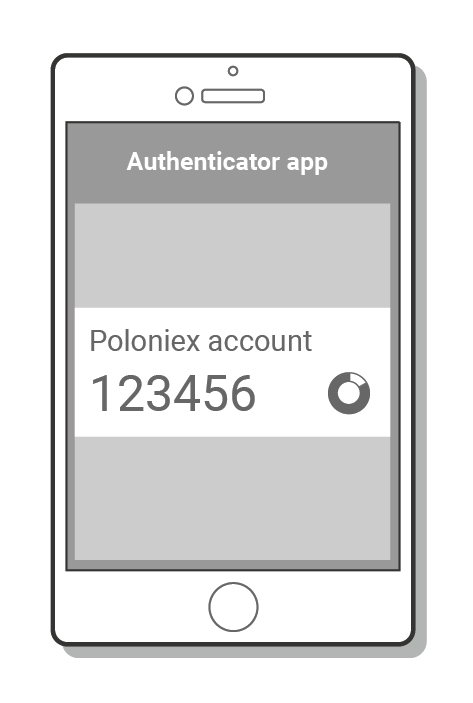
„Rangur kóða“ 2FA bilanaleit
Skref til að laga "Röngur kóða" villur með tveggja þátta auðkenningu
Algengasta ástæðan fyrir "Röngum kóða" villum er sú að tíminn í tækinu þínu er ekki samstilltur rétt. Til að ganga úr skugga um að þú hafir réttan tíma í Google Authenticator forritinu þínu skaltu fylgja leiðbeiningunum fyrir stýrikerfið þitt hér að neðan.
Á Android:
- Farðu í aðalvalmyndina í Google Authenticator appinu
- Veldu Stillingar
- Veldu Tímaleiðrétting fyrir kóða
- Veldu Samstilla núna
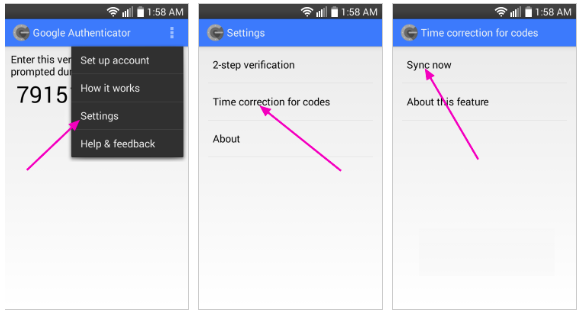
Á næsta skjá mun appið staðfesta að tíminn hafi verið samstilltur og þú ættir nú að geta notað staðfestingarkóðana þína til að skrá þig inn.
Á iOS (Apple iPhone):
- Farðu í Stillingar - þetta verða kerfisstillingar símans þíns, ekki stillingar Authenticator appsins.
- Veldu Almennt
- Veldu Dagsetning Tími
- Virkja Stilla sjálfkrafa
- Ef það er þegar virkt skaltu slökkva á því, bíða í nokkrar sekúndur og virkja aftur
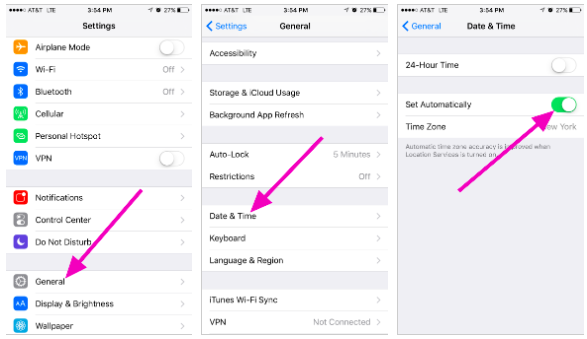
Tveggja þátta kóðar - þarf að endurstilla
Ef þú hefur þegar framkvæmt tímasamstillingu á tækinu þínu og getur ekki fundið 2FA varakóðann þinn þarftu að hafa samband við þjónustudeild okkar til að fá frekari aðstoð.
Vinsamlegast hafðu samband við okkur og gefðu eins miklar upplýsingar og mögulegt er varðandi reikninginn þinn til að fá hraða 2FA endurstillingu. Upplýsingar um nýjustu innstæður þínar, viðskipti, stöður og reikningsvirkni munu vera mjög gagnlegar til að staðfesta hver þú ert.
Hvernig á að staðfesta reikning í Poloniex
Hvernig á að ljúka við reikningsstaðfestingu
1. Farðu á Poloniex.com og skráðu þig inn á reikninginn þinn; Ef þú hefur ekki átt Poloniex reikning, vinsamlegast smelltu hér .- Smelltu á táknið efst til hægri
- Smelltu á [Profile]
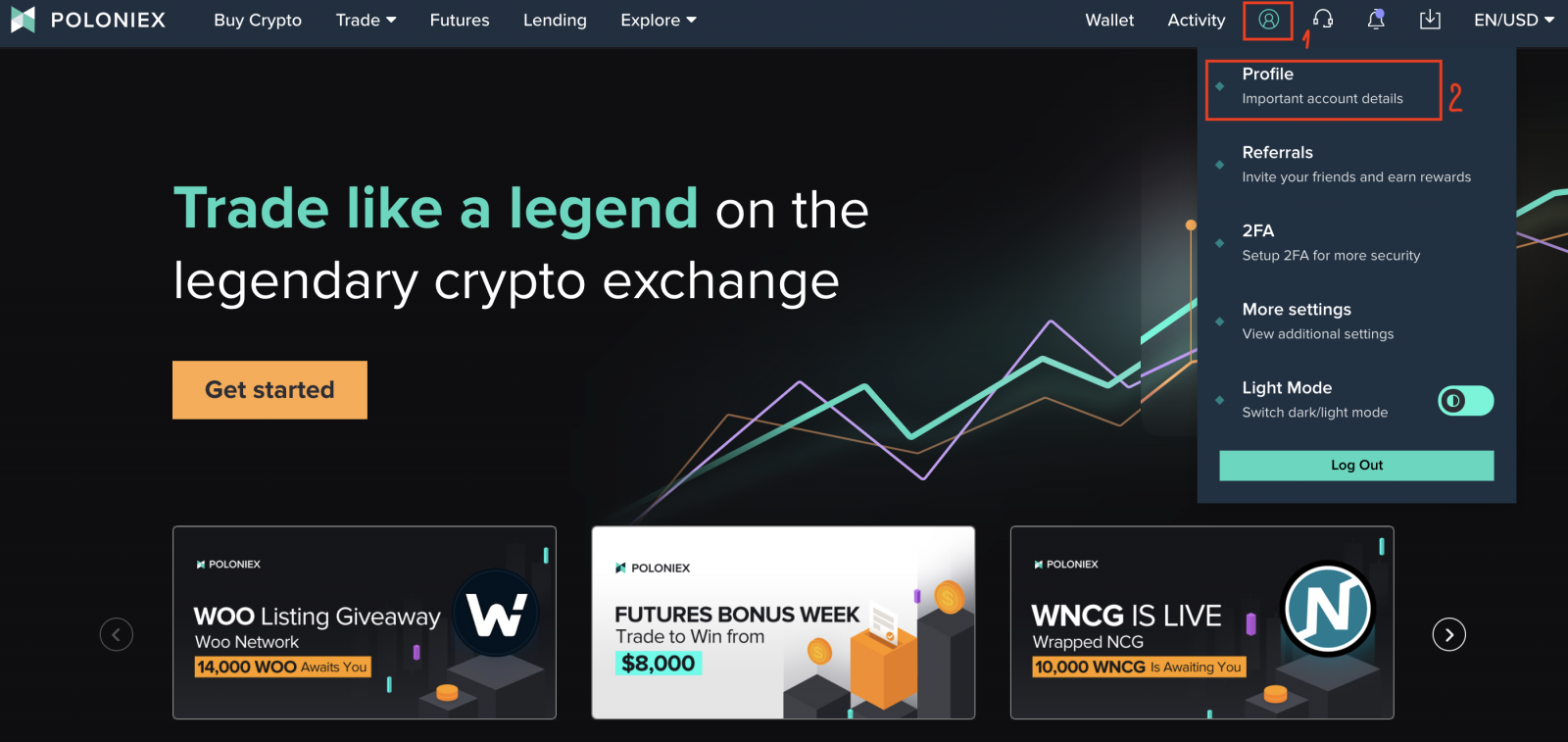
2. Smelltu á [Byrjaðu] til að hefja staðfestingarferlið. Þetta mun fara með þig á Persónuupplýsingar síðuna þína.
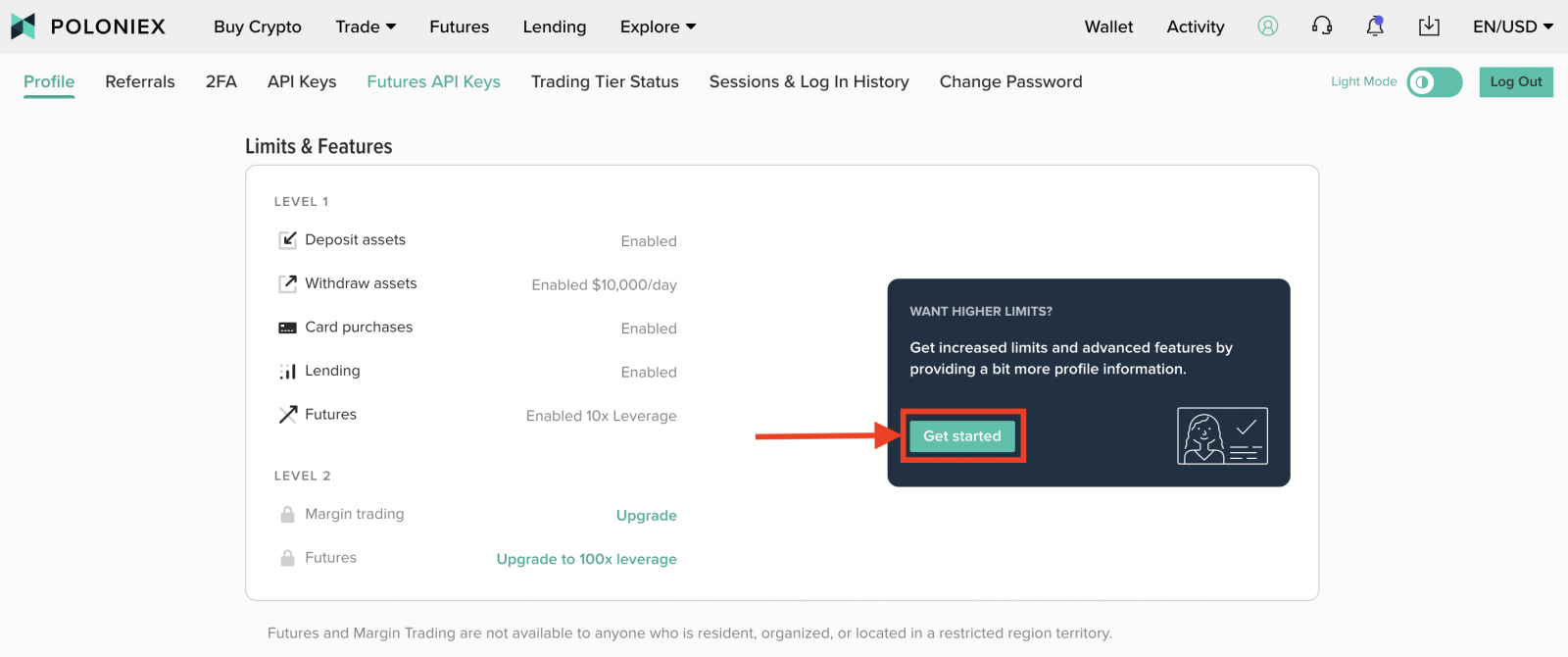
3. Þegar þú ert kominn á prófílupplýsingasíðuna skaltu velja land/svæði , slá inn fornafn þitt, eftirnafn ; Fæðingardagur , heimilisfang þitt , póstnúmer og símanúmer þitt . Smelltu síðan á [Senda] .
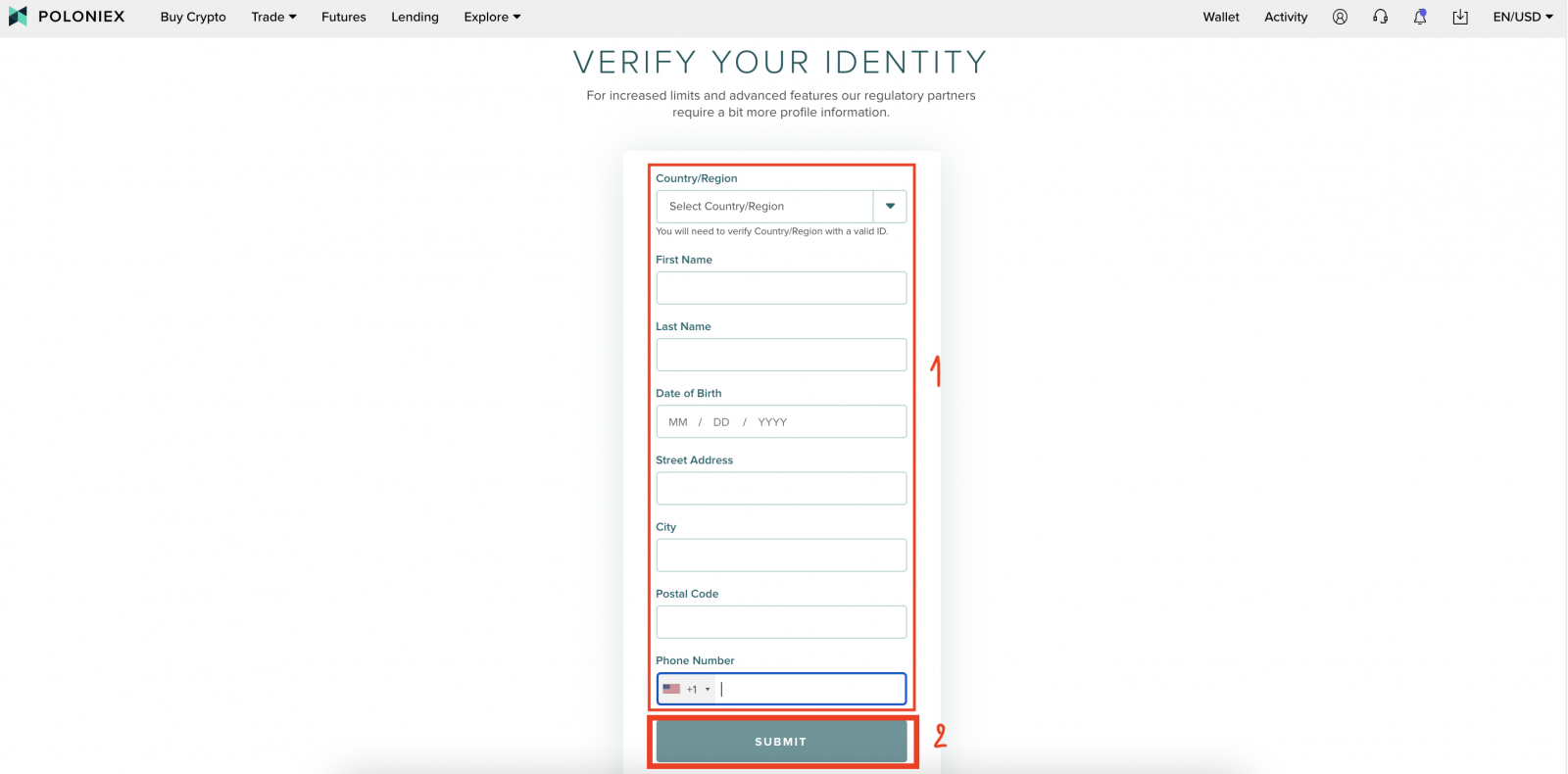
4. Smelltu á [Start]
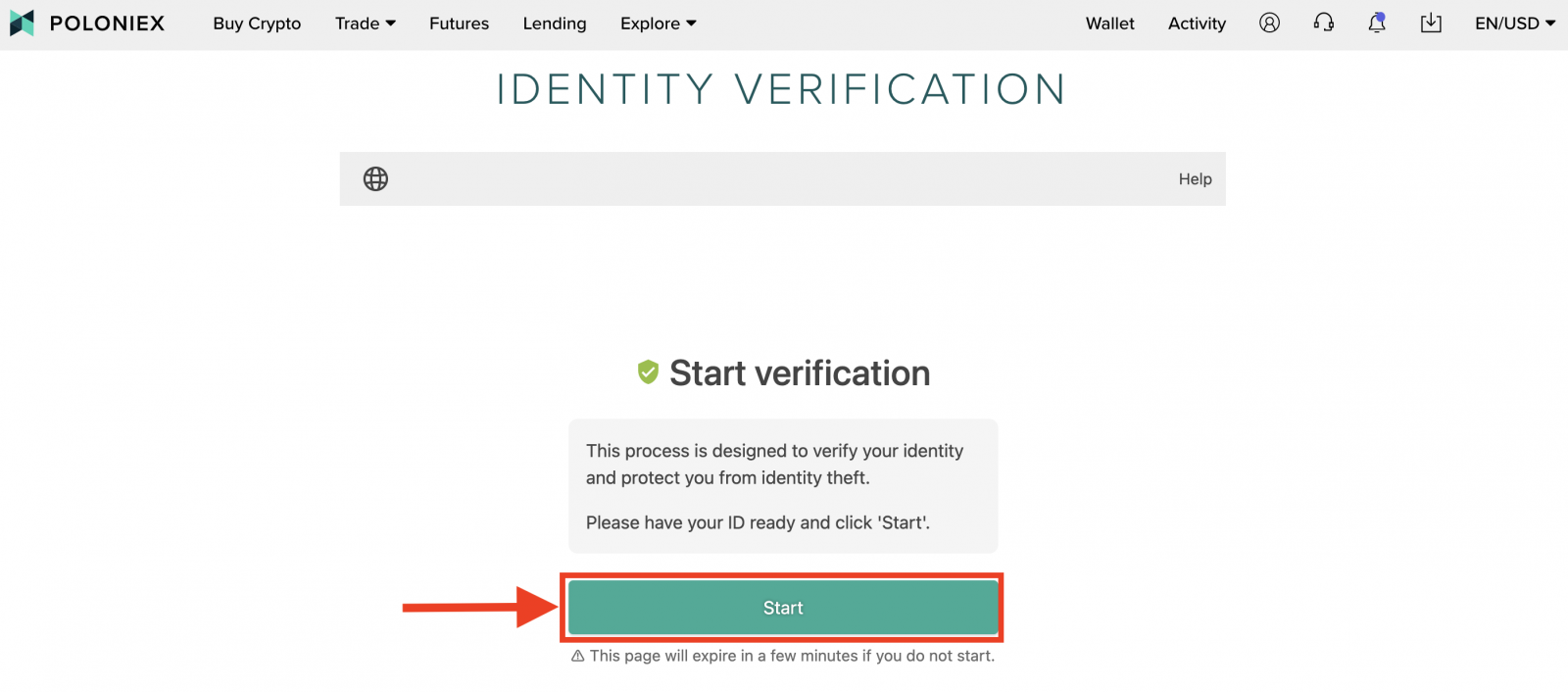
5. Veldu land/svæði og auðkennistegund
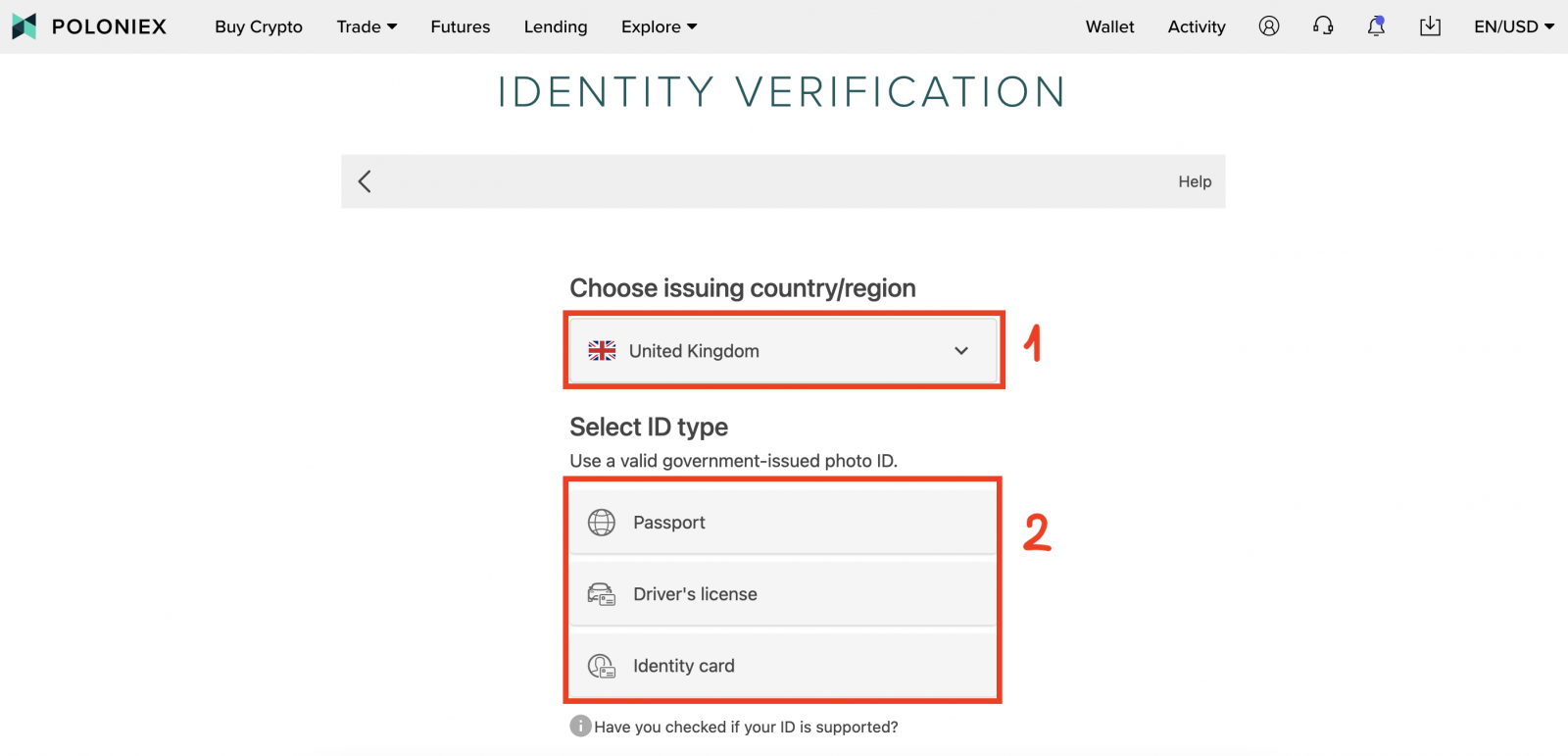
6. Veldu upphleðsluaðferð. Við getum tekið og hlaðið upp myndum í gegnum farsíma eða með vefmyndavél. Taktu upphleðslumynd sem dæmi:
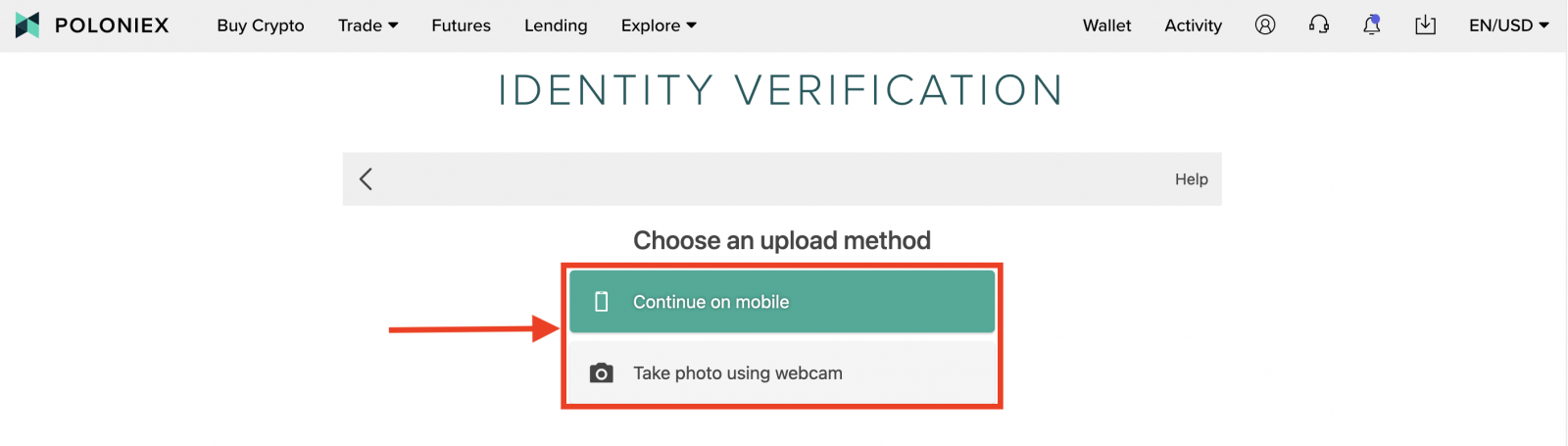
7. Við höfum tvo möguleika til að byrja að hlaða inn mynd, þú getur slegið inn tölvupóstinn þinn til að fá tengil eða skanna QR kóða. Við skönnunum QR kóða til dæmis:
Athugið: Skannaðu QR kóða með farsíma myndavélinni þinni eða QR kóða appinu og haltu þessari síðu opinni á meðan þú ert að nota farsímann þinn.
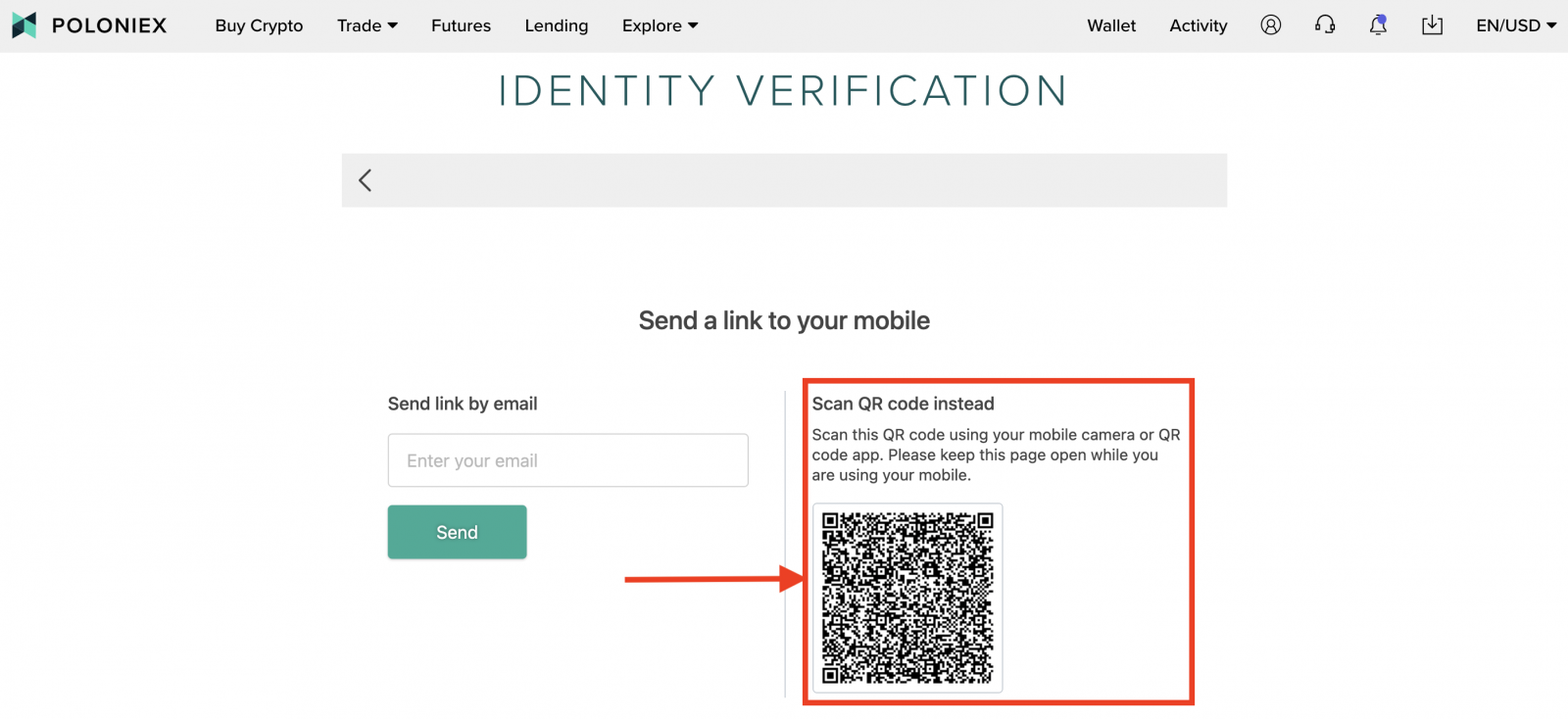
8. Smelltu á [Start] til að taka mynd af framhlið skilríkis
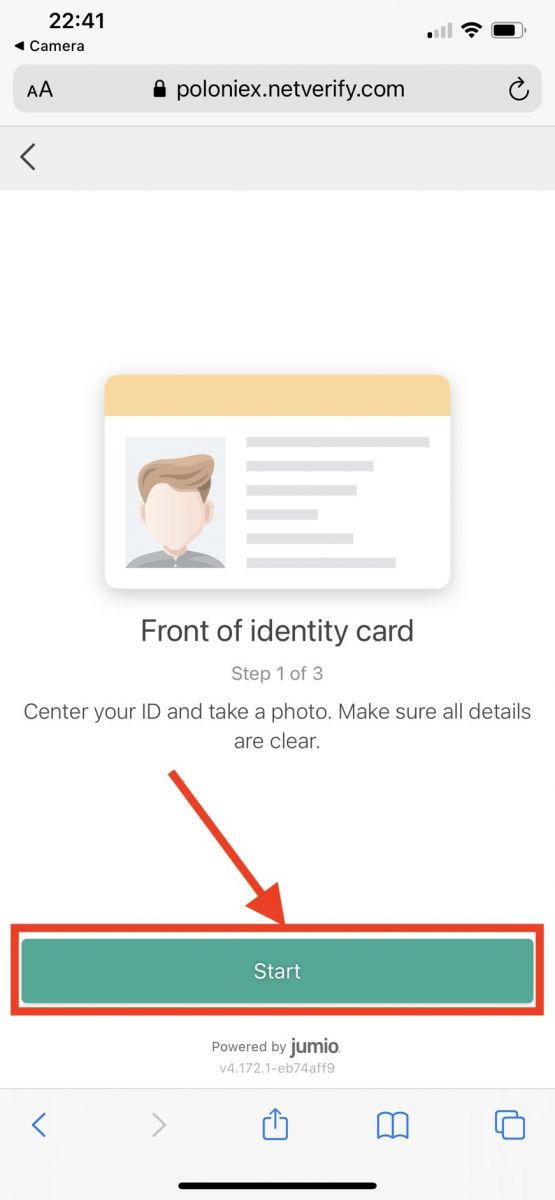
9. Taktu mynd af framhlið skilríkis. Smelltu síðan á [Staðfesta]

10. Smelltu á [Byrja] til að taka mynd af bakhlið ID korts
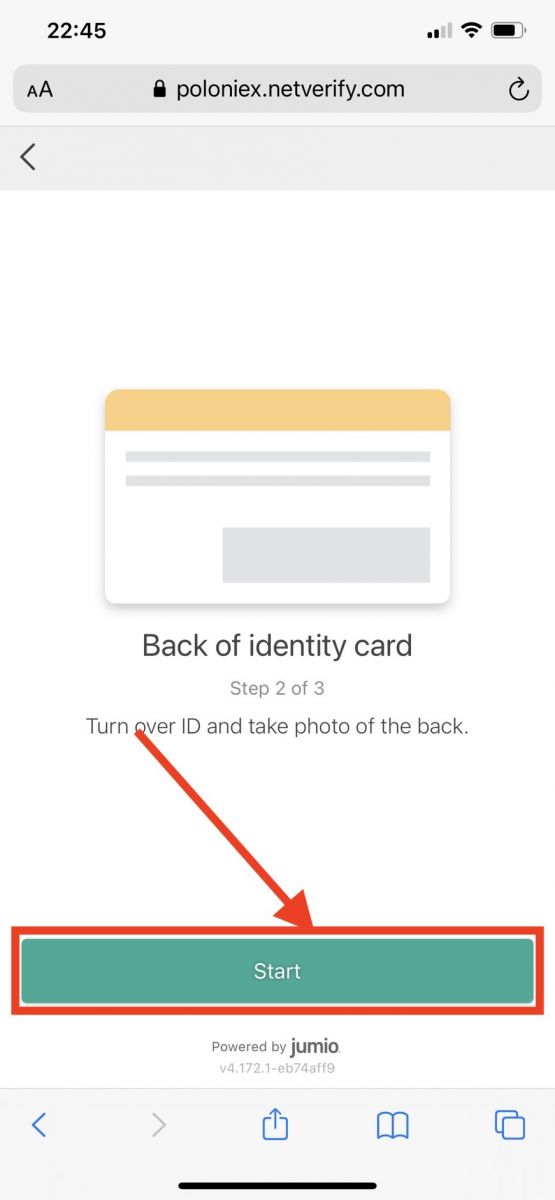
11. Taktu mynd af bakhlið ID korts. Smelltu síðan á [Staðfesta]
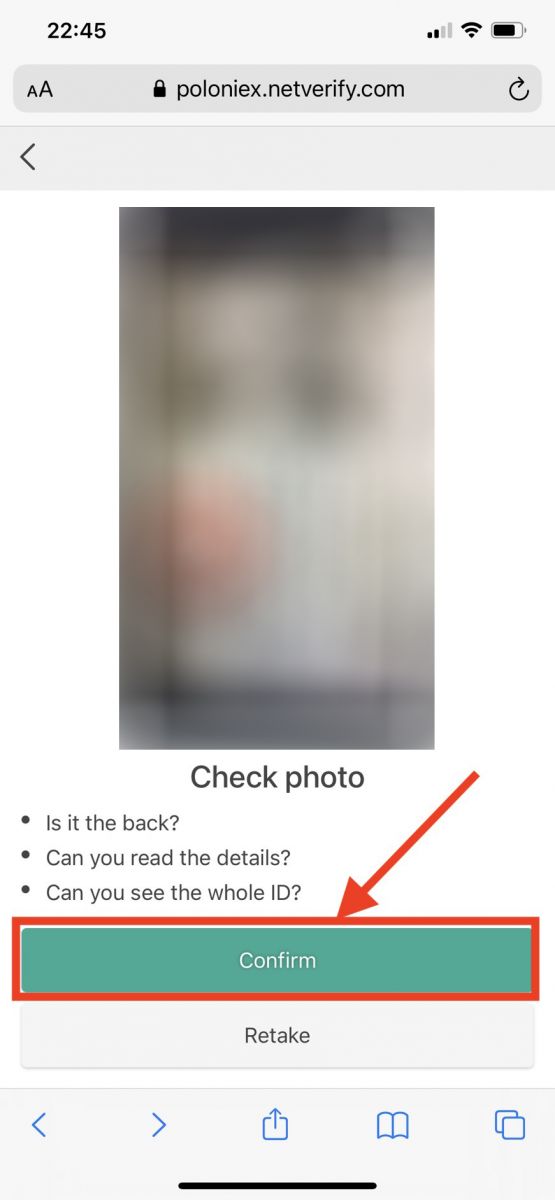
12. Smelltu á [Start] til að hefja andlitsgreiningarferlið.
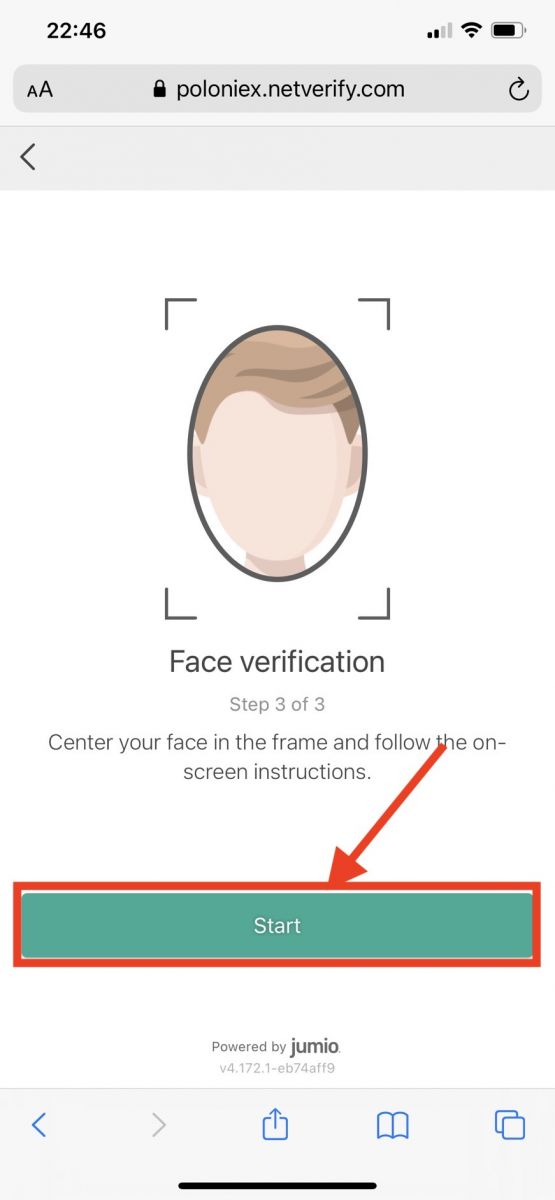
13. Vinsamlegast vertu viss um að miðja andlitið innan rammans og fylgdu leiðbeiningunum á skjánum til að ljúka andlitsgreiningarskönnuninni. Vinsamlegast bíddu á meðan kerfið vinnur úr andlitsgreiningu þinni. Þegar því er lokið muntu hafa staðfestan reikning.
14. Athugaðu nú skjáborðið þitt til að klára staðfestingarferlið.
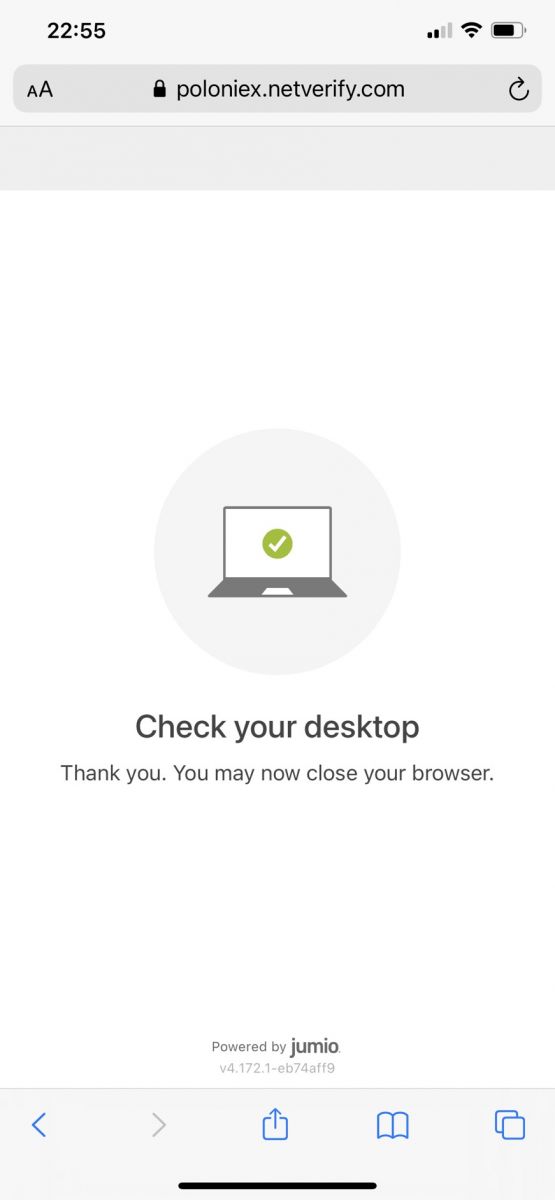
Hvernig á að stilla tvíþætta auðkenningu (2FA) staðfestingu
Skref 1:Til að byrja þarftu að setja upp auðkenningarforrit á símanum þínum, þar sem Poloniex notar ekki SMS staðfestingu. Sumir valkostir eru:
- Google Authenticator fyrir iOS
- Google Authenticator fyrir Android
- Microsoft Authenticator fyrir Windows Phone
- Authy fyrir skjáborðið
Skref 2:
Næst skaltu skrá þig inn á Poloniex reikninginn þinn. Í aðalvalmyndinni efst í hægra horninu á síðunni, veldu [2FA]
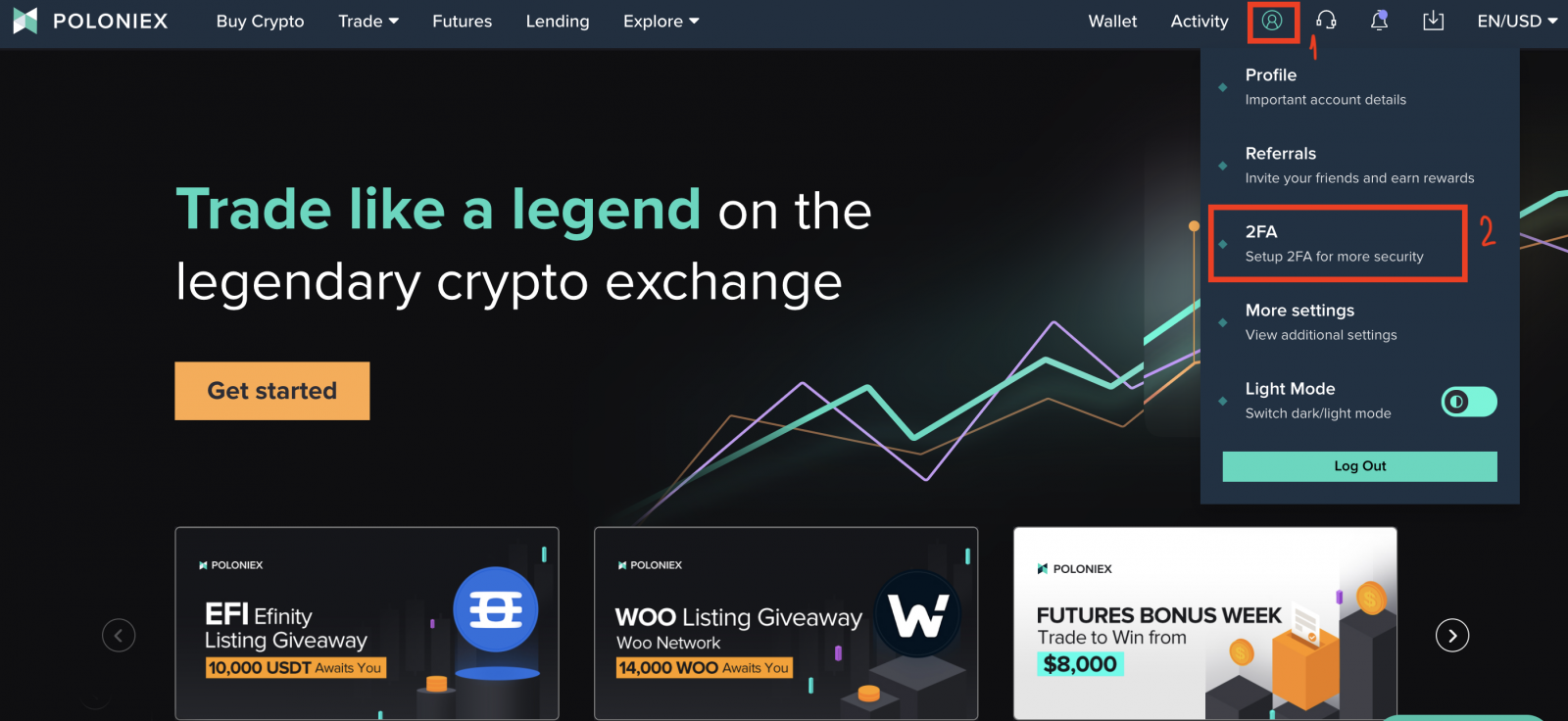
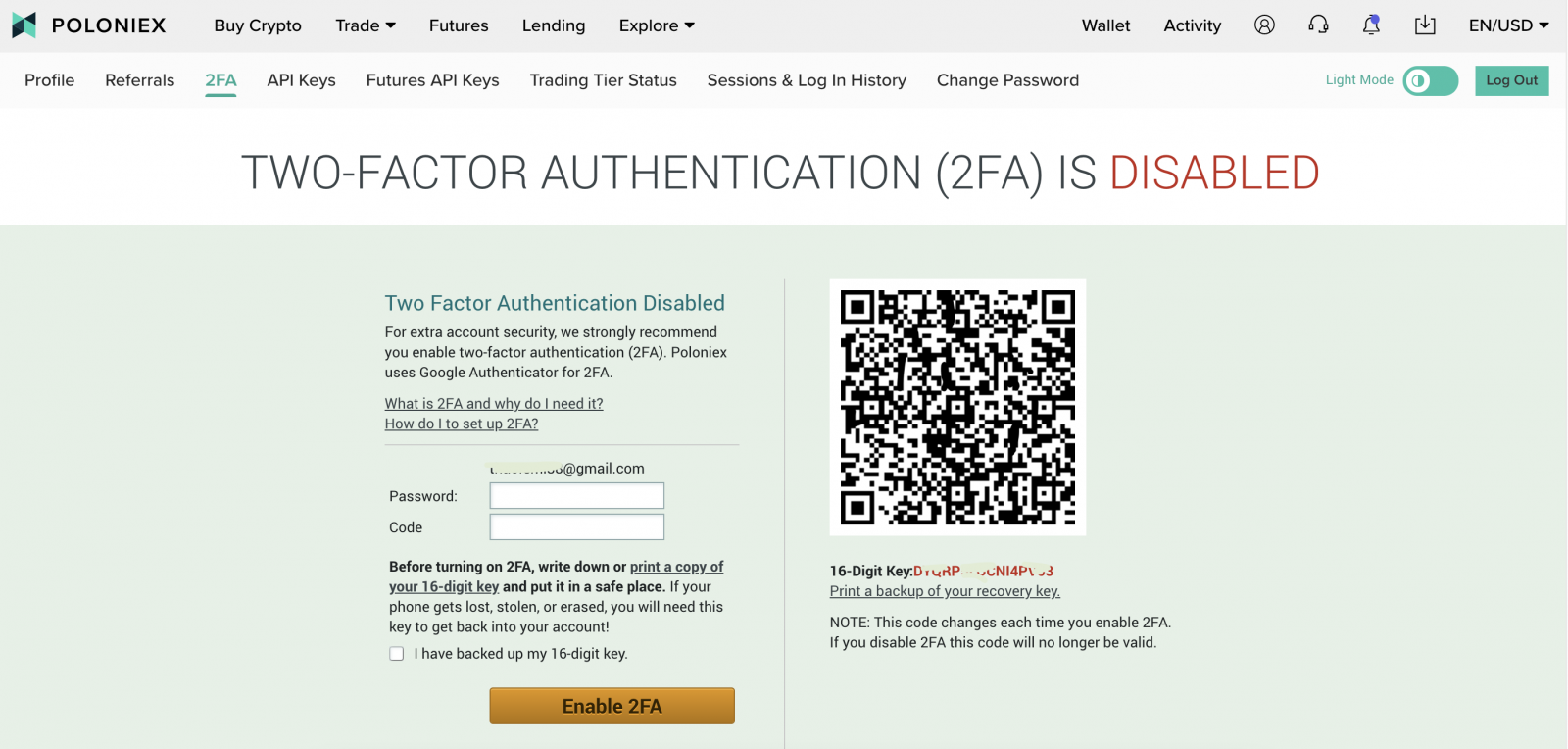
Skref 3:
Þú þarft að bæta við Poloniex reikningi í auðkenningarappinu þínu. Þú getur gert það með annarri af þessum tveimur aðferðum:
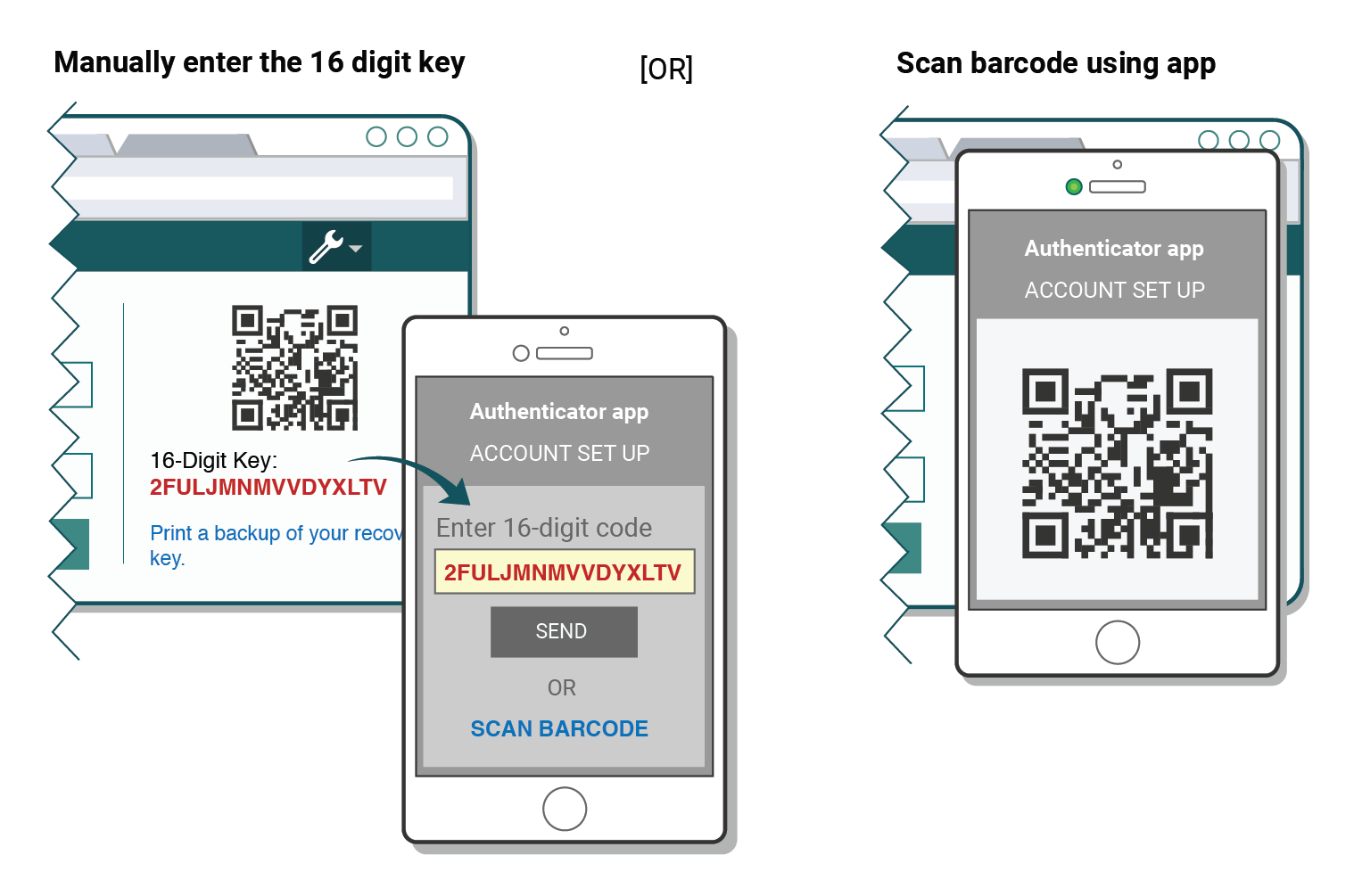
Skref 4:
MIKILVÆGT: Geymdu varakóðann þinn á öruggan hátt!
Vistaðu varakóðann þinn og QR kóða og settu þá á öruggan stað. Ef síminn þinn týnist, honum er stolið eða honum er eytt, þarftu þennan varakóða til að komast aftur inn á Poloniex reikninginn þinn!
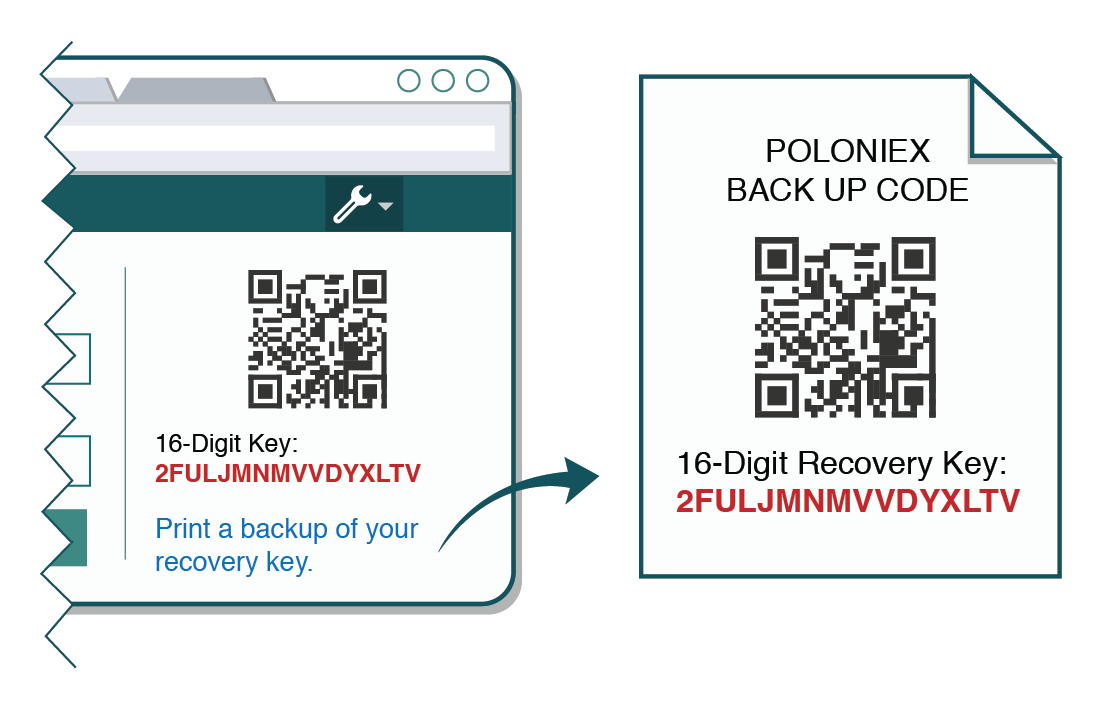
Án þessa varakóða er eina leiðin til að fá aðgang að nýju að opna stuðningsmiða og fara í gegnum handvirka 2FA slökkva, sem getur verið langt ferli.
Skref 5:
Auðkenningarforritið þitt mun búa til aðgangskóða til notkunar í eitt skipti fyrir Poloniex reikninginn þinn. Farðu aftur á 2FA síðuna á Poloniex vefsíðunni og kláraðu eftirfarandi:
- Sláðu inn lykilorðið þitt
- Sláðu inn myndaða 6 stafa kóðann úr Authenticator appinu þínu (nýjan ætti að búa til á 30 sekúndna fresti)
- Smelltu á [Virkja 2FA] hnappinn.
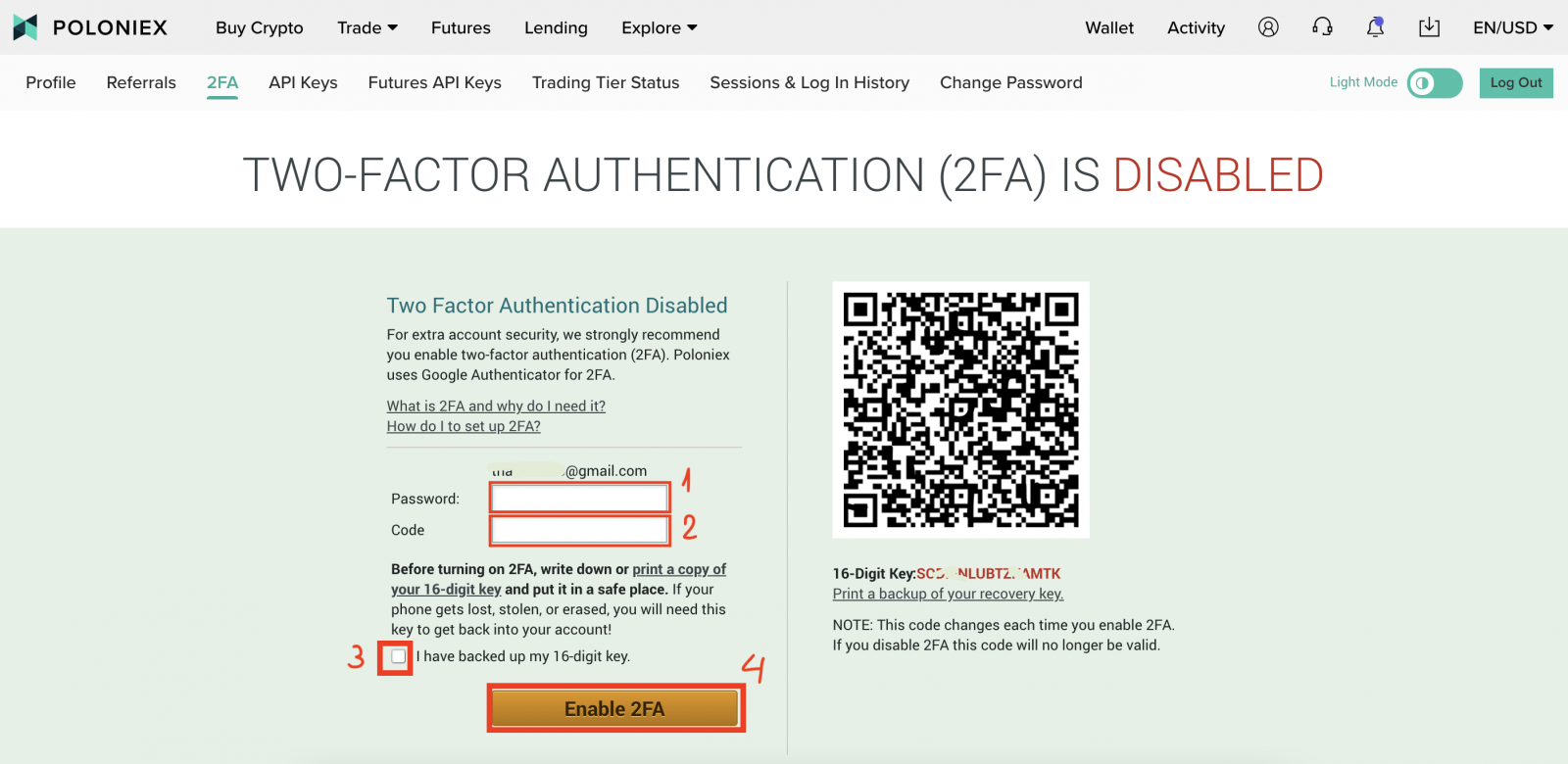
Algengar spurningar (algengar spurningar) um staðfestingu:
Rangur kóða 2FA bilanaleit
Algengasta ástæðan fyrir "Röngum kóða" villum er sú að tíminn í tækinu þínu er ekki samstilltur rétt. Til að ganga úr skugga um að þú hafir réttan tíma í Google Authenticator forritinu þínu skaltu fylgja leiðbeiningunum fyrir stýrikerfið þitt hér að neðan.
Á Android:
- Farðu í aðalvalmyndina í Google Authenticator appinu
- Veldu Stillingar
- Veldu Tímaleiðrétting fyrir kóða
- Veldu Samstilla núna
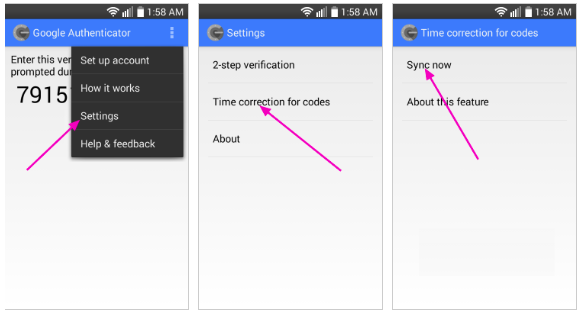
Á næsta skjá mun appið staðfesta að tíminn hafi verið samstilltur og þú ættir nú að geta notað staðfestingarkóðana þína til að skrá þig inn.
Á iOS (Apple iPhone):
- Farðu í Stillingar - þetta verða kerfisstillingar símans þíns, ekki stillingar Authenticator appsins.
- Veldu Almennt
- Veldu Dagsetning Tími
- Virkja Stilla sjálfkrafa
- Ef það er þegar virkt skaltu slökkva á því, bíða í nokkrar sekúndur og virkja aftur
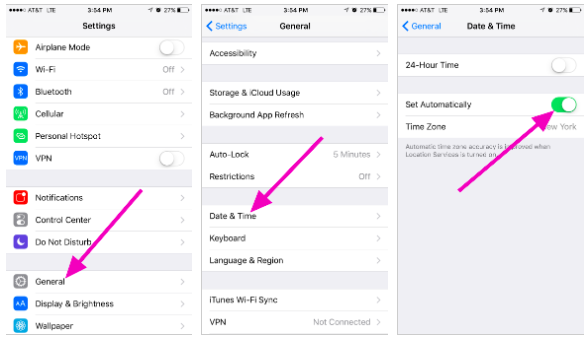
Tveggja þátta kóðar - þarf að endurstilla
Ef þú hefur þegar framkvæmt tímasamstillingu á tækinu þínu og getur ekki fundið 2FA varakóðann þinn þarftu að hafa samband við þjónustudeild okkar til að fá frekari aðstoð.Vinsamlegast hafðu samband við okkur og gefðu eins miklar upplýsingar og mögulegt er varðandi reikninginn þinn til að fá hraða 2FA endurstillingu. Upplýsingar um nýjustu innstæður þínar, viðskipti, stöður og reikningsvirkni munu vera mjög gagnlegar til að staðfesta hver þú ert.
Breyta lykilorði
1. Farðu á Poloniex.com og skráðu þig inn á reikninginn þinn; Ef þú hefur ekki átt Poloniex reikning, vinsamlegast smelltu hér .- Smelltu á táknið efst til hægri
- Smelltu á [Profile]
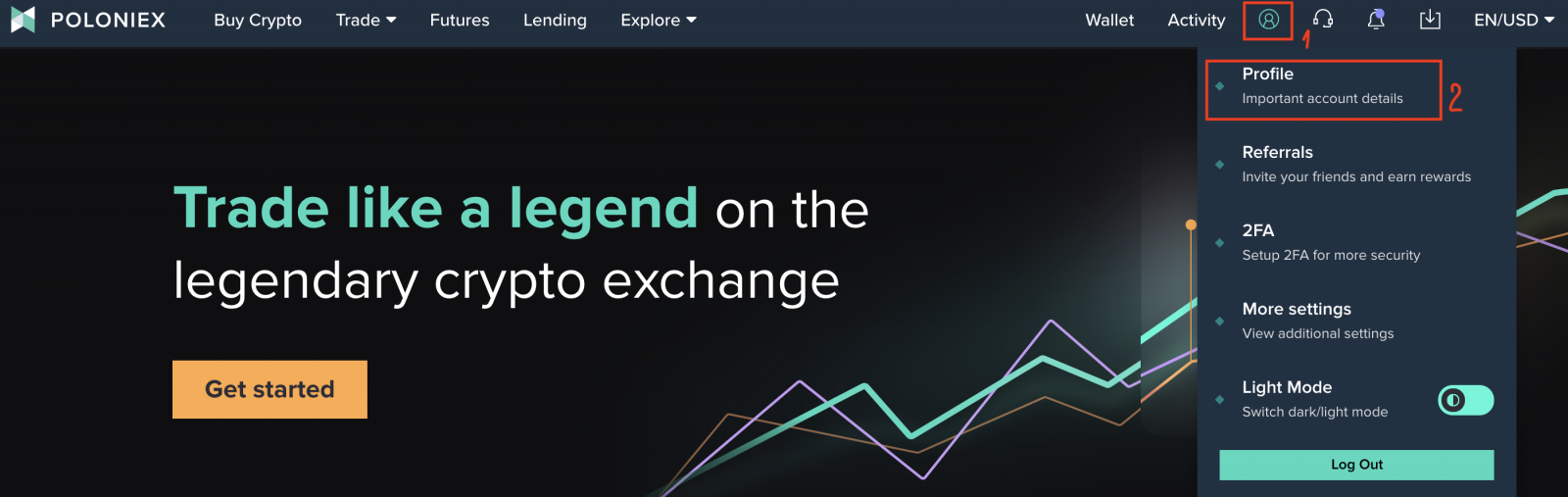
2.Smelltu á [Breyta lykilorði]

3. Þú munt sjá síðuna Breyta lykilorði:
- Sláðu inn gamla lykilorðið þitt
- Sláðu inn nýja lykilorðið þitt
- Staðfestu nýja lykilorðið þitt
- Smelltu á [Breyta lykilorði]