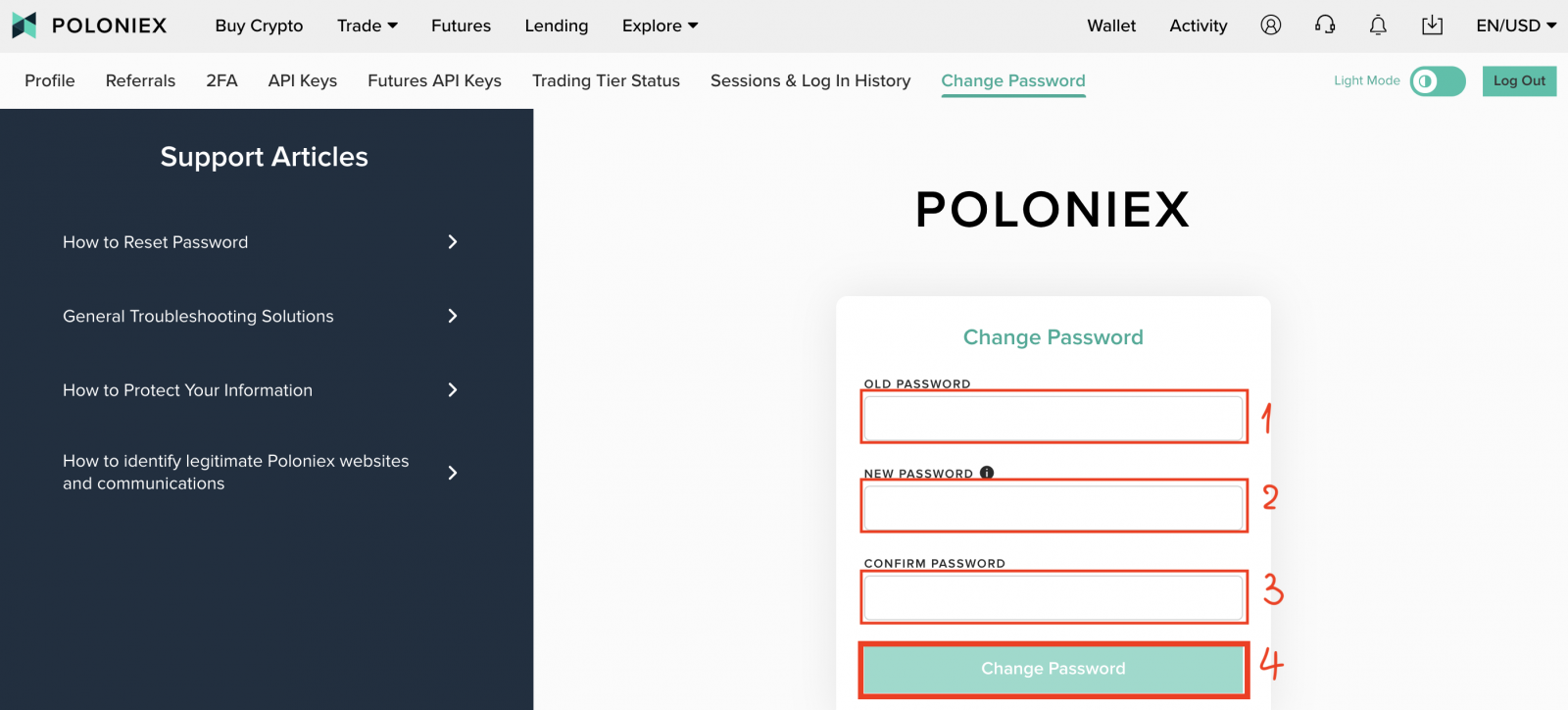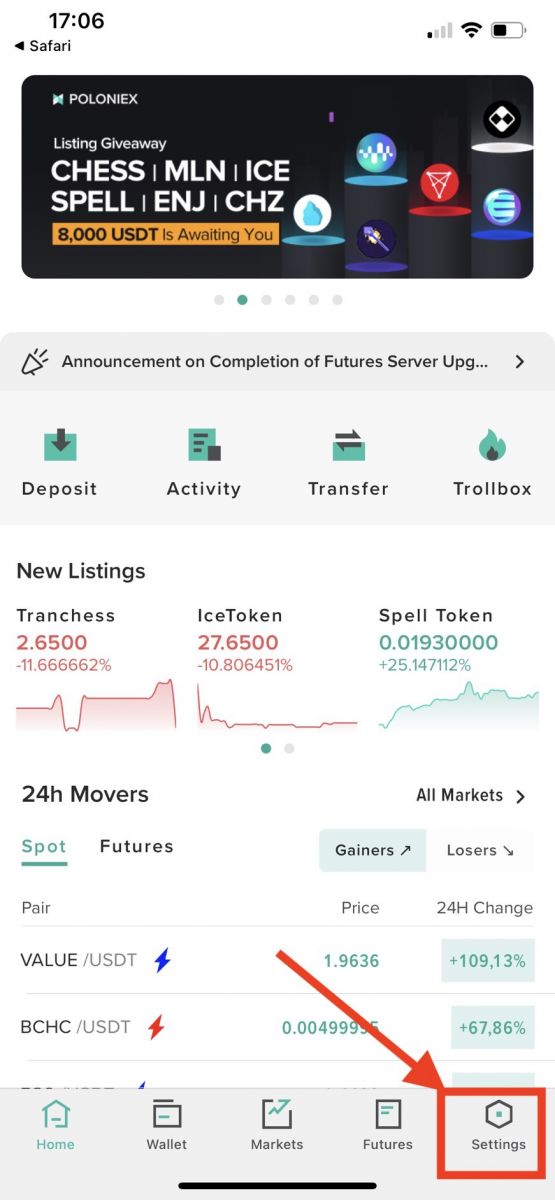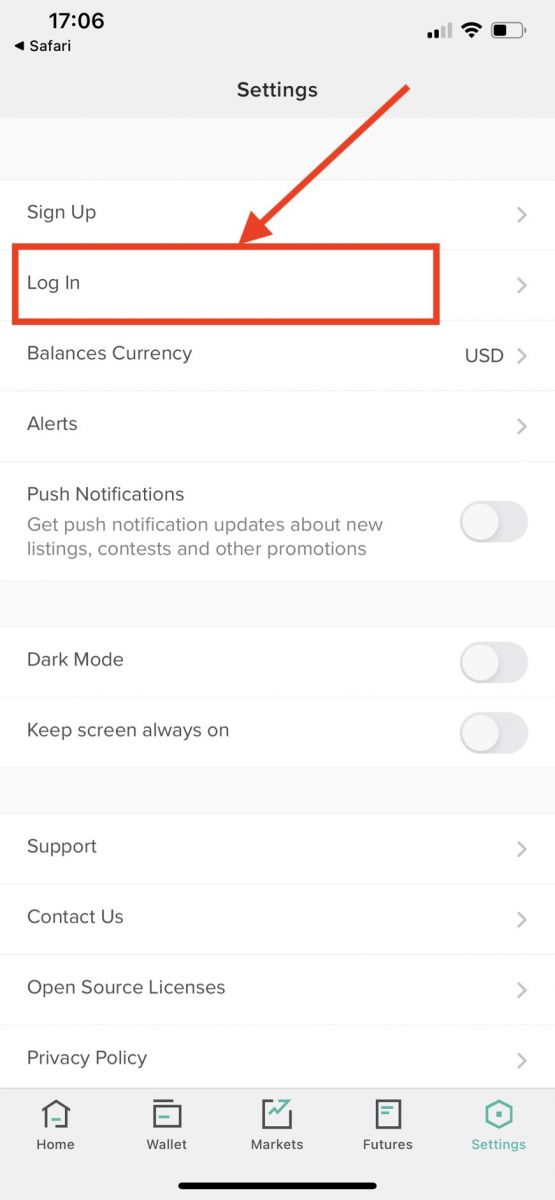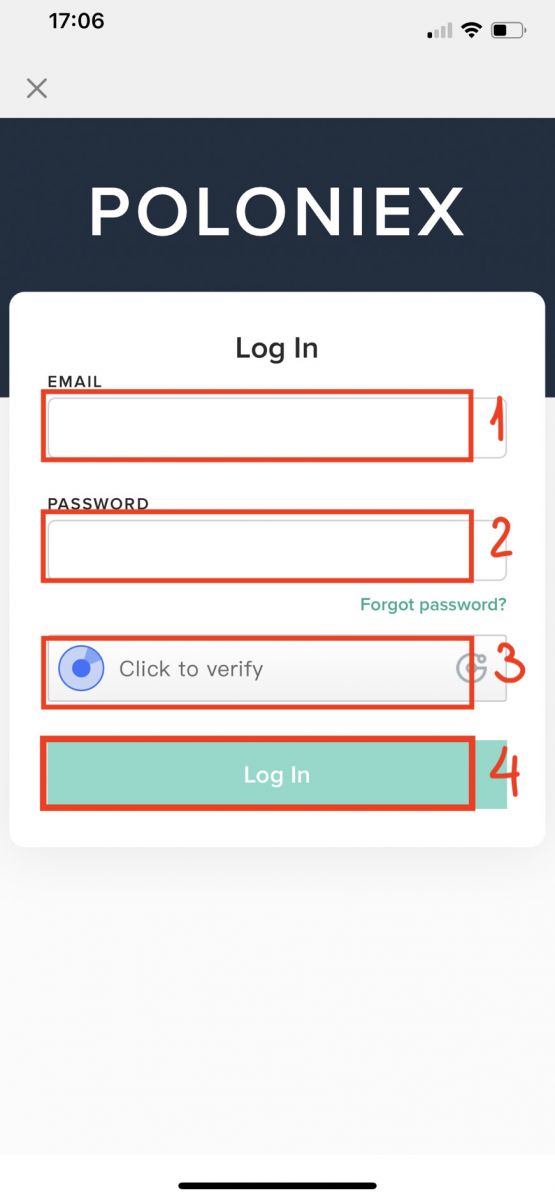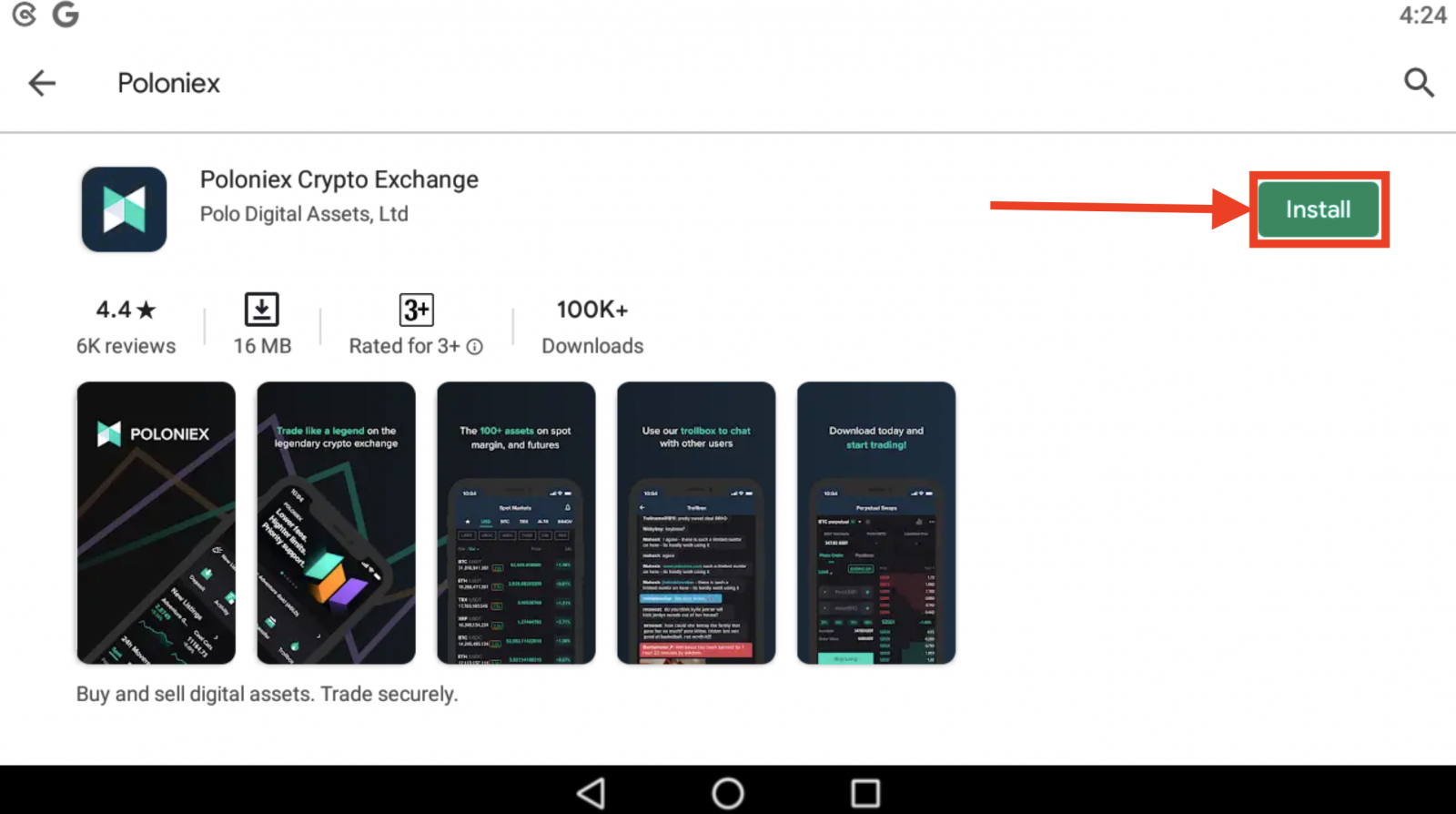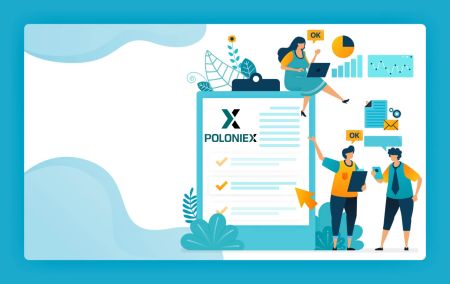So melden Sie sich bei Poloniex an und bestätigen Ihr Konto
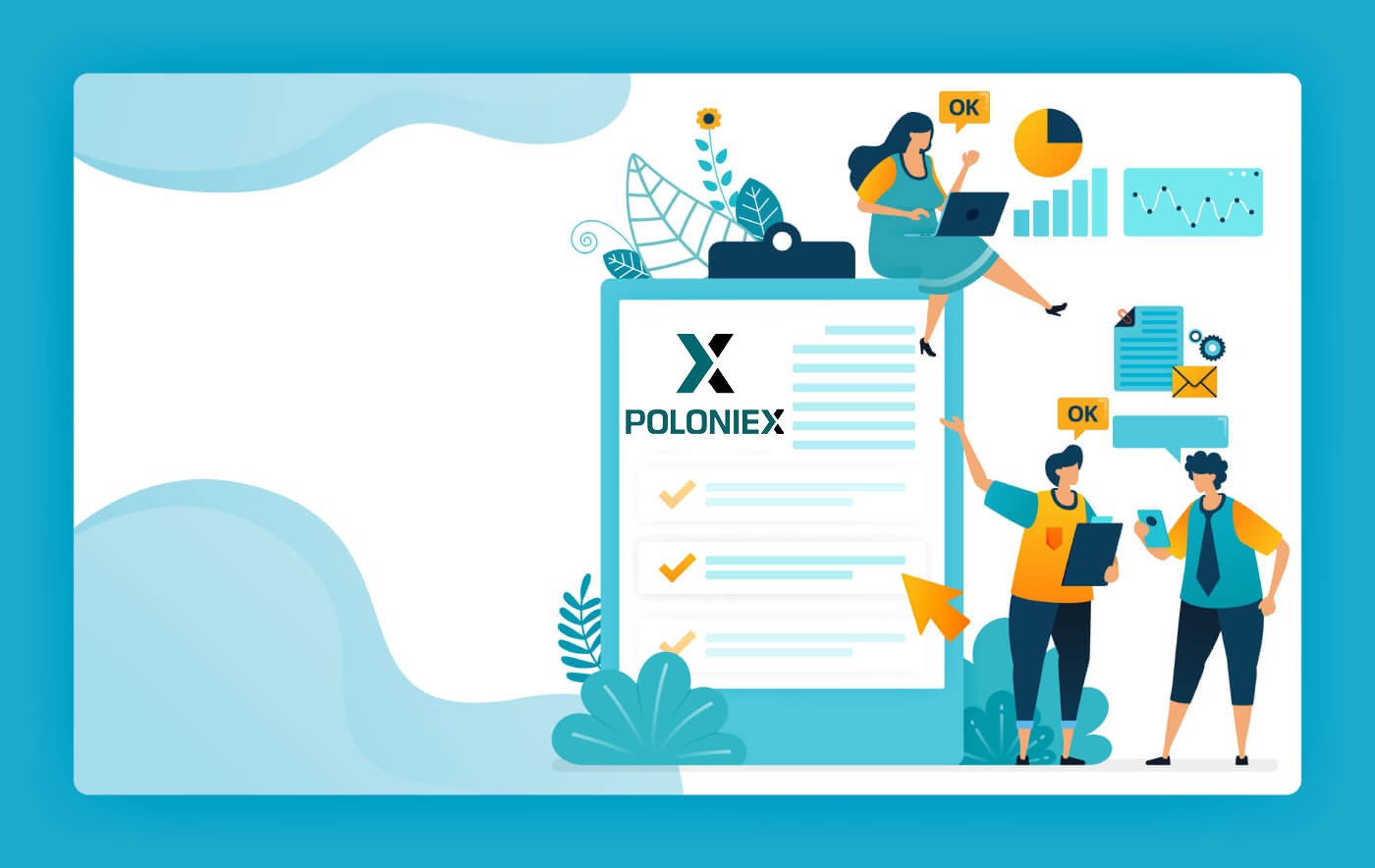
So melden Sie sich bei Ihrem Poloniex-Konto an
So melden Sie sich bei Ihrem Poloniex-Konto an [PC]
1. Besuchen Sie Poloniex.com und wählen Sie [Anmelden ]
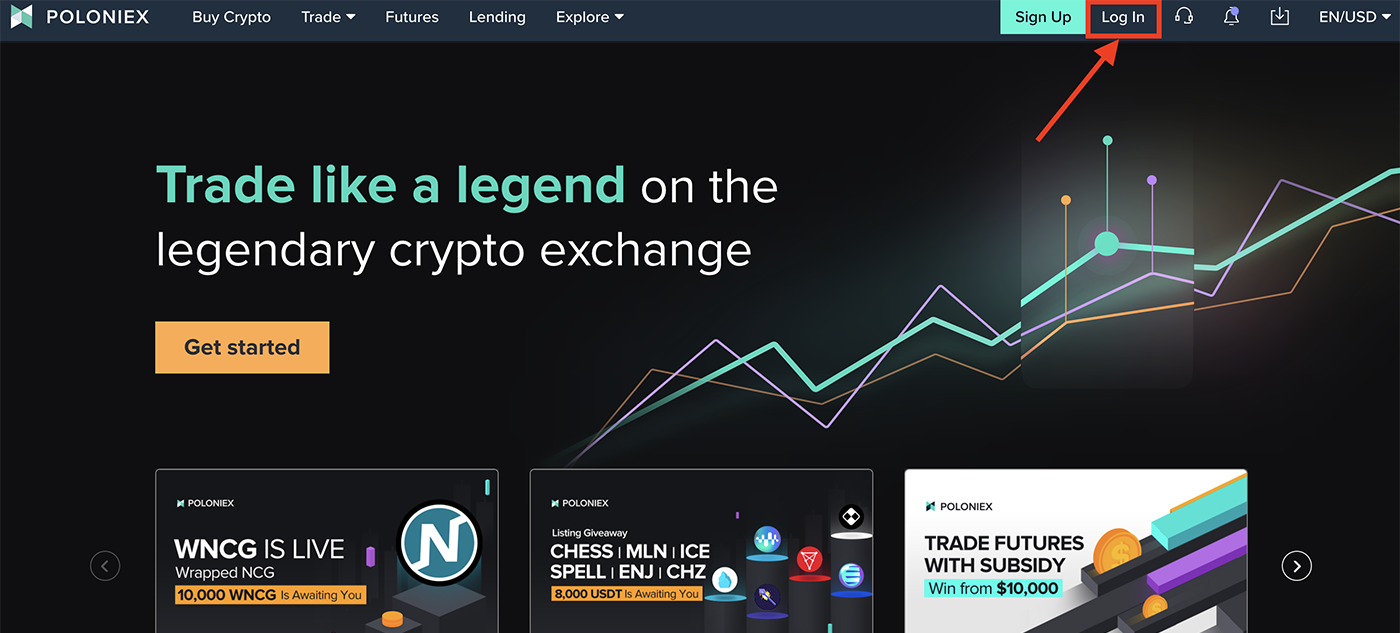
2. Sie sehen die Anmeldeseite:
-
Geben sie ihre E-Mailadresse ein]
-
Geben Sie [ Ihr Passwort] ein
-
Klicken Sie zur Bestätigung
-
Klicken Sie auf [Anmelden ]
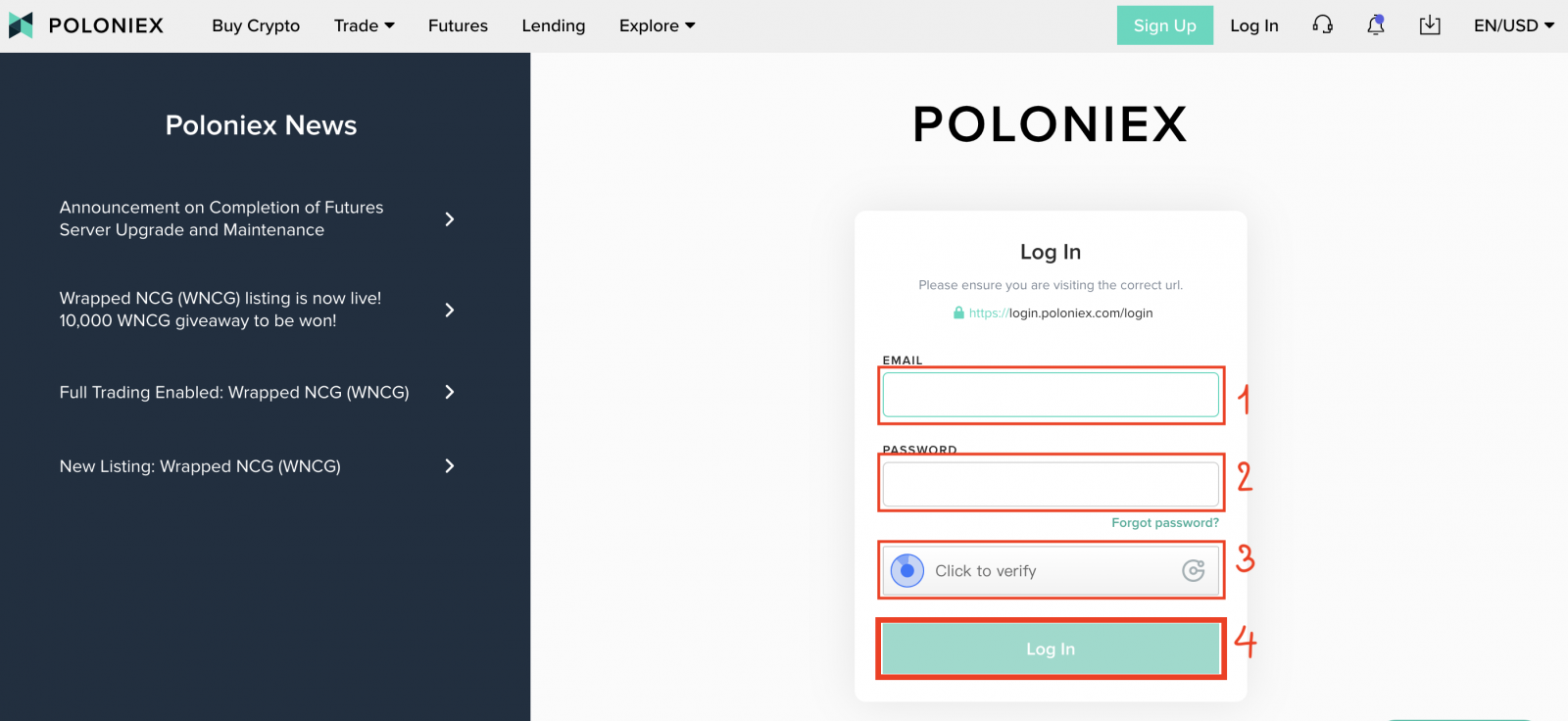
Jetzt haben Sie Ihre Anmeldung beim Poloniex-Konto abgeschlossen.
So melden Sie sich bei Ihrem Poloniex-Konto an [Mobil]
Melden Sie sich mit der mobilen APP an
1. Öffnen Sie die Poloniex-App, die Sie auf Ihr Telefon heruntergeladen haben. und klicken Sie auf [Einstellungen] .
2. Klicken Sie auf [ Anmelden]
3. Sie sehen die Anmeldeseite:
-
Geben sie ihre E-Mailadresse ein]
-
Geben Sie [ Ihr Passwort] ein
-
Klicken Sie zur Bestätigung
-
Klicken Sie auf [Anmelden ]
Melden Sie sich mit Mobile Web an
1. Besuchen Sie Poloniex.com ; und klicken Sie auf das Symbol oben rechts ;
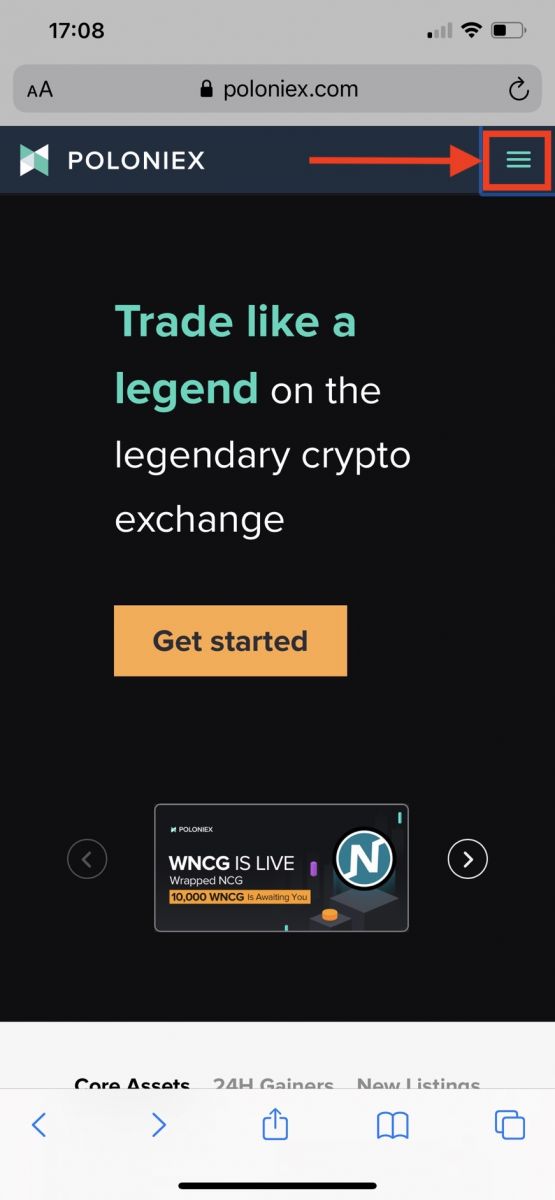
2. Klicken Sie auf [Anmelden ]
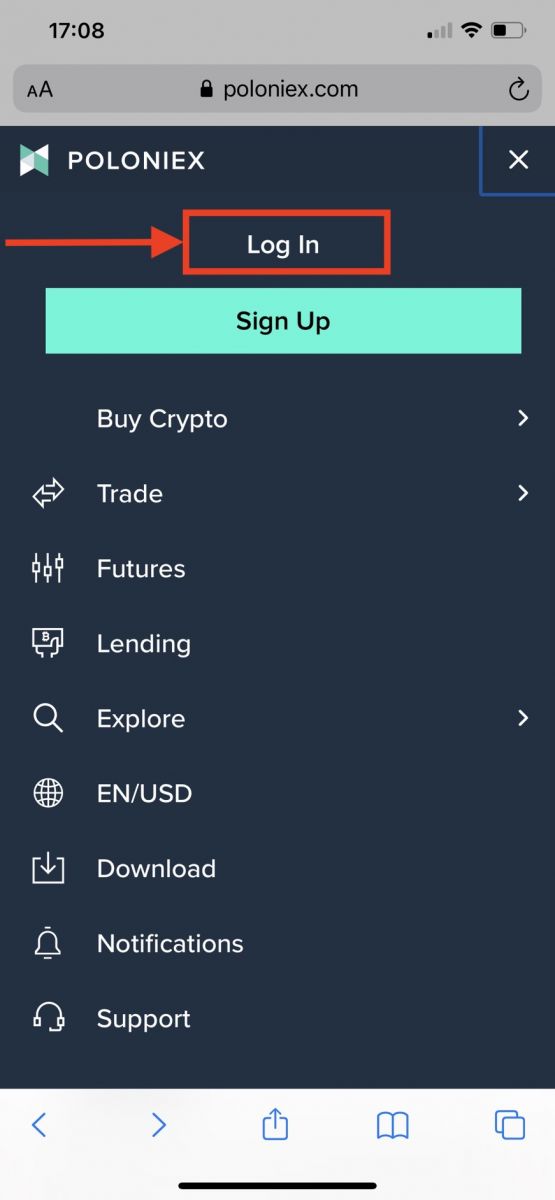
3. Sie sehen die Anmeldeseite:
-
Geben sie ihre E-Mailadresse ein]
-
Geben Sie [ Ihr Passwort] ein
-
Klicken Sie zur Bestätigung
-
Klicken Sie auf [Anmelden ]
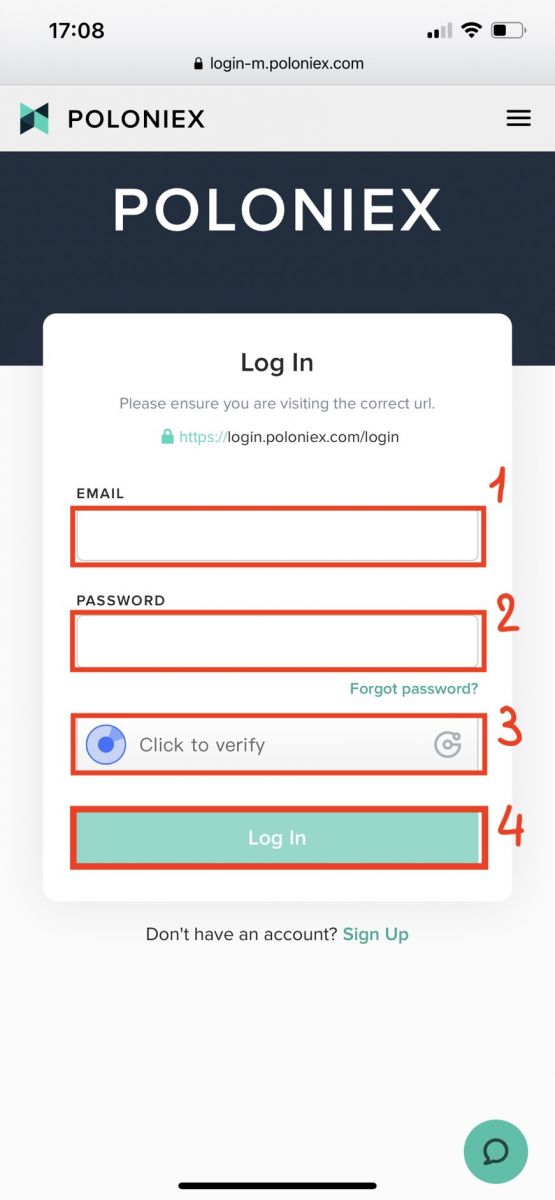
Laden Sie die Poloniex-App herunter
Laden Sie die Poloniex-App für iOS herunter
1. Melden Sie sich mit Ihrer Apple-ID an, öffnen Sie den App Store und wählen Sie dann das Suchsymbol in der unteren rechten Ecke aus. oder Klicken Sie auf diesen Link und öffnen Sie ihn dann auf Ihrem Telefon: https://www.poloniex.com/mobile/download/inner
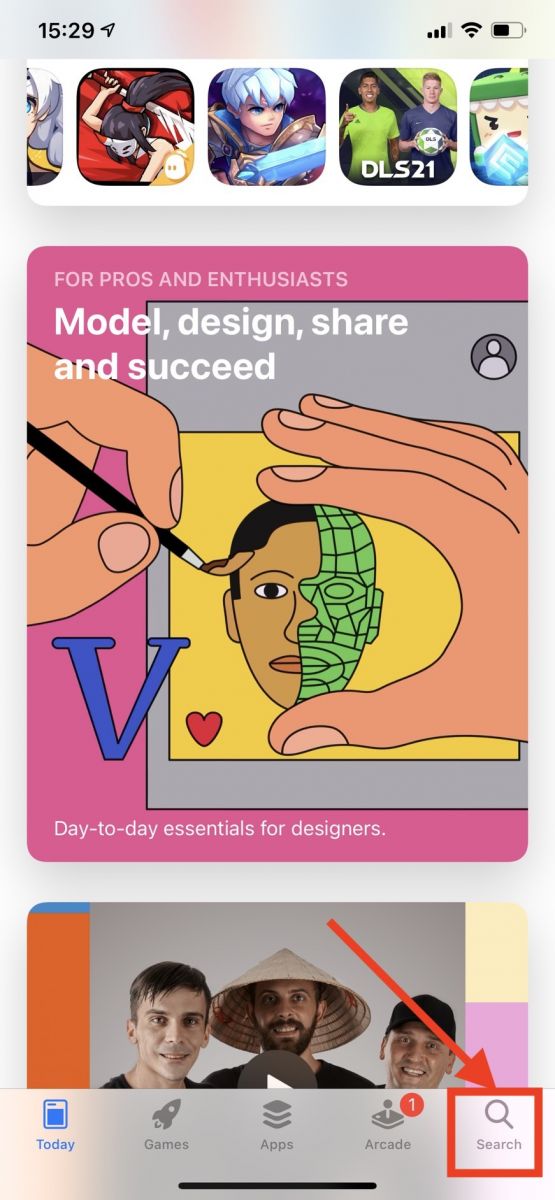
3. Geben Sie [ Poloniex] in die Suchleiste ein und drücken Sie [Suchen];Drücken Sie [GET] , um es herunterzuladen.
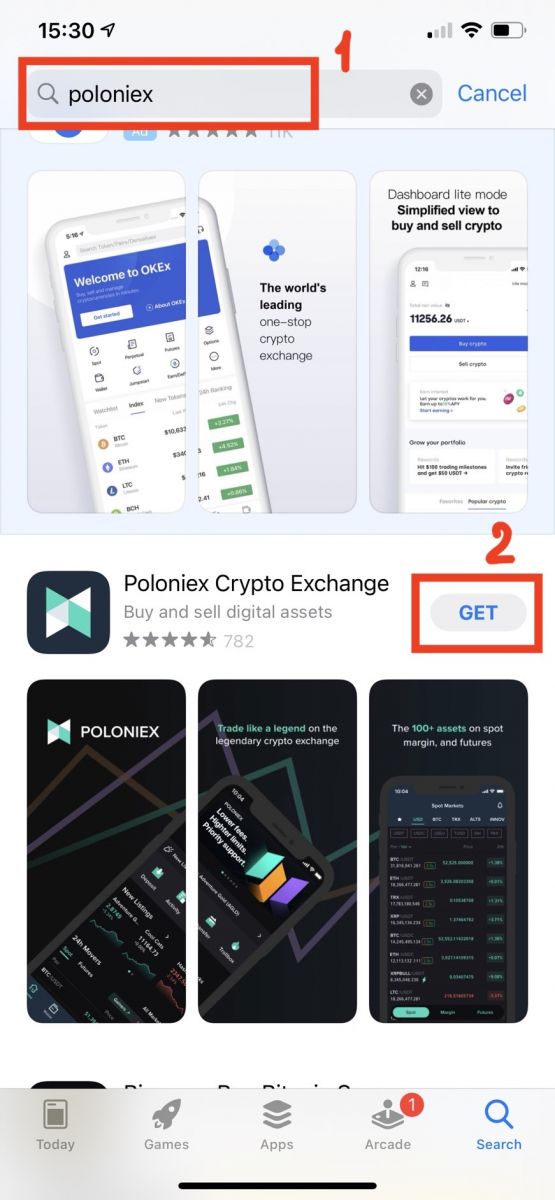
Laden Sie die Poloniex-App für Android herunter
1. Öffnen Sie Google Play, geben Sie [Poloniex] in die Suchleiste ein und drücken Sie [Suchen] ; Oder klicken Sie auf diesen Link und öffnen Sie ihn dann auf Ihrem Telefon: https://www.poloniex.com/mobile/download/inner
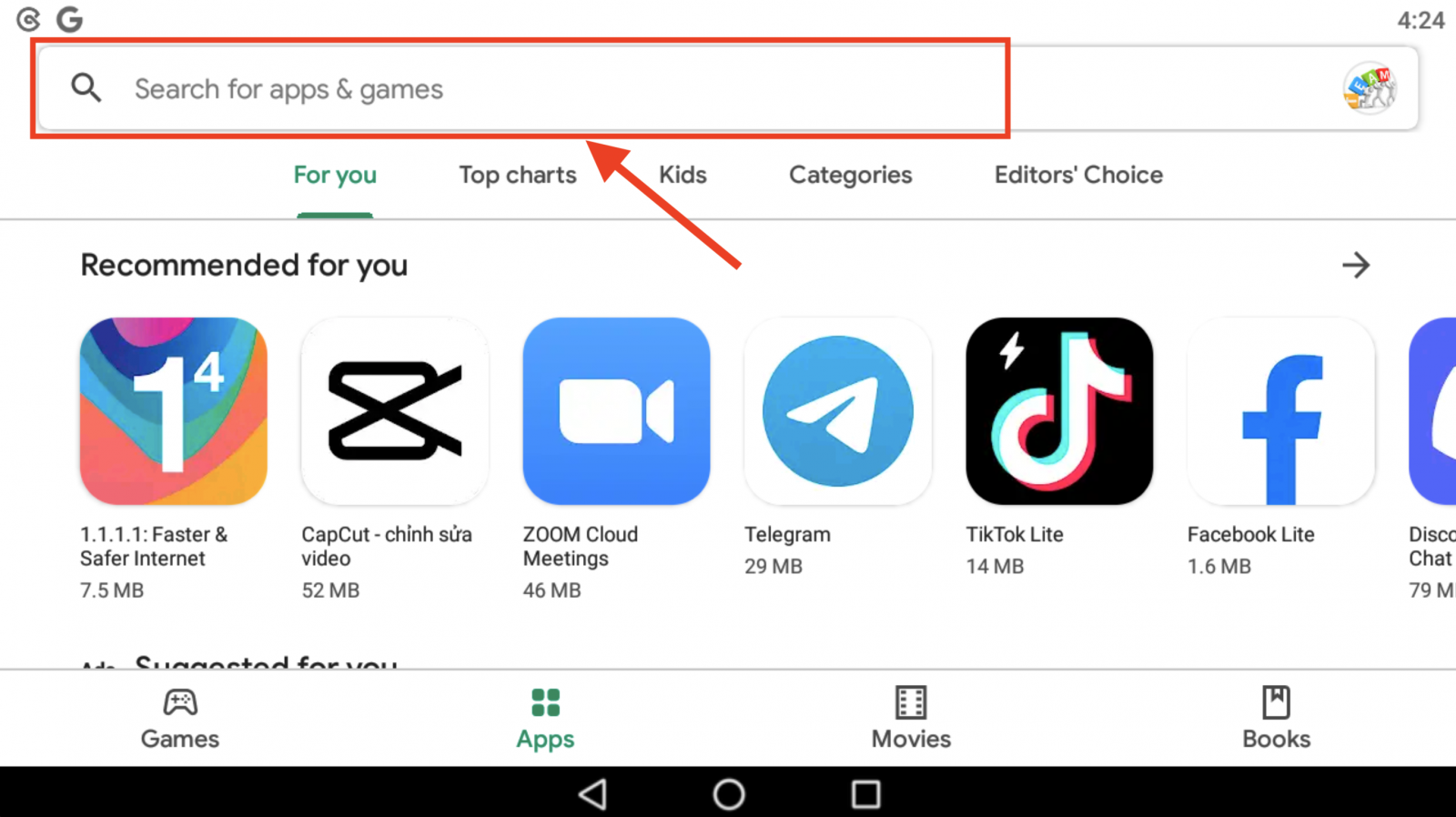
2. Klicken Sie auf [Installieren] , um es herunterzuladen.
3. Kehren Sie zu Ihrem Startbildschirm zurück und öffnen Sie Ihre Poloniex-App, um loszulegen .
Häufig gestellte Fragen (FAQ) zum Login:
Ich kann nicht auf mein Poloniex US-Konto zugreifen
Ende 2020 spaltete sich Poloniex mit Unterstützung einer großen Investmentgruppe aus Circle in ein neues Unternehmen, Polo Digital Assets, Ltd., aus.
Um auf dem Weltmarkt konkurrenzfähig zu sein, konnten wir leider keine US-Kunden in die Ausgliederung einbeziehen und können keine neuen oder bestehenden US-Kunden mehr bedienen. Die Kriterien für einen US-Kunden sind wie folgt:
- Konten, für die entweder jetzt oder in der Vergangenheit eine US-Adresse eingegeben wurde
- Konten, bei denen entweder jetzt oder in der Vergangenheit ein US-Ausweisdokument hochgeladen wurde
- Konten, die sich regelmäßig über US-IP-Adressen anmelden
Bitte beachten Sie, dass US-Kunden ihre Vermögenswerte mindestens bis zum 15. Dezember 2019 über Circle abheben konnten. Wenn Sie Ihre Gelder noch nicht abgehoben haben, ist dies nicht über Polo Digital Assets, Ltd möglich, das Poloniex-Supportteam jedoch schon Dir nicht mehr weiterhelfen.
Bei Fragen zu Ihrem US-Konto wenden Sie sich bitte an den US-Support von Circle Poloniex. Ein Mitglied dieses Teams hilft Ihnen gerne weiter. Sie können ein Support-Ticket bei ihrem Team unter https://poloniexus.circle.com/support/ einreichen oder eine E-Mail an [email protected] senden.
Passwort zurücksetzen
Wenn Sie Ihr Passwort ändern möchten, navigieren Sie bitte hier zur Seite zum Zurücksetzen des Passworts .
Sobald Sie ein neues Passwort anfordern, wird Ihnen eine E-Mail von [email protected] mit einem Link gesendet, der Sie zu einer Seite führt, auf der Sie aufgefordert werden, ein neues Passwort festzulegen.
Sollte sich Ihre IP-Adresse in diesem Zeitraum ändern, schlägt der Vorgang zum Zurücksetzen des Passworts fehl. Wenn dies bei Ihnen auftritt, deaktivieren Sie bitte Ihr VPN oder alles, was dazu führen könnte, dass sich Ihre IP-Adresse ungewöhnlich schnell ändert.
Wir empfehlen die Verwendung der Desktop-Version von Poloniex, um diesen Vorgang abzuschließen. Die mobile Website wird derzeit aktualisiert und ermöglicht möglicherweise nicht den vollständigen Abschluss Ihres Resets.
Wenn Sie Ihr Passwort mit diesem Verfahren nicht ändern können, wenden Sie sich bitte an unser Support-Team .
Von Zeit zu Zeit erhalten wir Listen von Drittanbietern, die potenziell kompromittierte E-Mail-Adressen und Passwörter enthalten. Obwohl sich diese Listen normalerweise nicht speziell auf Poloniex-Benutzer beziehen, prüfen wir sie genau, um festzustellen, ob die Kontoinformationen eines Kunden kompromittiert werden könnten oder nicht. Wir werden dann zusätzliche Maßnahmen ergreifen, um das Konto eines Kunden zu schützen, z. B. das proaktive Zurücksetzen seines Passworts, wenn wir feststellen, dass seine Kontoinformationen kompromittiert werden könnten.
Wenn Sie kürzlich eine E-Mail von uns dazu erhalten haben, finden Sie die Details auf dem Ticket. Wir empfehlen, ein eindeutiges, sicheres Passwort auszuwählen und die Zwei-Faktor-Authentifizierung (2FA) für Ihr Konto zu aktivieren, falls diese derzeit nicht aktiviert ist.
So verwenden Sie den 16-stelligen 2FA-Wiederherstellungscode
Beim Einrichten der Zwei-Faktor-Authentifizierung wurden Sie aufgefordert, einen 16-stelligen Wiederherstellungscode und den entsprechenden QR-Code zu speichern. Mit diesen kann ein neues 2FA-Gerät eingerichtet werden. Durch die Installation einer Authenticator-App auf Ihrem neuen Telefon oder Tablet können Sie Ihren gespeicherten QR-Code oder 2FA-Wiederherstellungscode scannen und sich erneut bei Ihrem Poloniex-Konto anmelden. Führen Sie die folgenden Schritte aus, um mit diesem Vorgang fortzufahren:
1. Rufen Sie Ihren Backup-Code ab, den Sie beim Einrichten von 2FA mit Ihrem älteren Telefon gespeichert haben. Dieses Dokument enthält den Wiederherstellungsschlüssel, den Sie jetzt verwenden können, um das Poloniex-Konto in Ihrer Authenticator-App wiederherzustellen.

2. Sie müssen erneut ein Poloniex-Konto in Ihrer Authentifizierungs-App hinzufügen und entweder den 16-stelligen Wiederherstellungsschlüssel manuell eingeben oder den Barcode mit der App scannen.
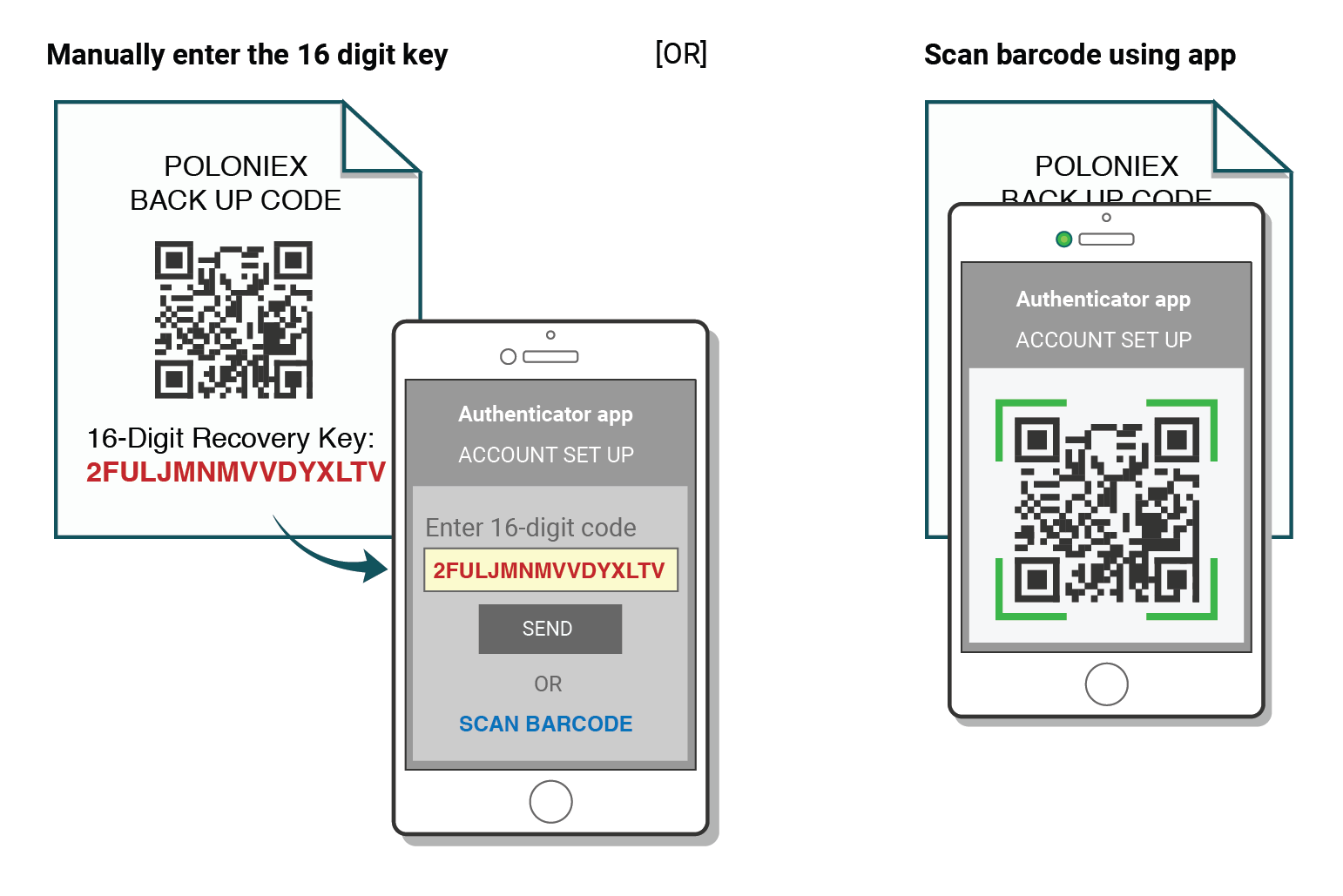
Sie können jetzt weiterhin Ihren Authenticator für die Anmeldung bei Poloniex verwenden.
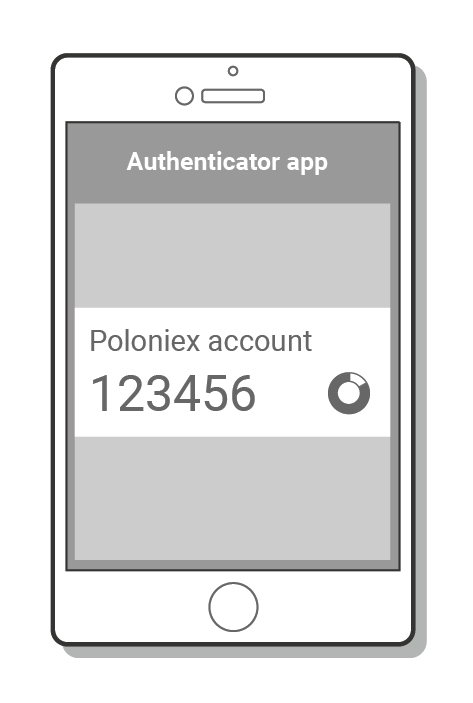
„Falscher Code“ 2FA-Fehlerbehebung
Schritte zur Behebung von „Falscher Code“-Fehlern mit der Zwei-Faktor-Authentifizierung
Die häufigste Ursache für „Falscher Code“-Fehler ist, dass die Uhrzeit auf Ihrem Gerät nicht korrekt synchronisiert ist. Um sicherzustellen, dass Sie in Ihrer Google Authenticator-App die richtige Uhrzeit haben, befolgen Sie die nachstehenden Anweisungen für Ihr Betriebssystem.
Auf Android:
- Gehen Sie zum Hauptmenü der Google Authenticator -App
- Einstellungen auswählen
- Wählen Sie Zeitkorrektur für Codes
- Wählen Sie Jetzt synchronisieren
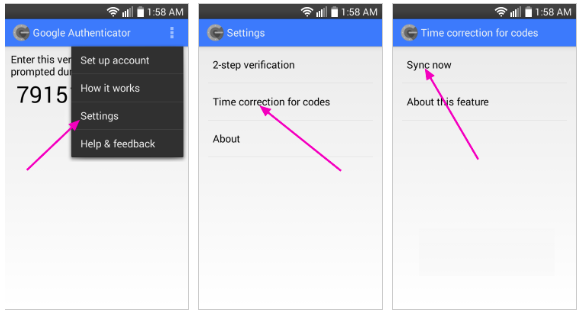
Auf dem nächsten Bildschirm bestätigt die App, dass die Uhrzeit synchronisiert wurde und Sie sollten sich nun mit Ihren Bestätigungscodes anmelden können.
Auf iOS (Apple iPhone):
- Gehen Sie zu den Einstellungen – dies sind die Systemeinstellungen Ihres Telefons, nicht die Einstellungen der Authenticator-App.
- Wählen Sie Allgemein
- Wählen Sie Datum und Uhrzeit aus
- Aktivieren Sie „Automatisch festlegen“.
- Wenn es bereits aktiviert ist, deaktivieren Sie es, warten Sie ein paar Sekunden und aktivieren Sie es erneut
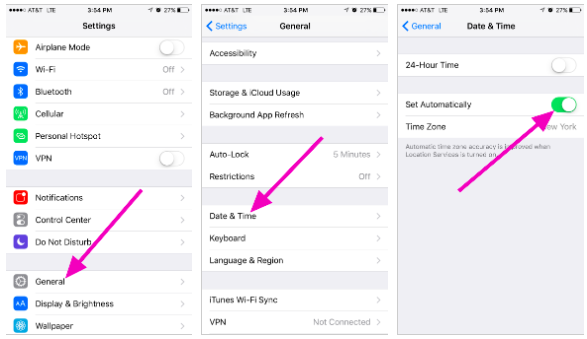
Zwei-Faktor-Codes – Zurücksetzen erforderlich
Wenn Sie bereits eine Zeitsynchronisierung auf Ihrem Gerät durchgeführt haben und Ihren 2FA-Backup-Code nicht finden können, müssen Sie sich für weitere Unterstützung an unser Support-Team wenden .
Bitte kontaktieren Sie uns und geben Sie so viele Informationen wie möglich zu Ihrem Konto an, um einen schnellen 2FA-Reset zu erhalten. Informationen über Ihre letzten Einzahlungen, Trades, Guthaben und Kontoaktivitäten werden bei der Bestätigung Ihrer Identität sehr hilfreich sein.
So verifizieren Sie Ihr Poloniex-Konto
So schließen Sie Ihre Kontobestätigung ab
1. Besuchen Sie Poloniex.com und melden Sie sich in Ihrem Konto an. Wenn Sie noch kein Poloniex-Konto haben, klicken Sie bitte hier .- Klicken Sie auf das Symbol oben rechts
- Klicken Sie auf [Profil]
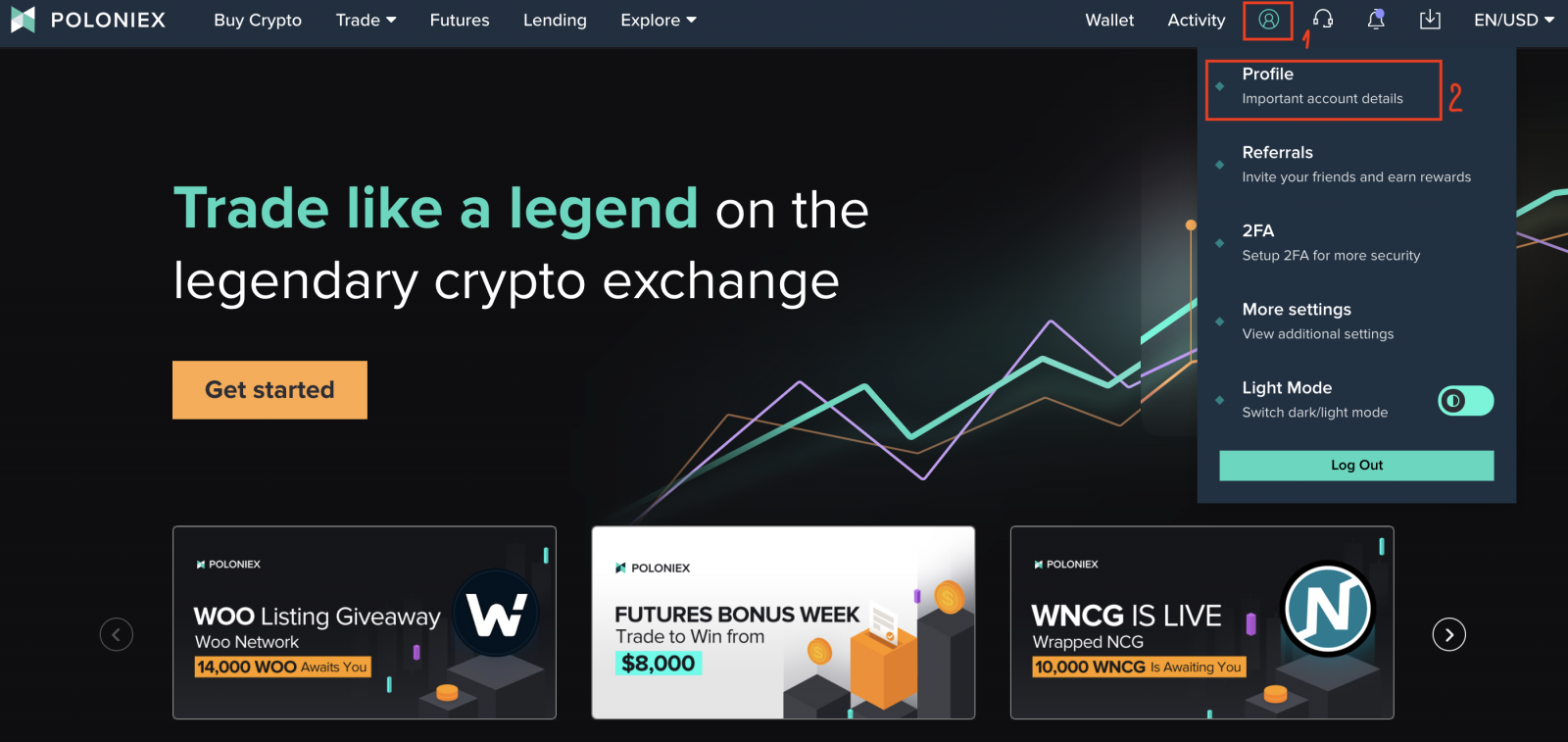
2. Klicken Sie auf [Erste Schritte] , um den Verifizierungsprozess zu starten. Dadurch gelangen Sie zu Ihrer Seite mit den persönlichen Daten.
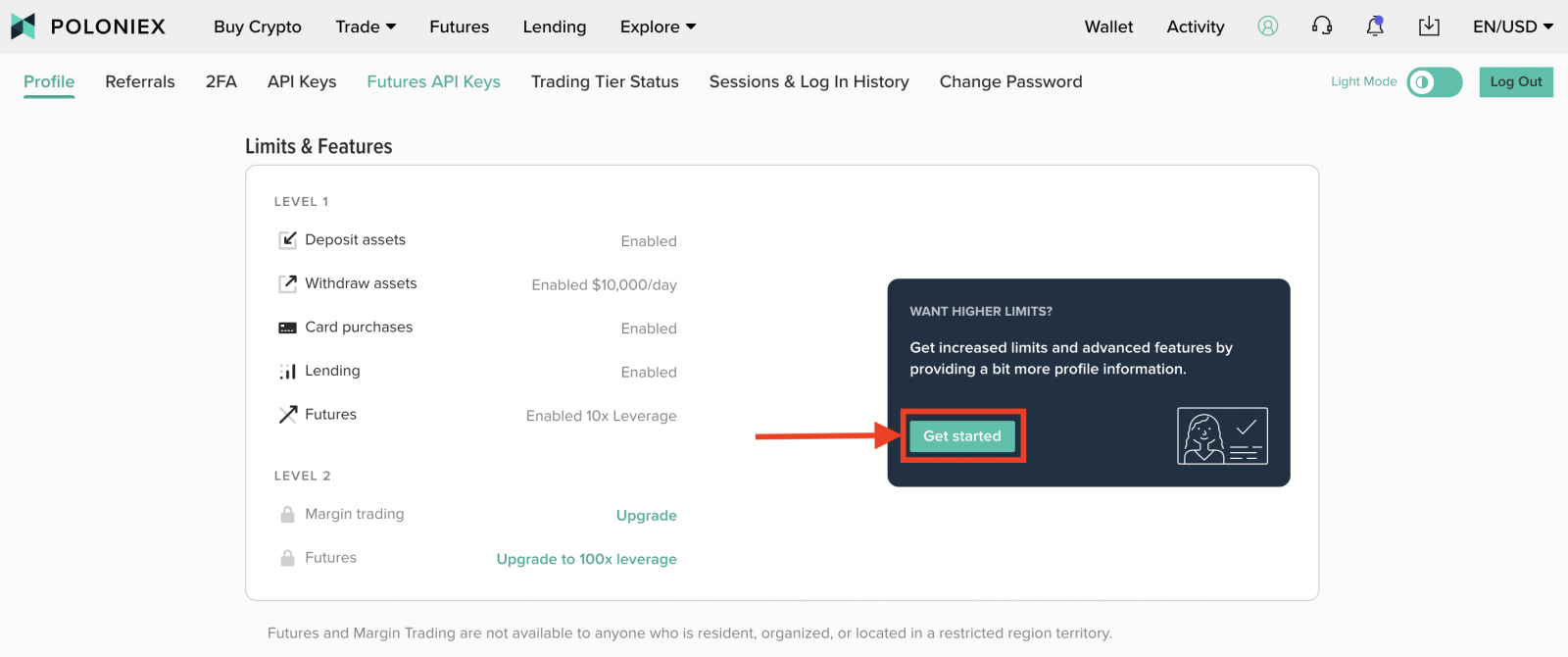
3. Sobald Sie sich auf der Seite mit den Profilinformationen befinden , wählen Sie Ihr Land/Ihre Region aus und geben Sie Ihren Vor- und Nachnamen ein . Geburtsdatum , Ihre Adresse , Postleitzahl und Ihre Telefonnummer . Klicken Sie dann auf [Senden] .
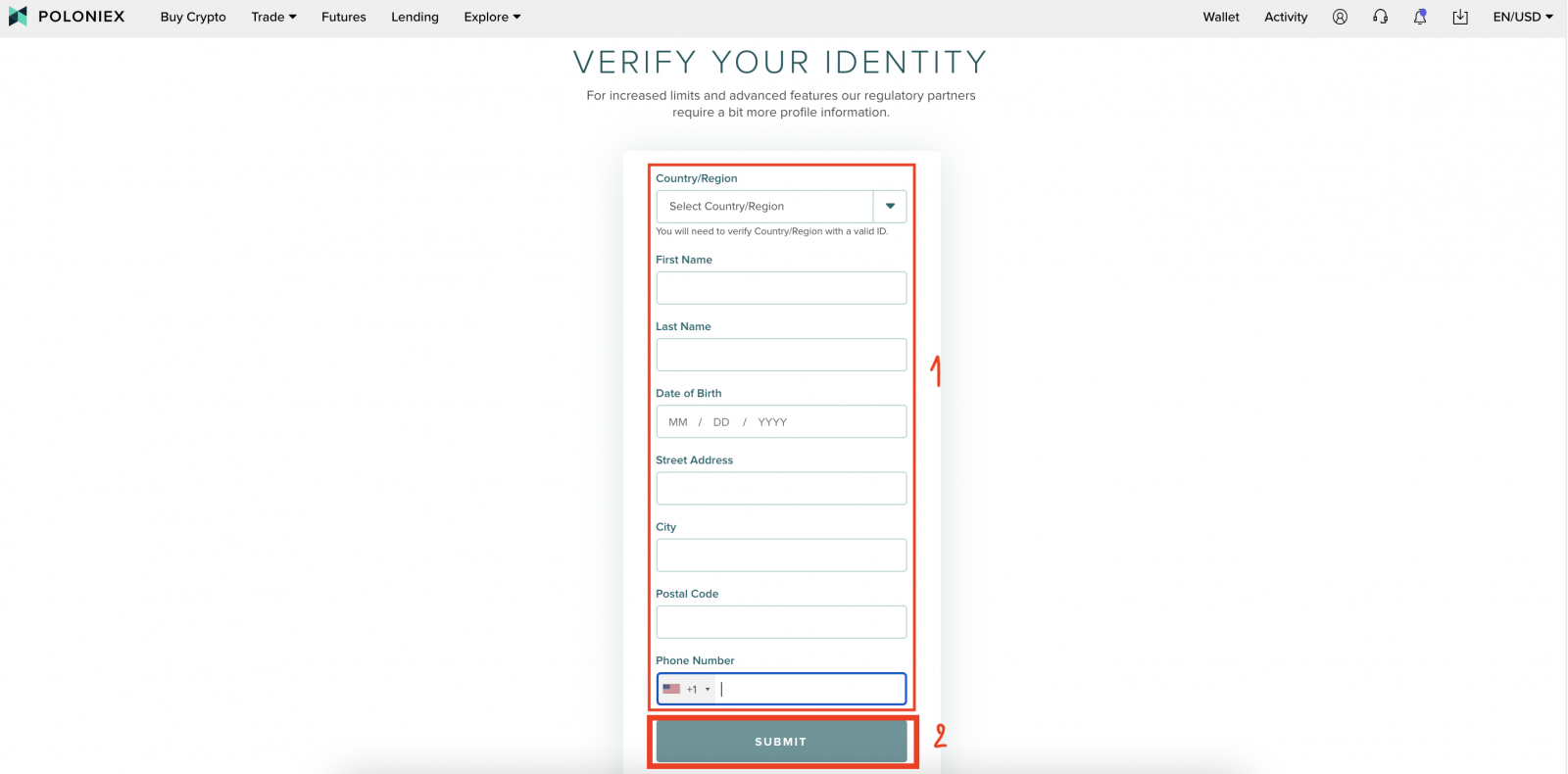
4. Klicken Sie auf [Start].
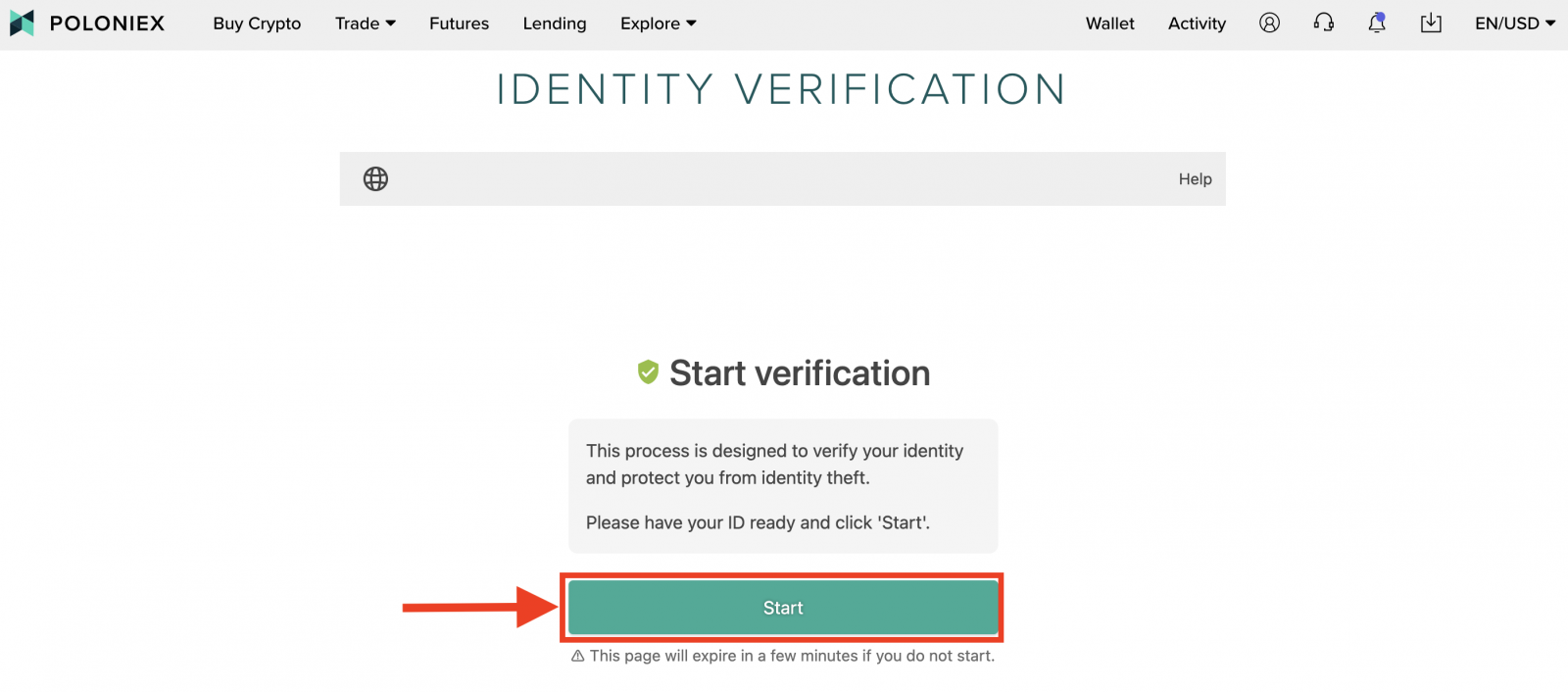
5. Wählen Sie Ihr Land/Ihre Region und Ihren ID-Typ
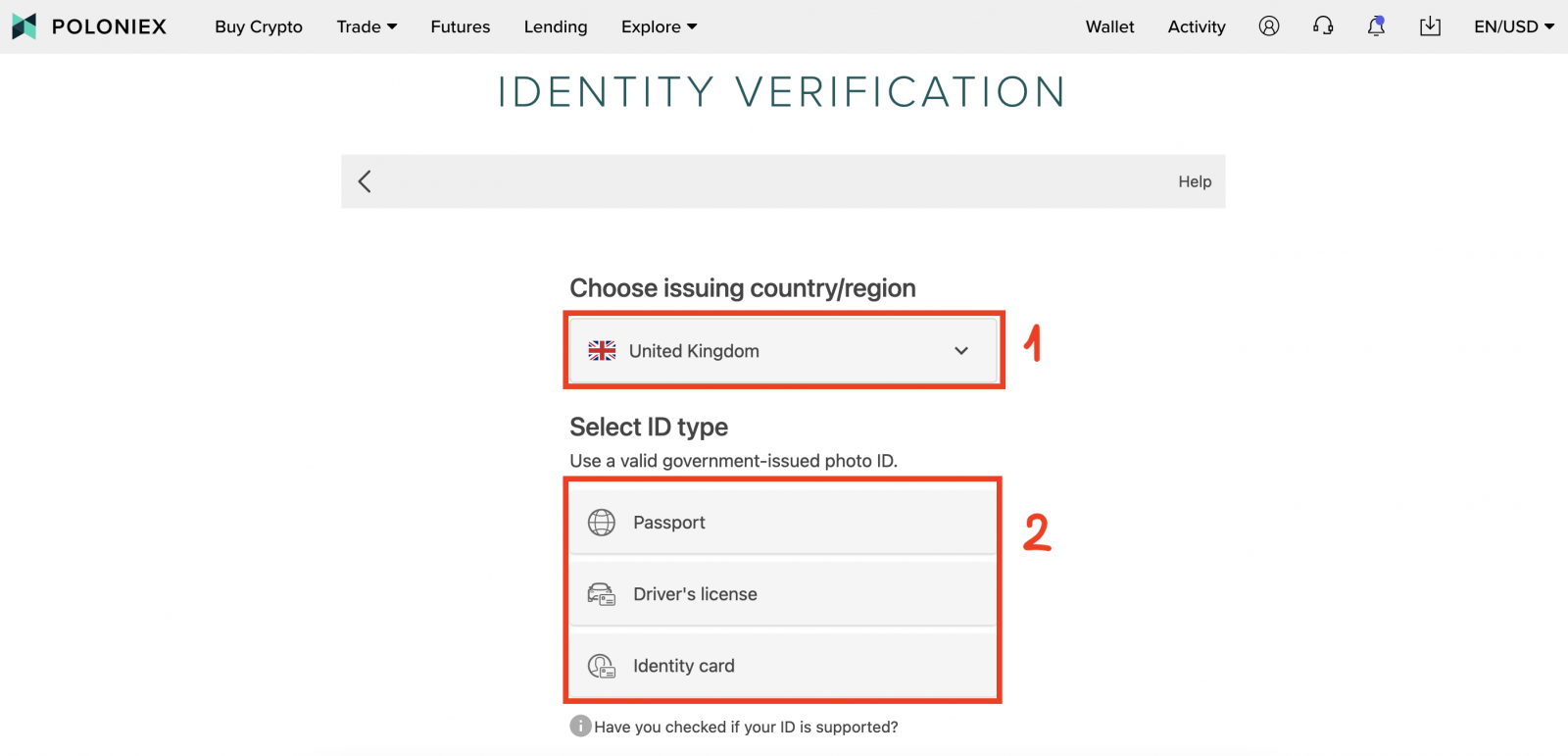
. 6. Wählen Sie eine Upload-Methode. Wir können Fotos per Handy oder per Webcam aufnehmen und hochladen. Nehmen Sie als Beispiel das Hochladen eines Fotos:
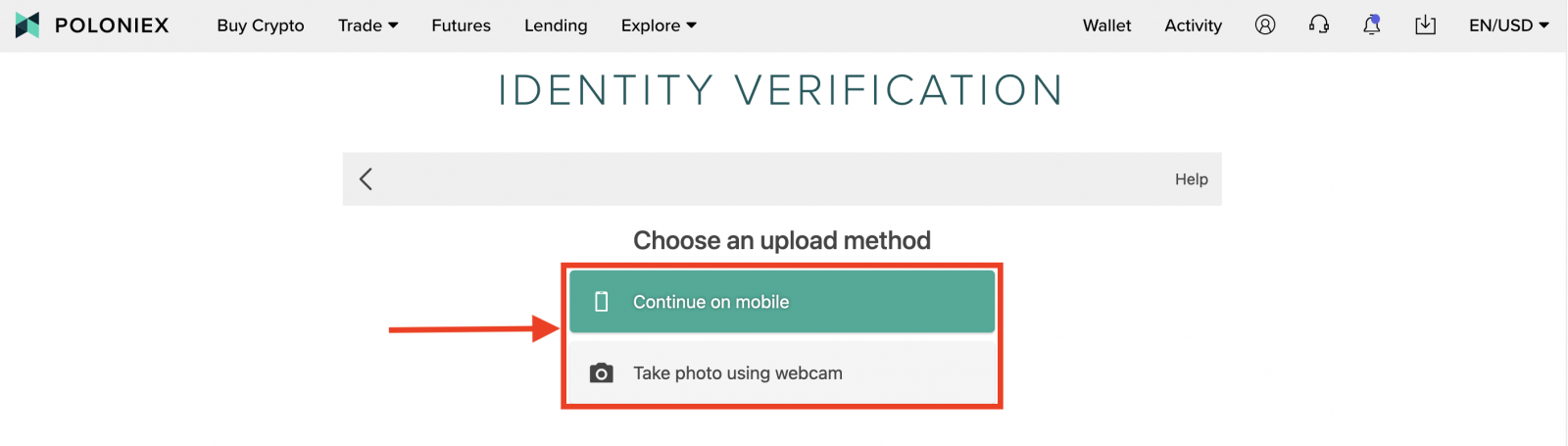
7. Wir haben zwei Möglichkeiten, mit dem Hochladen des Fotos zu beginnen: Sie können Ihre E-Mail-Adresse eingeben, um einen Link zu erhalten, oder den QR-Code scannen. Wir scannen den QR-Code als Beispiel:
Hinweis: Scannen Sie den QR-Code mit Ihrer mobilen Kamera oder QR-Code-App und lassen Sie diese Seite geöffnet, während Sie Ihr Mobiltelefon verwenden.
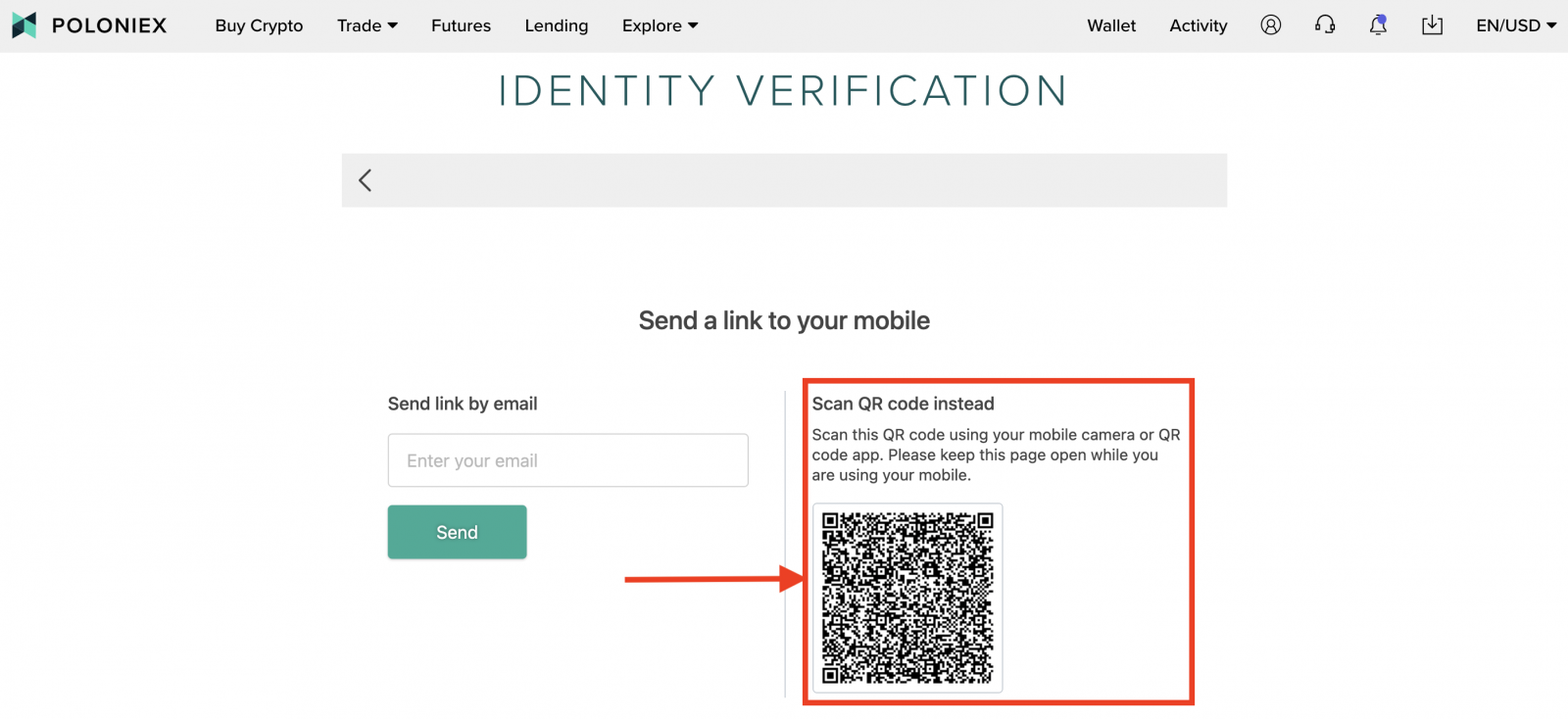
8. Klicken Sie auf [Start] , um ein Foto von der Vorderseite des Personalausweises zu machen.
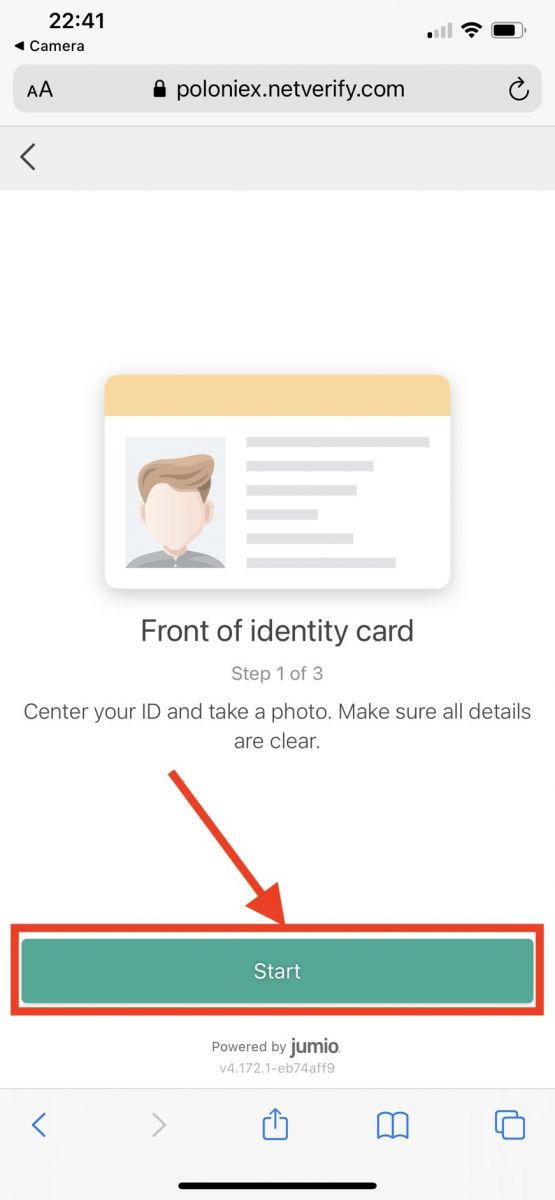
9. Machen Sie ein Foto von der Vorderseite des Personalausweises. Klicken Sie dann auf [Bestätigen]

10. Klicken Sie auf [Start] , um ein Foto von der Rückseite des Personalausweises zu machen.
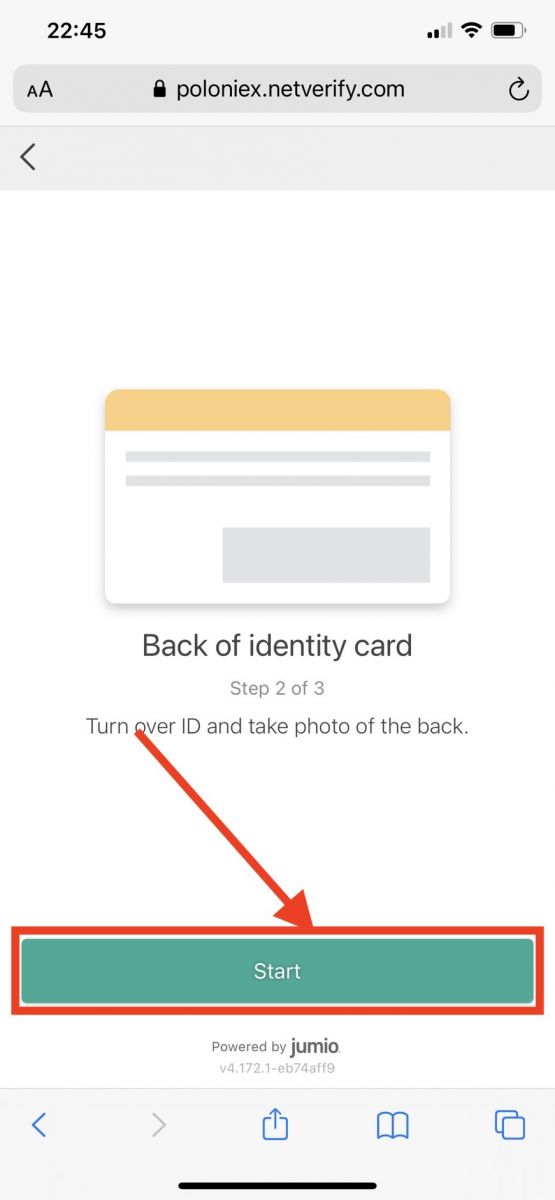
11. Machen Sie ein Foto von der Rückseite des Personalausweises. Klicken Sie dann auf [Bestätigen]
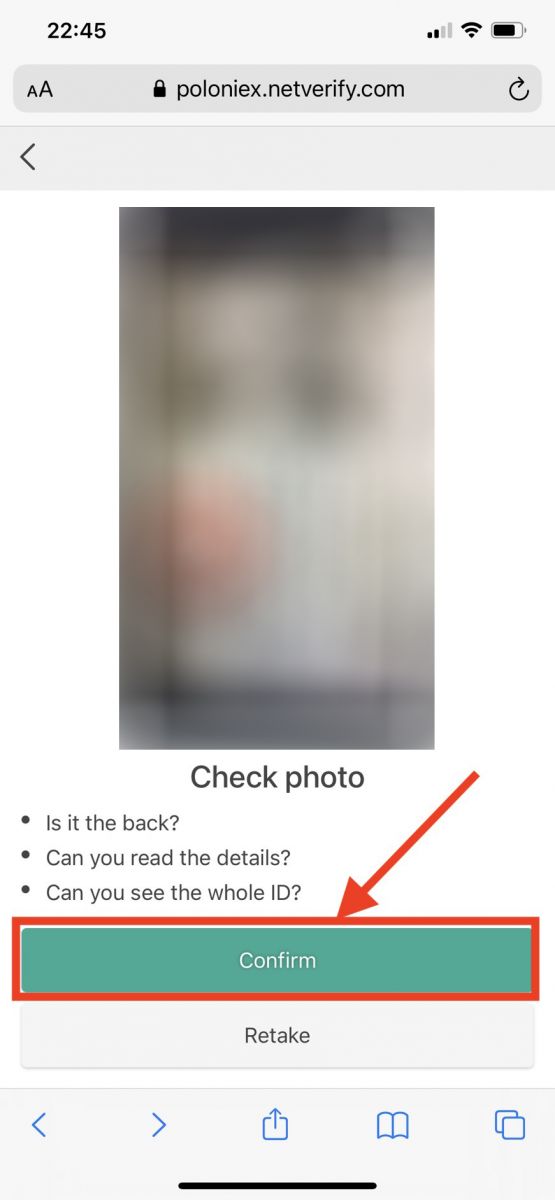
12. Klicken Sie auf [Start], um den Gesichtserkennungsprozess zu starten.
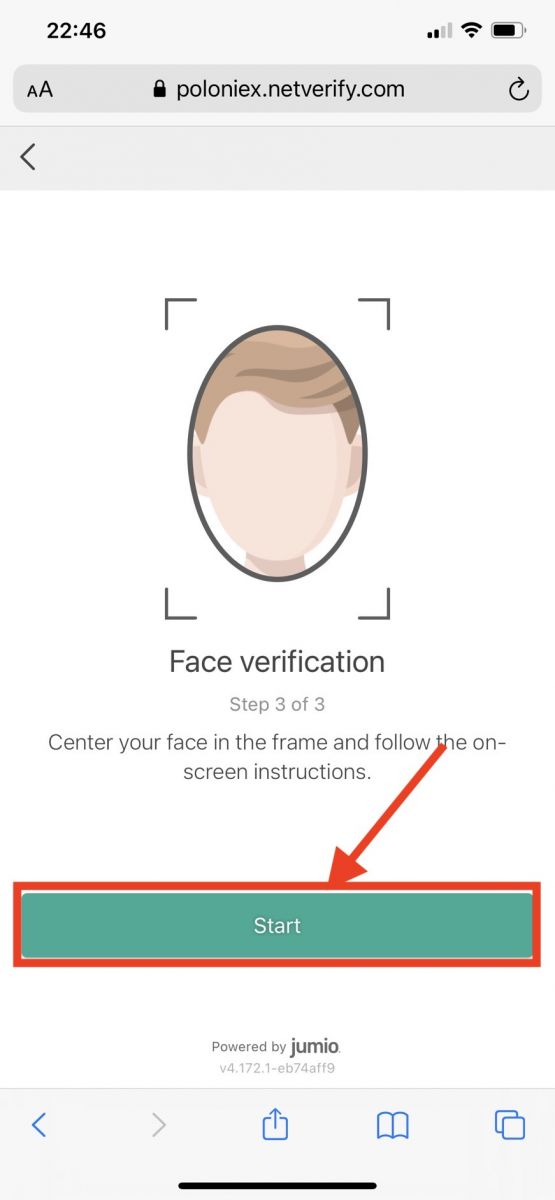
13. Bitte stellen Sie sicher, dass Ihr Gesicht innerhalb des Rahmens zentriert ist, und befolgen Sie die Anweisungen auf dem Bildschirm, um den Gesichtserkennungsscan abzuschließen. Bitte warten Sie, während das System Ihre Gesichtserkennung verarbeitet. Sobald der Vorgang abgeschlossen ist, verfügen Sie über ein verifiziertes Konto.
14. Überprüfen Sie nun Ihren Desktop, um den Verifizierungsprozess abzuschließen.
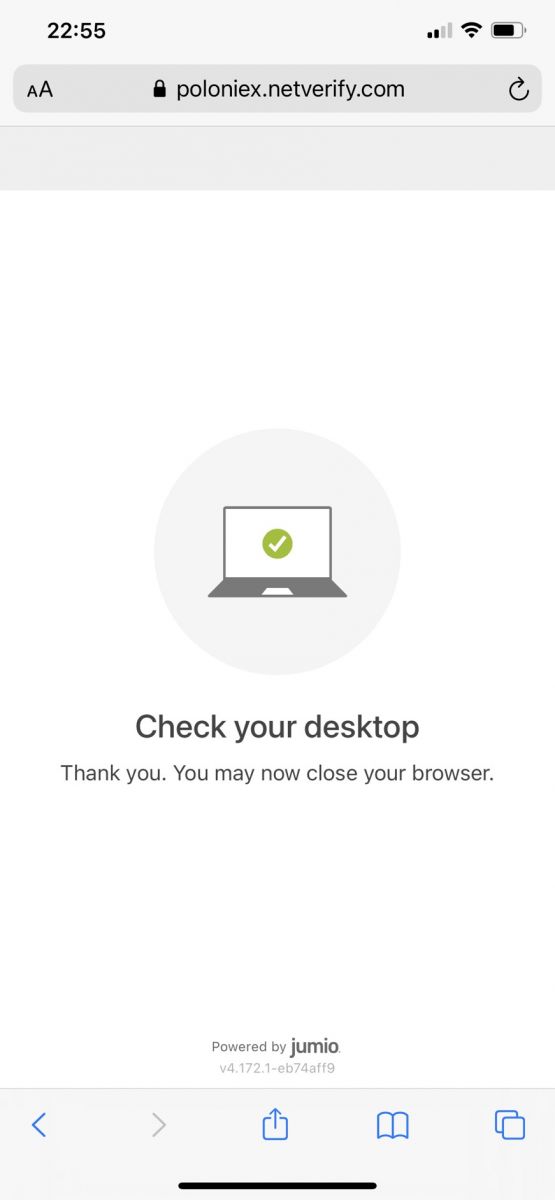
So stellen Sie die Zwei-Faktor-Authentifizierung (2FA) ein
Schritt 1:Zunächst müssen Sie eine Authentifizierungsanwendung auf Ihrem Telefon installieren, da Poloniex keine SMS-Verifizierung nutzt. Einige Optionen sind:
- Google Authenticator für iOS
- Google Authenticator für Android
- Microsoft Authenticator für Windows Phone
- Authy für Desktop
Schritt 2: Melden Sie sich
als Nächstes bei Ihrem Poloniex-Konto an. Wählen Sie im Hauptmenü in der oberen rechten Ecke der Seite [2FA] aus. Schritt 3: Sie müssen ein Poloniex-Konto in Ihrer Authentifizierungs-App hinzufügen. Sie können dies mit einer dieser beiden Methoden tun: Schritt 4: WICHTIG: Bewahren Sie Ihren Backup-Code sicher auf! Speichern Sie Ihren Backup-Code und QR-Code und bewahren Sie sie an einem sicheren Ort auf. Wenn Ihr Telefon verloren geht, gestohlen oder gelöscht wird, benötigen Sie diesen Backup-Code, um wieder auf Ihr Poloniex-Konto zuzugreifen! Ohne diesen Backup-Code besteht die einzige Möglichkeit, wieder Zugriff zu erhalten, darin, ein Support-Ticket zu eröffnen und eine manuelle 2FA-Deaktivierung durchzuführen, was ein langwieriger Prozess sein kann. Schritt 5: Ihre Authentifizierungs-App generiert einen Passcode zur einmaligen Verwendung für Ihr Poloniex-Konto. Gehen Sie zurück zur 2FA-Seite auf der Poloniex-Website und führen Sie Folgendes aus:
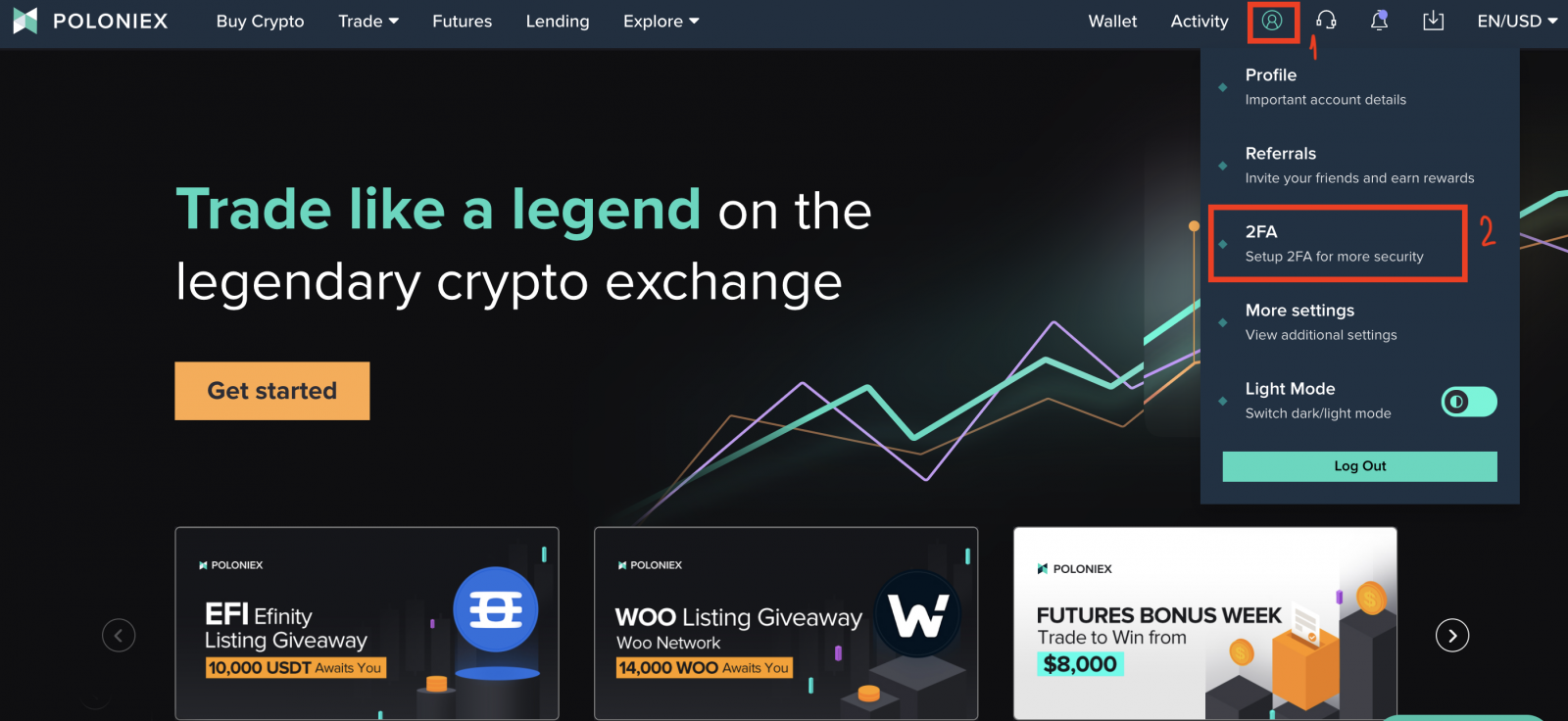
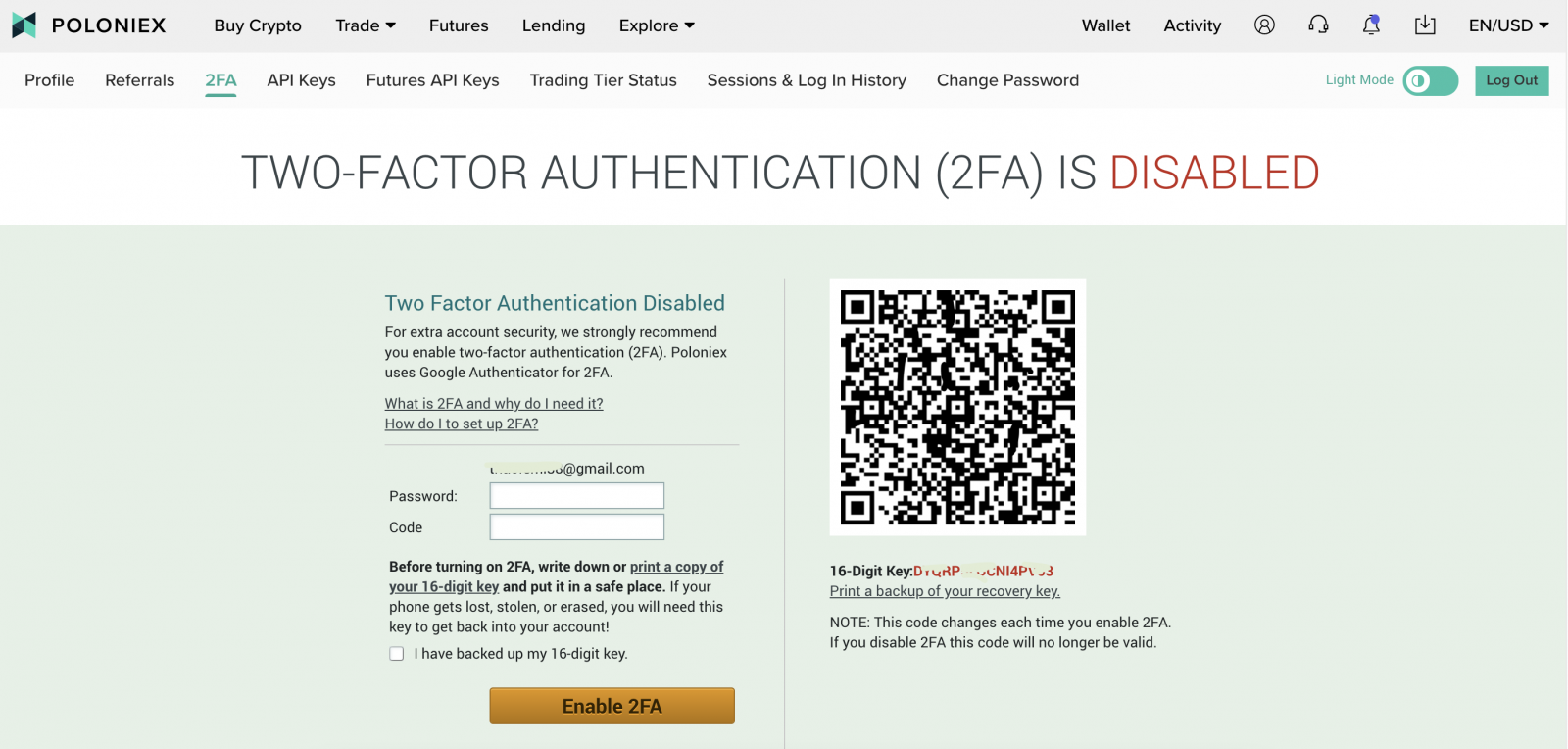
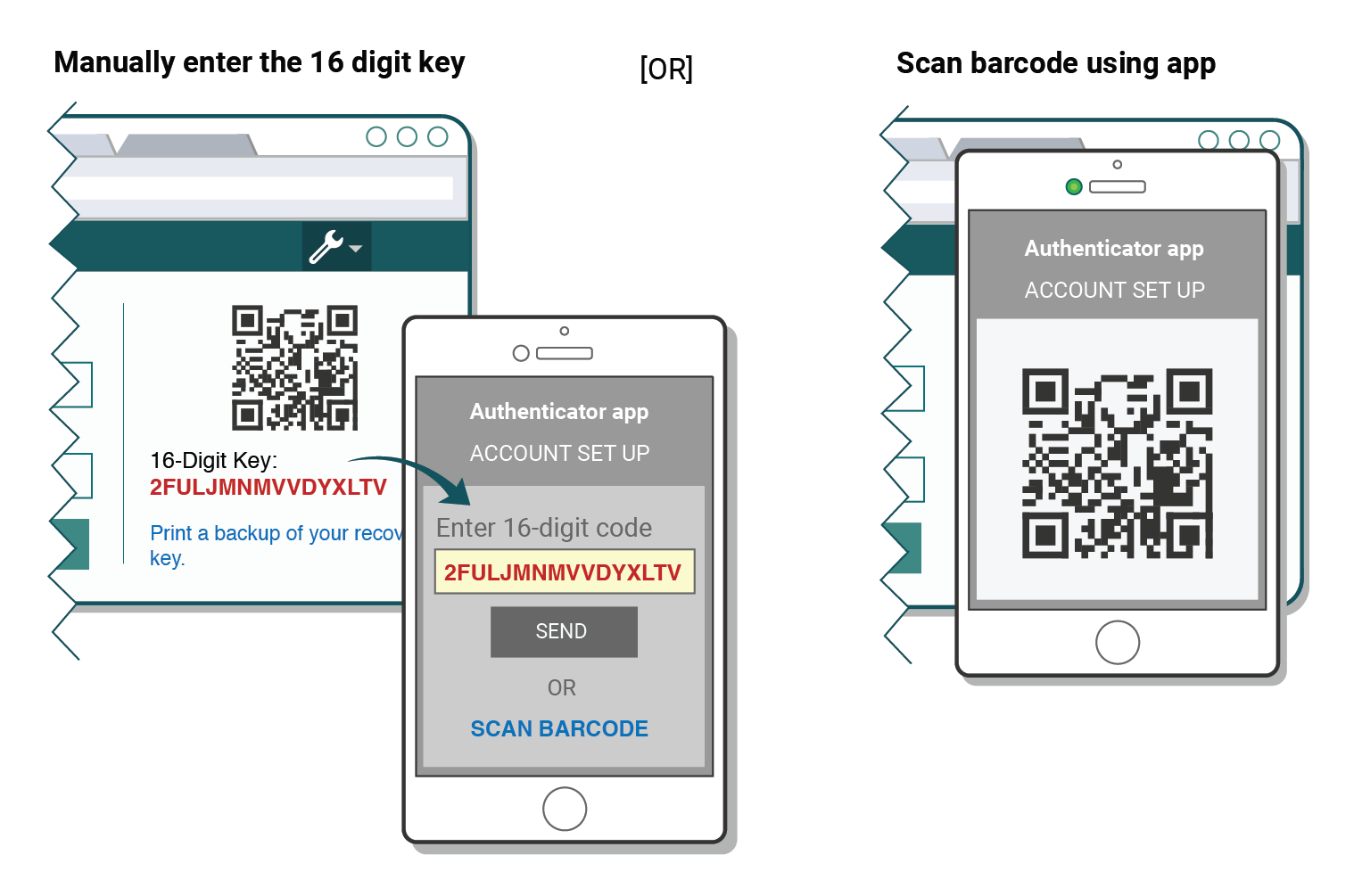
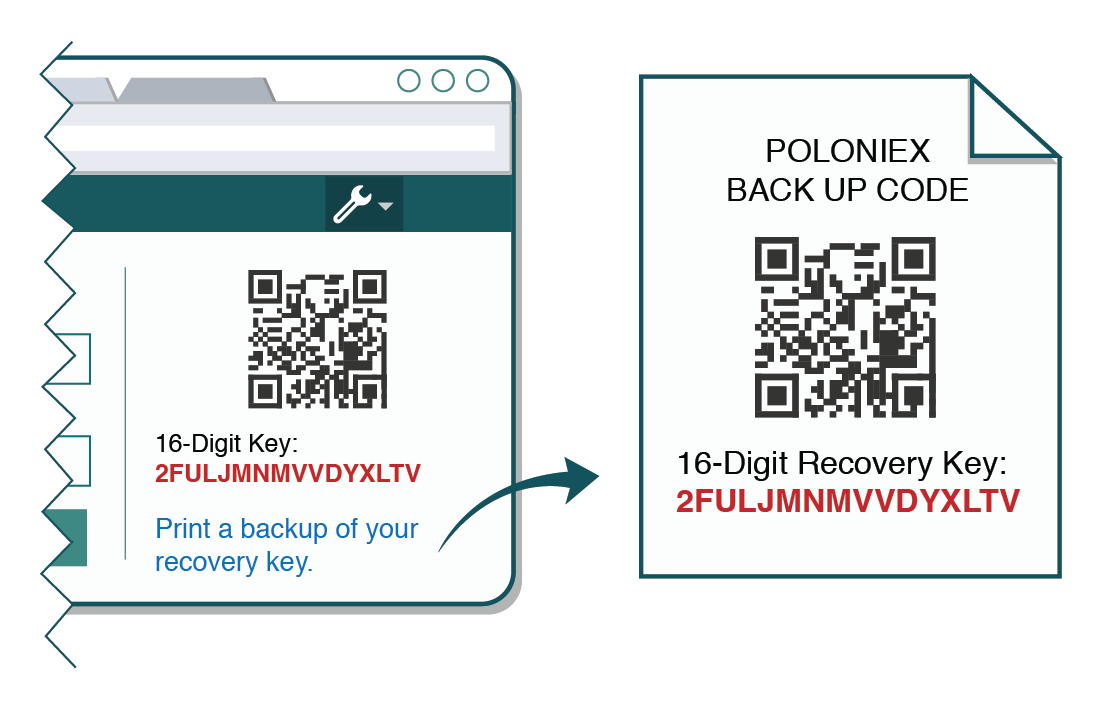
- Geben Sie Ihr Passwort ein
- Geben Sie den generierten 6-stelligen Code aus Ihrer Authenticator-App ein (alle 30 Sekunden sollte ein neuer Code generiert werden).
- Klicken Sie auf die Schaltfläche [2FA aktivieren].
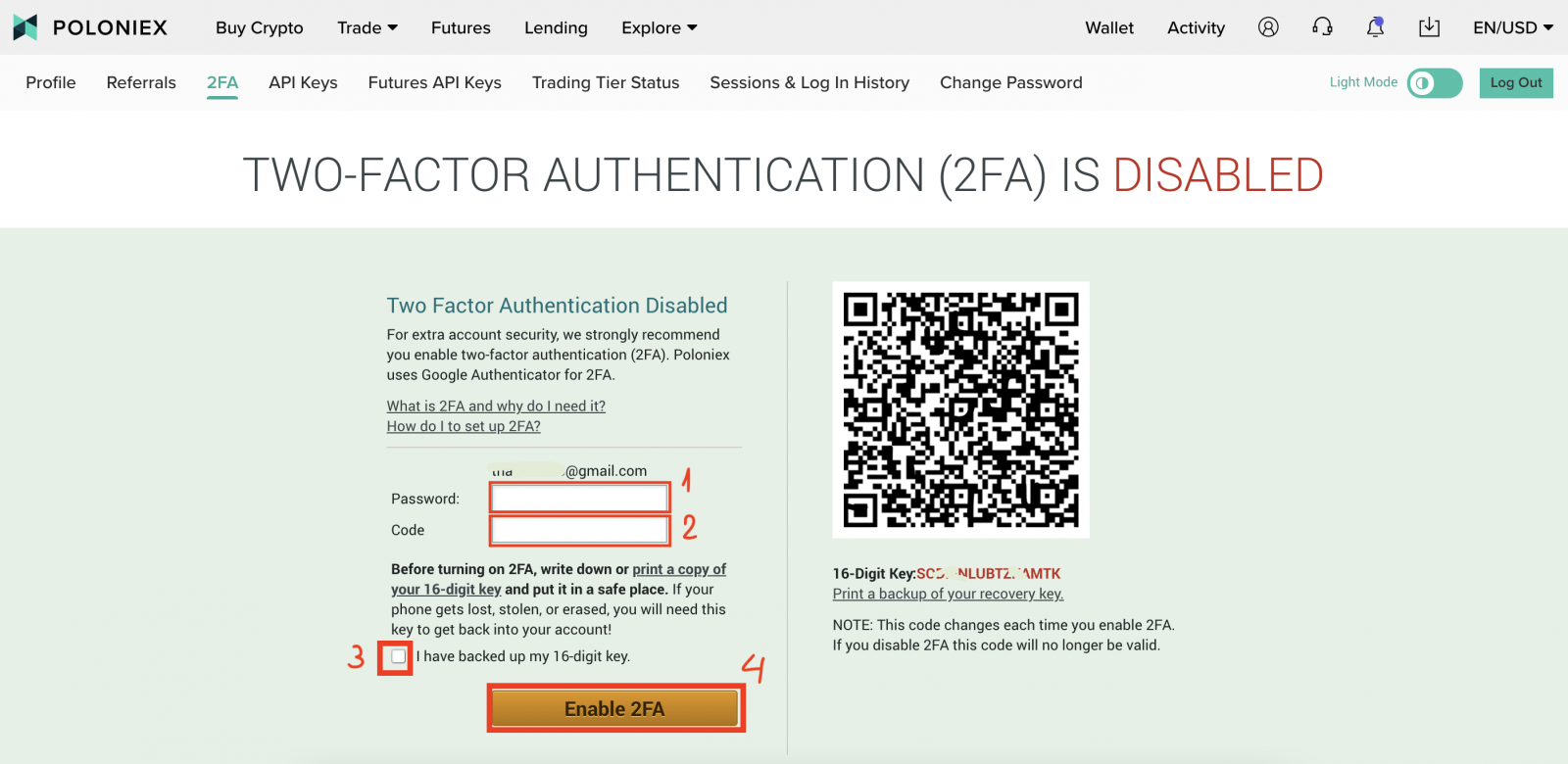
Häufig gestellte Fragen (FAQ) zur Verifizierung:
Falscher Code 2FA Fehlerbehebung
Die häufigste Ursache für „Falscher Code“-Fehler ist, dass die Uhrzeit auf Ihrem Gerät nicht korrekt synchronisiert ist. Um sicherzustellen, dass Sie in Ihrer Google Authenticator-App die richtige Uhrzeit haben, befolgen Sie die nachstehenden Anweisungen für Ihr Betriebssystem.
Auf Android:
- Gehen Sie zum Hauptmenü der Google Authenticator -App
- Einstellungen auswählen
- Wählen Sie Zeitkorrektur für Codes
- Wählen Sie Jetzt synchronisieren
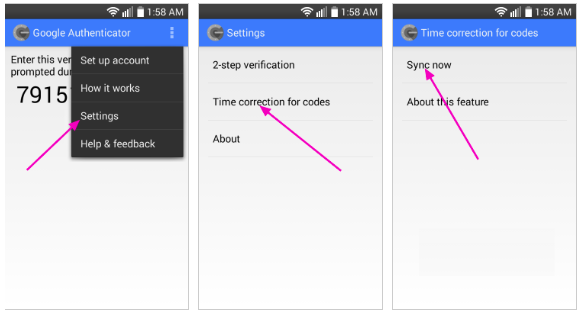
Auf dem nächsten Bildschirm bestätigt die App, dass die Uhrzeit synchronisiert wurde und Sie sollten sich nun mit Ihren Bestätigungscodes anmelden können.
Auf iOS (Apple iPhone):
- Gehen Sie zu den Einstellungen – dies sind die Systemeinstellungen Ihres Telefons, nicht die Einstellungen der Authenticator-App.
- Wählen Sie Allgemein
- Wählen Sie Datum und Uhrzeit aus
- Aktivieren Sie „Automatisch festlegen“.
- Wenn es bereits aktiviert ist, deaktivieren Sie es, warten Sie ein paar Sekunden und aktivieren Sie es erneut
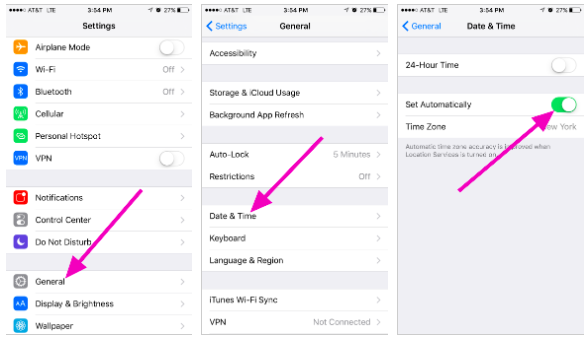
Zwei-Faktor-Codes – Zurücksetzen erforderlich
Wenn Sie bereits eine Zeitsynchronisierung auf Ihrem Gerät durchgeführt haben und Ihren 2FA-Backup-Code nicht finden können, müssen Sie sich für weitere Unterstützung an unser Support-Team wenden .Bitte kontaktieren Sie uns und geben Sie so viele Informationen wie möglich zu Ihrem Konto an, um einen schnellen 2FA-Reset zu erhalten. Informationen über Ihre letzten Einzahlungen, Trades, Guthaben und Kontoaktivitäten werden bei der Bestätigung Ihrer Identität sehr hilfreich sein.
Kennwort ändern
1. Besuchen Sie Poloniex.com und melden Sie sich in Ihrem Konto an. Wenn Sie noch kein Poloniex-Konto haben, klicken Sie bitte hier .- Klicken Sie auf das Symbol oben rechts
- Klicken Sie auf [Profil]
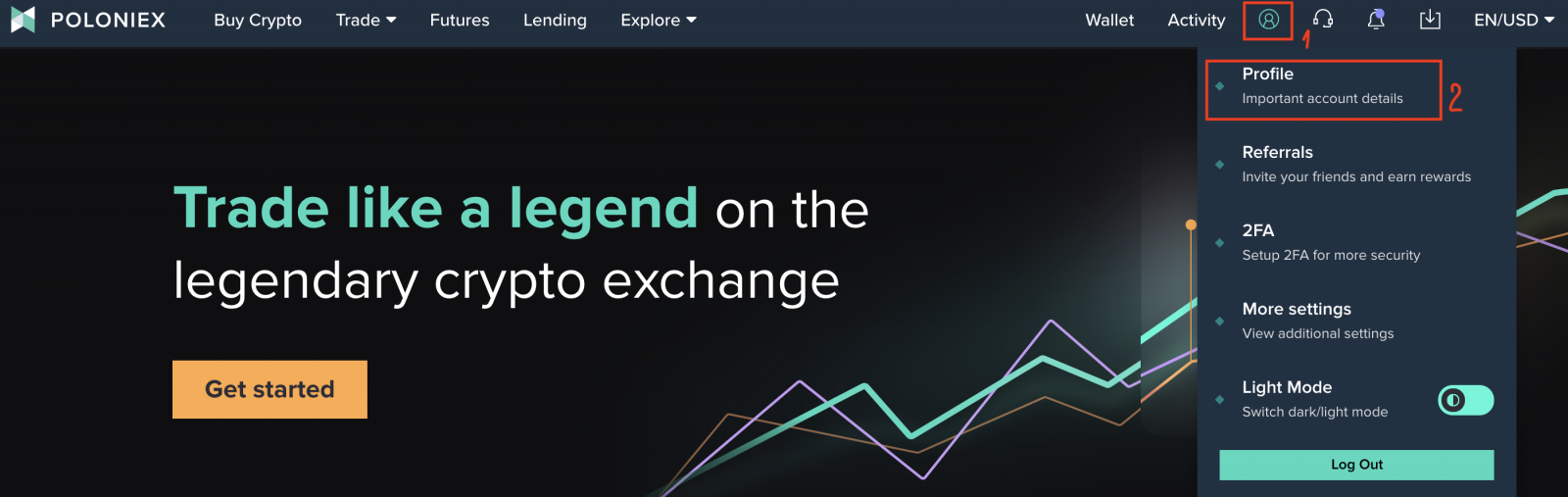
2.Klicken Sie auf [Passwort ändern]

3. Sie sehen die Seite „Passwort ändern“:
- Geben Sie Ihr altes Passwort ein
- Gib dein neues Passwort ein
- Bestätigen Sie Ihr neues Passwort
- Klicken Sie auf [Passwort ändern]