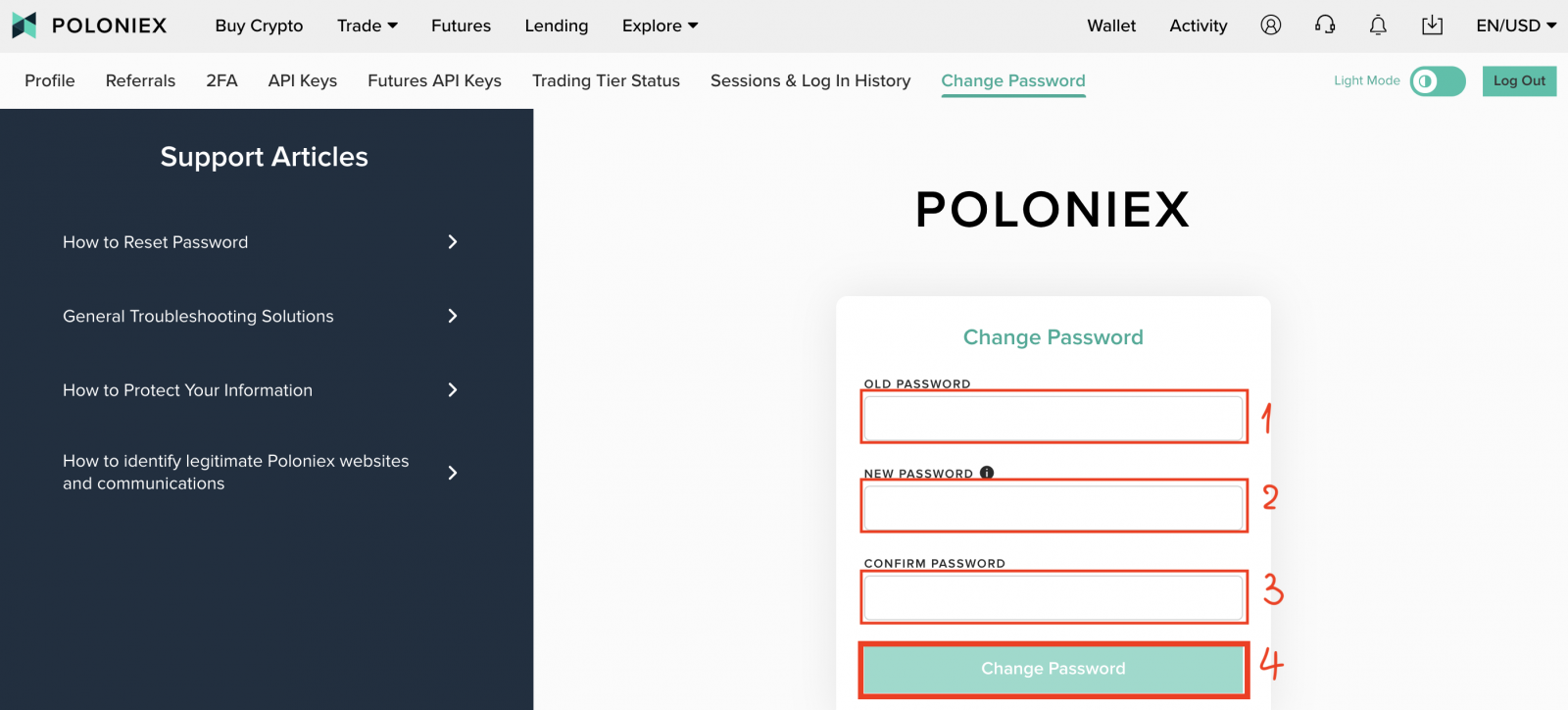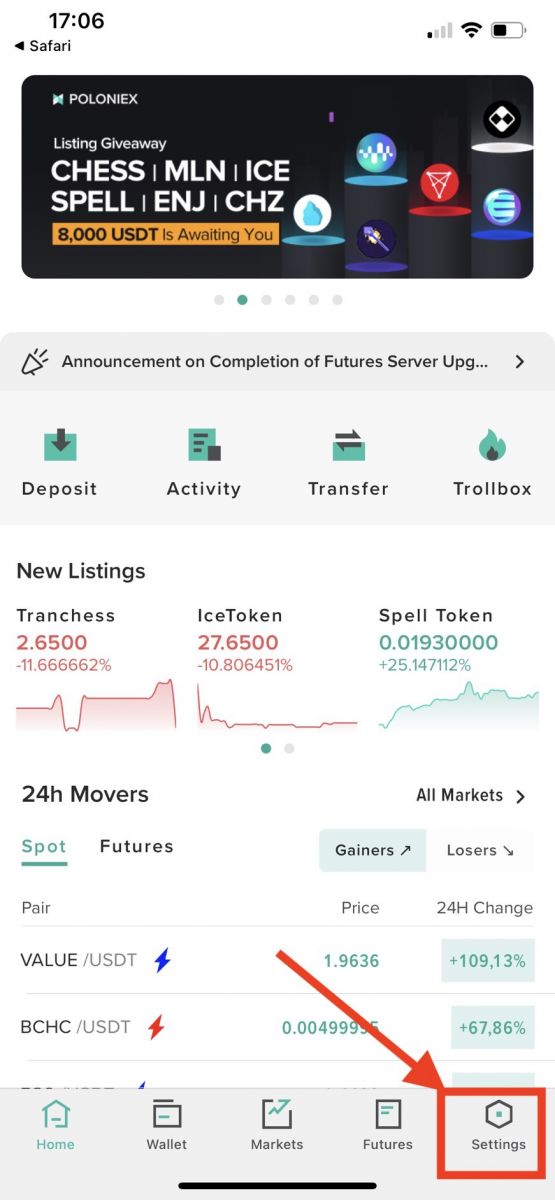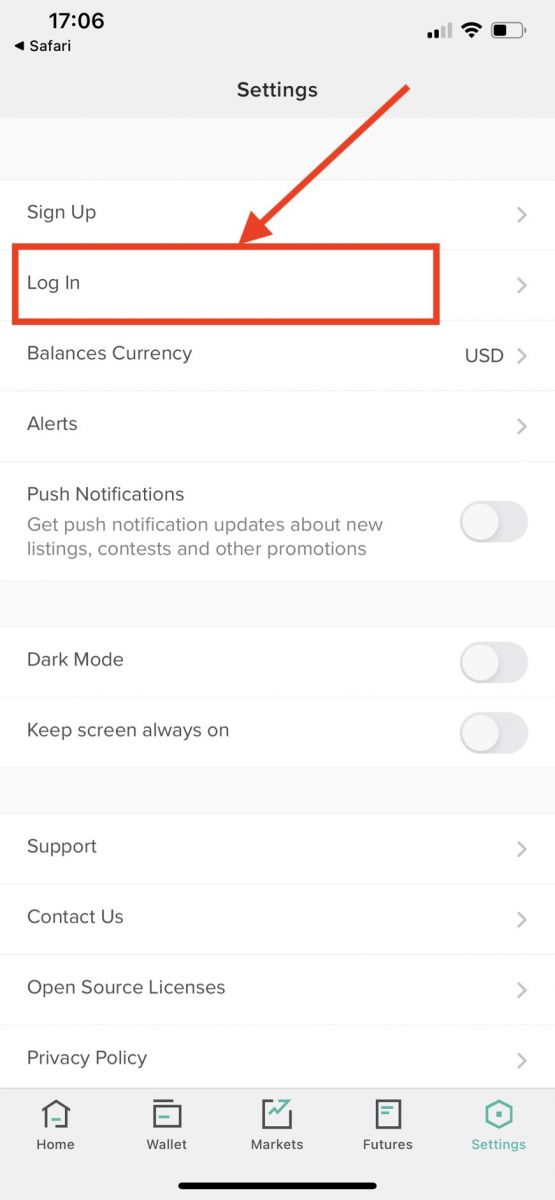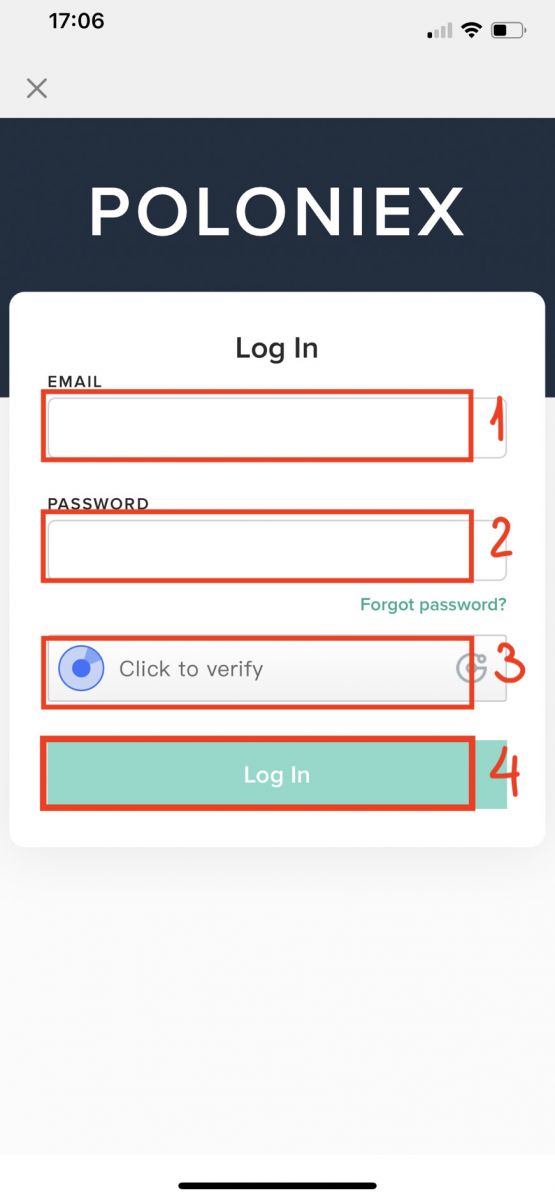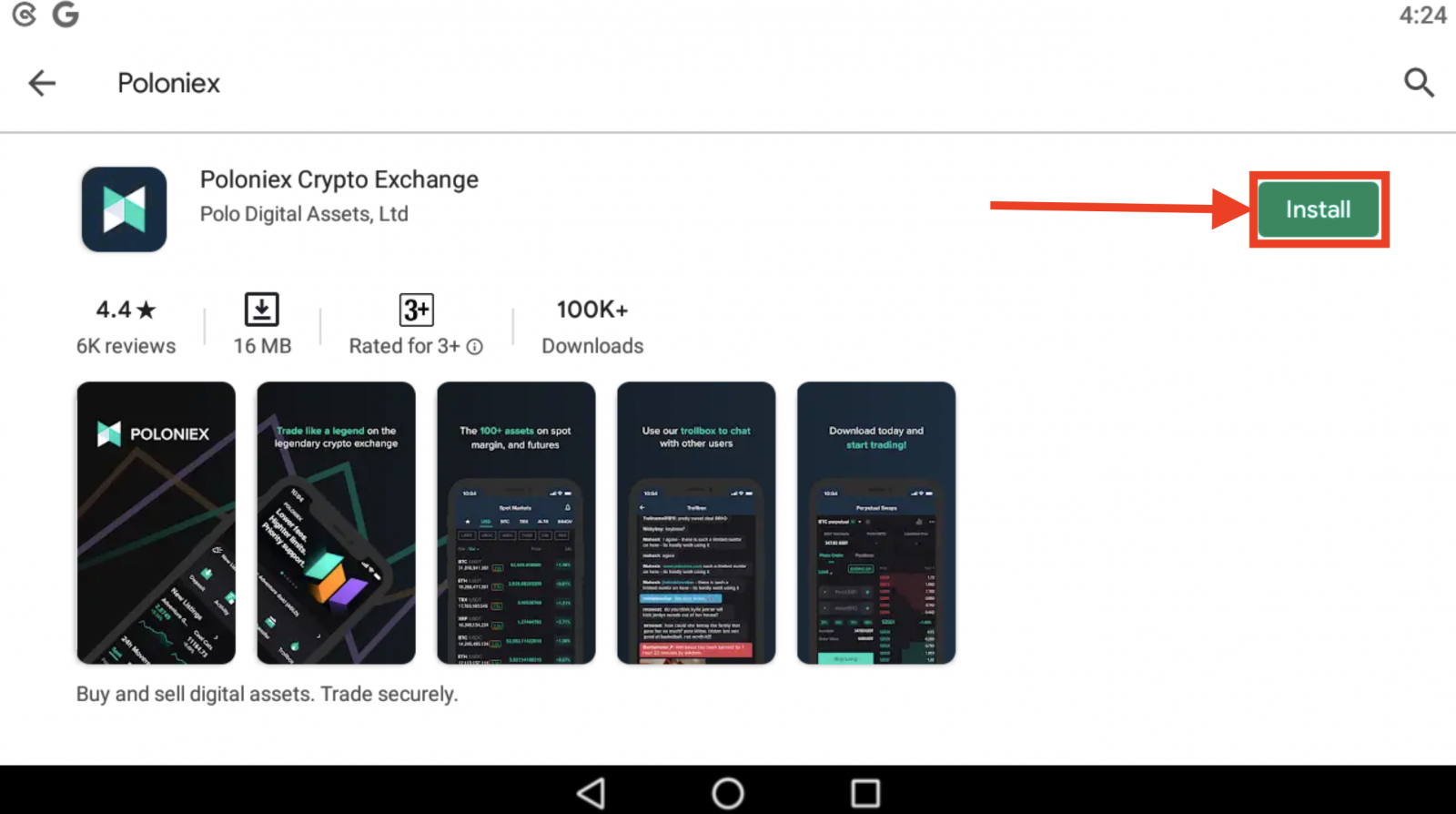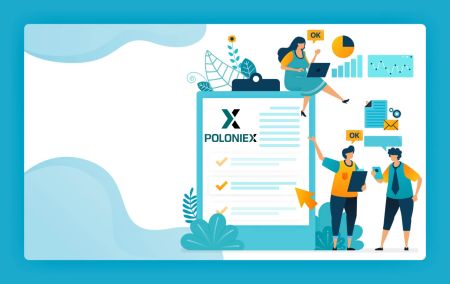Hogyan lehet bejelentkezni és ellenőrizni a fiókot a Poloniexben
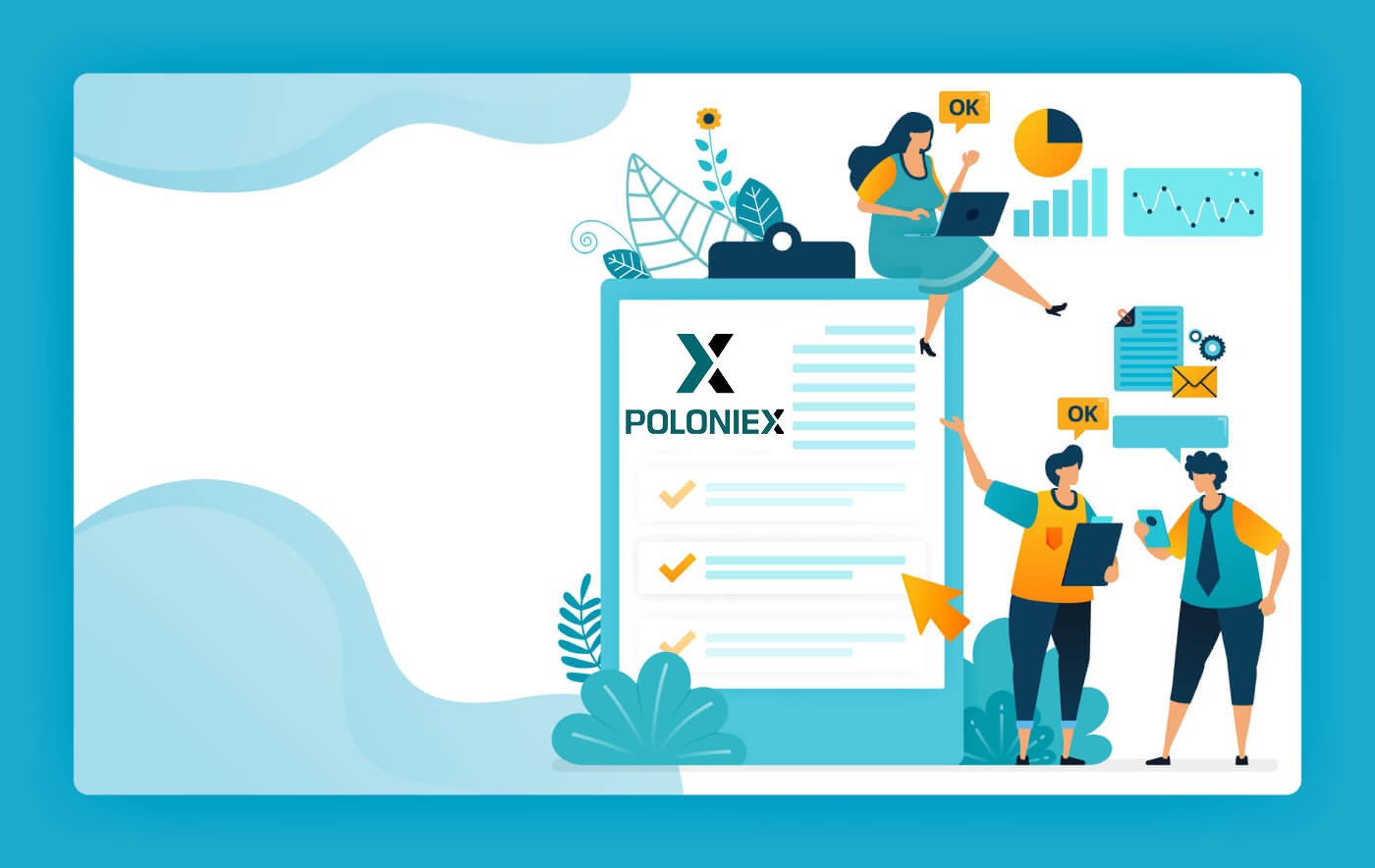
Hogyan jelentkezz be Poloniex fiókodba
Hogyan jelentkezz be Poloniex-fiókodba [PC]
1. Látogassa meg a Poloniex.com oldalt , válassza a [Bejelentkezés ]
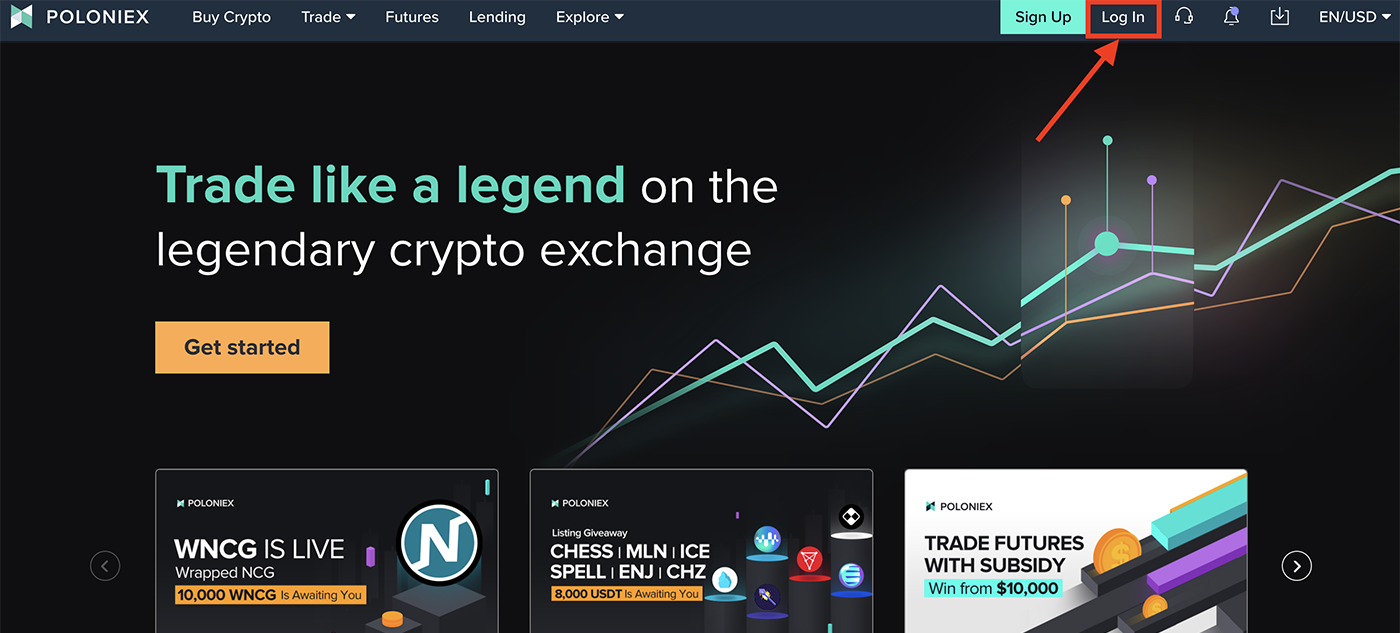
lehetőséget . 2. Látni fogja a Bejelentkezési oldalt:
-
Írd be az email címed ]
-
Írd be a jelszavad]
-
Kattintson az ellenőrzéshez
-
Kattintson a [Bejelentkezés ] gombra
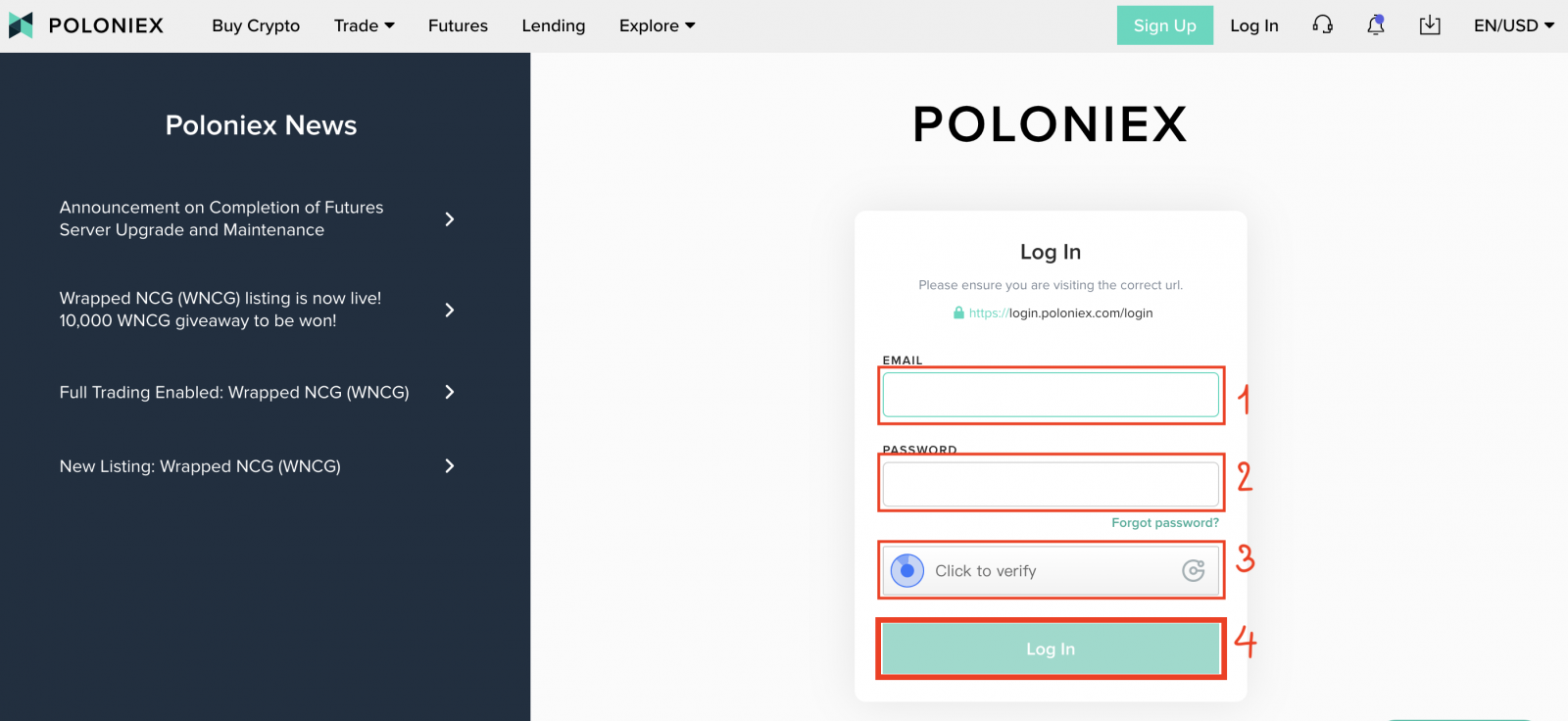
Most befejezte a bejelentkezést a poloniex fiókba.
Hogyan jelentkezz be Poloniex-fiókodba [Mobile]
Jelentkezzen be a mobilalkalmazással
1. Nyissa meg a telefonjára letöltött Poloniex alkalmazást; és kattintson a [Beállítások] gombra .
2. Kattintson a [ Bejelentkezés] gombra
3. Látni fogja a Bejelentkezési oldalt:
-
Írd be az email címed ]
-
Írd be a jelszavad]
-
Kattintson az ellenőrzéshez
-
Kattintson a [Bejelentkezés ] gombra
Jelentkezzen be a mobil web segítségével
1. Látogassa meg a Poloniex.com webhelyet ; és kattintson a jobb felső ikonra ;
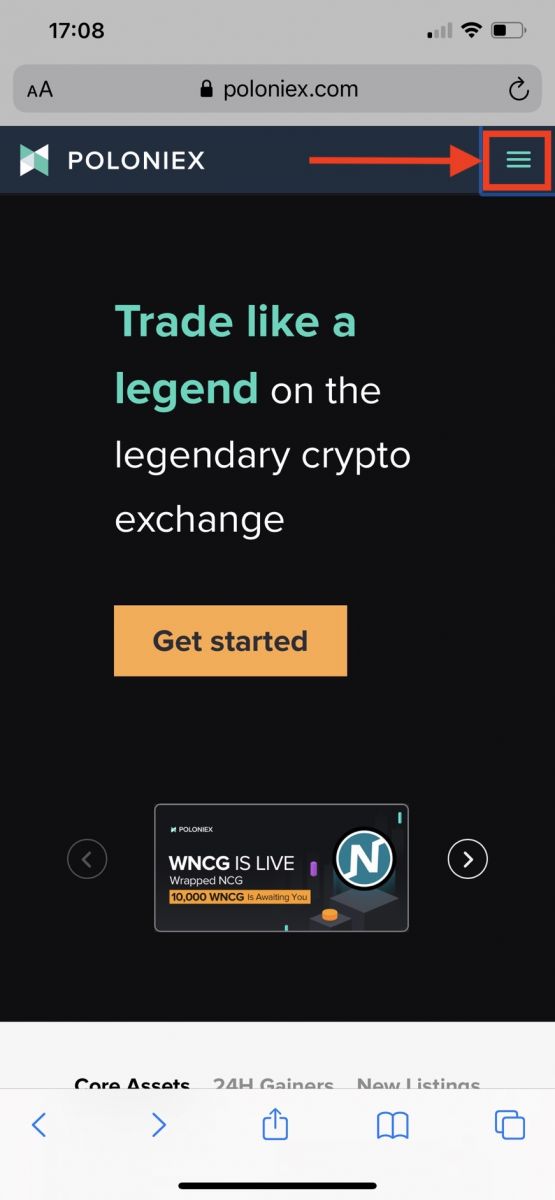
2. Kattintson a [Bejelentkezés ]
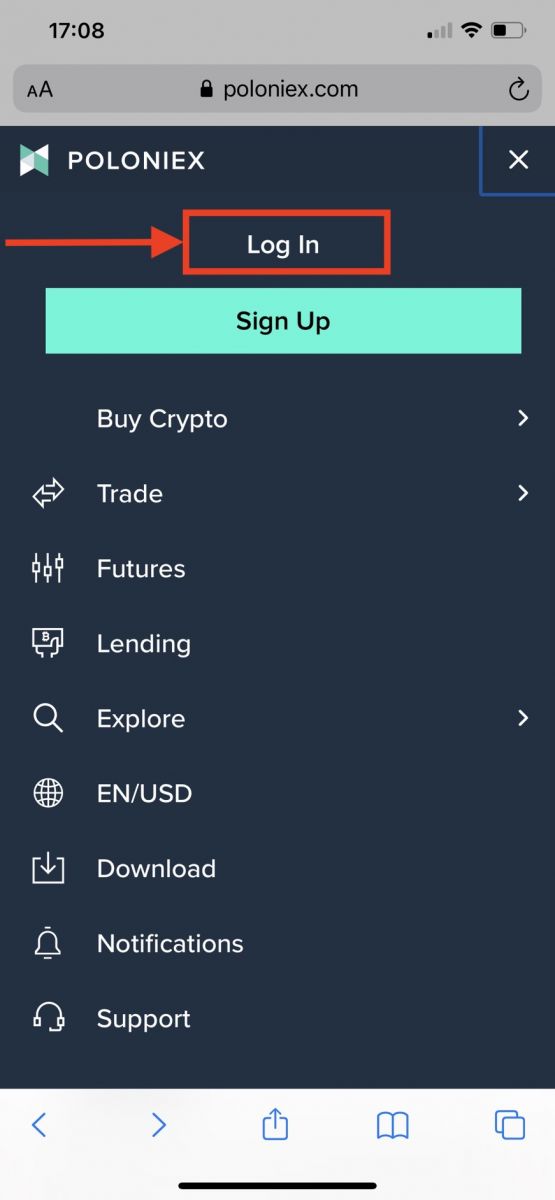
gombra. 3. Megjelenik a Bejelentkezési oldal:
-
Írd be az email címed ]
-
Írd be a jelszavad]
-
Kattintson az ellenőrzéshez
-
Kattintson a [Bejelentkezés ] gombra
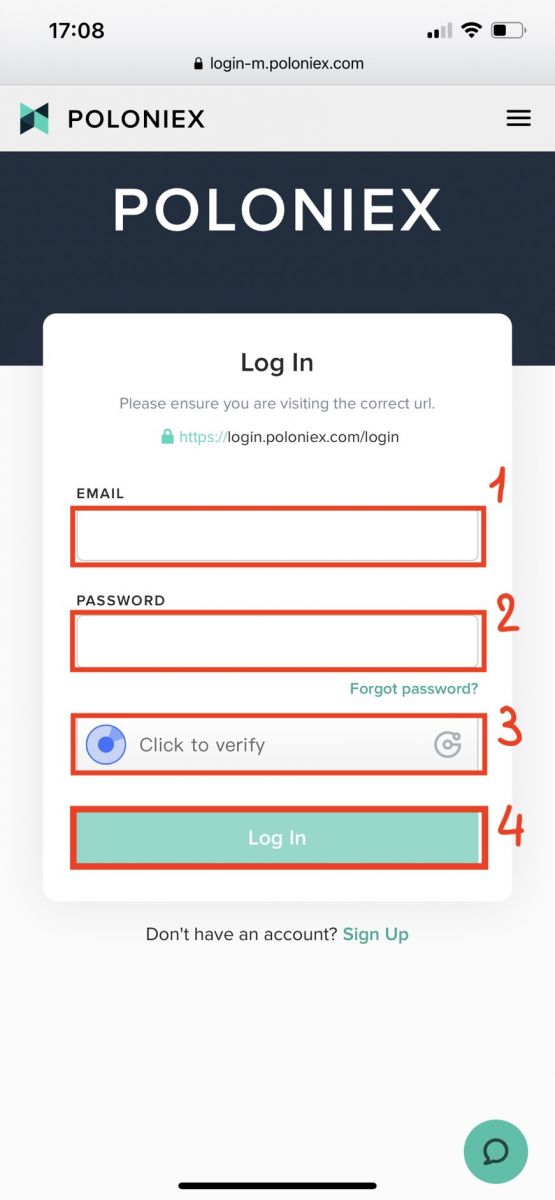
Töltse le a Poloniex alkalmazást
Töltse le a Poloniex alkalmazást iOS-re
1. Jelentkezzen be Apple ID azonosítójával, nyissa meg az App Store-t, majd válassza ki a keresés ikont a jobb alsó sarokban; vagy Kattintson erre a hivatkozásra, majd nyissa meg a telefonján: https://www.poloniex.com/mobile/download/inner
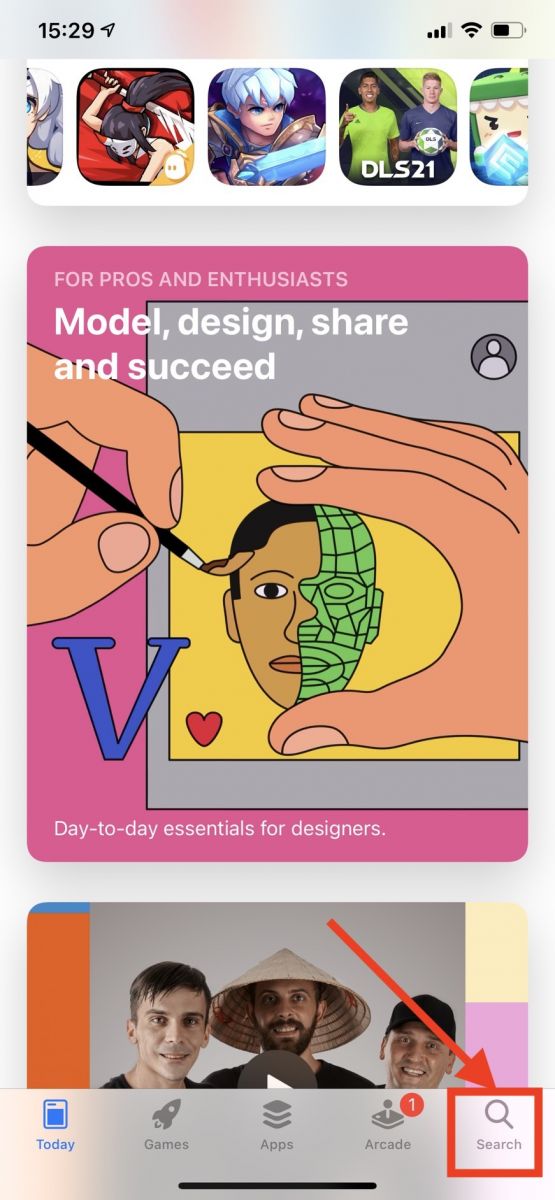
3. Írja be a [ Poloniex] kifejezést a keresősávba, és nyomja meg a [search] gombot;A letöltéshez nyomja meg a [GET] gombot.
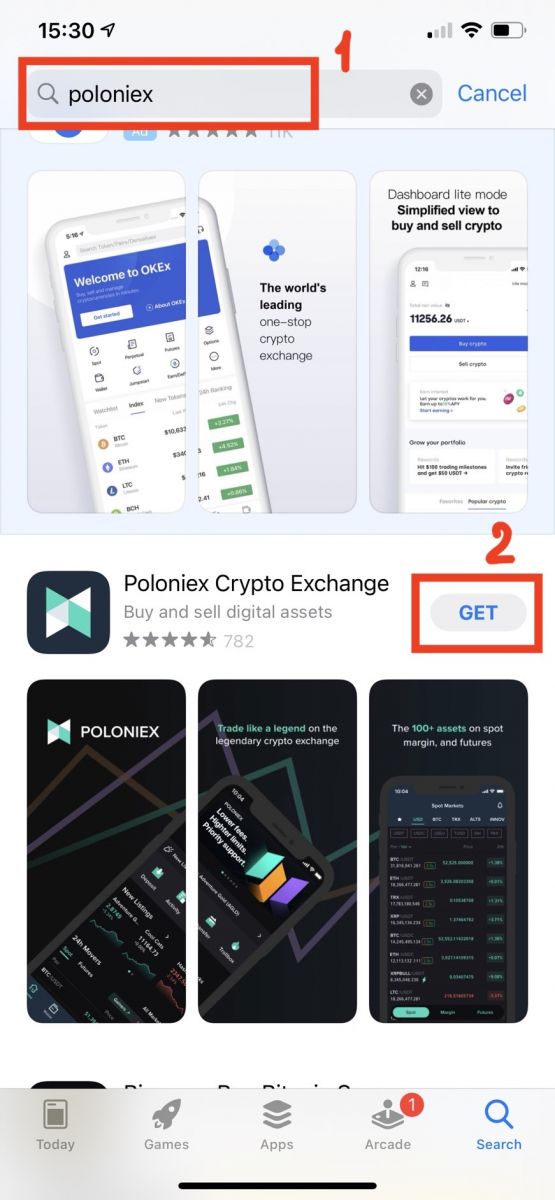
Töltse le a Poloniex alkalmazást Androidra
1. Nyissa meg a Google Play-t, írja be a [Poloniex] kifejezést a keresősávba, és nyomja meg a [search] gombot ; Vagy kattintson erre a linkre, majd nyissa meg a telefonján: https://www.poloniex.com/mobile/download/inner
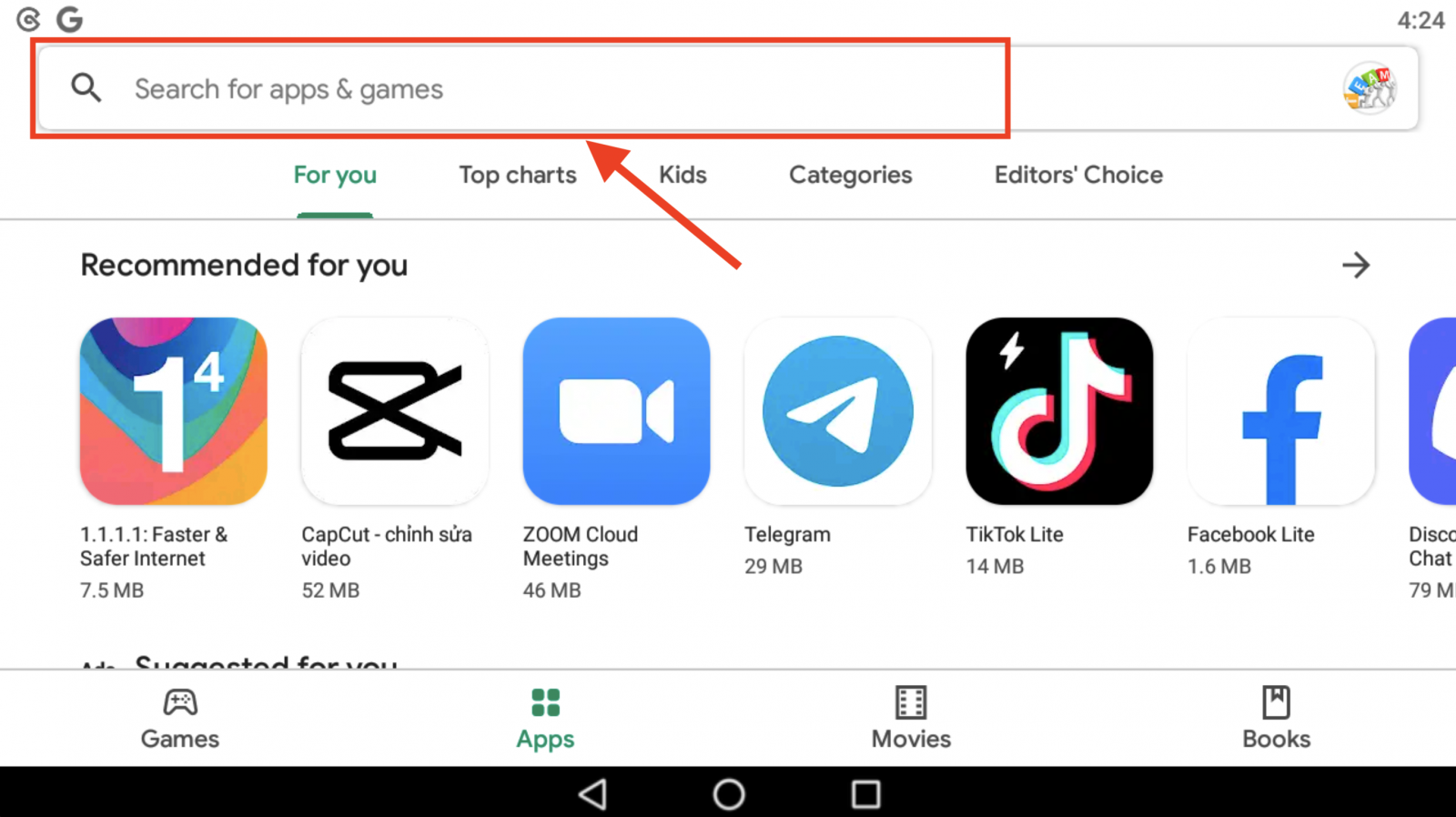
2. Kattintson a [Telepítés] gombra a letöltéshez;
3. A kezdéshez térjen vissza a kezdőképernyőre, és nyissa meg a Poloniex alkalmazást .
Gyakran Ismételt Kérdések (GYIK) a bejelentkezéssel kapcsolatban:
Nem férek hozzá a Poloniex US fiókomhoz
2020 végén a Poloniex kivált a Circle-ből egy új társasággá, a Polo Digital Assets Ltd.-vé, egy jelentős befektetési csoport támogatásával.
Sajnos, hogy versenyképesek legyünk a globális piacon, nem tudtunk amerikai ügyfeleket bevonni a spin outba, és már nem tudunk új vagy meglévő amerikai ügyfeleket kiszolgálni. Az amerikai vásárlókra vonatkozó kritériumok a következők:
- Azok a fiókok, amelyekben vagy most, vagy a múltban már szerepelt egyesült államokbeli cím
- Azok a fiókok, amelyekhez jelenleg vagy korábban feltöltött amerikai személyazonosító okmány
- Fiókok, amelyek következetesen egyesült államokbeli IP-címekről jelentkeznek be
Kérjük, vegye figyelembe, hogy az egyesült államokbeli ügyfelek legalább 2019. december 15-ig kivehették vagyonukat a Circle-en keresztül. Ha még nem vette ki pénzeszközeit, nem tudja megtenni a Polo Digital Assets, Ltd.-n keresztül, és a Poloniex ügyfélszolgálati csapata többé nem segít neked.
Kérjük, forduljon a Circle Poloniex US ügyfélszolgálatához, ha bármilyen kérdése van az USA-beli fiókjával kapcsolatban, és ennek a csapatnak egy tagja szívesen segít. Támogatási jegyet küldhet csapatuknak a https://poloniexus.circle.com/support/ címen vagy a [email protected] e-mail címen.
Jelszó visszaállítása
Ha meg szeretné változtatni jelszavát, kérjük, lépjen a jelszó-visszaállítási oldalra itt .
Miután új jelszót kér, egy e-mailt küldünk Önnek a [email protected] címről egy linkkel, amely egy oldalra vezet, ahol új jelszót kell megadnia.
Ha ezen időszak alatt megváltozik az IP-címe, a jelszó-visszaállítási eljárás sikertelen lesz. Ha ezt tapasztalja, kérjük, kapcsolja ki a VPN-t vagy bármit, ami az IP-cím szokatlanul gyors változását okozhatja.
A folyamat befejezéséhez javasoljuk a Poloniex asztali verziójának használatát. A mobilwebhely jelenleg frissítés alatt áll, és előfordulhat, hogy nem teszi lehetővé a visszaállítás teljes befejezését.
Ha nem tudja megváltoztatni jelszavát ezzel az eljárással, kérjük, forduljon ügyfélszolgálatunkhoz segítségért.
Időről időre olyan listákat kapunk harmadik féltől származó szolgáltatásoktól, amelyek potenciálisan feltört e-mail címeket és jelszavakat tartalmaznak. Bár ezek a listák általában nem kifejezetten a Poloniex-felhasználókhoz kapcsolódnak, alaposan kiértékeljük őket, hogy megállapítsuk, nem kerülhet-e veszélybe az ügyfél fiókinformációja. Ezután további lépéseket teszünk az ügyfelek fiókjának védelme érdekében, például proaktívan visszaállítjuk jelszavát, ha úgy találjuk, hogy fiókinformációi feltörhetnek.
Ha nemrégiben kapott tőlünk erről e-mailt, akkor a jegyen találja a részleteket. Javasoljuk, hogy válasszon egyedi, biztonságos jelszót, és engedélyezze a kéttényezős hitelesítést (2FA) a fiókjában, ha az jelenleg nincs engedélyezve.
A 2FA 16 számjegyű helyreállítási kód használata
A kéttényezős hitelesítés beállításakor a rendszer egy 16 karakteres helyreállítási kód és a megfelelő QR-kód mentésére kérte. Ezek felhasználhatók egy új 2FA-eszköz beállítására. Ha telepít egy Hitelesítő alkalmazást új telefonjára vagy táblagépére, akkor beolvashatja elmentett QR-kódját vagy 2FA helyreállítási kódját, és újra beléphet Poloniex-fiókjába. A folyamat folytatásához kövesse az alábbi lépéseket:
1. Kérje le a biztonsági kódot, amelyet a 2FA beállításakor mentett régebbi telefonjával. Ez a dokumentum tartalmazza a helyreállítási kulcsot, amellyel most visszaállíthatja a Poloniex-fiókot az Authenticator alkalmazásban.

2. Újra hozzá kell adnia egy Poloniex-fiókot a hitelesítő alkalmazáshoz, és vagy manuálisan kell megadnia a 16 számjegyű helyreállítási kulcsot, vagy be kell olvasnia a vonalkódot az alkalmazás segítségével.
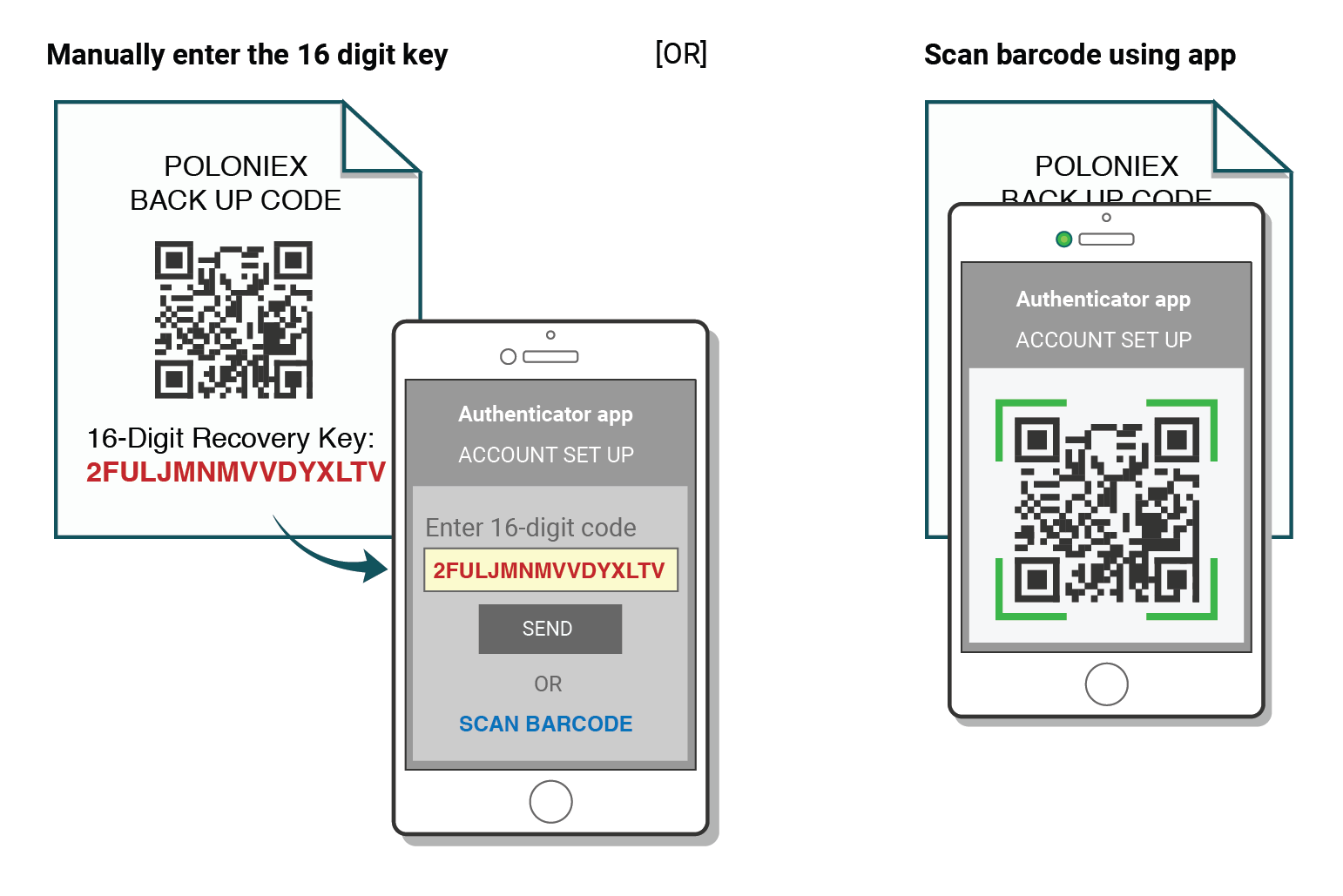
Mostantól továbbra is használhatja a Hitelesítőt a Poloniexbe való bejelentkezéshez.
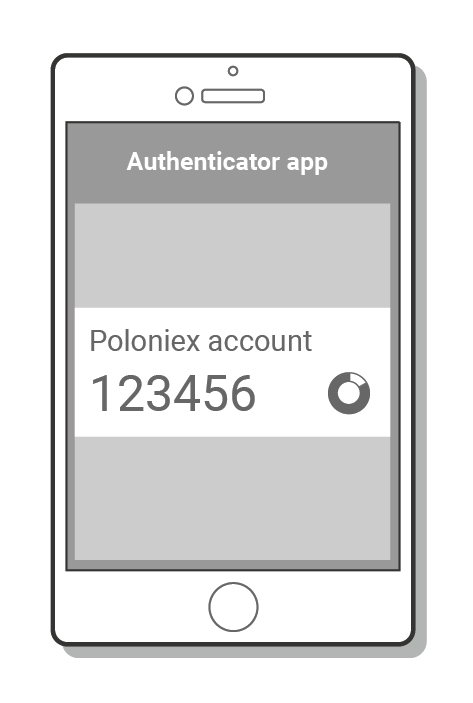
"Helytelen kód" 2FA hibaelhárítás
A „Helytelen kód” hibák kéttényezős hitelesítéssel történő javításának lépései
A „Helytelen kód” hibák leggyakoribb oka az, hogy az eszközön lévő idő nincs megfelelően szinkronizálva. Ha meg szeretné győződni arról, hogy a megfelelő időpontot használja a Google Hitelesítő alkalmazásban, kövesse az alábbi, az operációs rendszerére vonatkozó utasításokat.
Androidon:
- Lépjen a főmenübe a Google Hitelesítő alkalmazásban
- Válassza a Beállítások lehetőséget
- Válassza a Kódok időkorrekciója lehetőséget
- Válassza a Szinkronizálás most lehetőséget
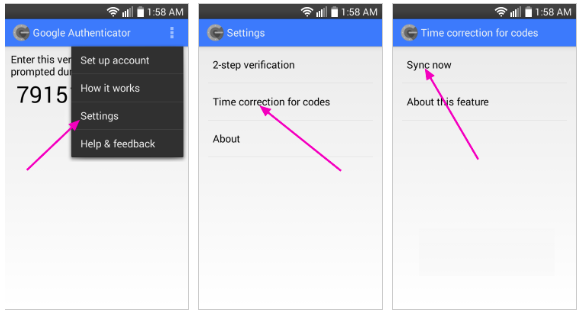
A következő képernyőn az alkalmazás megerősíti, hogy az idő szinkronizálása megtörtént, és most már használhatja az ellenőrző kódokat a bejelentkezéshez.
iOS rendszeren (Apple iPhone):
- Nyissa meg a Beállításokat – ezek a telefon rendszerbeállításai lesznek, nem pedig a Hitelesítő alkalmazás beállításai.
- Válassza az Általános lehetőséget
- Válassza a Dátum Idő lehetőséget
- Automatikus beállítás engedélyezése
- Ha már engedélyezve van, tiltsa le, várjon néhány másodpercet, majd engedélyezze újra
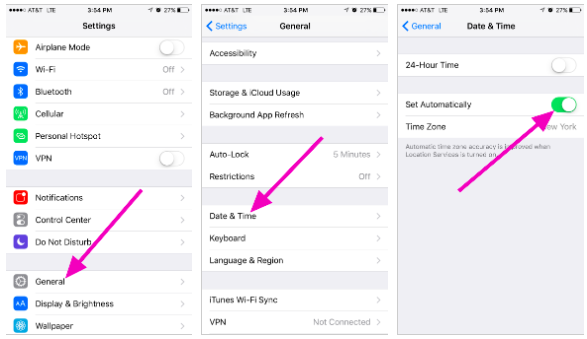
Kéttényezős kódok – Reset szükséges
Ha már végrehajtott egy időszinkronizálást eszközén, és nem találja a 2FA biztonsági kódot, további segítségért fel kell vennie a kapcsolatot ügyfélszolgálati csapatunkkal .
Kérjük, forduljon hozzánk, és adjon meg a lehető legtöbb információt fiókjával kapcsolatban, hogy megkapja a gyors 2FA visszaállítást. A legutóbbi befizetéseivel, kereskedéseivel, egyenlegeivel és számlatevékenységével kapcsolatos információk nagyon hasznosak lesznek személyazonosságának megerősítésében.
Hogyan ellenőrizzük a fiókot a Poloniexben
Fiókellenőrzés befejezése
1. Látogassa meg a Poloniex.com webhelyet , és jelentkezzen be fiókjába; Ha még nem volt Poloniex-fiókja, kattintson ide .- Kattintson a jobb felső ikonra
- Kattintson a [Profil] elemre
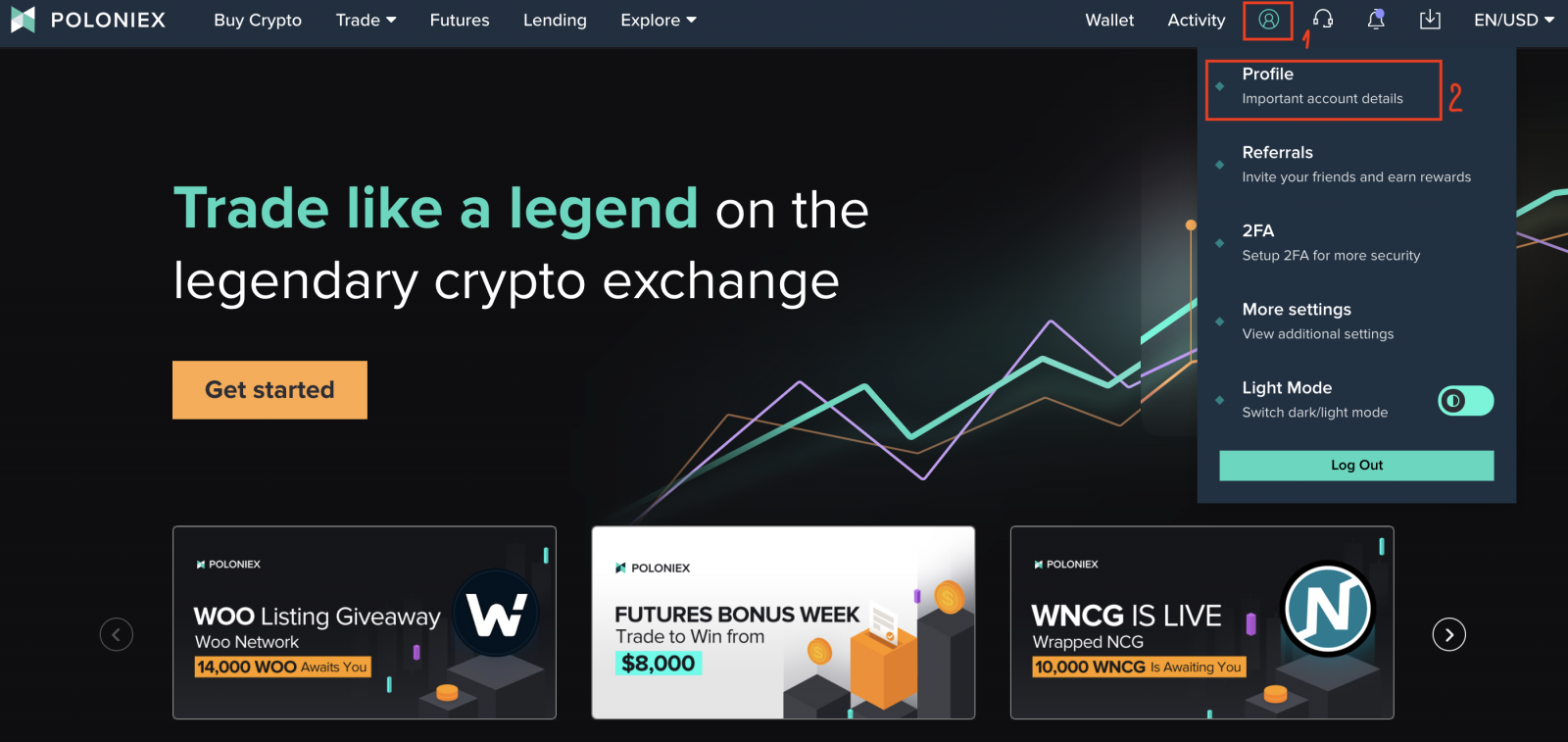
2. Kattintson a [Kezdés] gombra az ellenőrzési folyamat megkezdéséhez. Ezzel a Személyes adatok oldalára kerül. 3. Miután a Profilinformációk oldalon
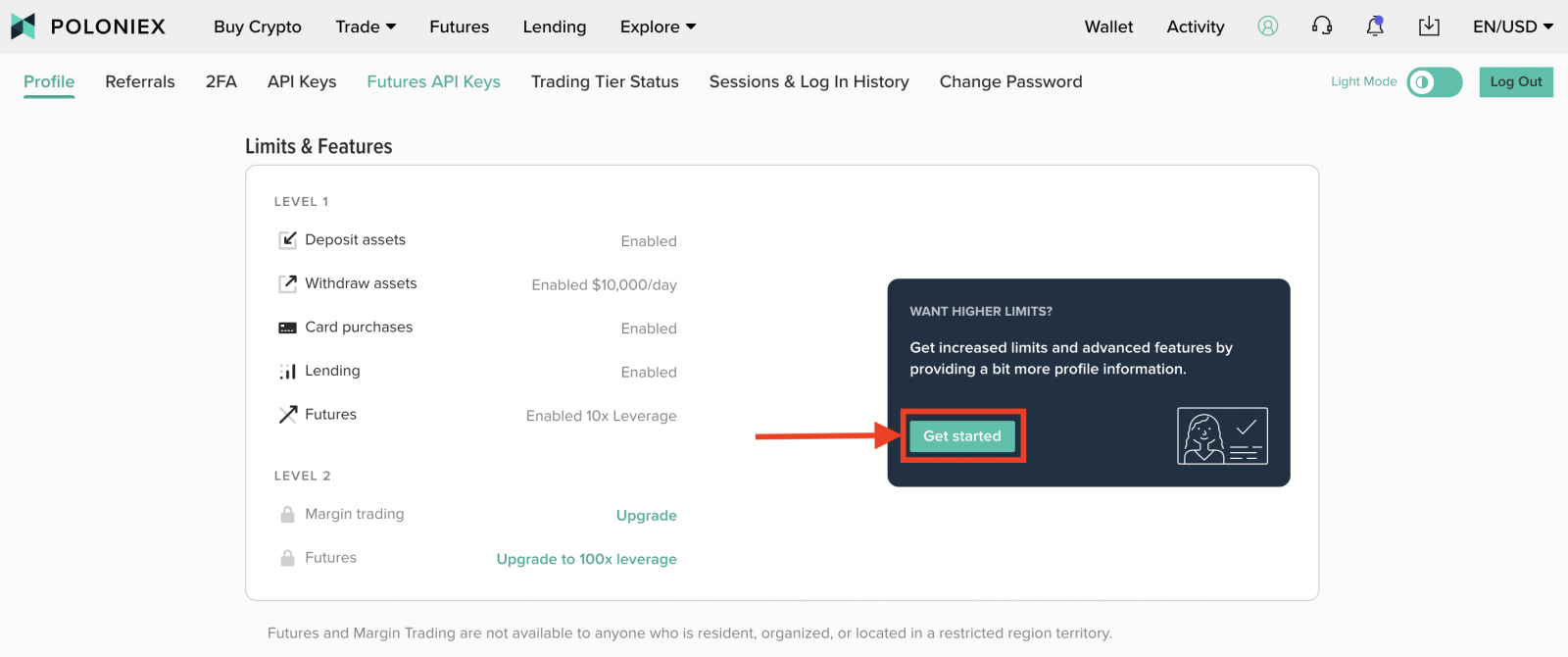
van , válassza ki országát/régióját , adja meg utónevét, vezetéknevét ; Születési dátuma , címe , irányítószáma és telefonszáma . Ezután kattintson a [Submit] gombra . 4. Kattintson a [Start] gombra. 5. Válassza ki az országot/régiót és az azonosító típusát . 6. Válasszon feltöltési módot. Mobilon vagy webkamerával tudunk fotókat készíteni és feltölteni. Példaként vegye fel a fotó feltöltését: 7. Két lehetőségünk van a fénykép feltöltésének megkezdésére, megadhatja e-mail címét, hogy megkapja a linket, vagy beolvassa a QR-kódot. QR-kódot szkennelünk egy példa érdekében: Megjegyzés: Olvassa be a QR-kódot a mobil kamerájával vagy a QR-kód alkalmazással, és tartsa nyitva ezt az oldalt, amíg mobiltelefonját használja.
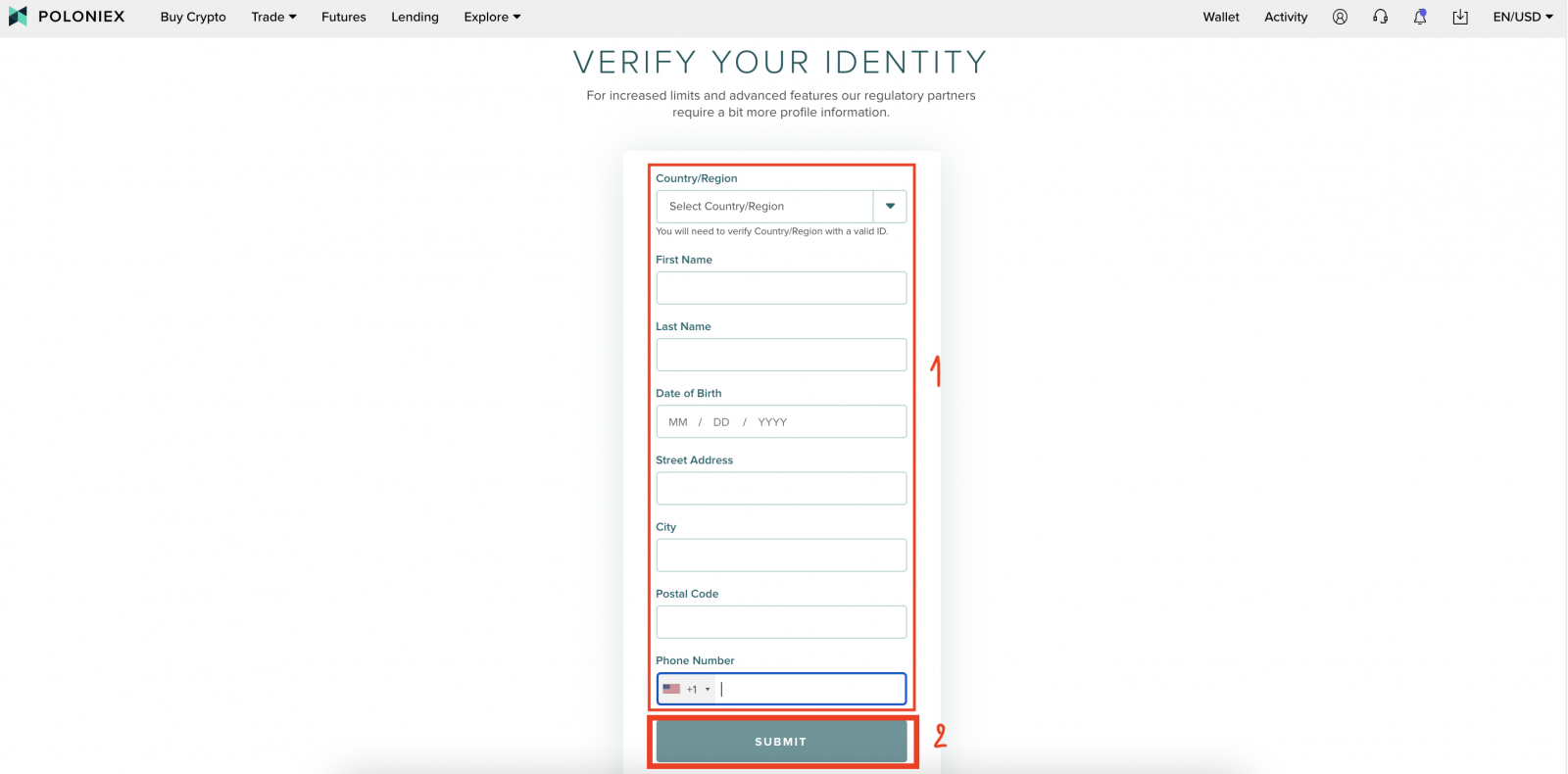
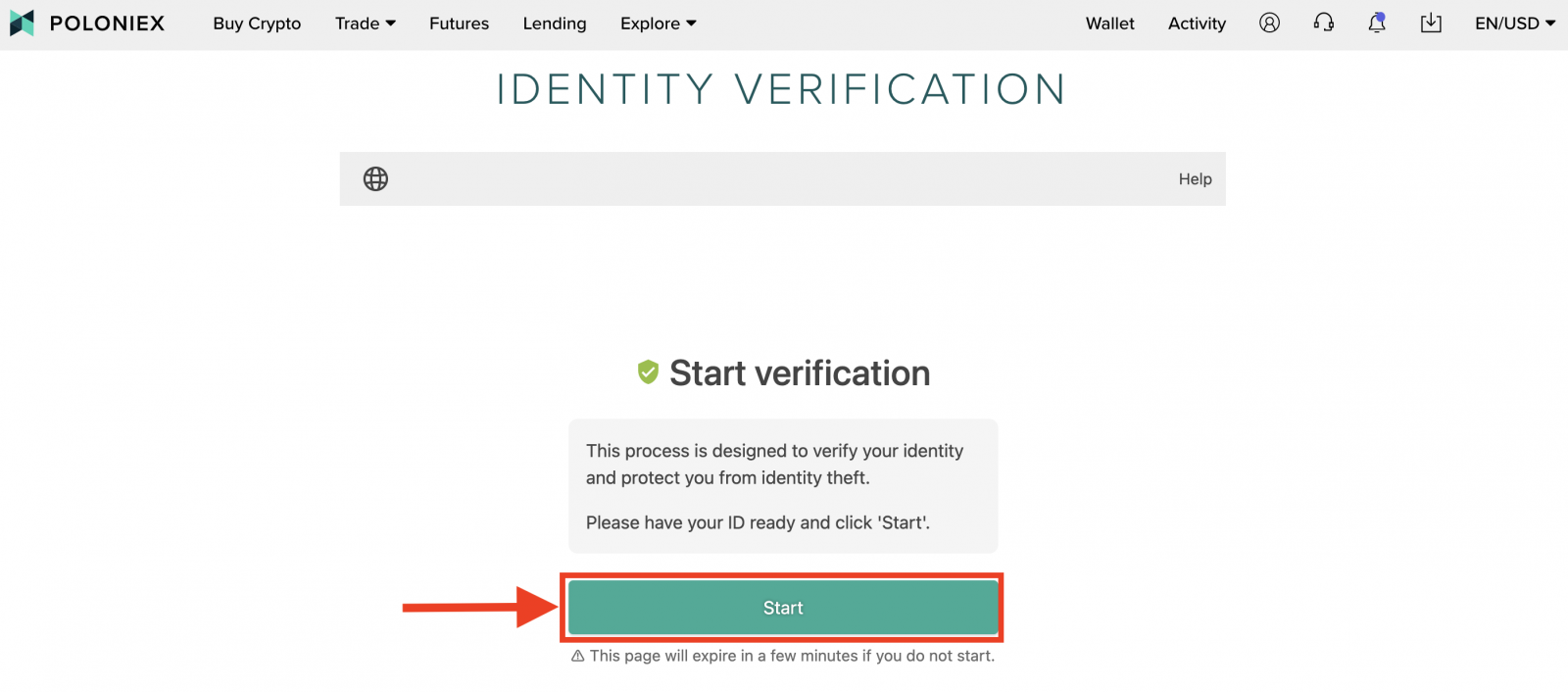
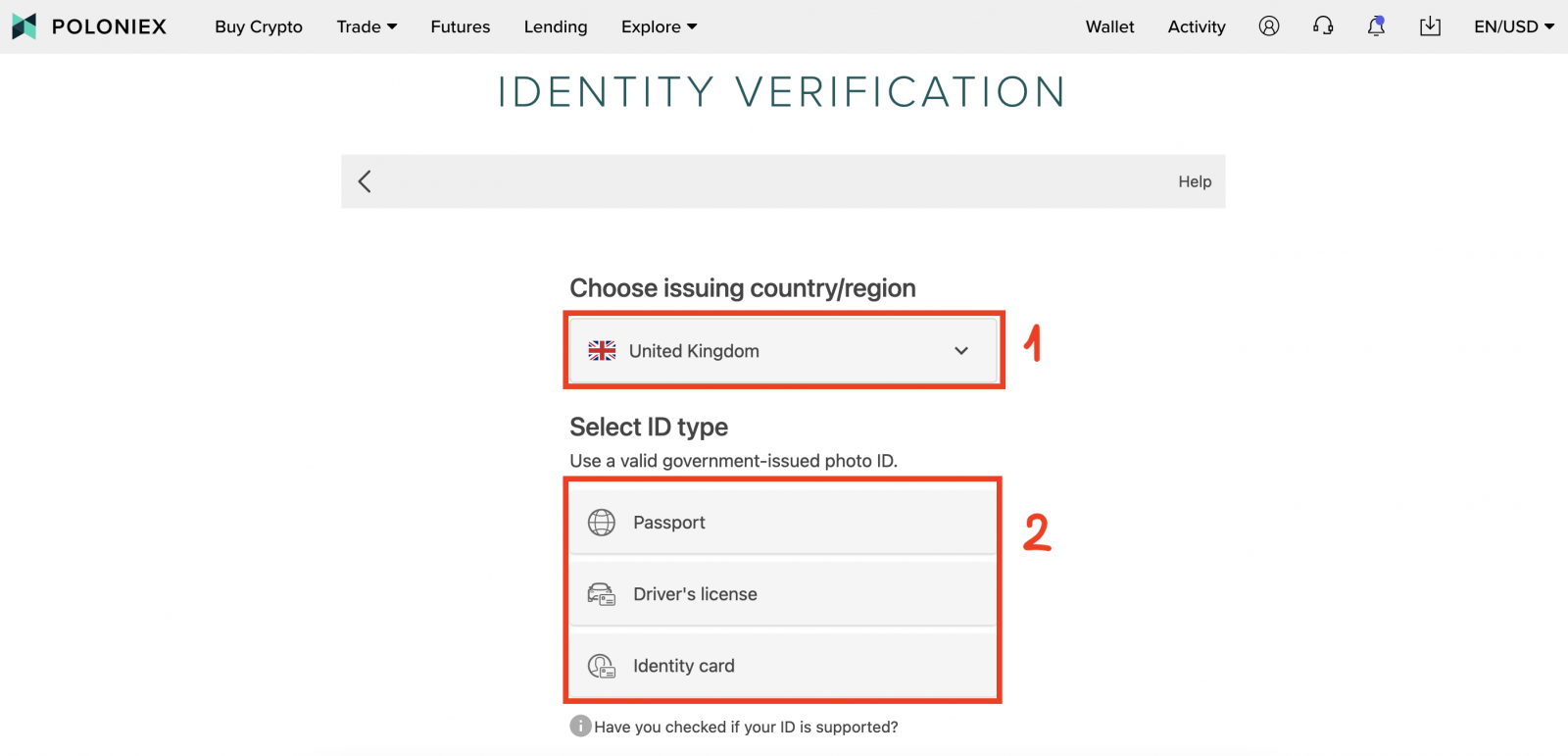
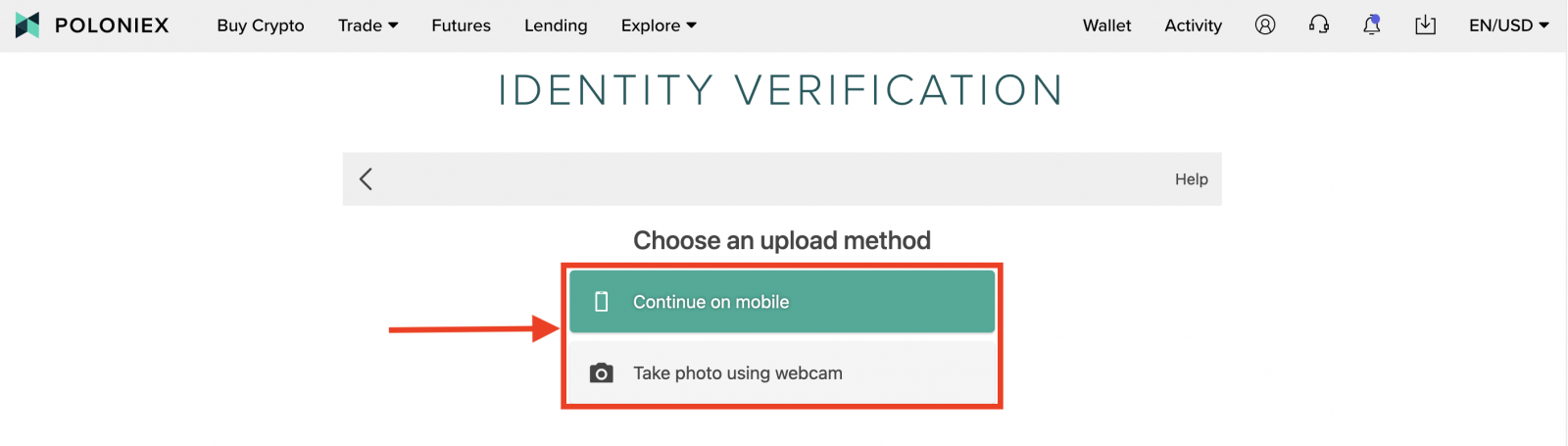
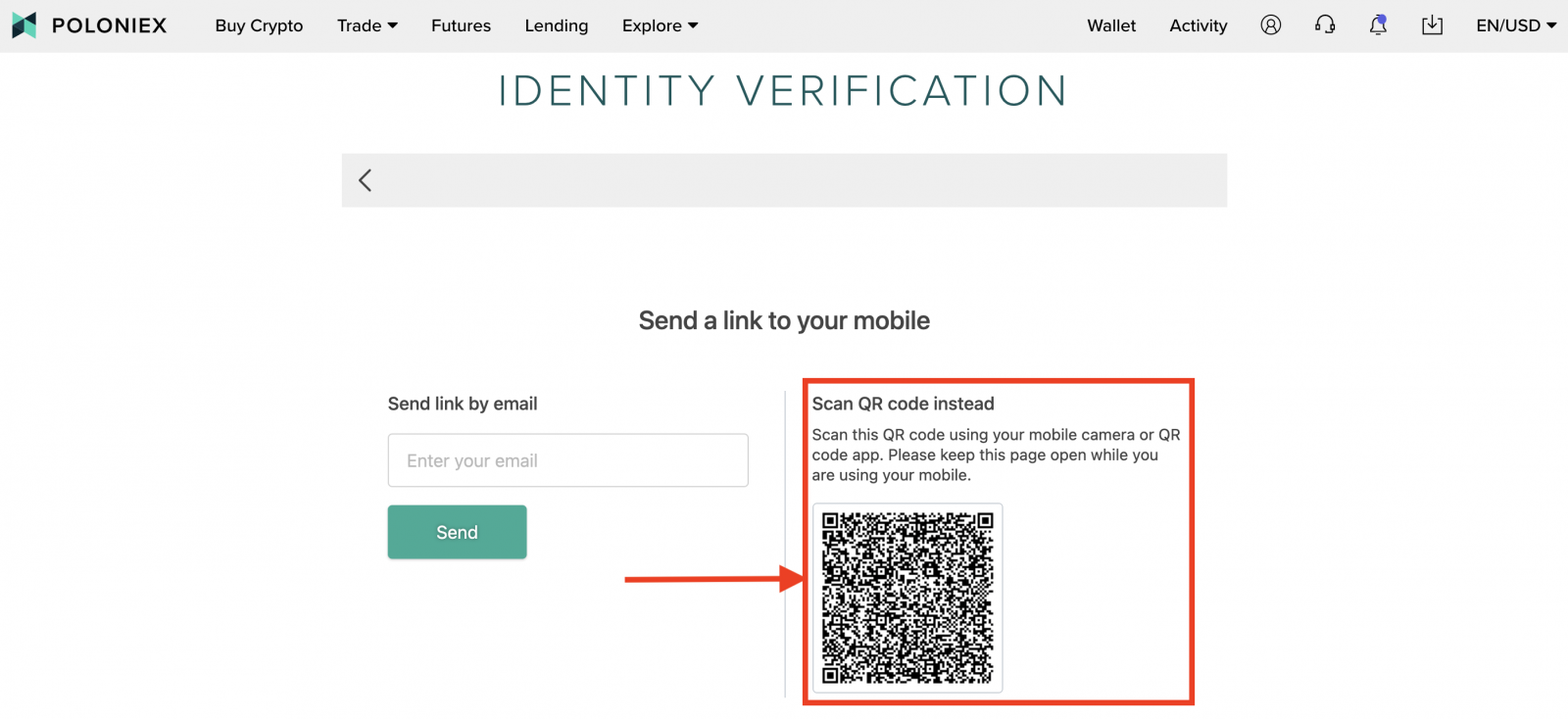
8. Kattintson a [Start] gombra a személyi igazolvány előlapjának fényképezéséhez.
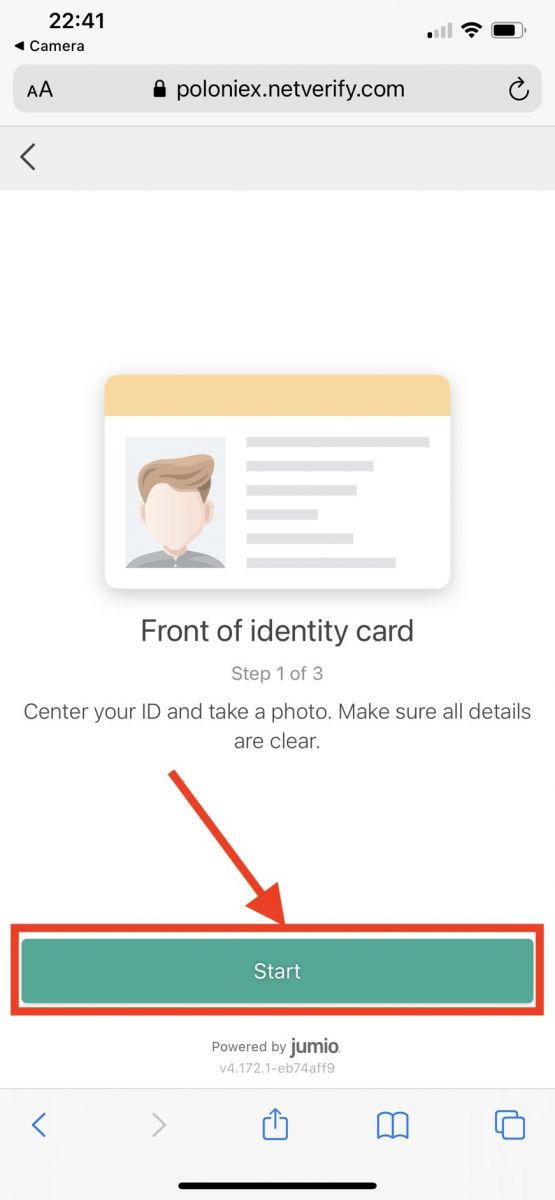
9. Készítsen fényképet az igazolvány előlapjáról. Ezután kattintson a [Megerősítés]

gombra. 10. Kattintson a [Start]
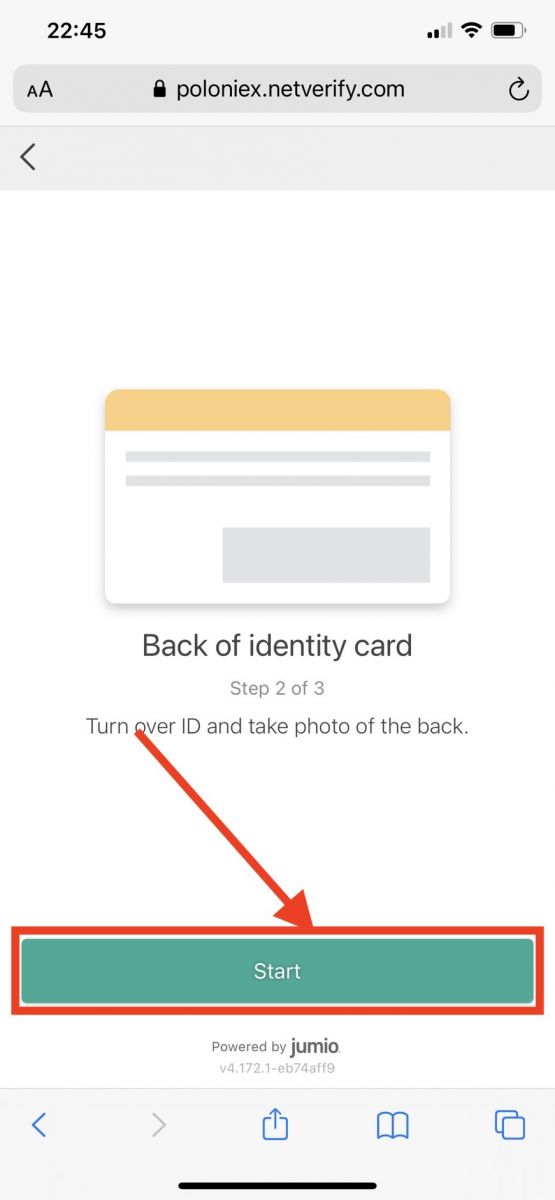
gombra a személyi igazolvány hátoldalának fényképezéséhez . Ezután kattintson a [Confirm]
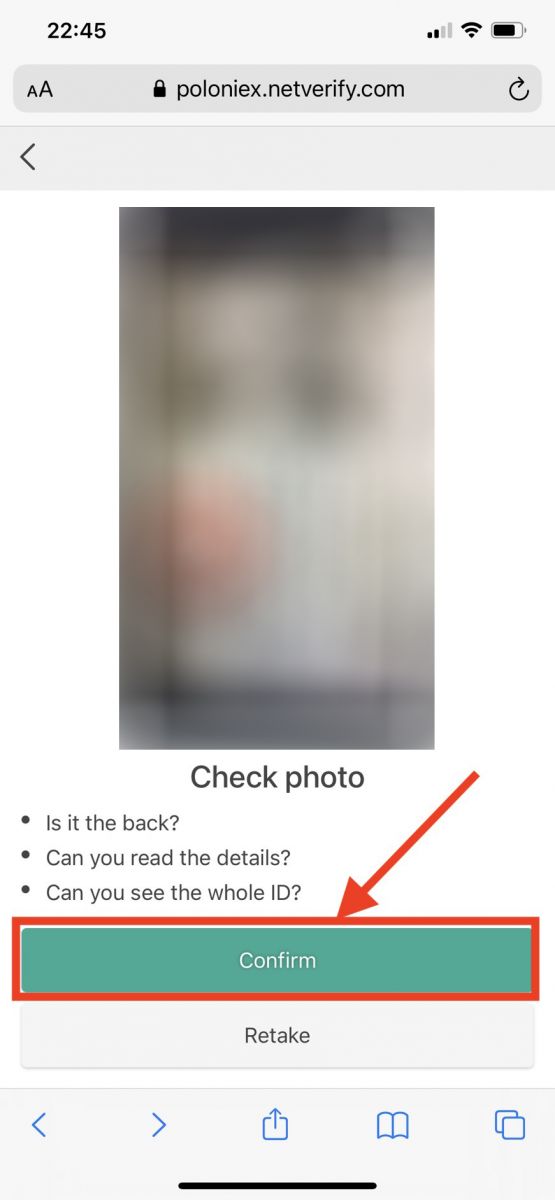
gombra . 12. Kattintson a [Start] gombra az arcfelismerési folyamat elindításához.
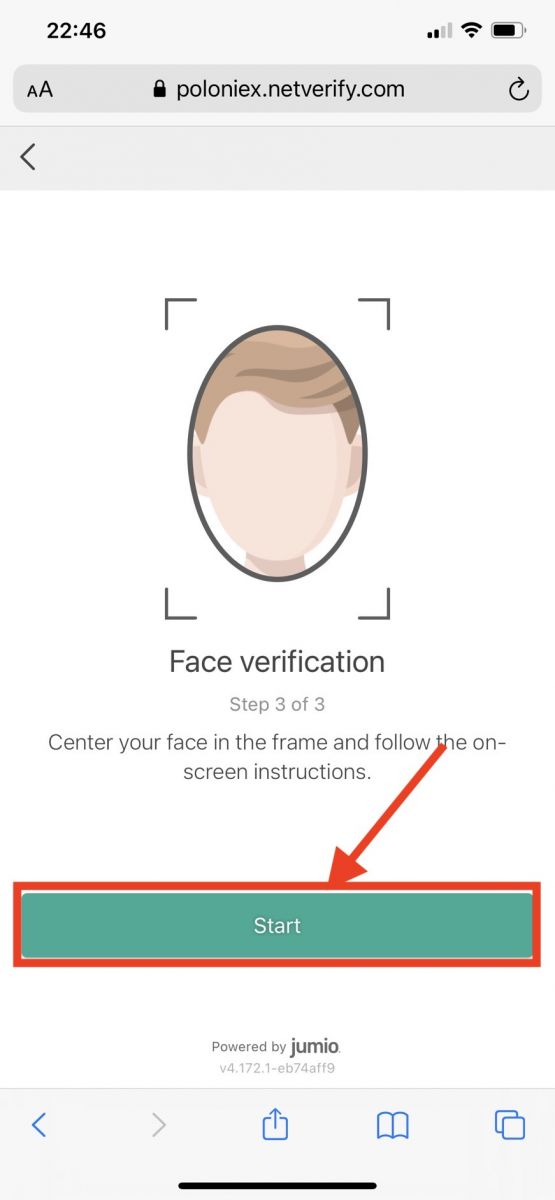
13. Ügyeljen arra, hogy arcát középre helyezze a kereten belül, és kövesse a képernyőn megjelenő utasításokat az arcfelismerő szkennelés befejezéséhez. Kérjük, várjon, amíg a rendszer feldolgozza az arcfelismerést. Miután elkészült, lesz egy ellenőrzött fiókja.
14. Most ellenőrizze az asztalt az ellenőrzési folyamat befejezéséhez.
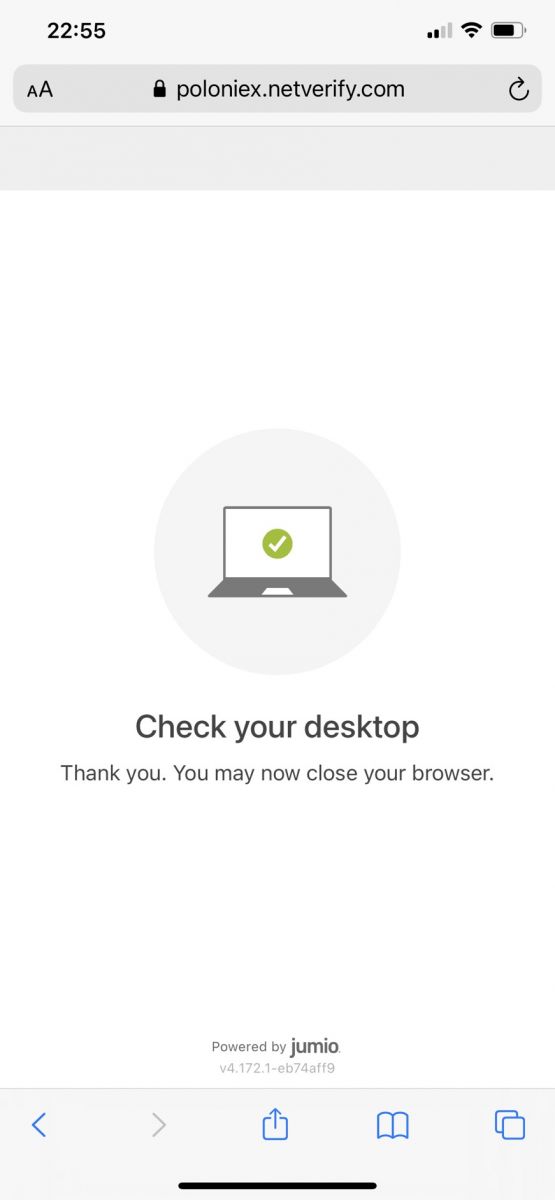
A kéttényezős hitelesítés (2FA) ellenőrzésének beállítása
1. lépés:A kezdéshez telepítenie kell egy hitelesítő alkalmazást a telefonjára, mivel a Poloniex nem használ SMS-ellenőrzést. Néhány lehetőség a következő:
- Google Authenticator iOS-hez
- Google Hitelesítő Androidhoz
- Microsoft Authenticator Windows Phone-hoz
- Authy asztali számítógéphez
2. lépés:
Ezután jelentkezzen be Poloniex-fiókjába. Az oldal jobb felső sarkában található főmenüben válassza a [2FA] lehetőséget.
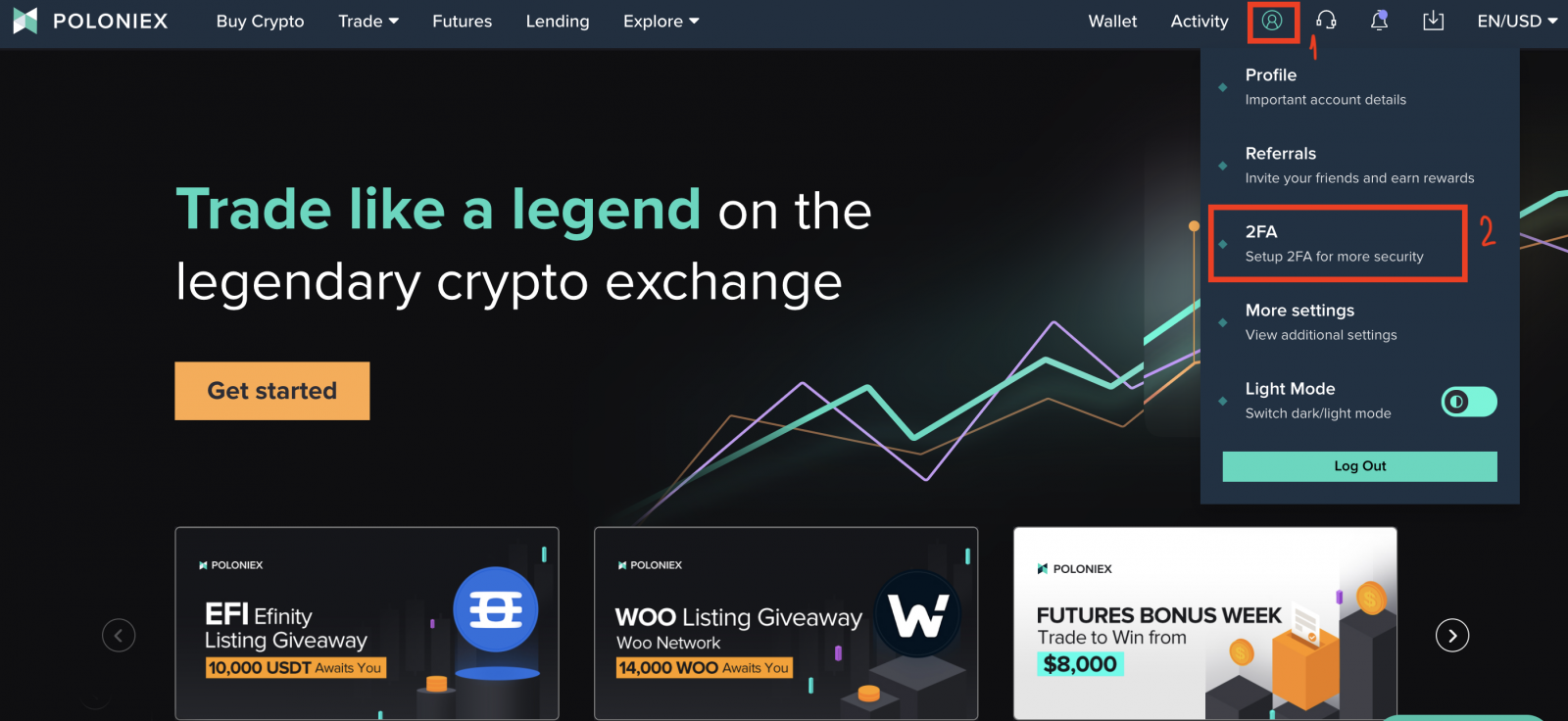
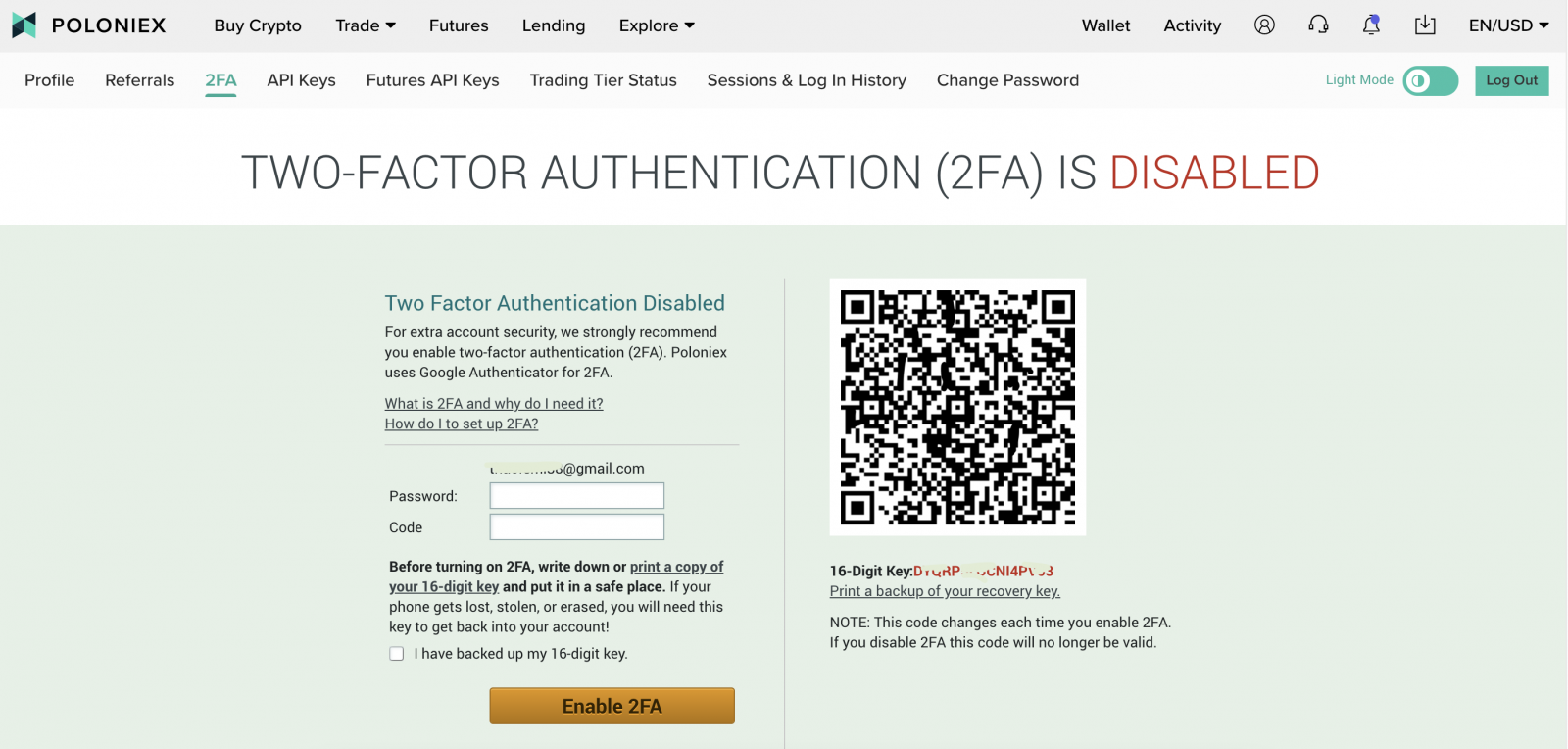
3. lépés:
Hozzá kell adnia egy Poloniex-fiókot a hitelesítő alkalmazáshoz. Ezt a következő két módszer valamelyikével teheti meg:
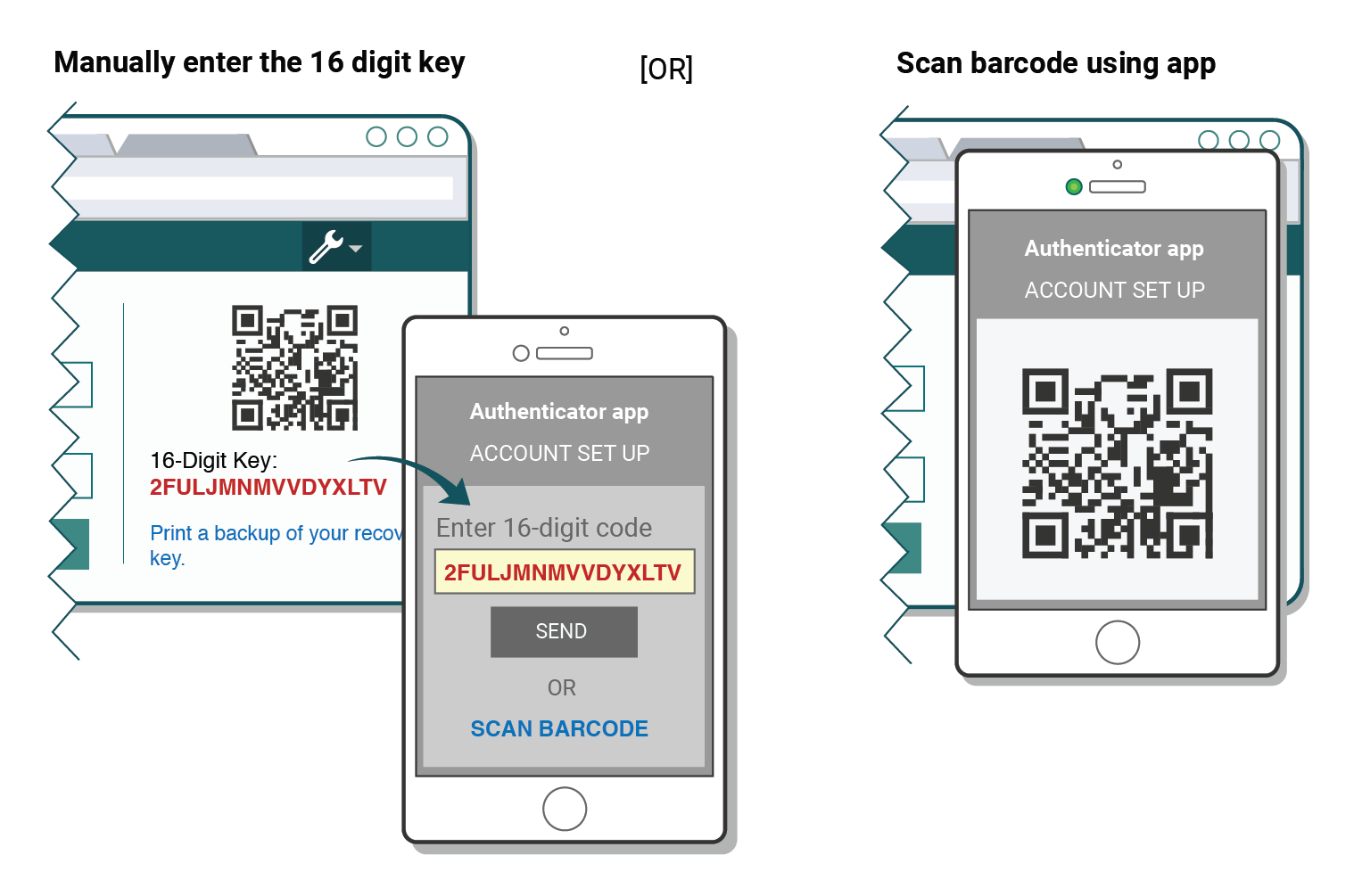
4. lépés:
FONTOS: Tárolja biztonságosan biztonsági kódját!
Mentse el biztonsági kódját és QR-kódját, és tegye biztonságos helyre. Ha telefonja elveszik, ellopják vagy törlődik, szüksége lesz erre a biztonsági kódra, hogy visszajusson Poloniex-fiókjába!
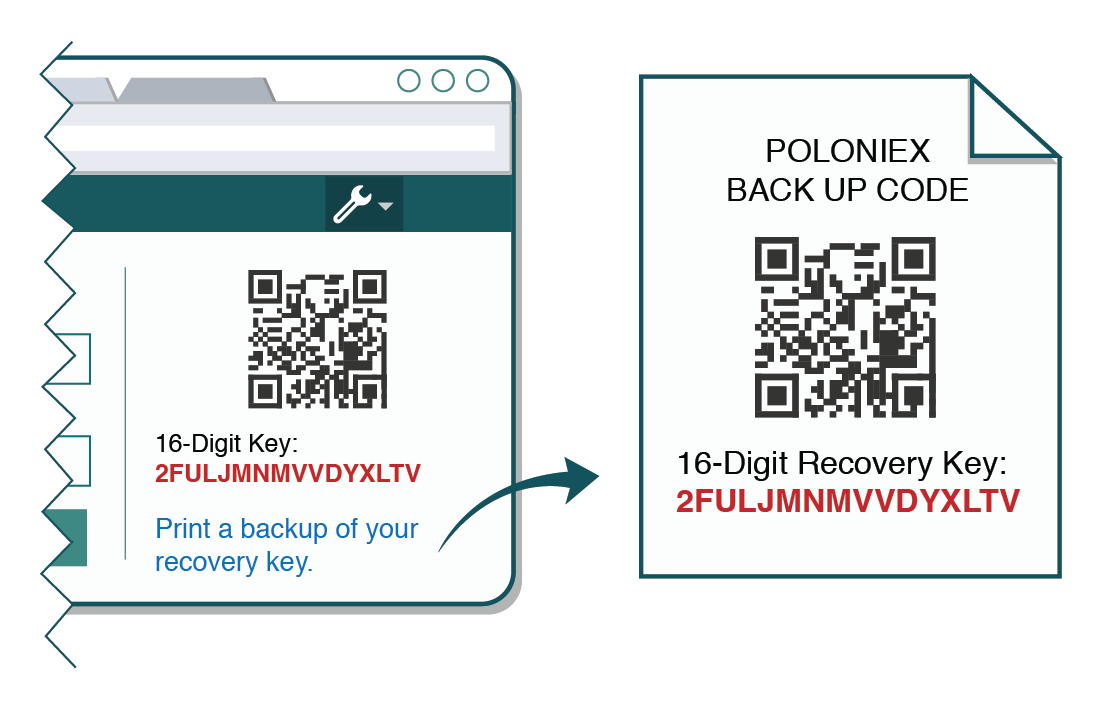
E biztonsági kód nélkül a hozzáférés visszaszerzésének egyetlen módja egy támogatási jegy megnyitása és a 2FA manuális letiltása, ami hosszadalmas folyamat lehet.
5. lépés:
A hitelesítő alkalmazás egy jelszót generál egyszeri használatra Poloniex-fiókjához. Térjen vissza a 2FA oldalra a Poloniex weboldalán, és tegye a következőket:
- Írd be a jelszavad
- Írja be a Hitelesítő alkalmazásból generált hatjegyű kódot (30 másodpercenként újat kell generálni)
- Kattintson a [2FA engedélyezése] gombra.
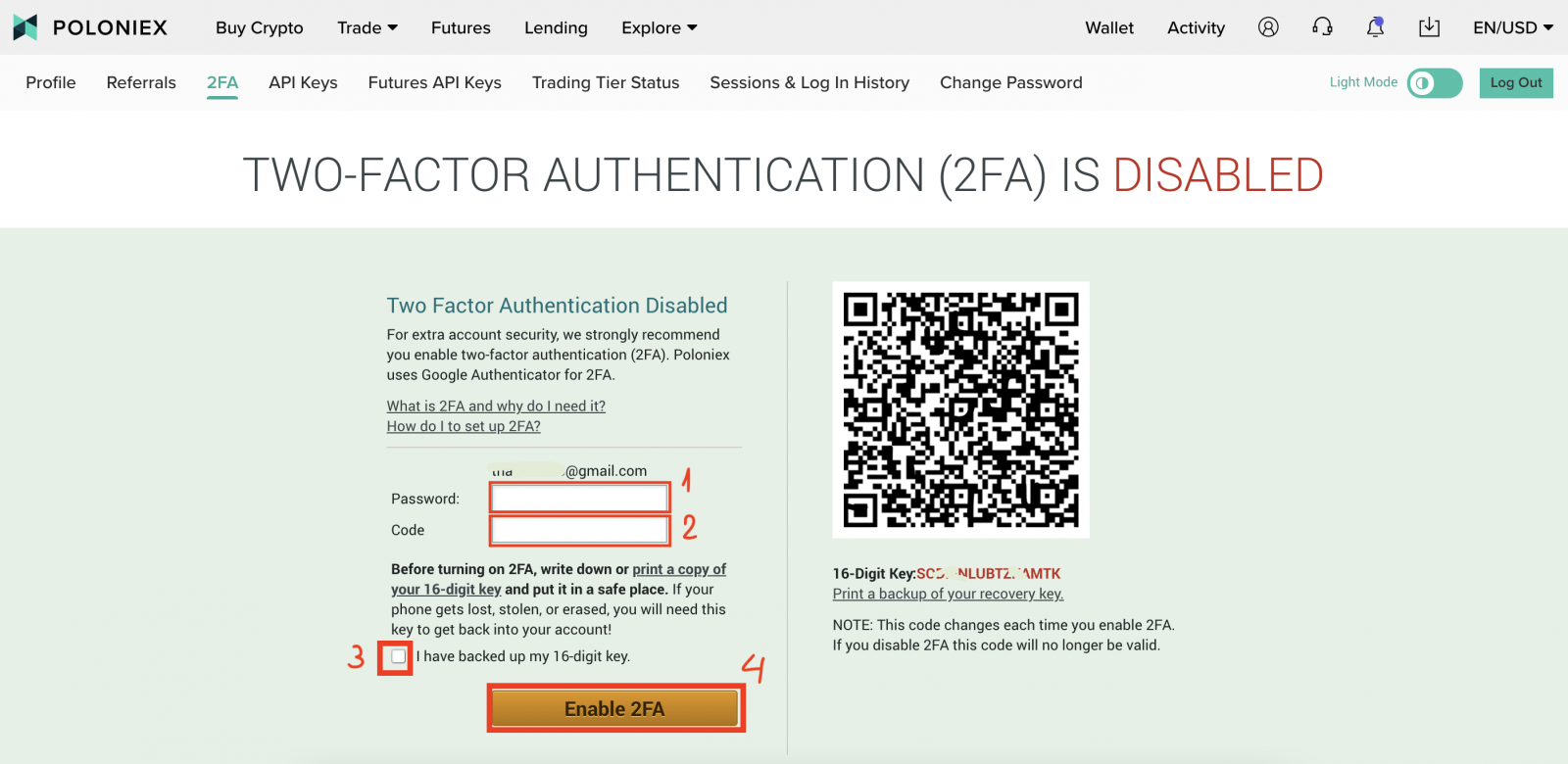
Gyakran Ismételt Kérdések (GYIK) az igazolással kapcsolatban:
Helytelen Code 2FA hibaelhárítás
A „Helytelen kód” hibák leggyakoribb oka az, hogy az eszközön lévő idő nincs megfelelően szinkronizálva. Ha meg szeretné győződni arról, hogy a megfelelő időpontot használja a Google Hitelesítő alkalmazásban, kövesse az alábbi, az operációs rendszerére vonatkozó utasításokat.
Androidon:
- Lépjen a főmenübe a Google Hitelesítő alkalmazásban
- Válassza a Beállítások lehetőséget
- Válassza a Kódok időkorrekciója lehetőséget
- Válassza a Szinkronizálás most lehetőséget
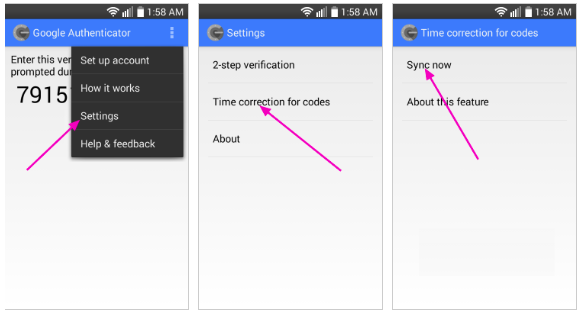
A következő képernyőn az alkalmazás megerősíti, hogy az idő szinkronizálása megtörtént, és most már használhatja az ellenőrző kódokat a bejelentkezéshez.
iOS rendszeren (Apple iPhone):
- Nyissa meg a Beállításokat – ezek a telefon rendszerbeállításai lesznek, nem pedig a Hitelesítő alkalmazás beállításai.
- Válassza az Általános lehetőséget
- Válassza a Dátum Idő lehetőséget
- Automatikus beállítás engedélyezése
- Ha már engedélyezve van, tiltsa le, várjon néhány másodpercet, majd engedélyezze újra
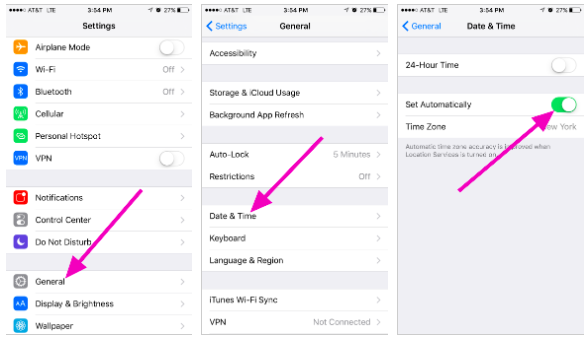
Kéttényezős kódok – Reset szükséges
Ha már végrehajtott egy időszinkronizálást eszközén, és nem találja a 2FA biztonsági kódot, további segítségért fel kell vennie a kapcsolatot ügyfélszolgálati csapatunkkal .Kérjük, forduljon hozzánk, és adjon meg a lehető legtöbb információt fiókjával kapcsolatban, hogy megkapja a gyors 2FA visszaállítást. A legutóbbi befizetéseivel, kereskedéseivel, egyenlegeivel és számlatevékenységével kapcsolatos információk nagyon hasznosak lesznek személyazonosságának megerősítésében.
Jelszó módosítása
1. Látogassa meg a Poloniex.com webhelyet , és jelentkezzen be fiókjába; Ha még nem volt Poloniex-fiókja, kattintson ide .- Kattintson a jobb felső ikonra
- Kattintson a [Profil] elemre
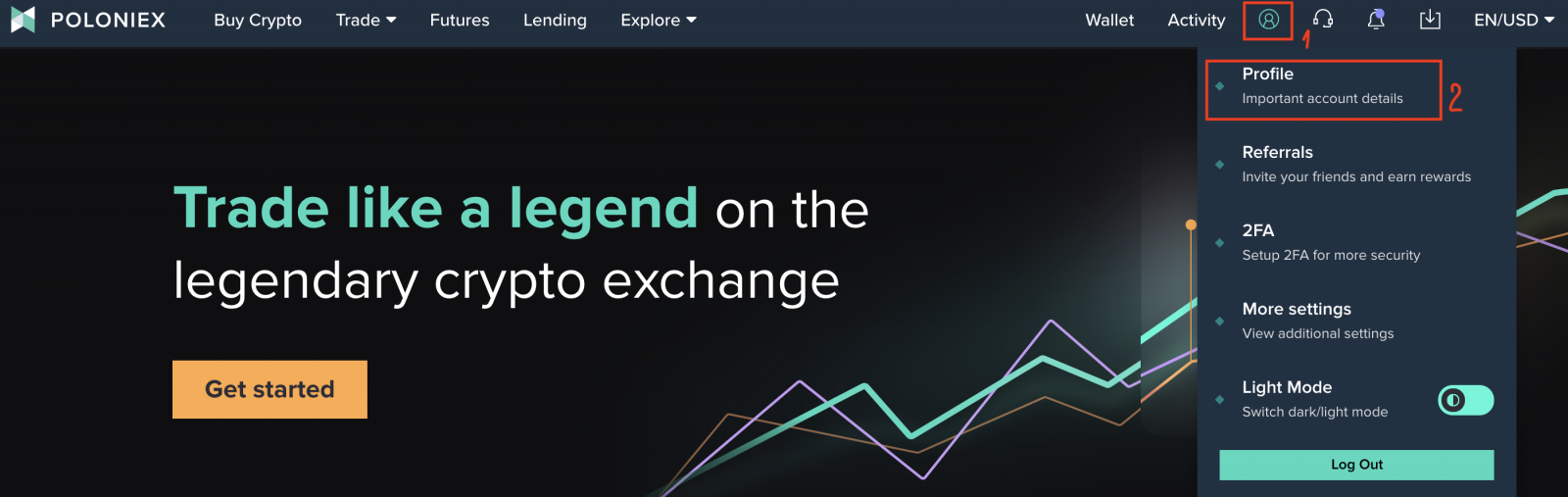
2. Kattintson a [Jelszó módosítása]

lehetőségre. 3. Megjelenik a Jelszó módosítása oldal:
- Írja be a régi jelszavát
- Írja be az új jelszavát
- Erősítse meg új jelszavát
- Kattintson a [Jelszó módosítása] gombra