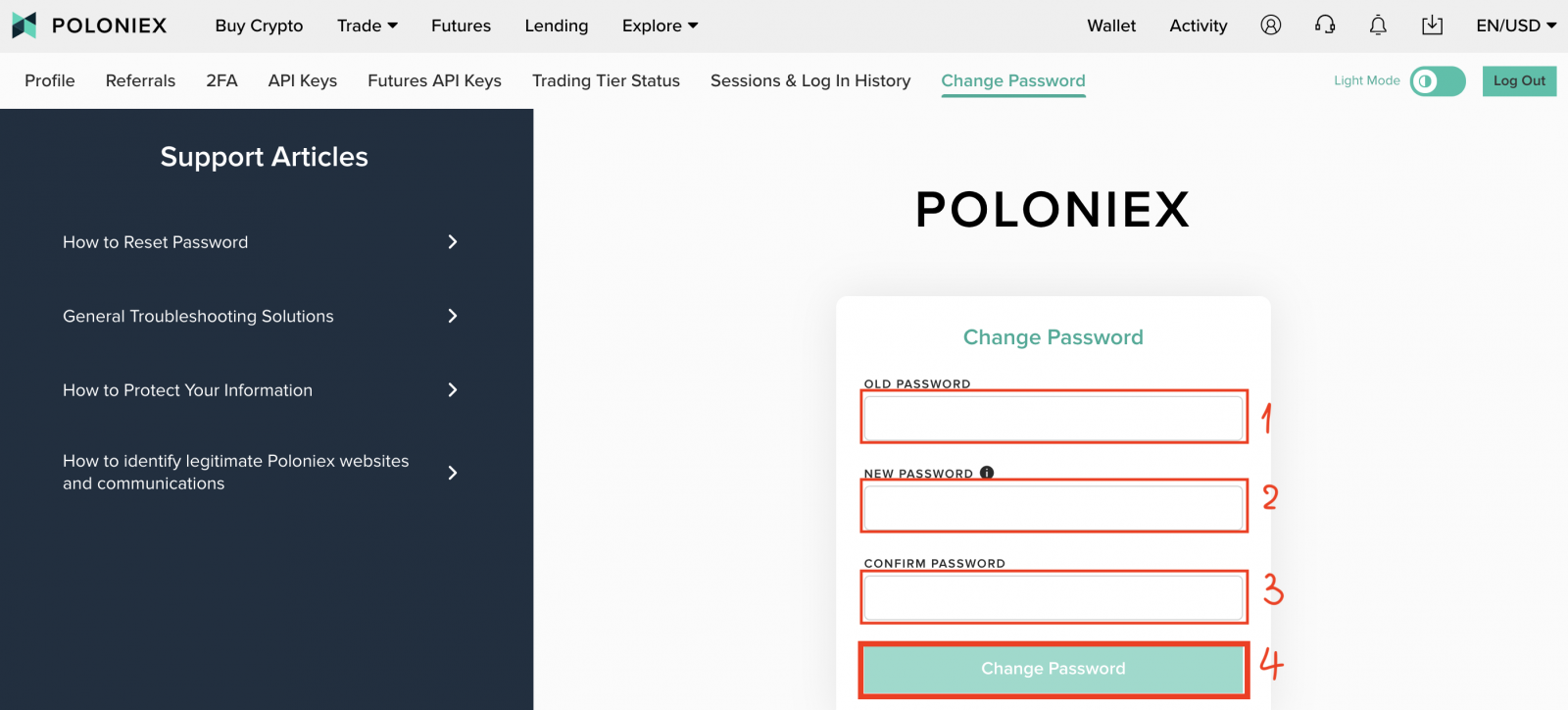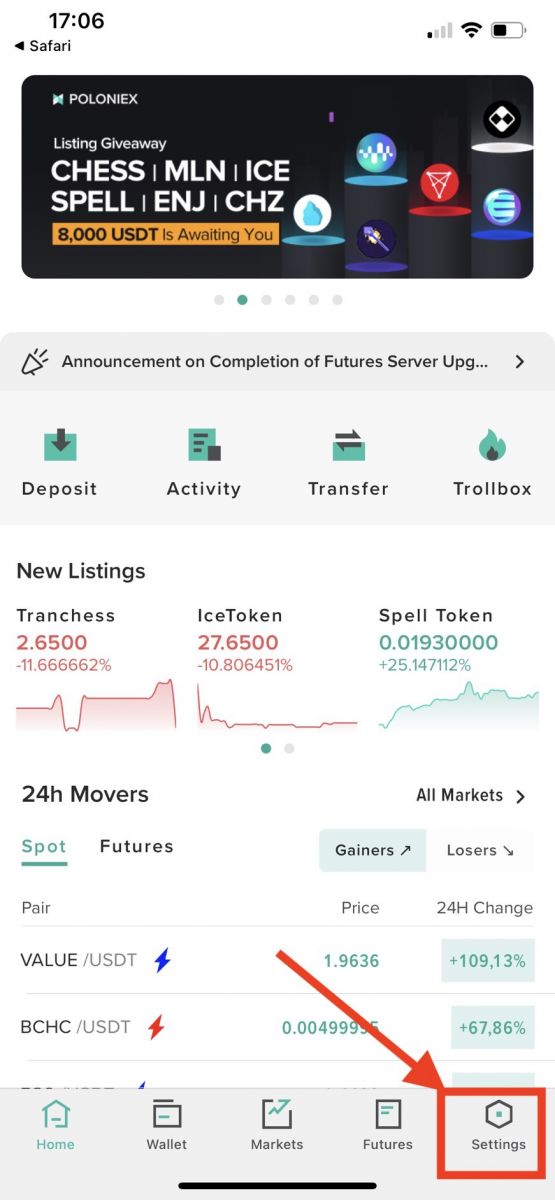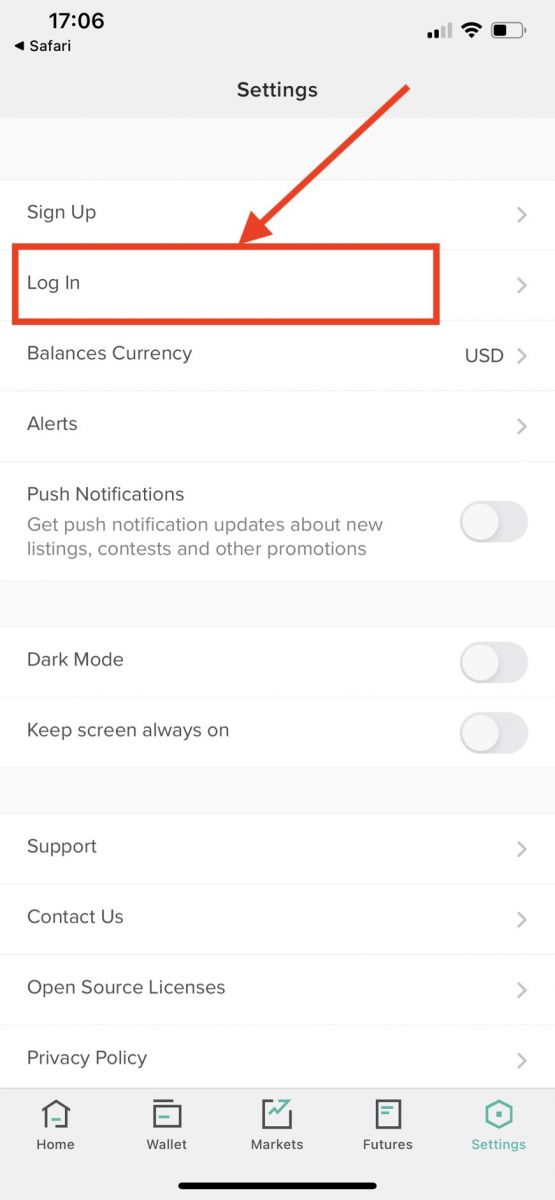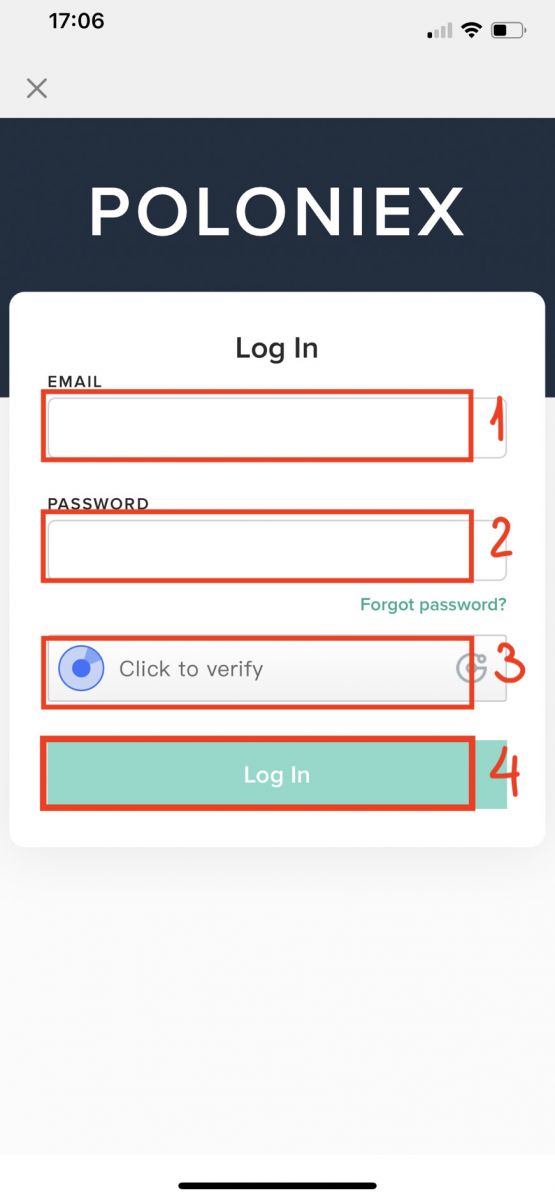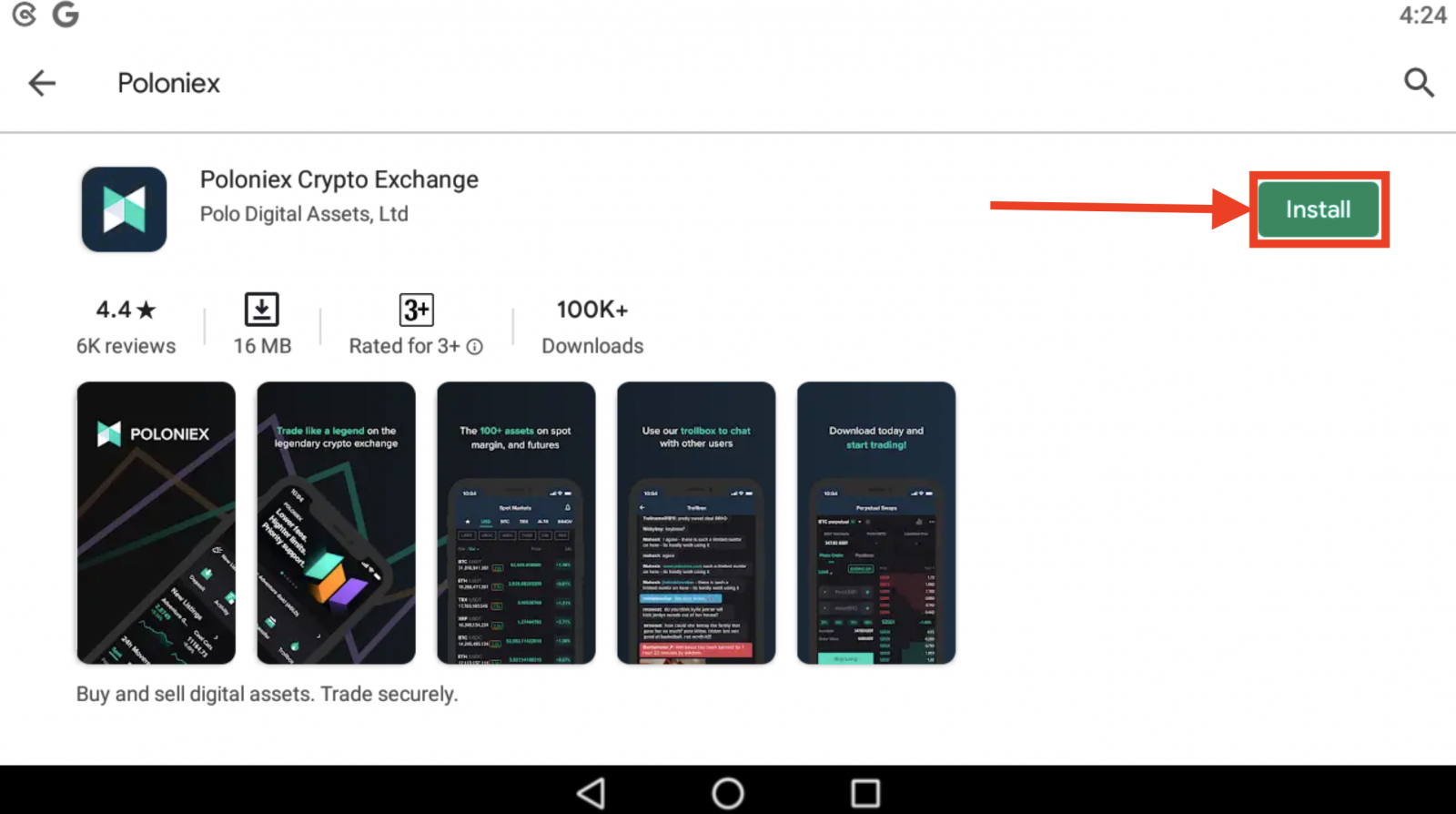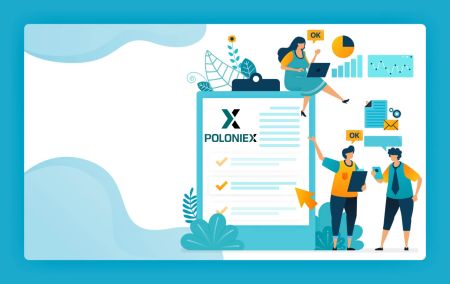نحوه ورود و تأیید حساب در Poloniex
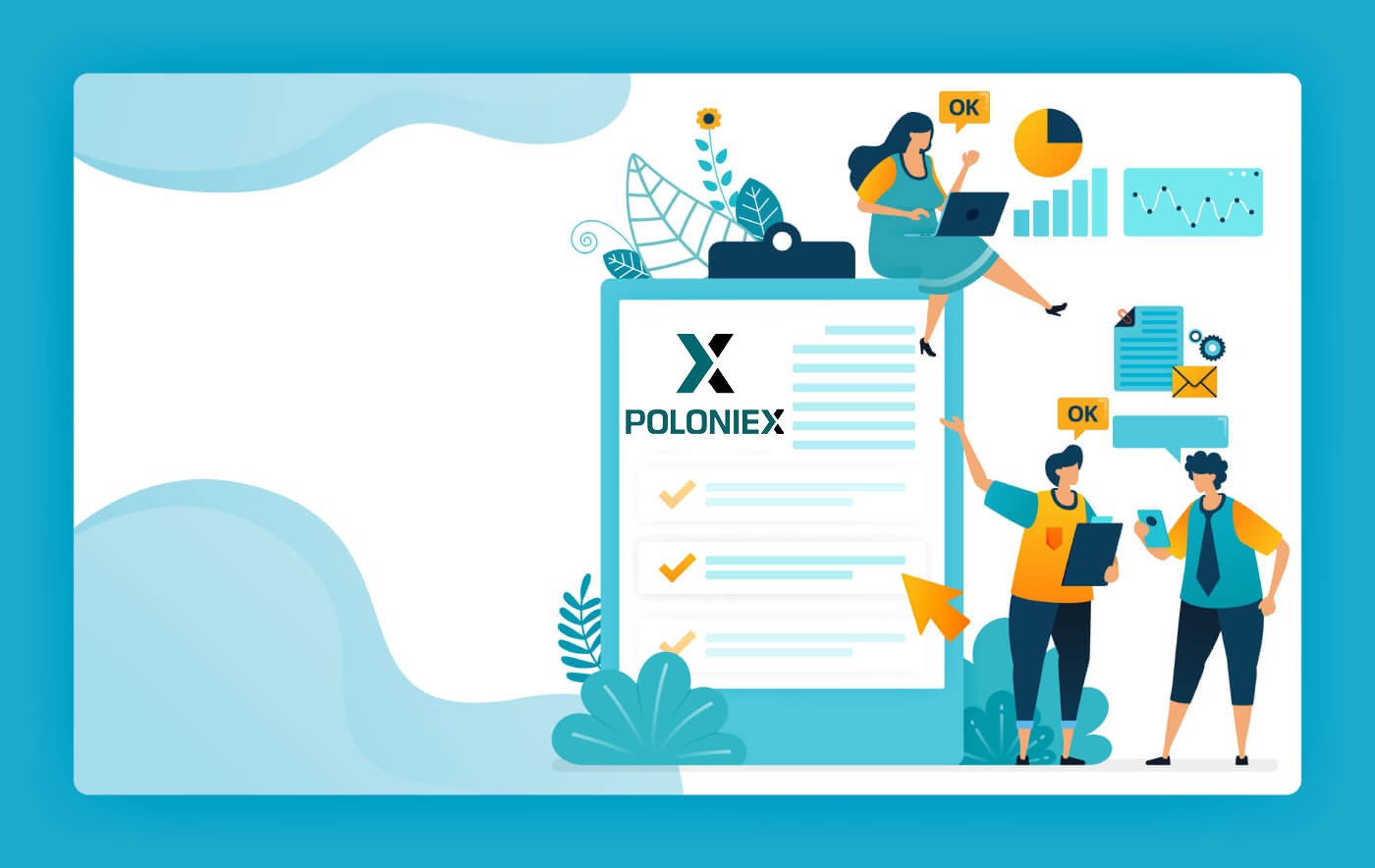
چگونه به حساب Poloniex خود وارد شوید
چگونه به حساب Poloniex خود وارد شوید [PC]
1. از Poloniex.com بازدید کنید ، [ورود به سیستم ] را انتخاب کنید. 2. صفحه ورود را
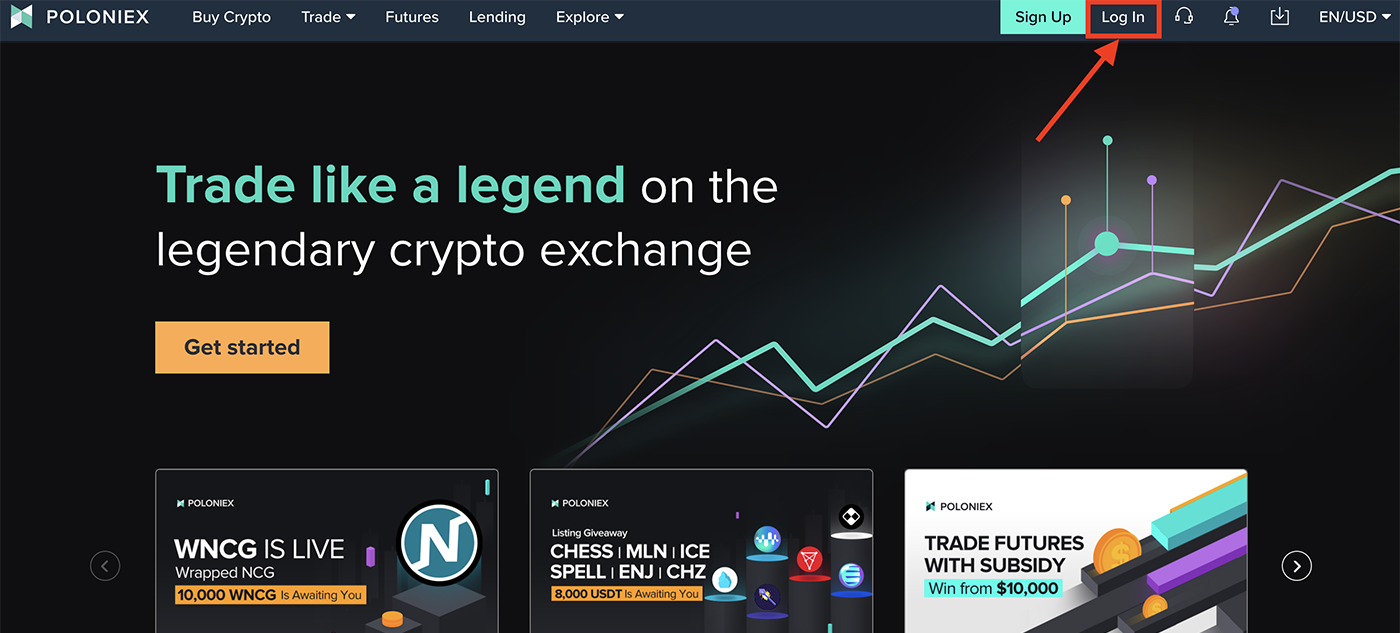
مشاهده خواهید کرد :
-
[ آدرس ایمیل خود را] وارد کنید
-
[ رمز عبور خود را] وارد کنید
-
برای تایید کلیک کنید
-
روی [ ورود به سیستم] کلیک کنید
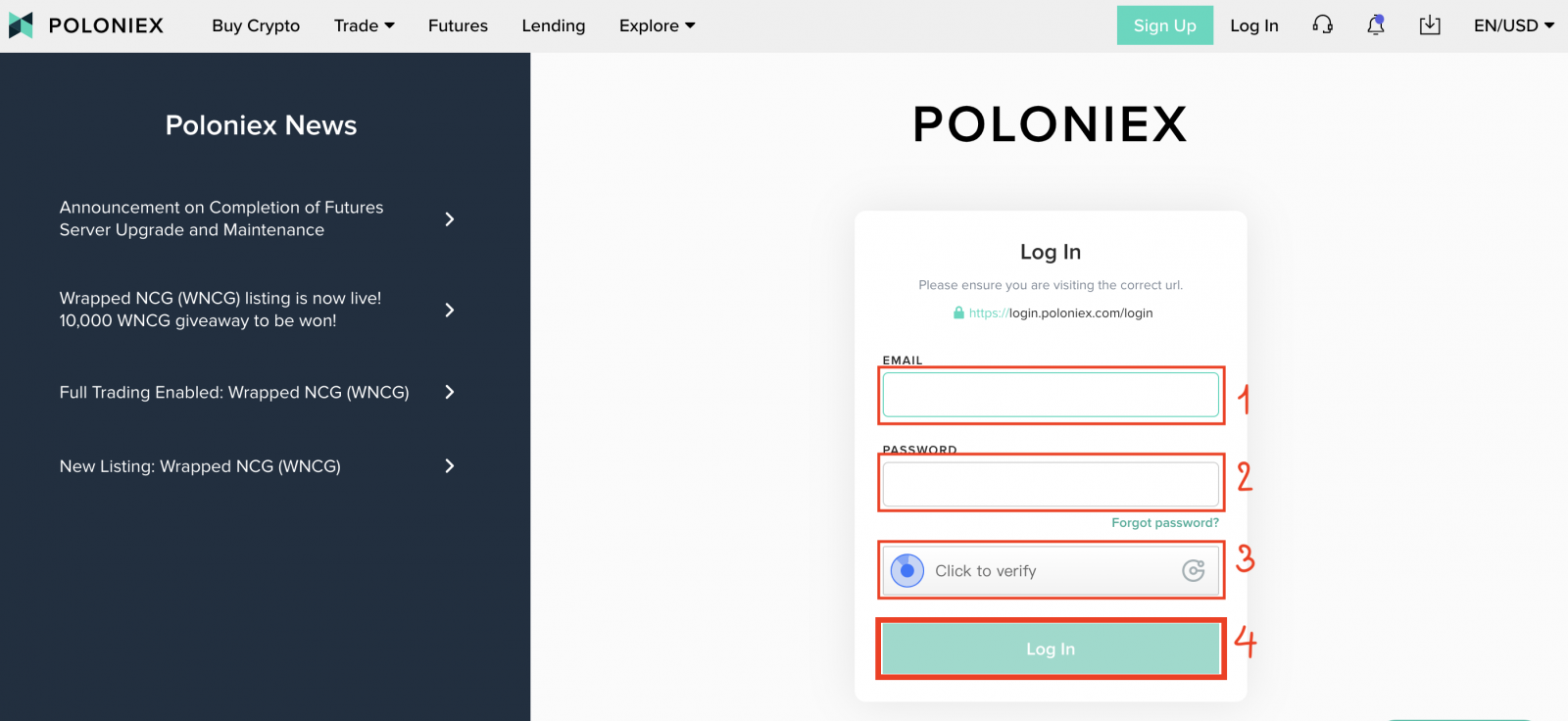
اکنون ورود به حساب poloniex را تمام کرده اید.
چگونه به حساب Poloniex خود وارد شوید [موبایل]
با برنامه موبایل وارد شوید
1. برنامه Poloniex را که در تلفن خود دانلود کرده اید باز کنید. و روی [تنظیمات] کلیک کنید .
2. روی [ ورود به سیستم] کلیک کنید
3. صفحه ورود را مشاهده خواهید کرد :
-
[ آدرس ایمیل خود را] وارد کنید
-
[ رمز عبور خود را] وارد کنید
-
برای تایید کلیک کنید
-
روی [ ورود به سیستم] کلیک کنید
با موبایل وب وارد شوید
1. از Poloniex.com بازدید کنید . و روی نماد سمت راست بالا کلیک کنید ؛
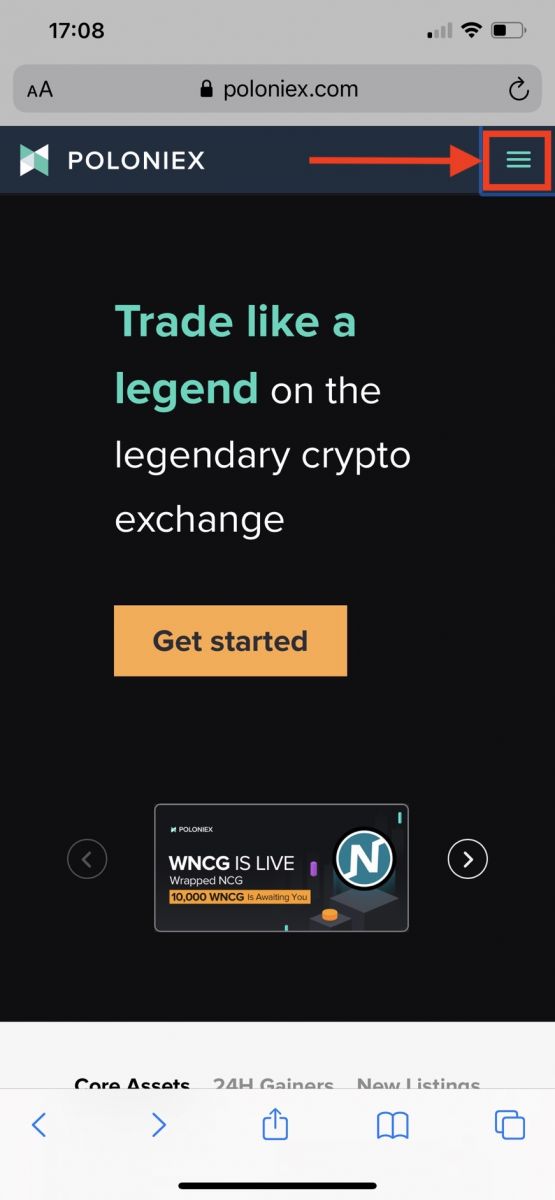
2. روی [ورود به سیستم ] کلیک کنید. 3. صفحه ورود را
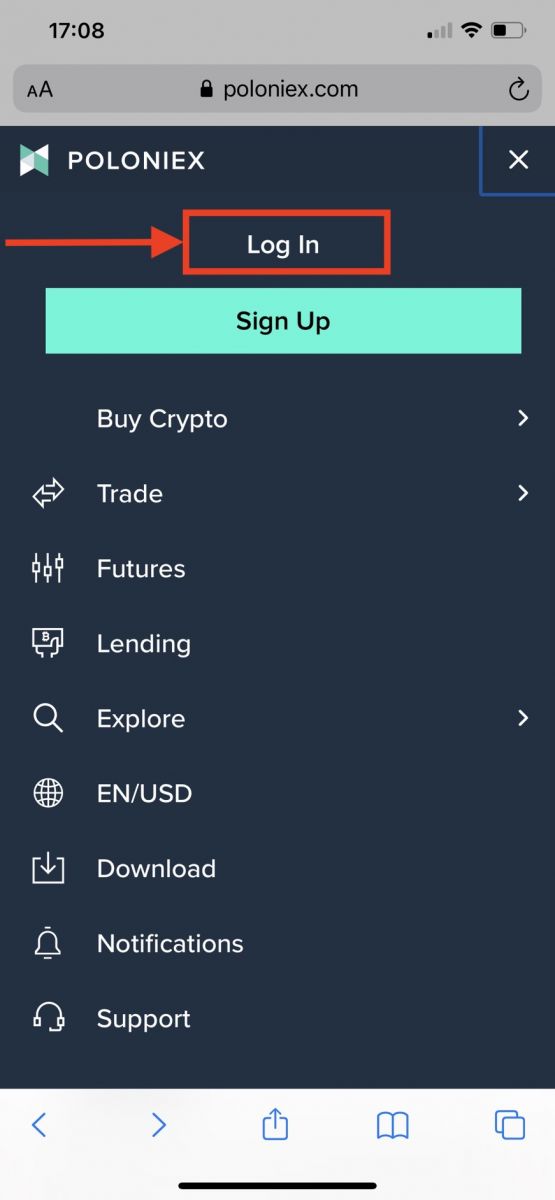
مشاهده خواهید کرد :
-
[ آدرس ایمیل خود را] وارد کنید
-
[ رمز عبور خود را] وارد کنید
-
برای تایید کلیک کنید
-
روی [ ورود به سیستم] کلیک کنید
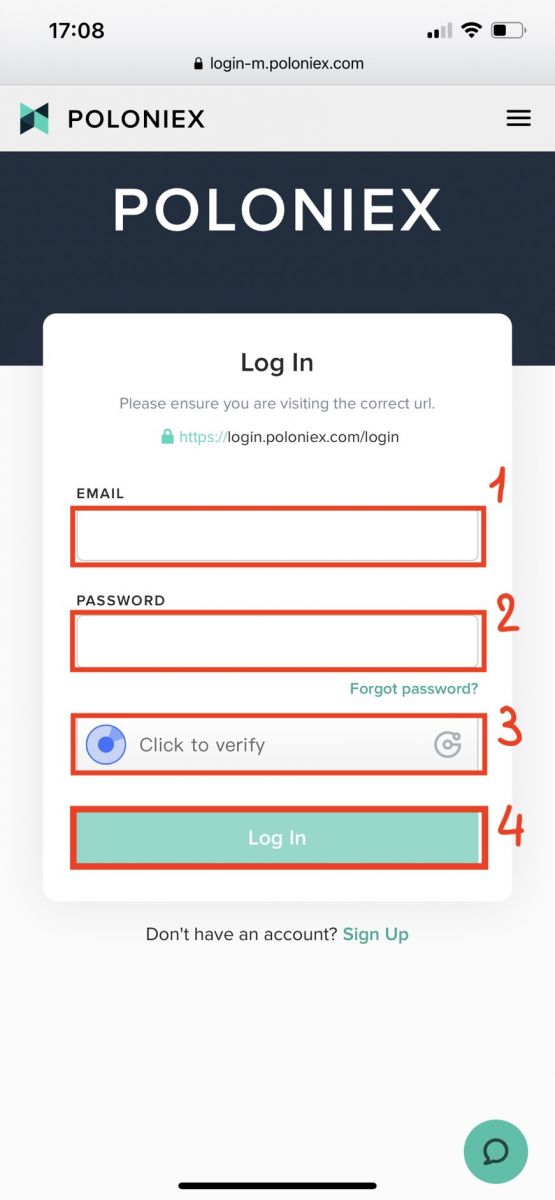
برنامه Poloniex را دانلود کنید
دانلود اپلیکیشن Poloniex برای iOS
1. با Apple ID خود وارد شوید، App Store را باز کنید، سپس نماد جستجو را در گوشه پایین سمت راست انتخاب کنید. یا روی این لینک کلیک کنید سپس آن را در تلفن خود باز کنید: https://www.poloniex.com/mobile/download/inner
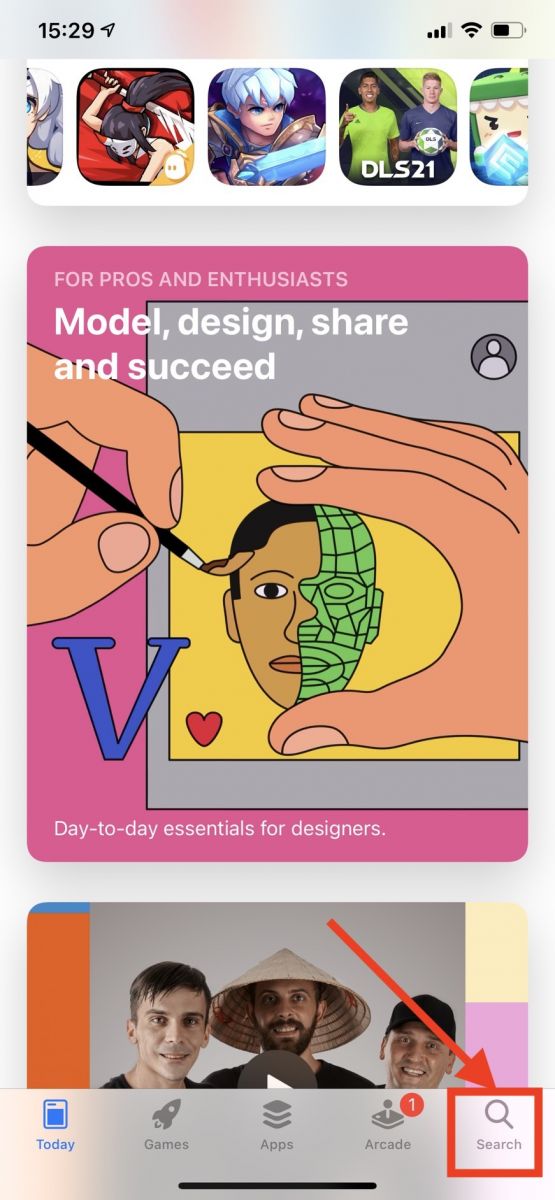
3. [ Poloniex] را در نوار جستجو وارد کنید و [search] را فشار دهید.برای دانلود [GET] را فشار دهید .
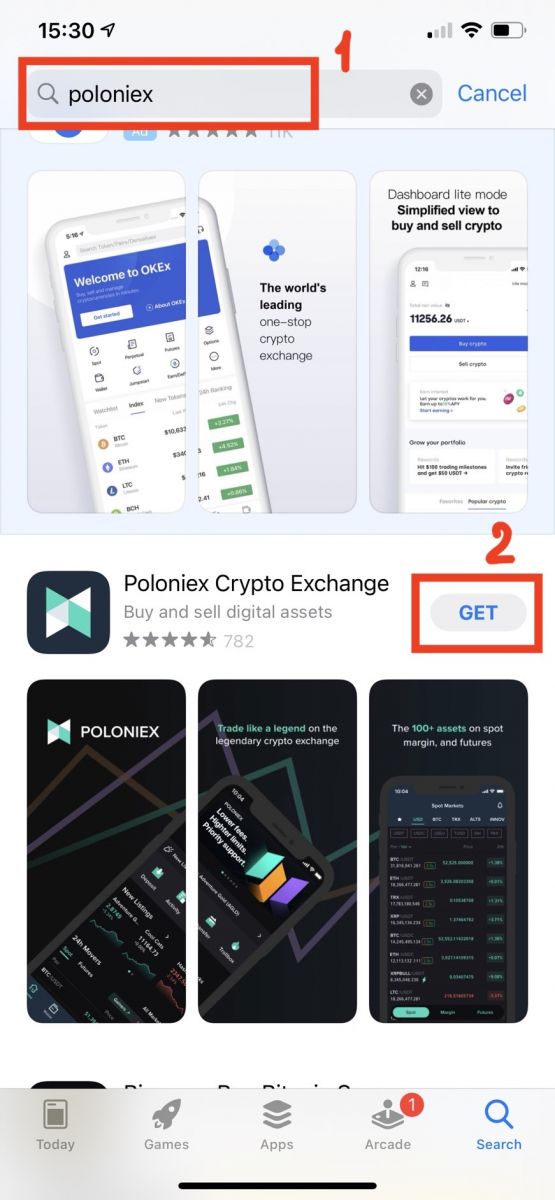
دانلود اپلیکیشن پولونیکس اندروید
1. Google Play را باز کنید، [Poloniex] را در نوار جستجو وارد کنید و [search] را فشار دهید . یا روی این لینک کلیک کنید سپس آن را در گوشی خود باز کنید: https://www.poloniex.com/mobile/download/inner
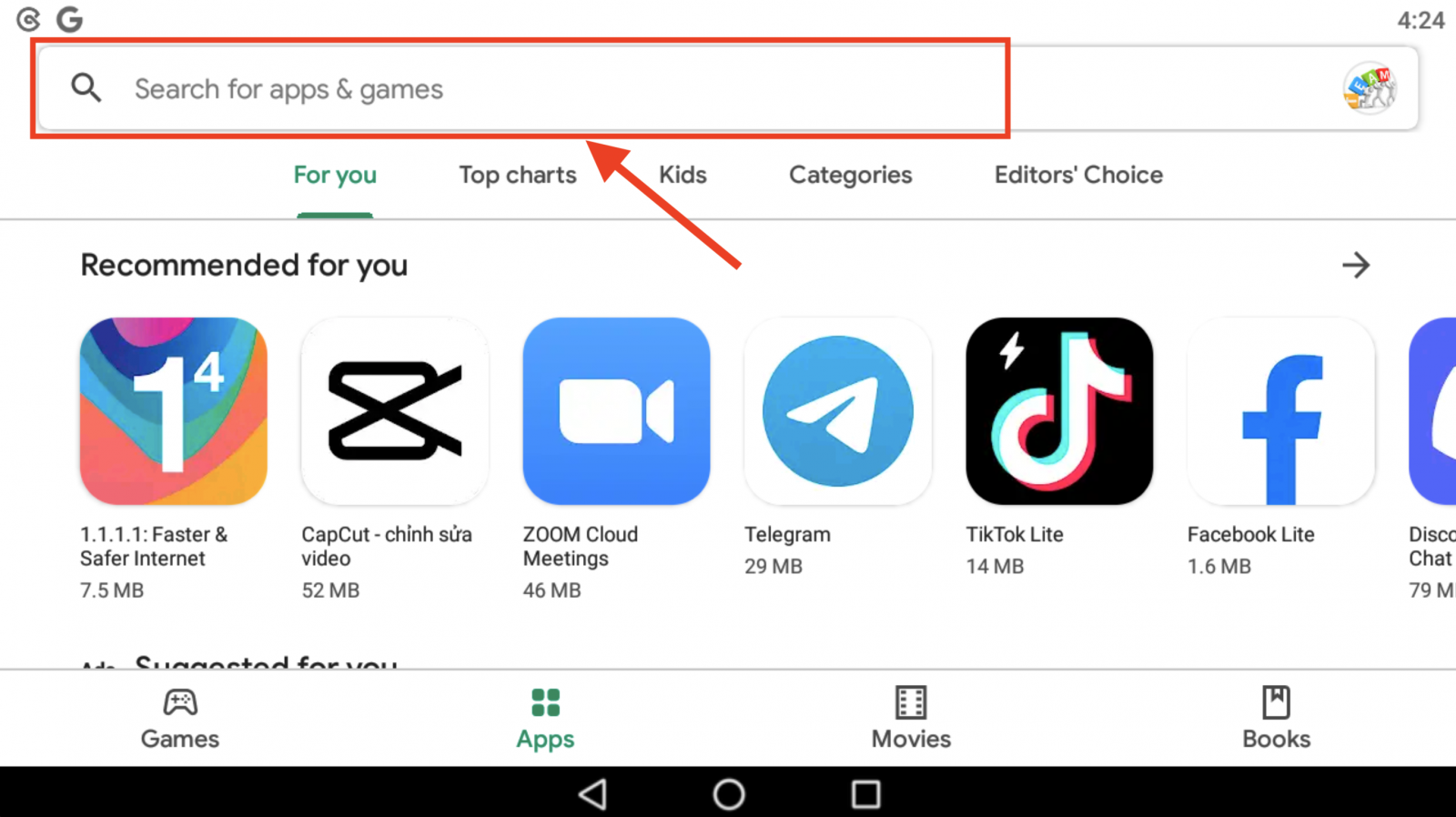
2. برای دانلود روی [Install] کلیک کنید.
3. برای شروع به صفحه اصلی خود برگردید و برنامه Poloniex خود را باز کنید .
سوالات متداول (سؤالات متداول) در مورد ورود:
من نمی توانم به حساب Poloniex ایالات متحده خود دسترسی پیدا کنم
در اواخر سال 2020، Poloniex از Circle به یک شرکت جدید به نام Polo Digital Assets, Ltd. با حمایت یک گروه سرمایه گذاری بزرگ تبدیل شد.
متأسفانه، برای رقابت در بازار جهانی، نتوانستیم مشتریان آمریکایی را در spin out قرار دهیم و دیگر نمیتوانیم به مشتریان جدید یا فعلی ایالات متحده خدمات ارائه دهیم. معیارهای یک مشتری آمریکایی به شرح زیر است:
- حسابهایی که اکنون یا در گذشته دارای آدرس ایالات متحده هستند
- حسابهایی که اکنون یا در گذشته دارای سند شناسایی ایالات متحده هستند
- حساب هایی که به طور مداوم از آدرس های IP ایالات متحده وارد می شوند
لطفاً توجه داشته باشید که مشتریان ایالات متحده حداقل تا 15 دسامبر 2019 میتوانند داراییهای خود را از طریق Circle برداشت کنند. اگر هنوز وجوه خود را برداشت نکردهاید، نمیتوانید این کار را از طریق Polo Digital Assets, Ltd انجام دهید و تیم پشتیبانی Poloniex میتواند دیگر به شما کمک نمی کند
لطفاً برای هرگونه سؤال در مورد حساب ایالات متحده خود با پشتیبانی Circle Poloniex US تماس بگیرید و یکی از اعضای آن تیم خوشحال می شود که به شما کمک کند. میتوانید با تیم آنها در https://poloniexus.circle.com/support/ یا از طریق ایمیل [email protected] یک بلیط پشتیبانی ارسال کنید.
تنظیم مجدد رمز عبور
اگر می خواهید رمز عبور خود را تغییر دهید، لطفاً به صفحه تنظیم مجدد رمز عبور در اینجا بروید .
پس از درخواست رمز عبور جدید، یک ایمیل از آدرس [email protected] با پیوندی برای شما ارسال می شود که شما را به صفحه ای هدایت می کند که در آن از شما خواسته می شود رمز عبور جدیدی تنظیم کنید.
اگر IP شما در این مدت تغییر کند، روش بازنشانی رمز عبور ناموفق خواهد بود. اگر با این مشکل مواجه هستید، لطفاً VPN یا هر چیزی که میتواند باعث تغییر سریع آدرس IP شما شود، غیرفعال کنید.
توصیه می کنیم از نسخه دسکتاپ Poloniex برای تکمیل این فرآیند استفاده کنید. وبسایت تلفن همراه در حال حاضر در حال بهروزرسانی است و ممکن است اجازه تکمیل کامل بازنشانی شما را ندهد.
اگر نمی توانید رمز عبور خود را با استفاده از این فرآیند تغییر دهید، لطفاً برای راهنمایی با تیم پشتیبانی ما تماس بگیرید .
هر از چند گاهی لیست هایی از سرویس های شخص ثالث دریافت می کنیم که حاوی آدرس های ایمیل و گذرواژه های احتمالی در معرض خطر هستند. در حالی که این لیست ها معمولاً به طور خاص به کاربران Poloniex مربوط نمی شوند، ما آنها را از نزدیک ارزیابی می کنیم تا مشخص کنیم که آیا اطلاعات حساب مشتری ممکن است به خطر بیفتد یا خیر. اگر تشخیص دهیم که اطلاعات حساب مشتری ممکن است به خطر بیفتد، اقدامات بیشتری را برای محافظت از حساب مشتری انجام خواهیم داد، مانند بازنشانی فعال رمز عبور آنها.
اگر اخیراً ایمیلی در این مورد از ما دریافت کردهاید، میتوانید جزئیات بلیط را پیدا کنید. توصیه می کنیم یک رمز عبور منحصر به فرد و ایمن انتخاب کنید و اگر در حال حاضر فعال نیست، احراز هویت دو مرحله ای (2FA) را در حساب خود فعال کنید.
نحوه استفاده از کد بازیابی 2FA 16 رقمی
هنگامی که احراز هویت دو مرحله ای را تنظیم کردید، از شما خواسته شد یک کد بازیابی 16 کاراکتری و کد QR مربوطه را ذخیره کنید. از اینها می توان برای راه اندازی یک دستگاه جدید 2FA استفاده کرد. با نصب یک برنامه Authenticator بر روی تلفن یا رایانه لوحی جدید خود، می توانید کد QR ذخیره شده یا کد بازیابی 2FA خود را اسکن کرده و دوباره حساب Poloniex خود را وارد کنید. برای ادامه این فرآیند مراحل زیر را دنبال کنید:
1. کد پشتیبان خود را که در زمان راه اندازی 2FA با تلفن قدیمی خود ذخیره کرده اید، بازیابی کنید. این سند دارای کلید بازیابی است که اکنون می توانید از آن برای بازیابی حساب Poloniex در برنامه Authenticator خود استفاده کنید.

2. باید دوباره یک حساب Poloniex را در برنامه احراز هویت خود اضافه کنید و یا به صورت دستی کلید بازیابی 16 رقمی را وارد کنید یا بارکد را با استفاده از برنامه اسکن کنید.
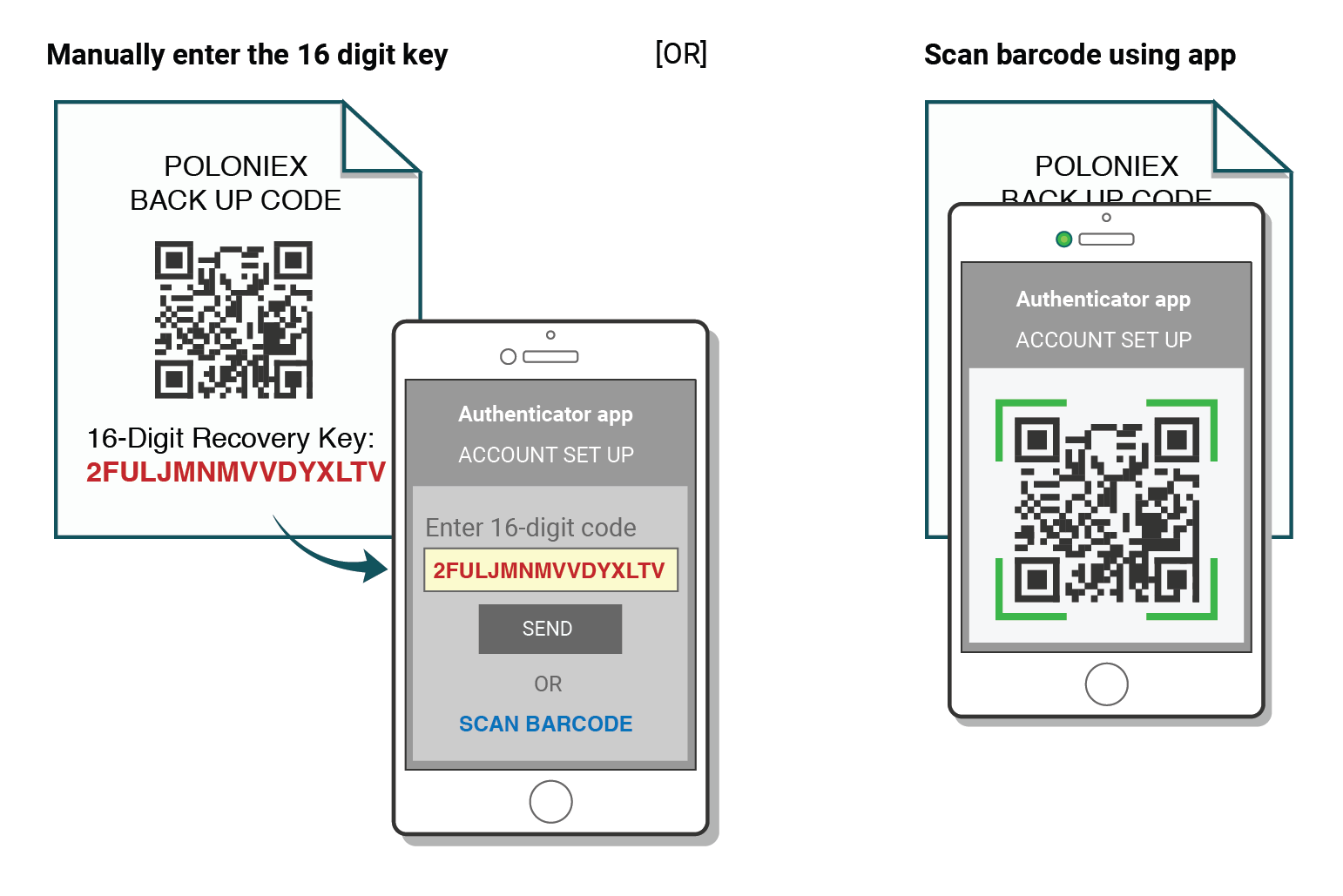
اکنون می توانید به استفاده از Authenticator خود برای ورود به Poloniex ادامه دهید.
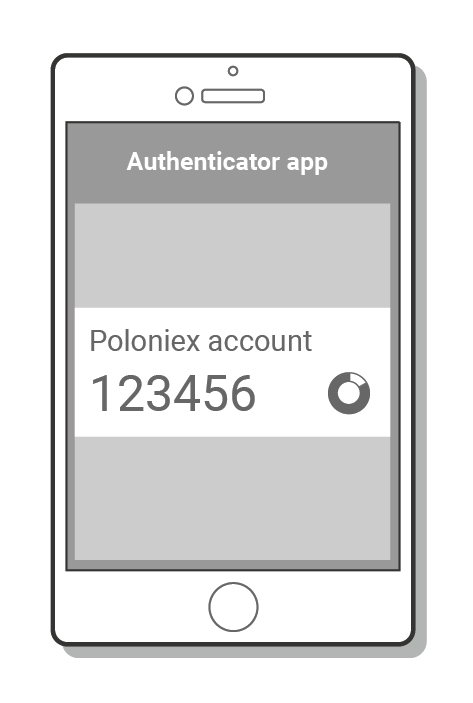
عیب یابی "کد نادرست" 2FA
مراحل رفع خطاهای "کد نادرست" با احراز هویت دو مرحله ای
شایع ترین دلیل خطاهای "کد نادرست" این است که زمان دستگاه شما به درستی همگام سازی نشده است. برای اطمینان از اینکه زمان صحیح را در برنامه Google Authenticator خود دارید، دستورالعملهای مربوط به سیستم عامل خود را در زیر دنبال کنید.
در اندروید:
- به منوی اصلی در برنامه Google Authenticator بروید
- تنظیمات را انتخاب کنید
- تصحیح زمان برای کدها را انتخاب کنید
- اکنون همگام سازی را انتخاب کنید
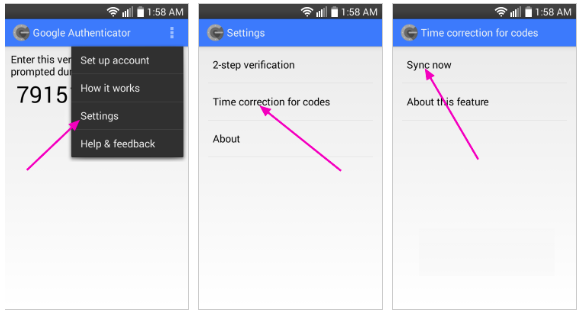
در صفحه بعدی، برنامه تأیید میکند که زمان همگامسازی شده است و اکنون باید بتوانید از کدهای تأیید خود برای ورود به سیستم استفاده کنید.
در iOS (اپل آیفون):
- به تنظیمات بروید - این تنظیمات سیستم تلفن شما خواهد بود، نه تنظیمات برنامه Authenticator.
- General را انتخاب کنید
- تاریخ زمان را انتخاب کنید
- تنظیم خودکار را فعال کنید
- اگر قبلاً فعال شده است، آن را غیرفعال کنید، چند ثانیه صبر کنید و دوباره فعال کنید
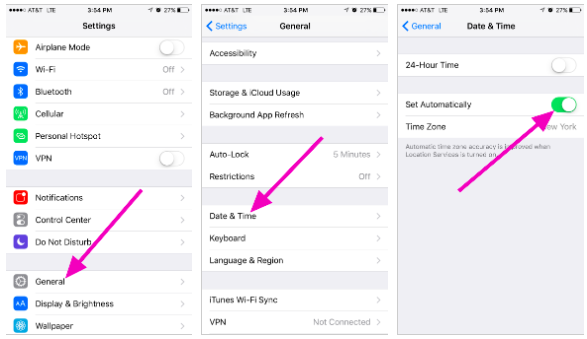
کدهای دو عاملی - نیاز به بازنشانی دارند
اگر قبلاً همگامسازی زمانی را در دستگاه خود انجام دادهاید و نمیتوانید کد پشتیبان 2FA خود را پیدا کنید، باید برای راهنمایی بیشتر با تیم پشتیبانی ما تماس بگیرید .
لطفاً با ما تماس بگیرید و تا آنجا که ممکن است اطلاعات بیشتری در مورد حساب خود ارائه دهید تا یک بازنشانی سریع 2FA دریافت کنید. اطلاعات مربوط به آخرین سپرده ها، معاملات، موجودی ها و فعالیت حساب شما در تایید هویت شما بسیار مفید خواهد بود.
نحوه تأیید حساب در Poloniex
نحوه تکمیل تأیید حساب
1. از Poloniex.com بازدید کرده و وارد حساب کاربری خود شوید. اگر حساب Poloniex ندارید، لطفاً اینجا را کلیک کنید .- روی نماد بالا - سمت راست کلیک کنید
- روی [نمایه] کلیک کنید
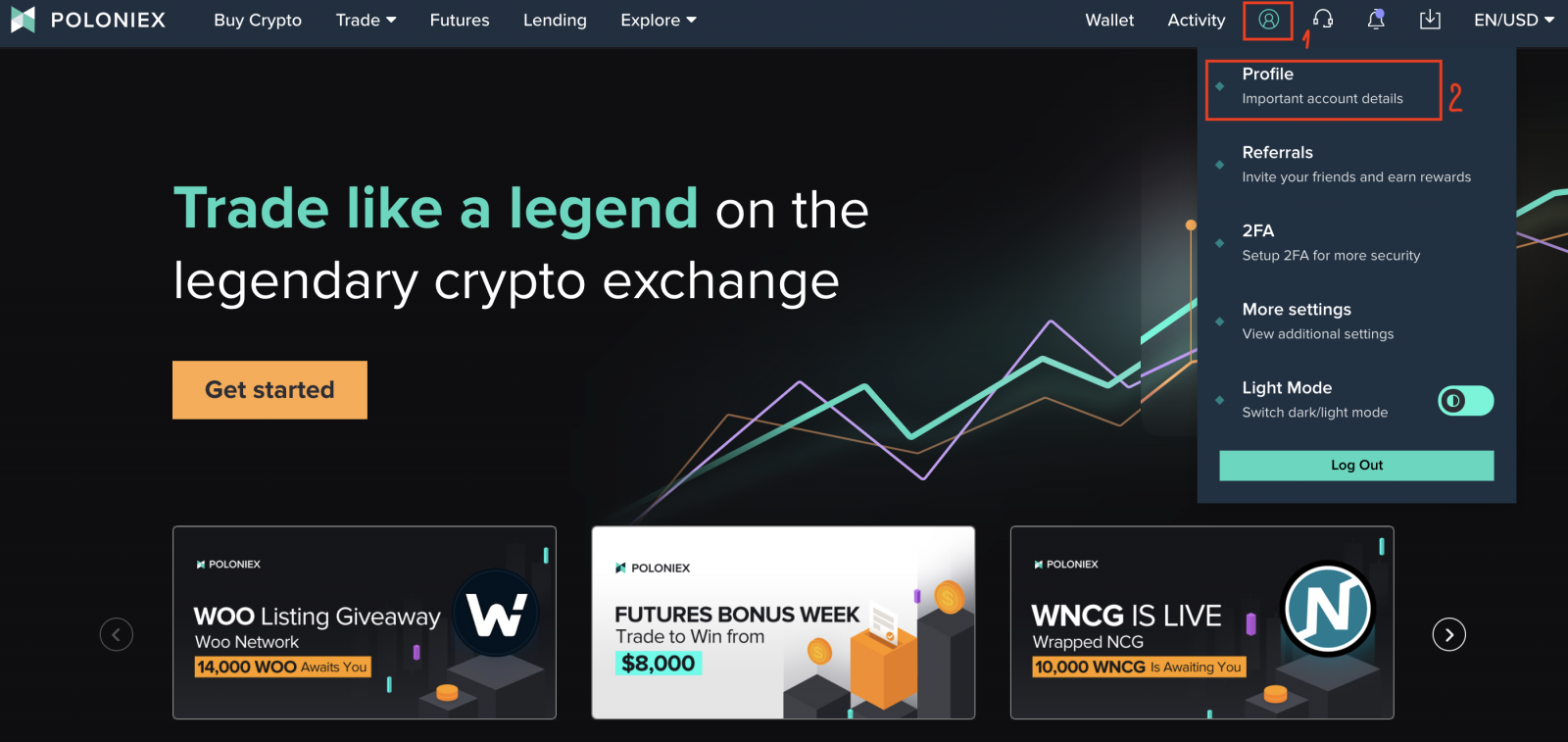
2. برای شروع فرآیند تأیید روی [شروع به کار] کلیک کنید. این شما را به صفحه اطلاعات شخصی خود می برد. 3. هنگامی که در صفحه اطلاعات نمایه
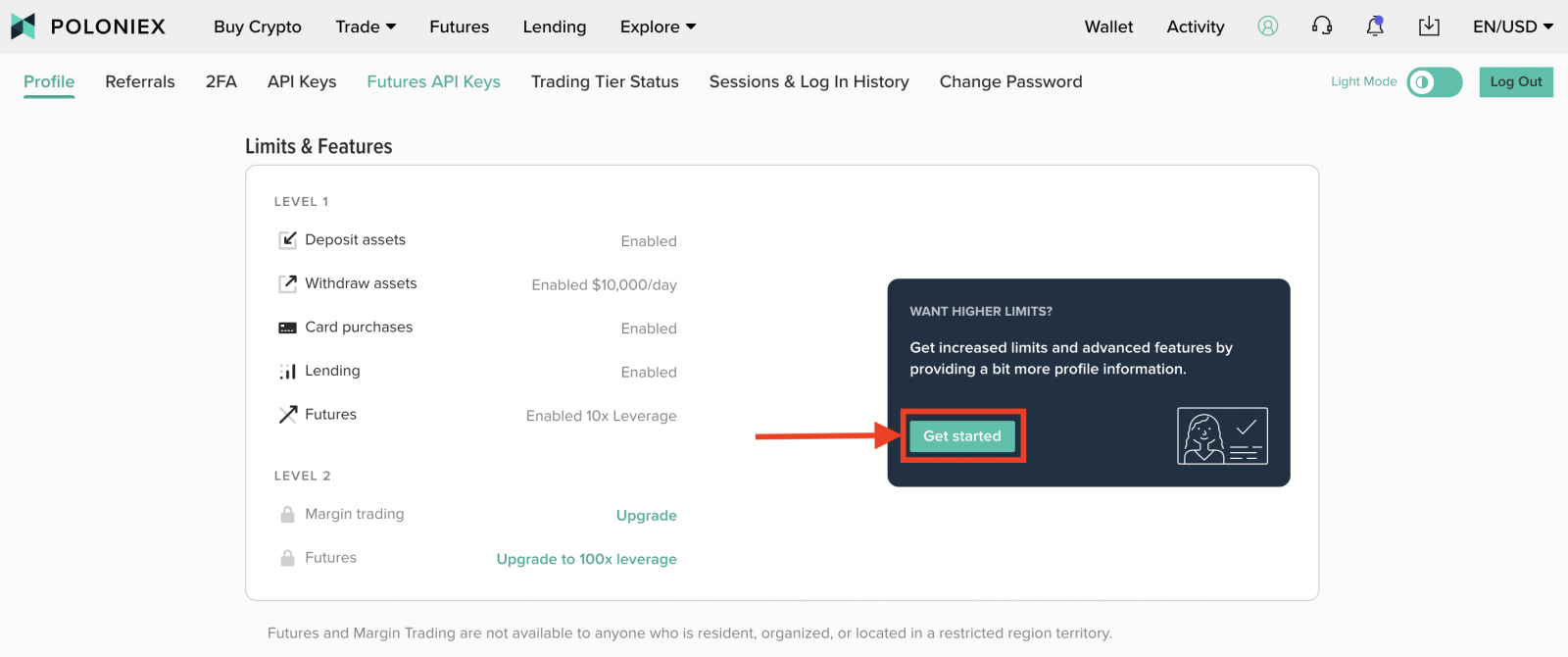
قرار گرفتید ، کشور/منطقه خود را انتخاب کنید ، نام، نام خانوادگی خود را وارد کنید . تاریخ تولد ، آدرس ، کد پستی و شماره تلفن شما . سپس بر روی [Submit] کلیک کنید . 4. روی [شروع] کلیک کنید . 5. کشور/منطقه و نوع شناسه خود را انتخاب کنید . 6. یک روش آپلود را انتخاب کنید. ما می توانیم از طریق موبایل یا با استفاده از وب کم عکس بگیریم و آپلود کنیم. به عنوان مثال آپلود عکس را در نظر بگیرید: 7. ما دو گزینه برای شروع آپلود عکس داریم، می توانید ایمیل خود را برای دریافت لینک یا اسکن کد QR وارد کنید. ما کد QR را برای مثال اسکن می کنیم: توجه: کد QR را با استفاده از دوربین موبایل یا برنامه کد QR اسکن کنید و این صفحه را در حالی که از تلفن همراه خود استفاده می کنید باز نگه دارید.
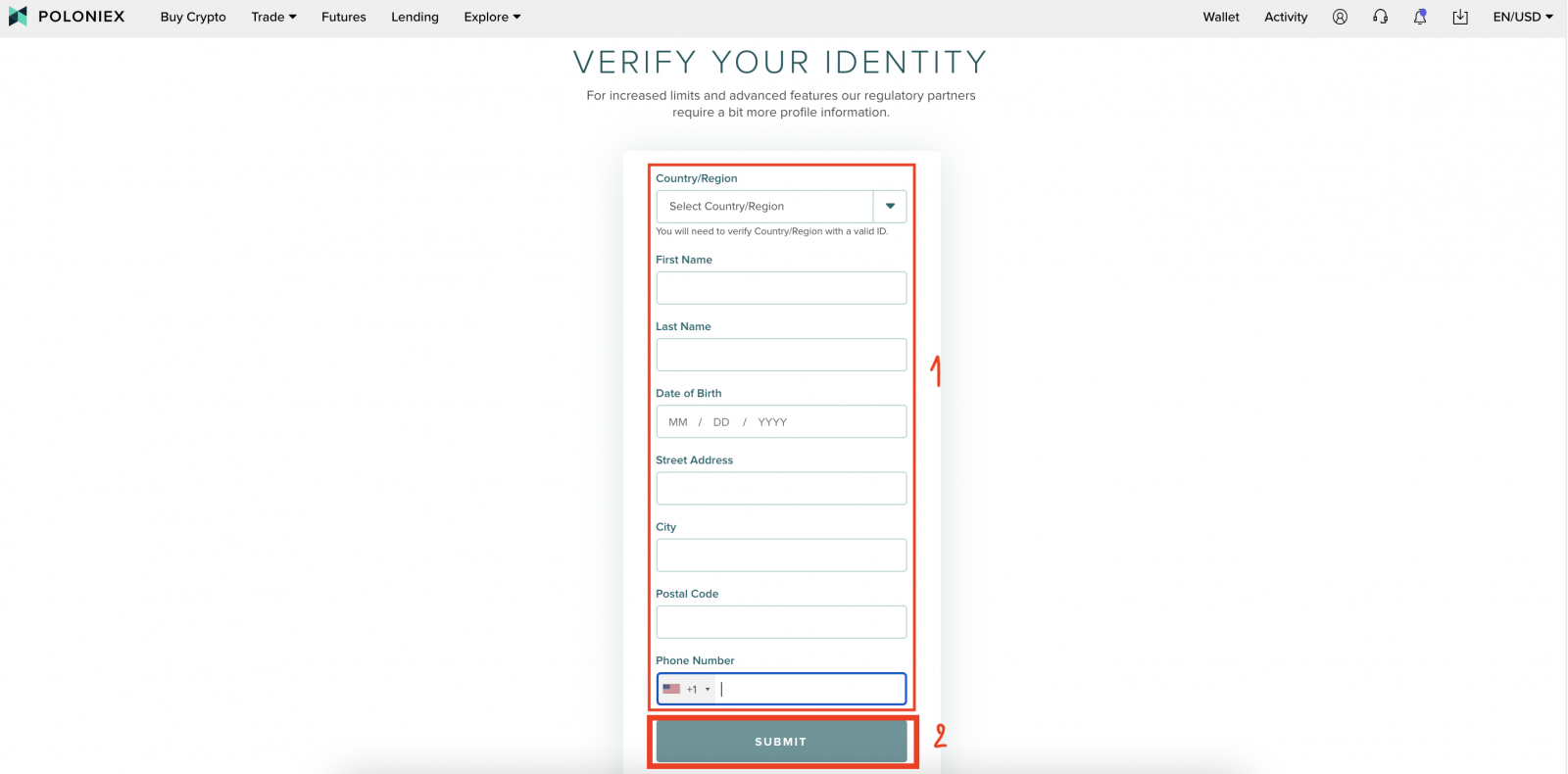
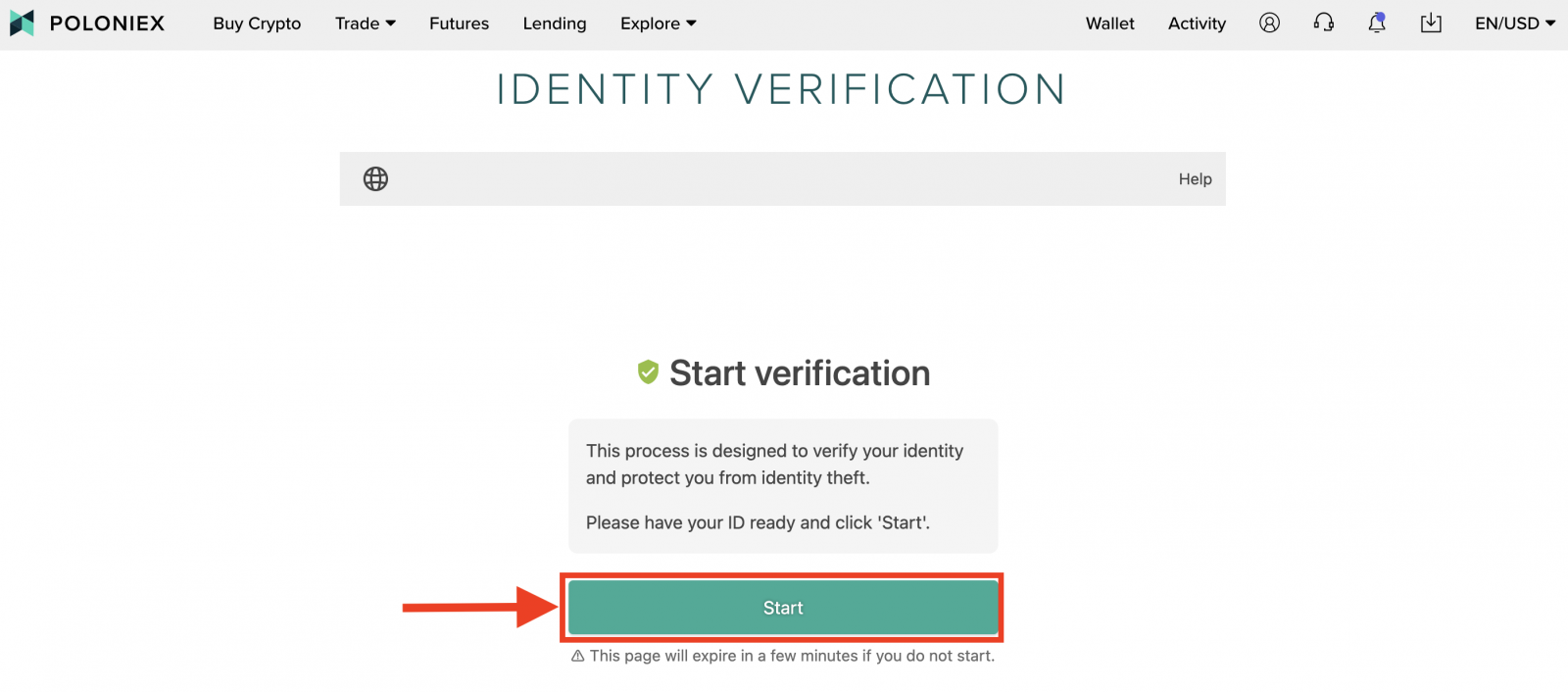
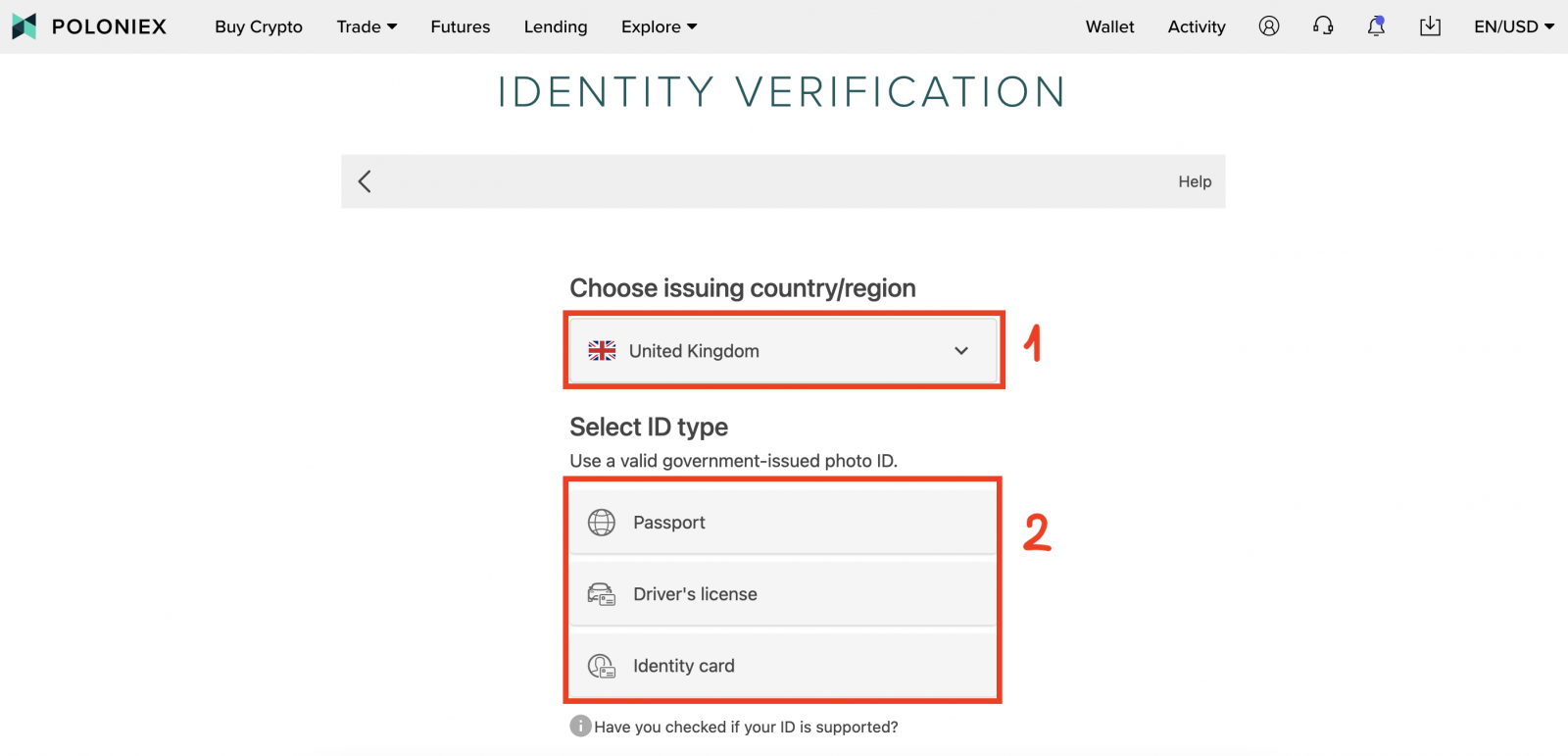
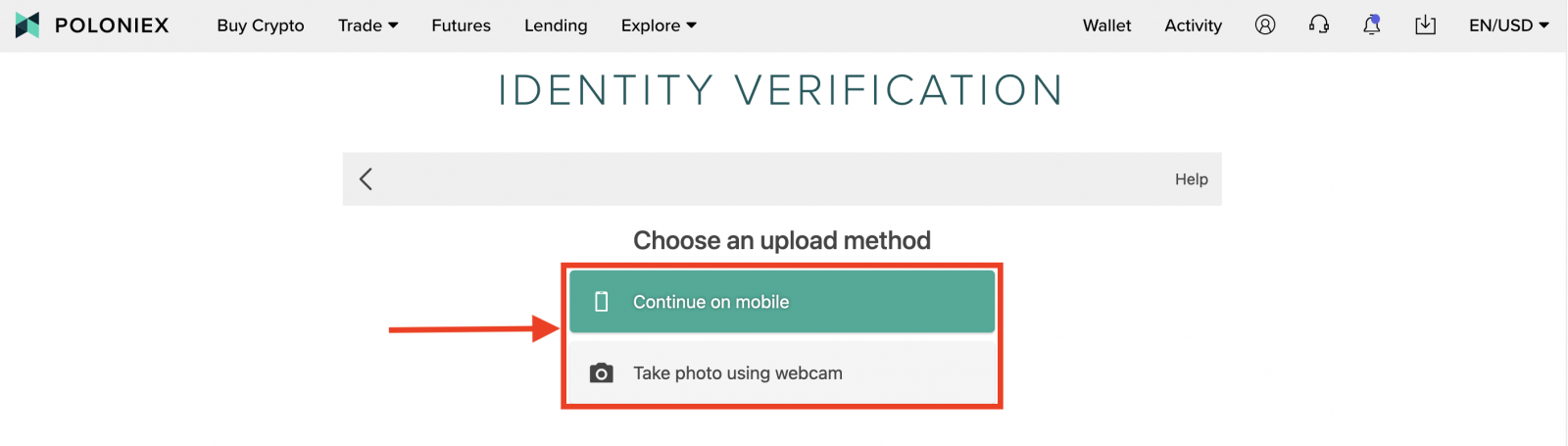
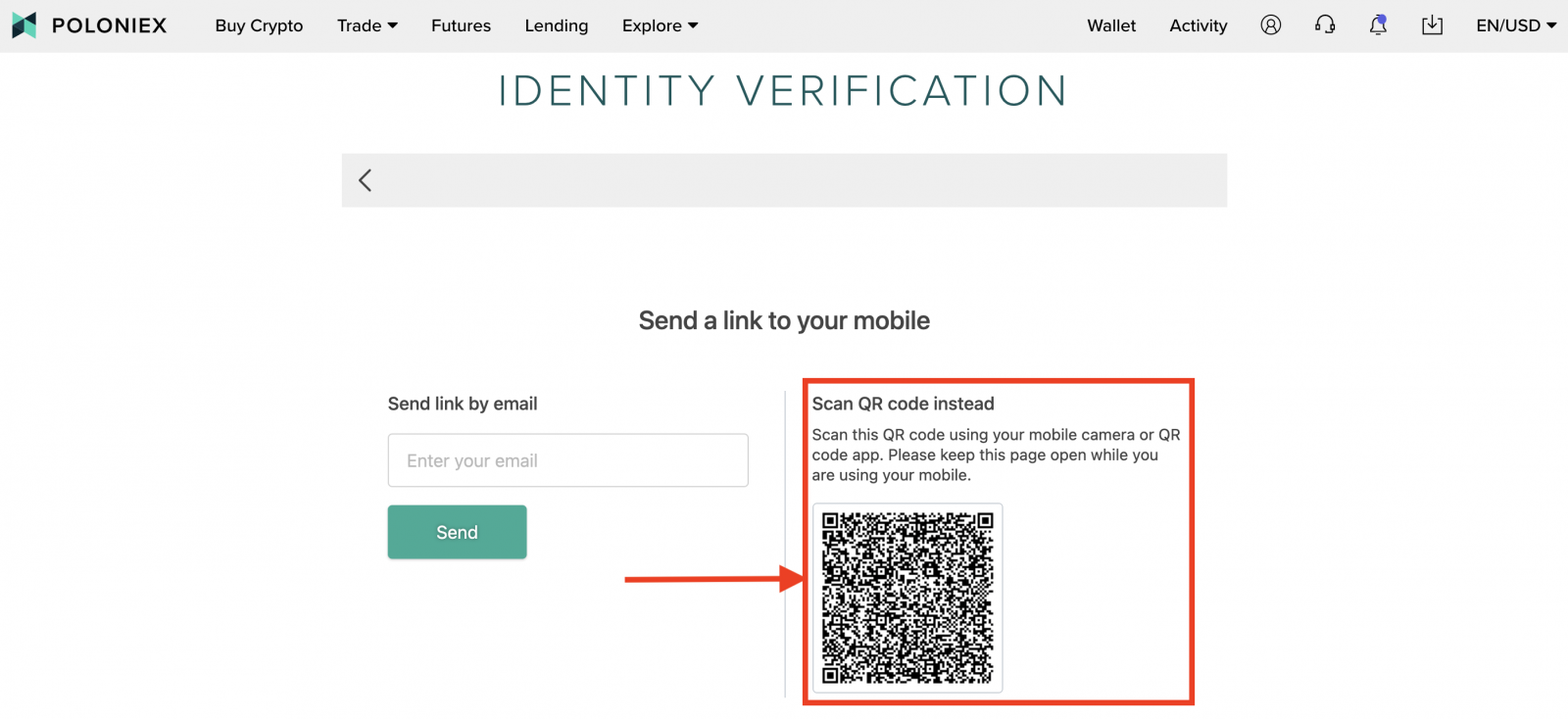
8. برای گرفتن عکس از جلوی کارت شناسایی، روی [شروع] کلیک کنید
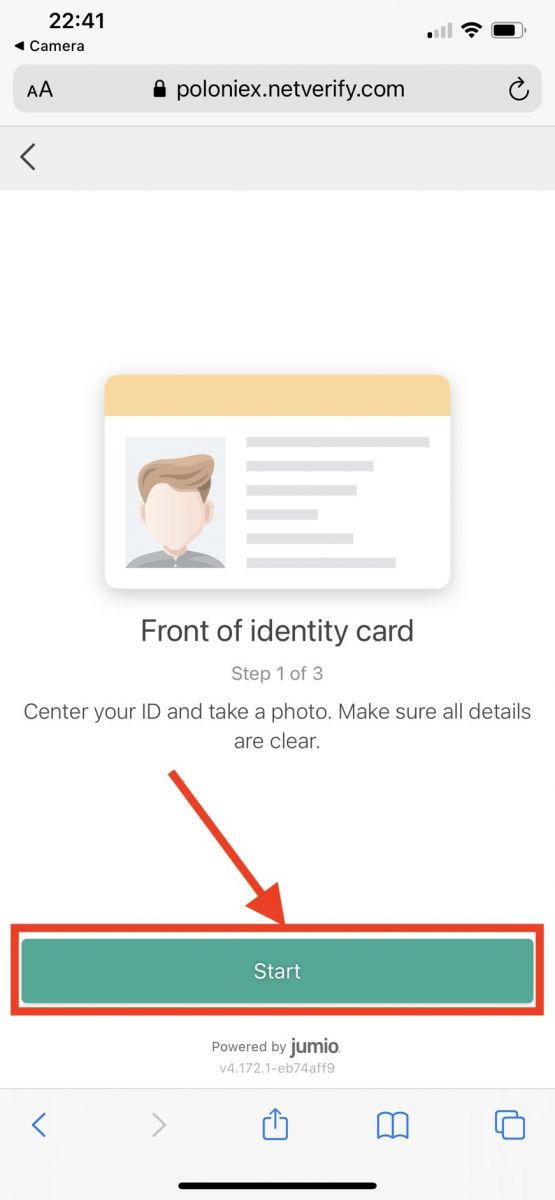
. 9. از جلوی کارت شناسایی عکس بگیرید. سپس، روی [تأیید] کلیک کنید. 10. برای گرفتن عکس از پشت کارت شناسایی، روی [شروع]

کلیک کنید . از پشت کارت شناسایی عکس بگیرید. سپس، روی [تأیید] 12 کلیک کنید. برای شروع فرآیند تشخیص چهره، روی [شروع] کلیک کنید. 13. لطفاً مطمئن شوید که صورت خود را در مرکز کادر قرار داده اید و دستورالعمل های روی صفحه را دنبال کنید تا اسکن تشخیص چهره کامل شود. لطفاً صبر کنید تا سیستم تشخیص چهره شما را پردازش کند. پس از تکمیل، یک حساب تایید شده خواهید داشت. 14. اکنون دسکتاپ خود را بررسی کنید تا فرآیند تأیید شما به پایان برسد.
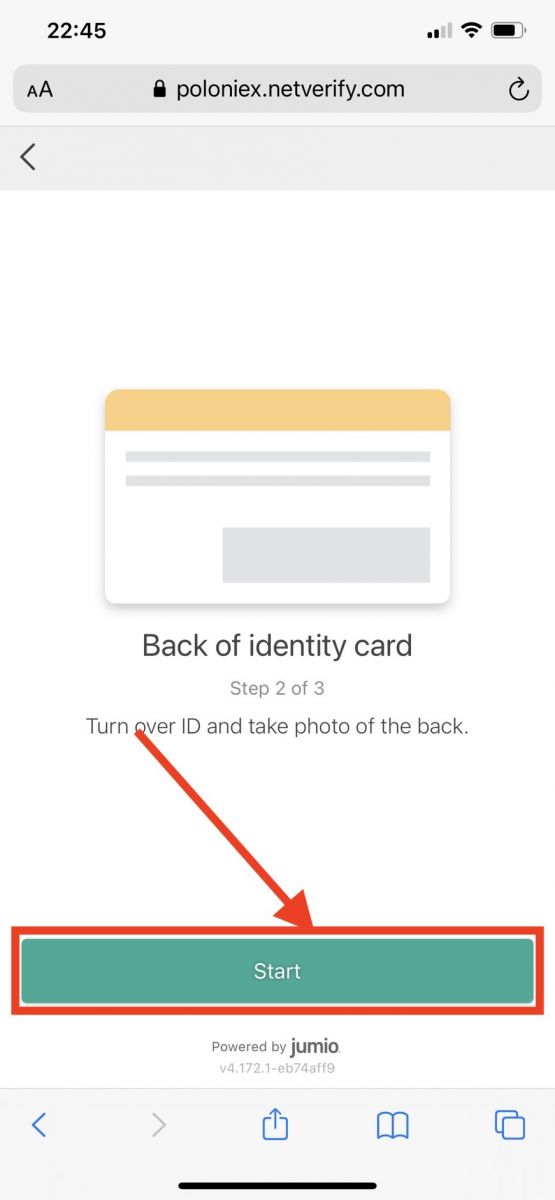
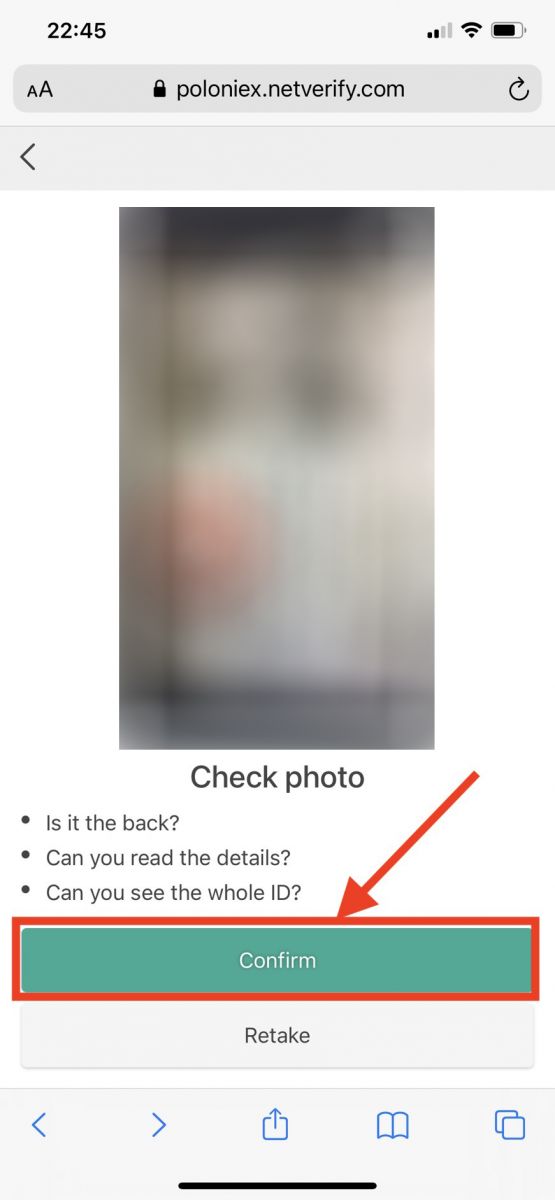
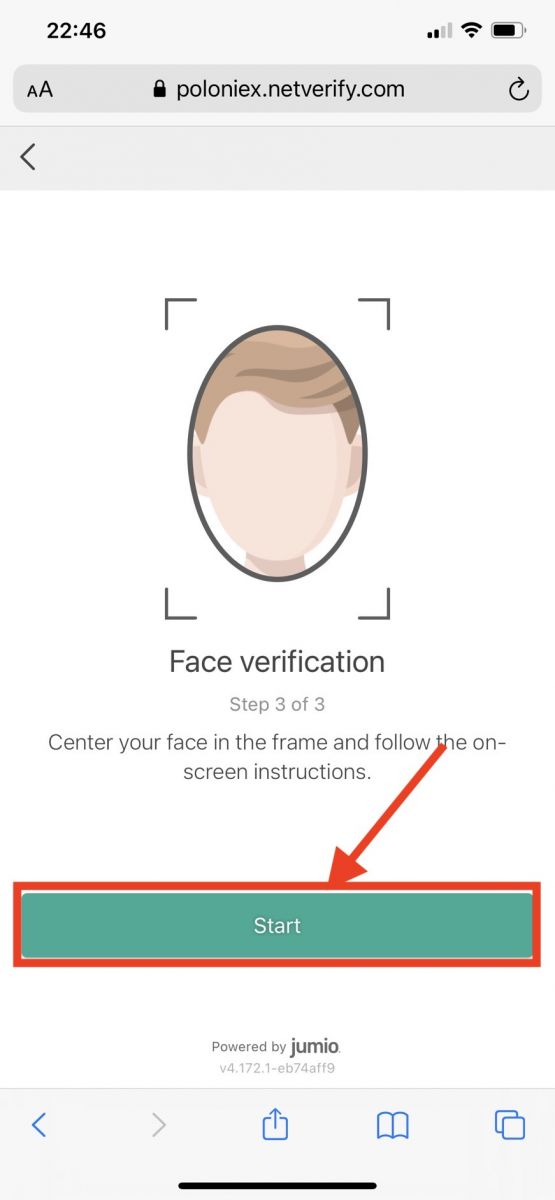
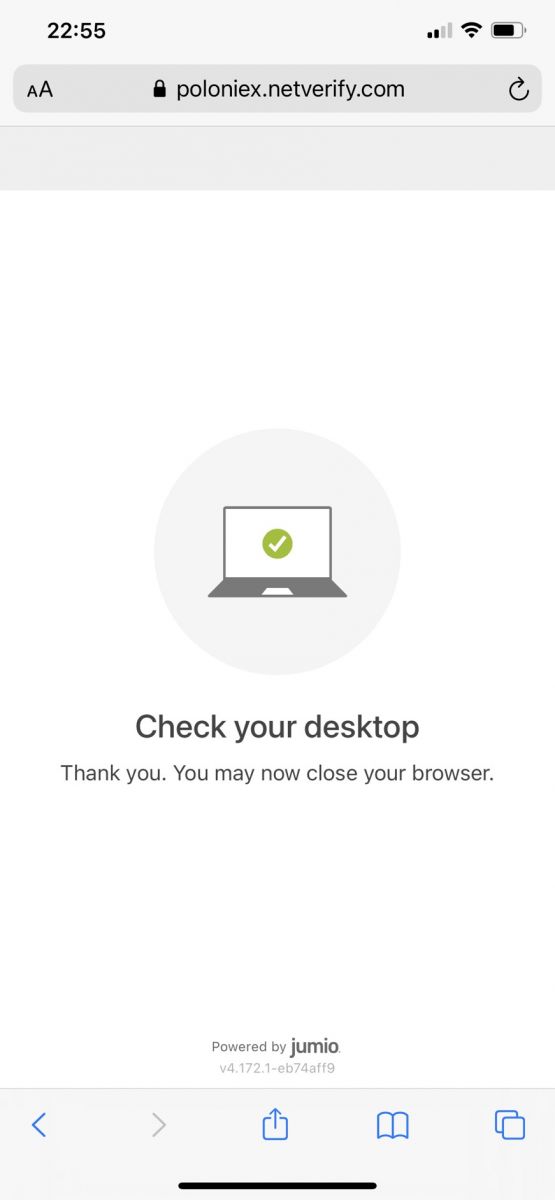
نحوه تنظیم تأیید هویت دو مرحله ای (2FA).
مرحله 1:برای شروع، باید یک برنامه احراز هویت را روی تلفن خود نصب کنید، زیرا Poloniex از تأیید پیامک استفاده نمی کند. برخی از گزینه ها عبارتند از:
- Google Authenticator برای iOS
- Google Authenticator برای اندروید
- Microsoft Authenticator برای Windows Phone
- Authy برای دسکتاپ
مرحله 2:
سپس به حساب Poloniex خود وارد شوید . در منوی اصلی در گوشه سمت راست بالای صفحه، [2FA] را انتخاب کنید
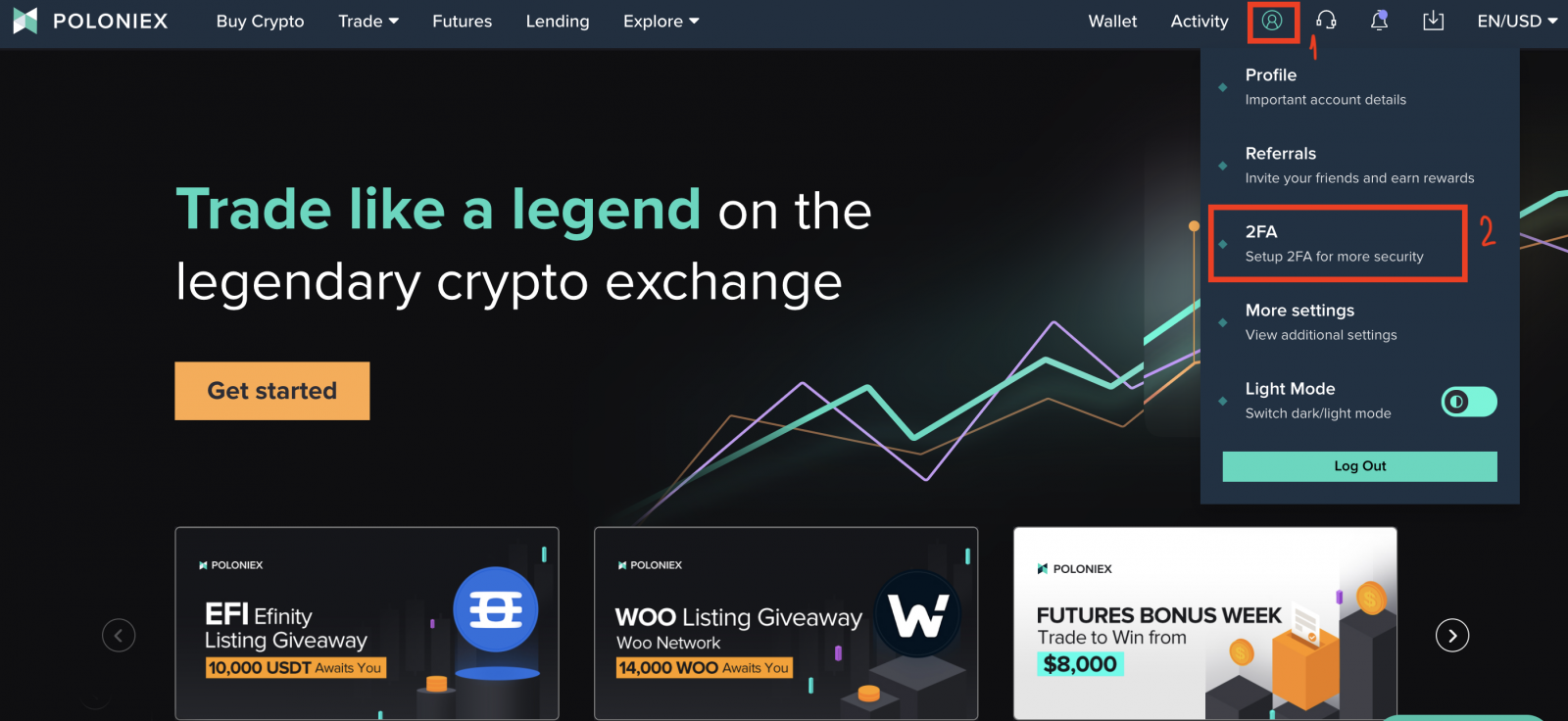
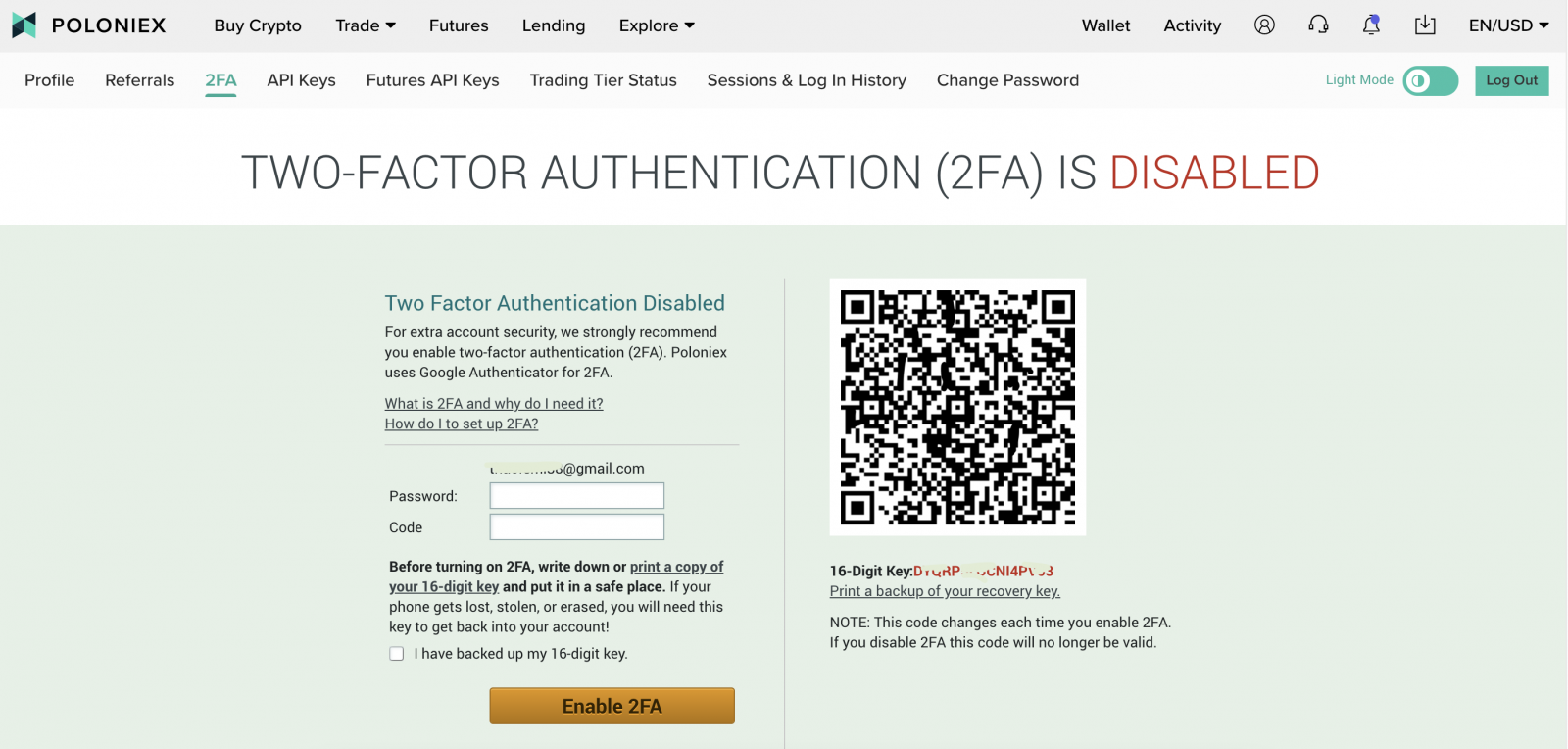
مرحله 3:
باید یک حساب Poloniex را در برنامه احراز هویت خود اضافه کنید. می توانید این کار را با استفاده از یکی از این دو روش انجام دهید:
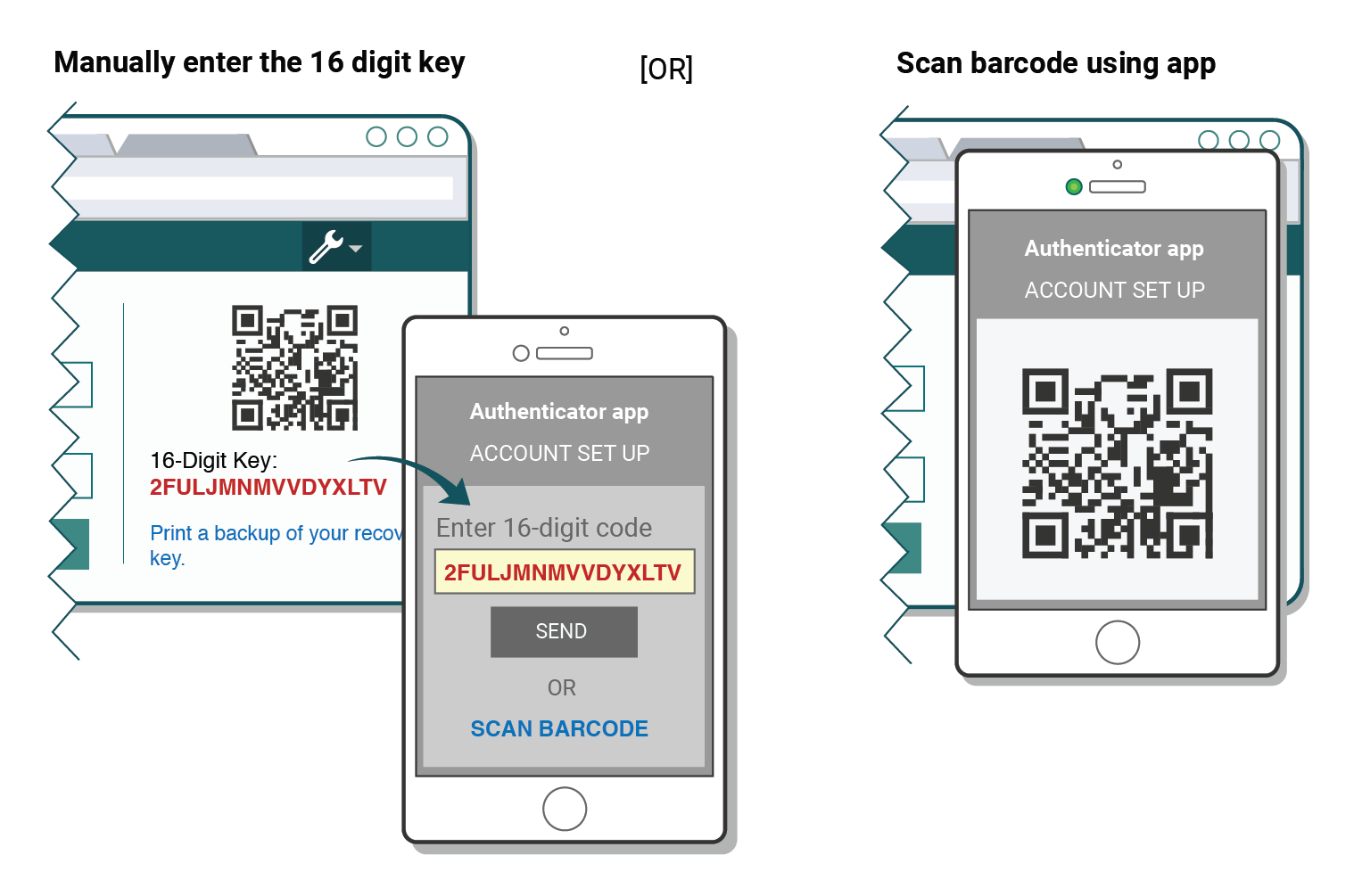
مرحله 4:
مهم: کد پشتیبان خود را ایمن ذخیره کنید!
کد پشتیبان و کد QR خود را ذخیره کرده و در مکانی امن قرار دهید. اگر گوشی شما گم شد، به سرقت رفت یا پاک شد، برای بازگشت به حساب Poloniex خود به این کد پشتیبان نیاز دارید!
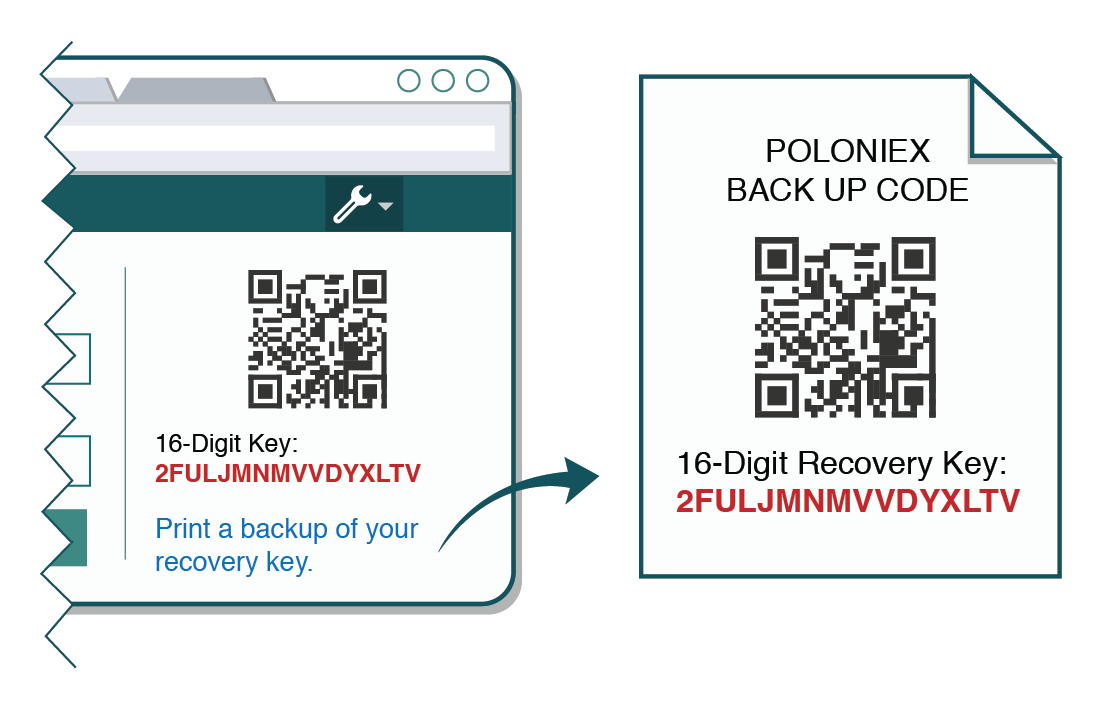
بدون این کد پشتیبان، تنها راه برای دسترسی مجدد، باز کردن یک بلیط پشتیبانی و ادامه از طریق غیرفعال کردن دستی 2FA است که میتواند یک فرآیند طولانی باشد.
مرحله 5:
برنامه احراز هویت شما یک رمز عبور برای یک بار استفاده برای حساب Poloniex شما ایجاد می کند. به صفحه 2FA در وب سایت Poloniex بازگردید و موارد زیر را تکمیل کنید:
- رمز عبور خود را وارد کنید
- کد 6 رقمی ایجاد شده را از برنامه Authenticator خود وارد کنید (هر 30 ثانیه یک کد جدید باید ایجاد شود)
- روی دکمه [Enable 2FA] کلیک کنید .
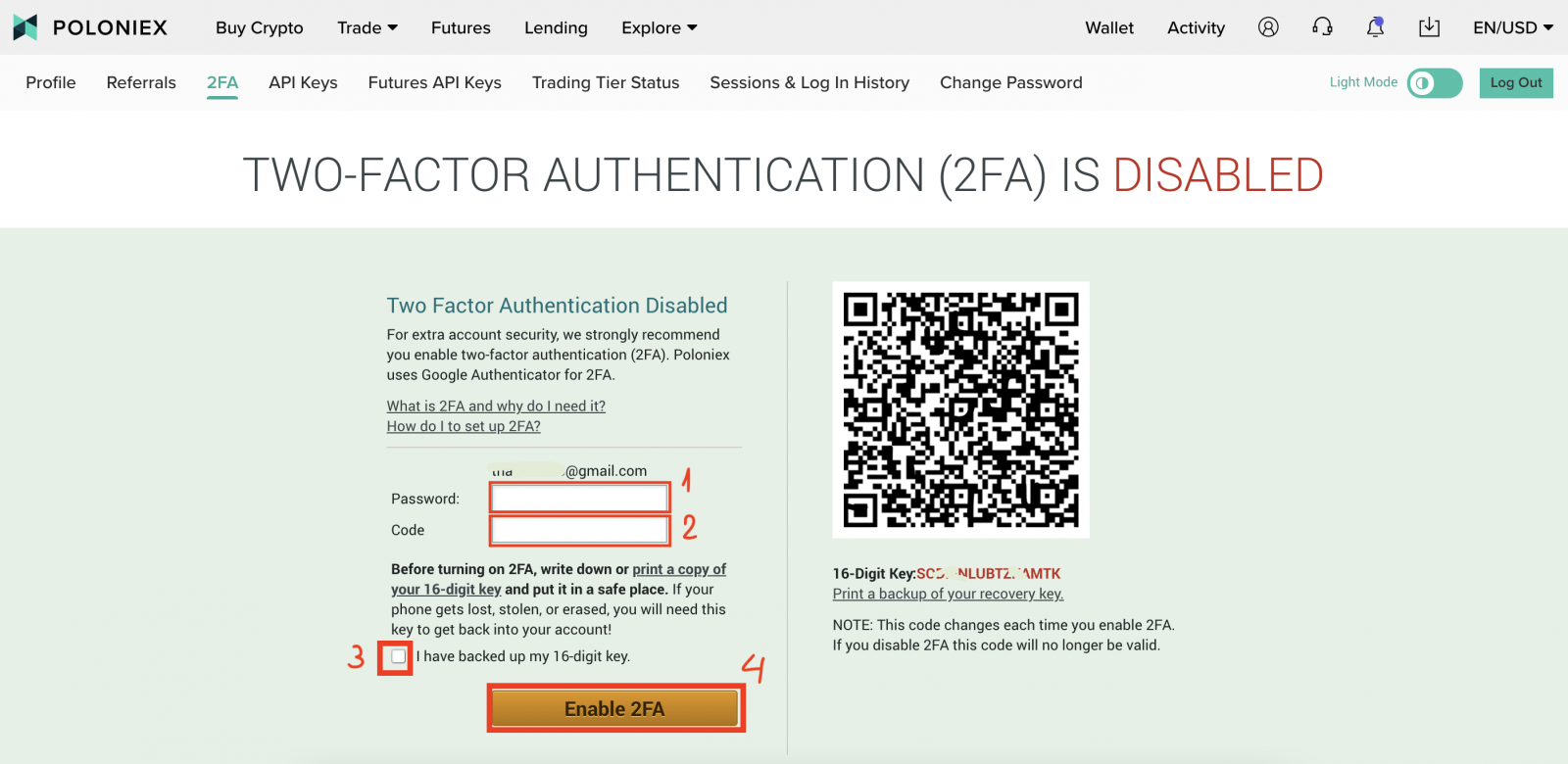
سؤالات متداول (پرسش متداول) در مورد تأیید:
عیب یابی کد 2FA نادرست
شایع ترین دلیل خطاهای "کد نادرست" این است که زمان دستگاه شما به درستی همگام سازی نشده است. برای اطمینان از اینکه زمان صحیح را در برنامه Google Authenticator خود دارید، دستورالعملهای مربوط به سیستم عامل خود را در زیر دنبال کنید.
در اندروید:
- به منوی اصلی در برنامه Google Authenticator بروید
- تنظیمات را انتخاب کنید
- تصحیح زمان برای کدها را انتخاب کنید
- اکنون همگام سازی را انتخاب کنید
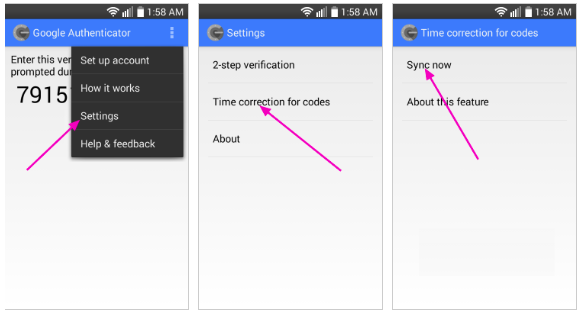
در صفحه بعدی، برنامه تأیید میکند که زمان همگامسازی شده است و اکنون باید بتوانید از کدهای تأیید خود برای ورود به سیستم استفاده کنید.
در iOS (اپل آیفون):
- به تنظیمات بروید - این تنظیمات سیستم تلفن شما خواهد بود، نه تنظیمات برنامه Authenticator.
- General را انتخاب کنید
- تاریخ زمان را انتخاب کنید
- تنظیم خودکار را فعال کنید
- اگر قبلاً فعال شده است، آن را غیرفعال کنید، چند ثانیه صبر کنید و دوباره فعال کنید
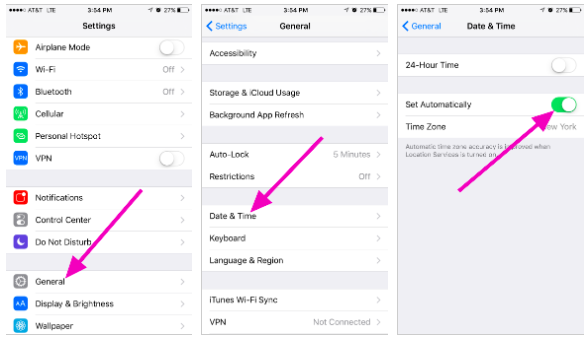
کدهای دو عاملی - نیاز به بازنشانی دارند
اگر قبلاً همگامسازی زمانی را در دستگاه خود انجام دادهاید و نمیتوانید کد پشتیبان 2FA خود را پیدا کنید، باید برای راهنمایی بیشتر با تیم پشتیبانی ما تماس بگیرید .لطفاً با ما تماس بگیرید و تا آنجا که ممکن است اطلاعات بیشتری در مورد حساب خود ارائه دهید تا یک بازنشانی سریع 2FA دریافت کنید. اطلاعات مربوط به آخرین سپرده ها، معاملات، موجودی ها و فعالیت حساب شما در تایید هویت شما بسیار مفید خواهد بود.
رمز عبور را تغییر دهید
1. از Poloniex.com بازدید کرده و وارد حساب کاربری خود شوید. اگر حساب Poloniex ندارید، لطفاً اینجا را کلیک کنید .- روی نماد بالا - سمت راست کلیک کنید
- روی [نمایه] کلیک کنید
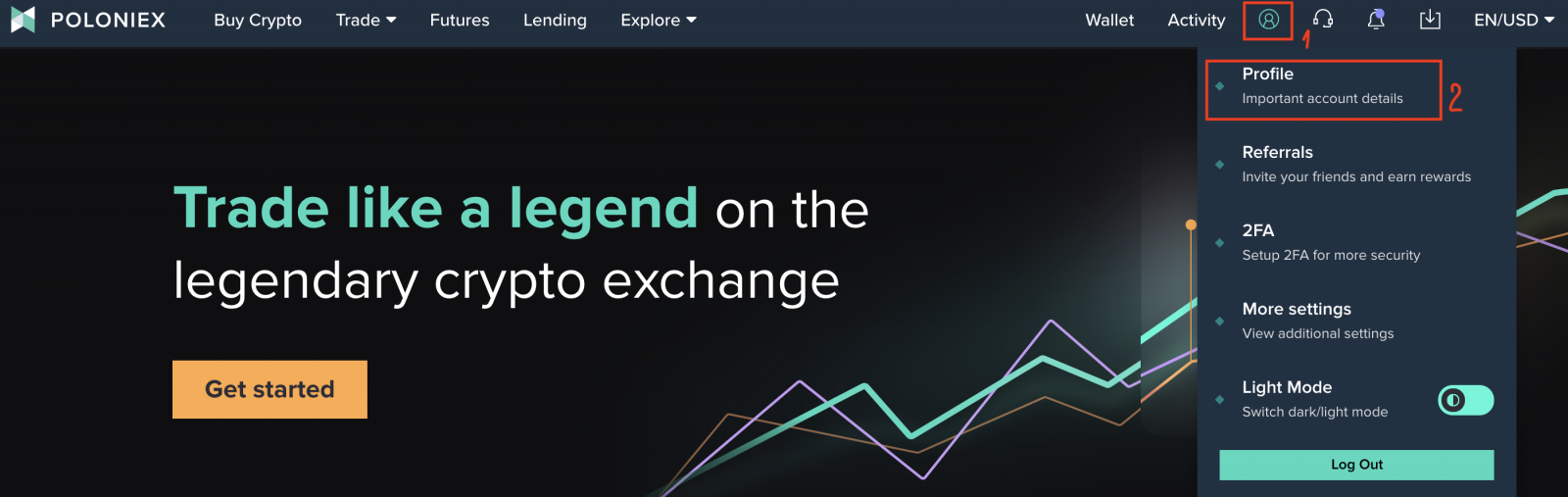
2. روی [Change Password] کلیک کنید. 3.
 صفحه Change Password را
صفحه Change Password راخواهید دید :
- رمز عبور قدیمی خود را وارد کنید
- رمز عبور جدید خود را وارد کنید
- رمز عبور جدید خود را تأیید کنید
- روی [تغییر رمز عبور] کلیک کنید