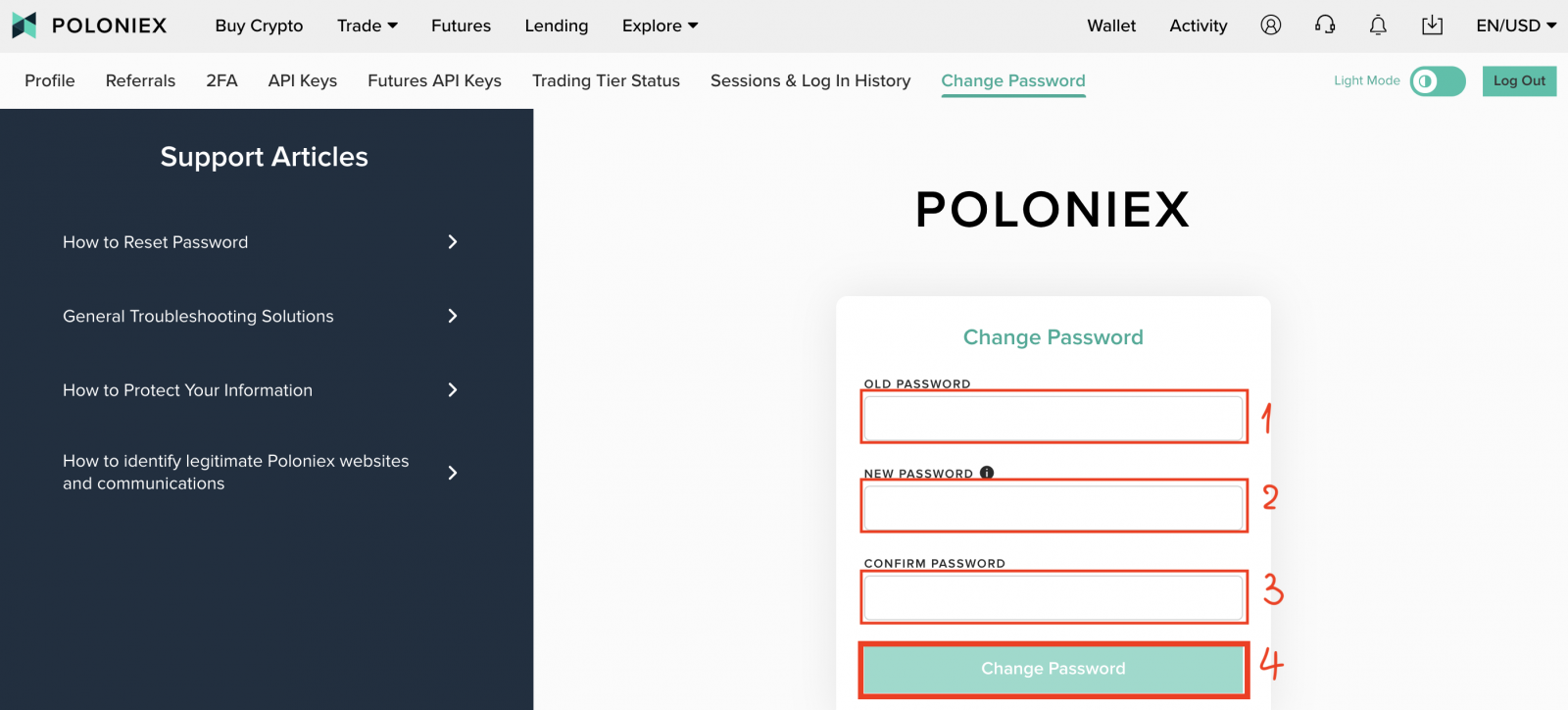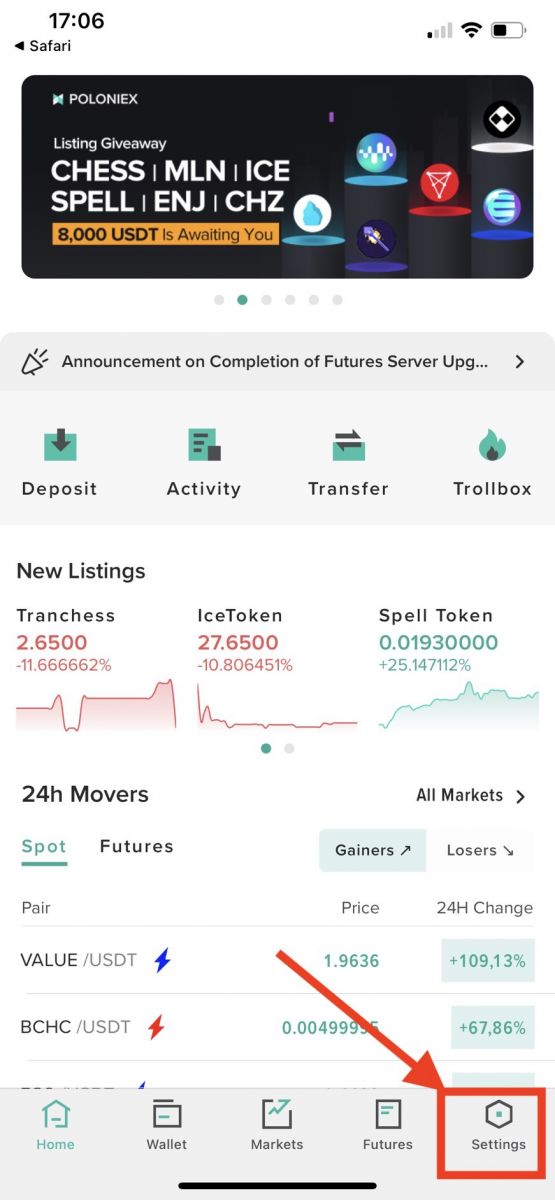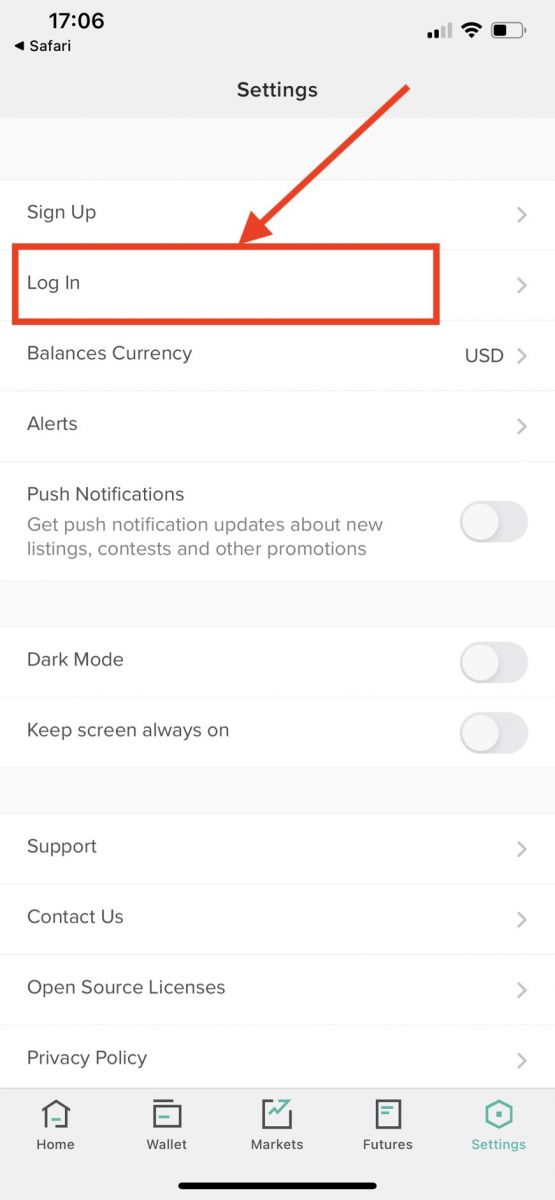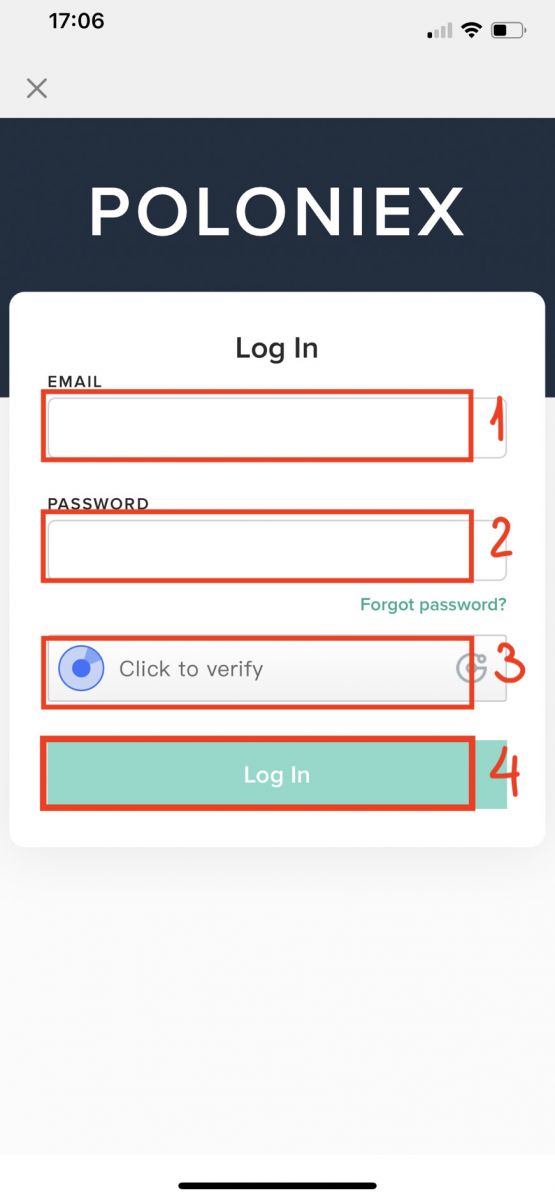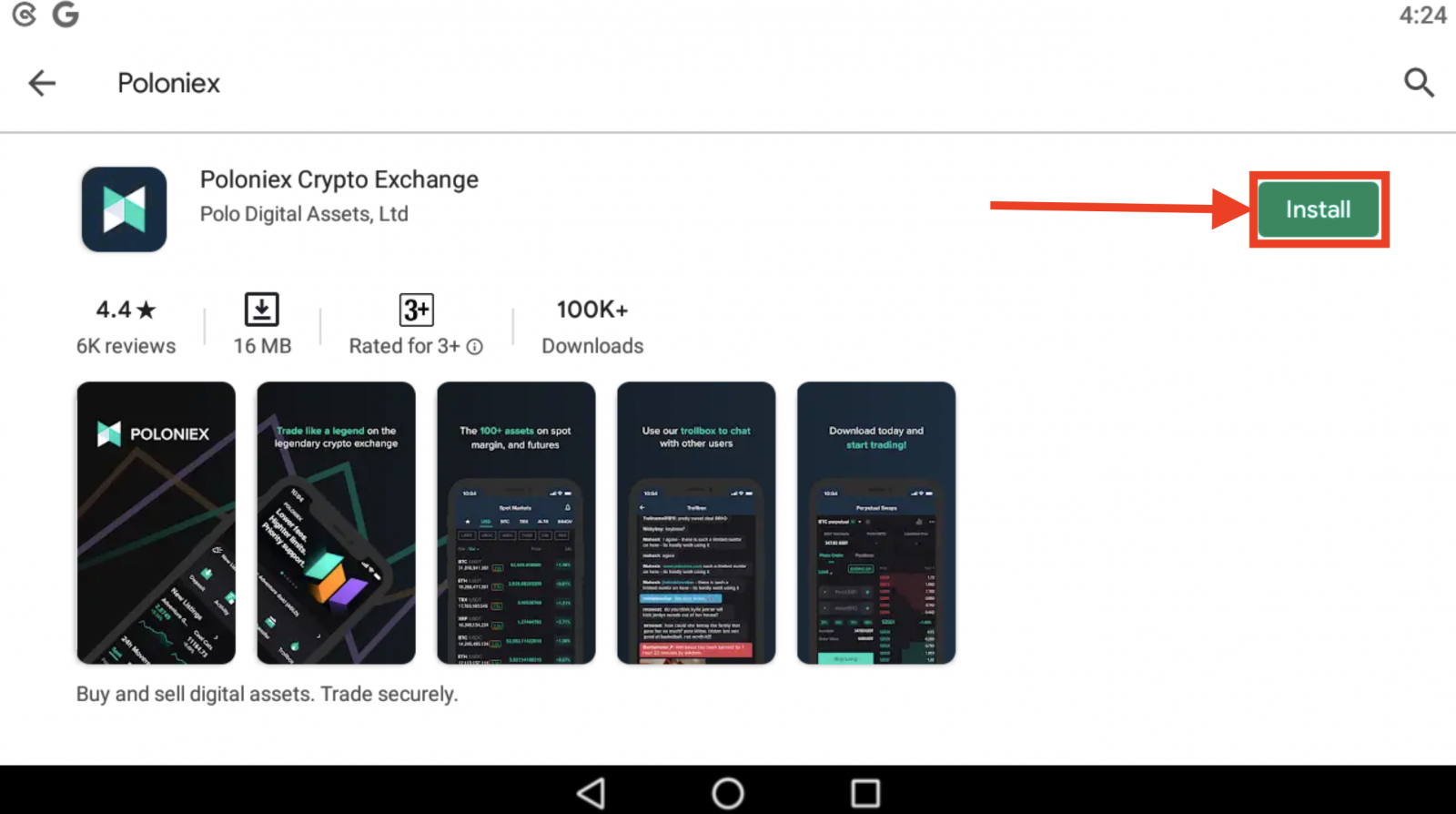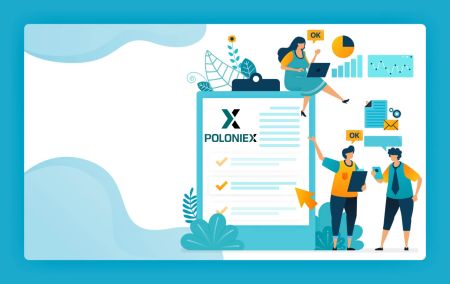Cum să vă autentificați și să verificați contul în Poloniex
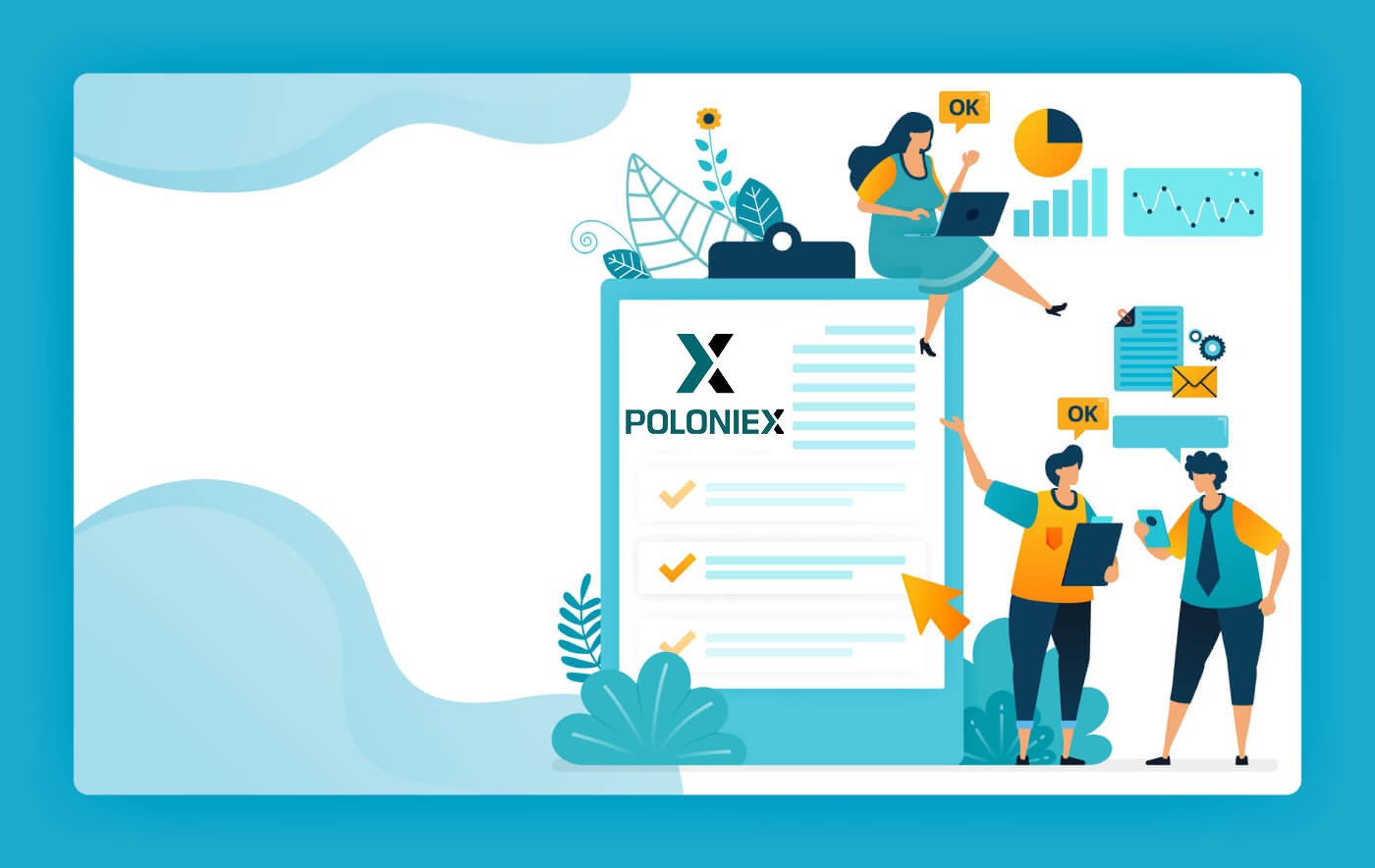
Cum să vă conectați la contul Poloniex
Cum să vă conectați la contul Poloniex [PC]
1. Vizitați Poloniex.com , alegeți [Log in]
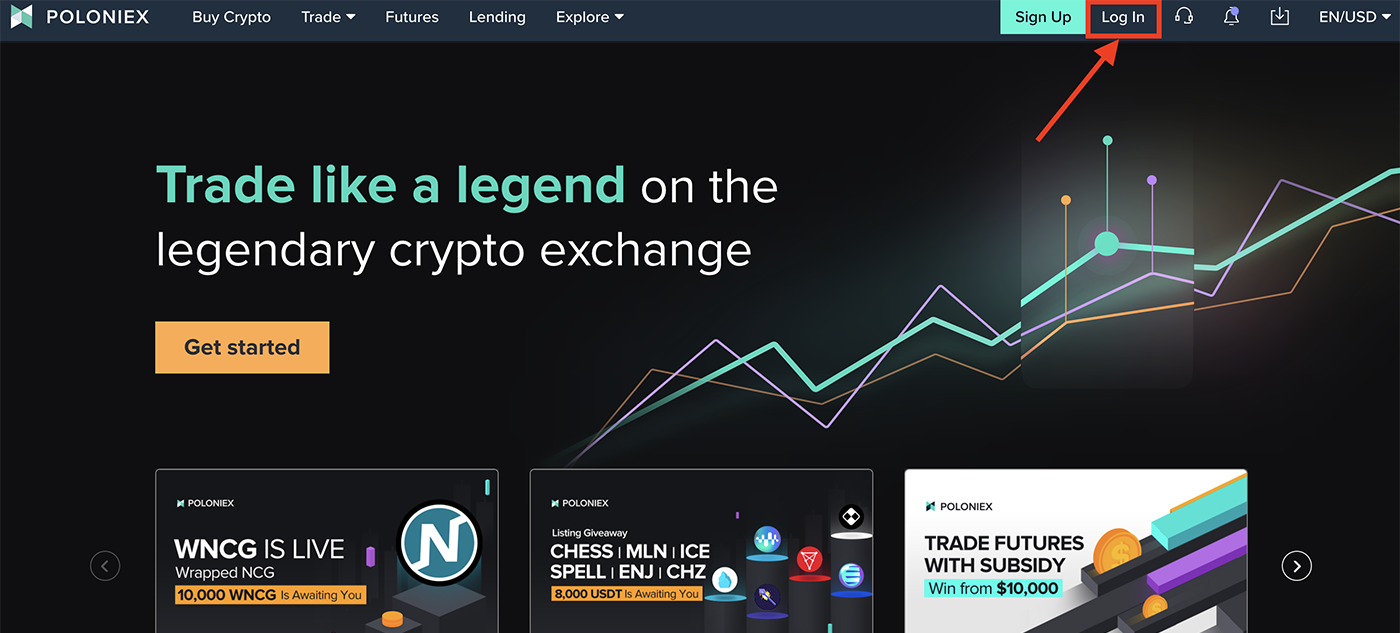
2. Veți vedea pagina de autentificare:
-
Introduceți [ adresa dvs. de e-mail]
-
Introduceți parola ]
-
Faceți clic pentru a verifica
-
Faceți clic pe [Autentificare ]
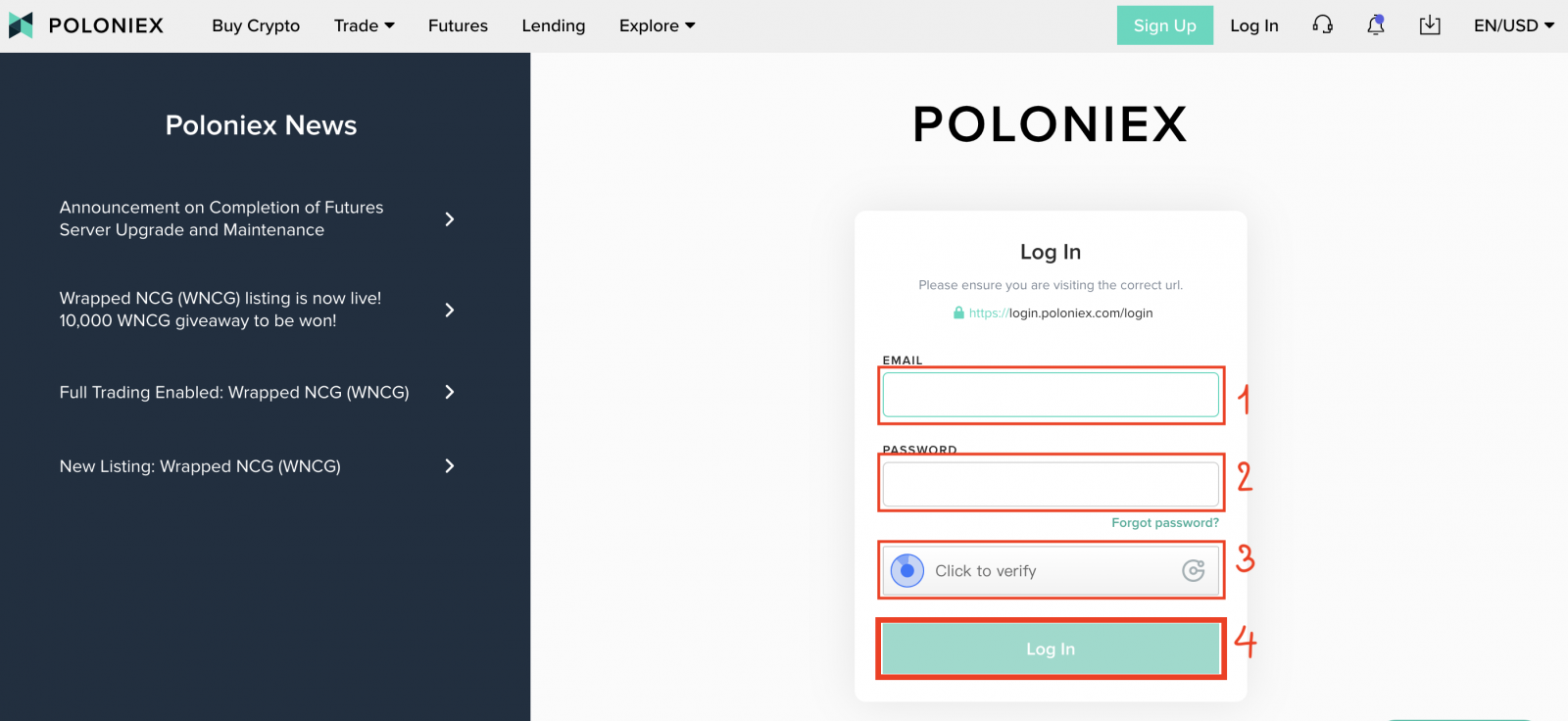
Acum v-ați terminat de autentificare la contul poloniex.
Cum să vă conectați la contul Poloniex [Mobil]
Conectați-vă cu aplicația mobilă
1. Deschideți aplicația Poloniex pe care ați descărcat-o pe telefon; și faceți clic pe [Setări] .
2. Faceți clic pe [ Autentificare]
3. Veți vedea pagina de conectare:
-
Introduceți [ adresa dvs. de e-mail]
-
Introduceți parola ]
-
Faceți clic pentru a verifica
-
Faceți clic pe [Autentificare ]
Conectați-vă cu Mobile Web
1. Vizitați Poloniex.com ; și faceți clic pe pictograma din dreapta sus ;
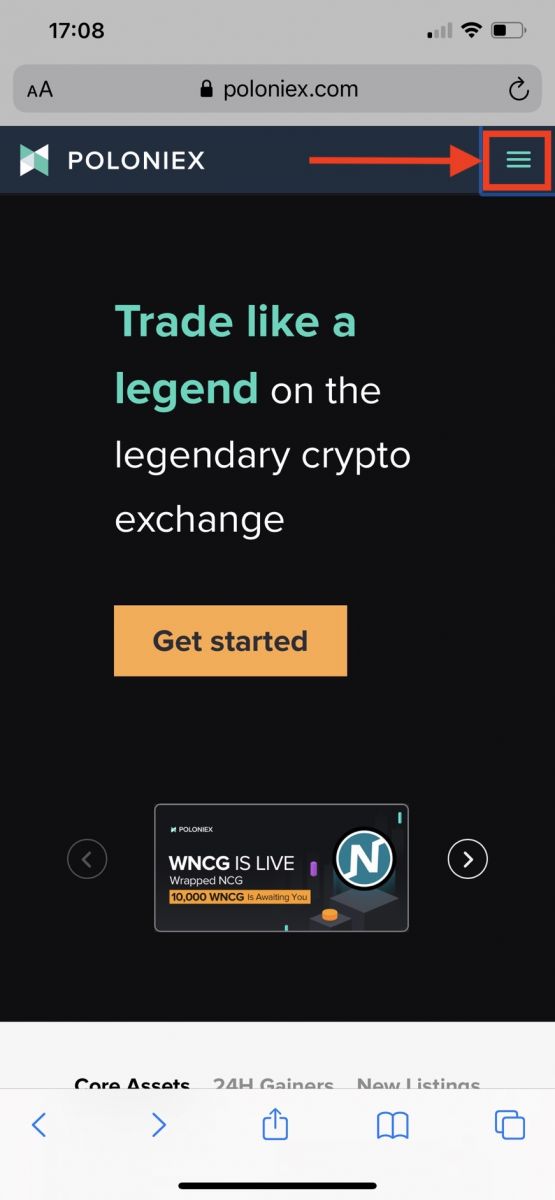
2. Faceți clic pe [Log in]
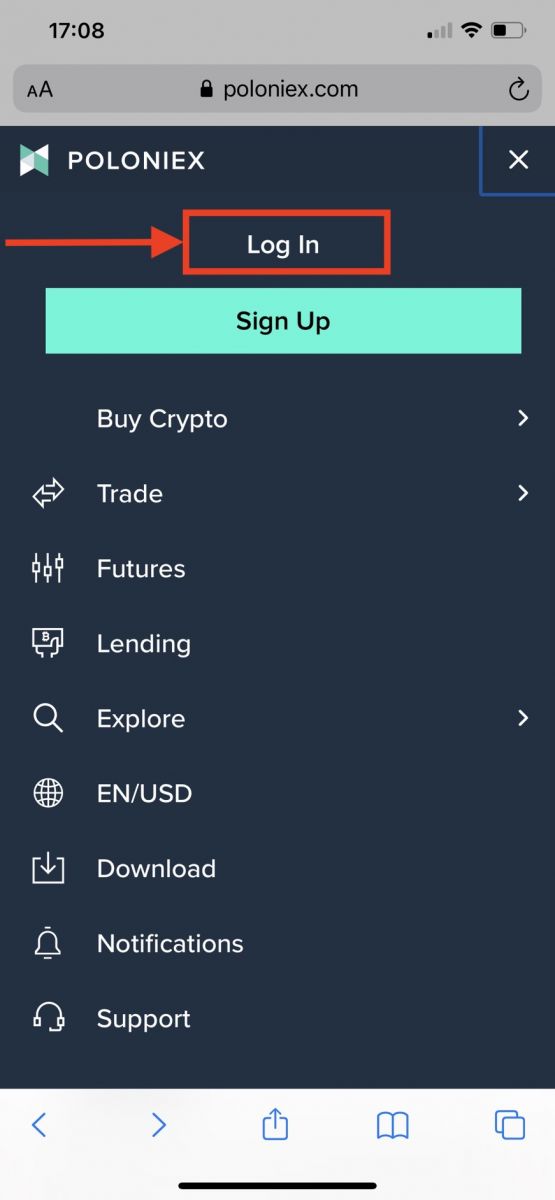
3. Veți vedea pagina de autentificare:
-
Introduceți [ adresa dvs. de e-mail]
-
Introduceți parola ]
-
Faceți clic pentru a verifica
-
Faceți clic pe [Autentificare ]
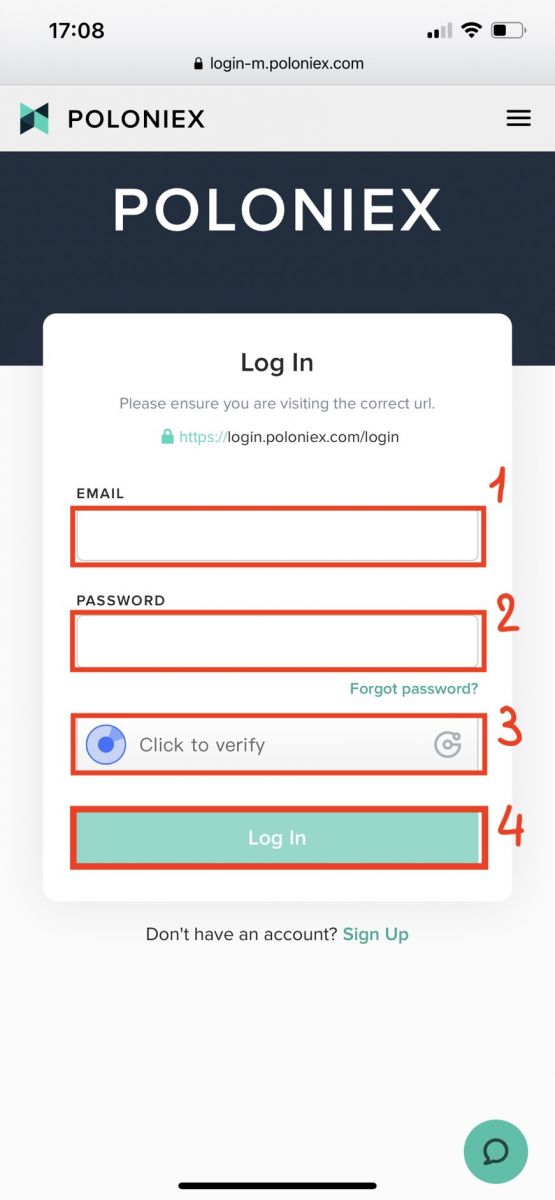
Descărcați aplicația Poloniex
Descărcați aplicația Poloniex iOS
1. Conectați-vă cu ID-ul Apple, deschideți App Store, apoi selectați pictograma de căutare din colțul din dreapta jos; sau Faceți clic pe acest link, apoi deschideți-l pe telefon: https://www.poloniex.com/mobile/download/inner
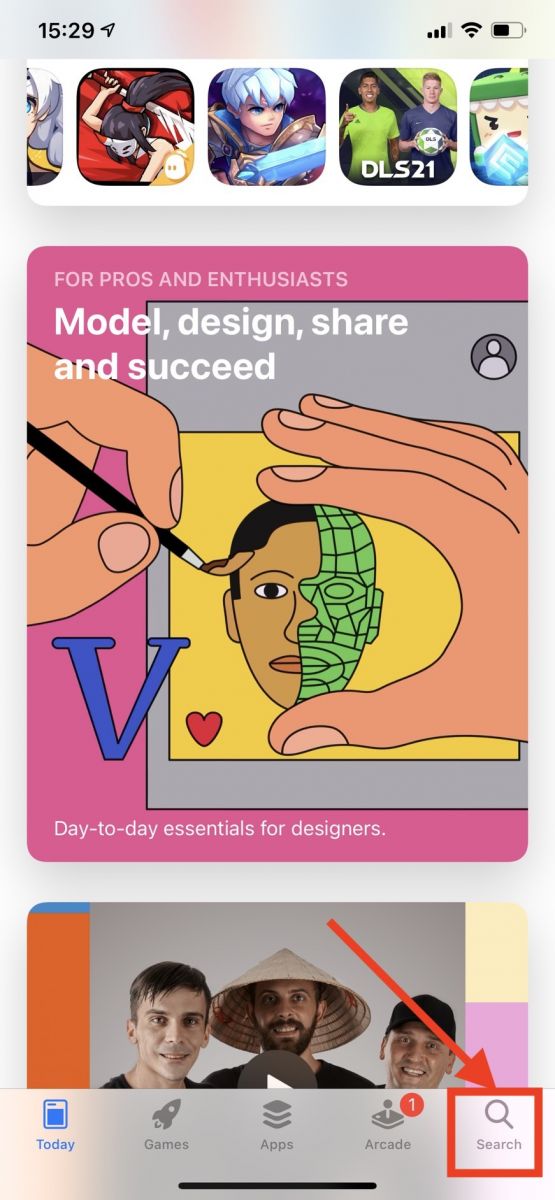
3. Introduceți [ Poloniex] în bara de căutare și apăsați [căutare];Apăsați [GET] pentru a-l descărca.
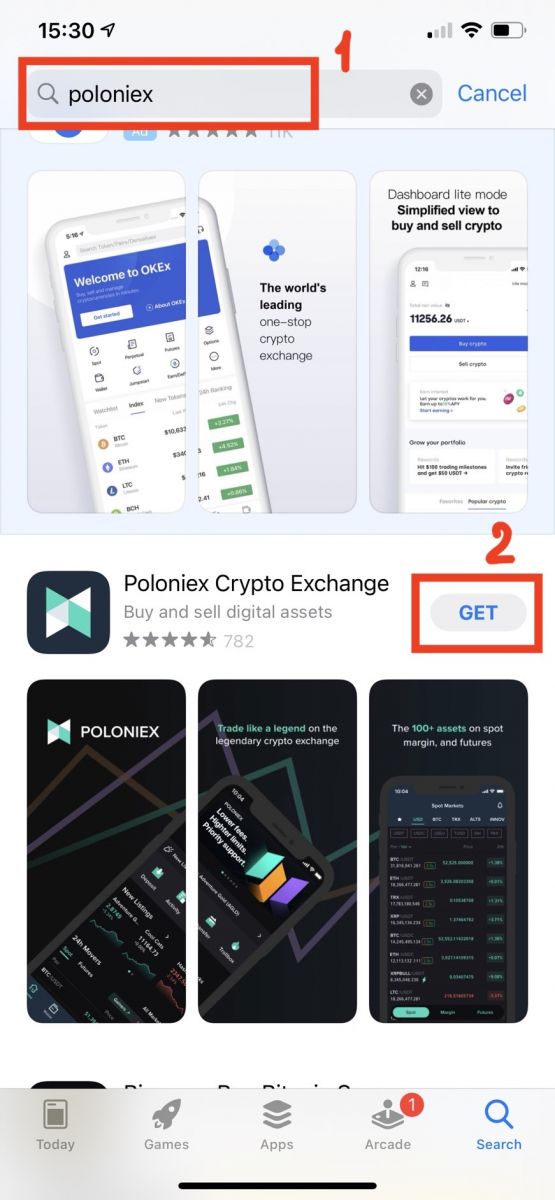
Descărcați aplicația Poloniex pentru Android
1. Deschideți Google Play, introduceți [Poloniex] în bara de căutare și apăsați [căutare] ; Sau Faceți clic pe acest link, apoi deschideți-l pe telefon: https://www.poloniex.com/mobile/download/inner
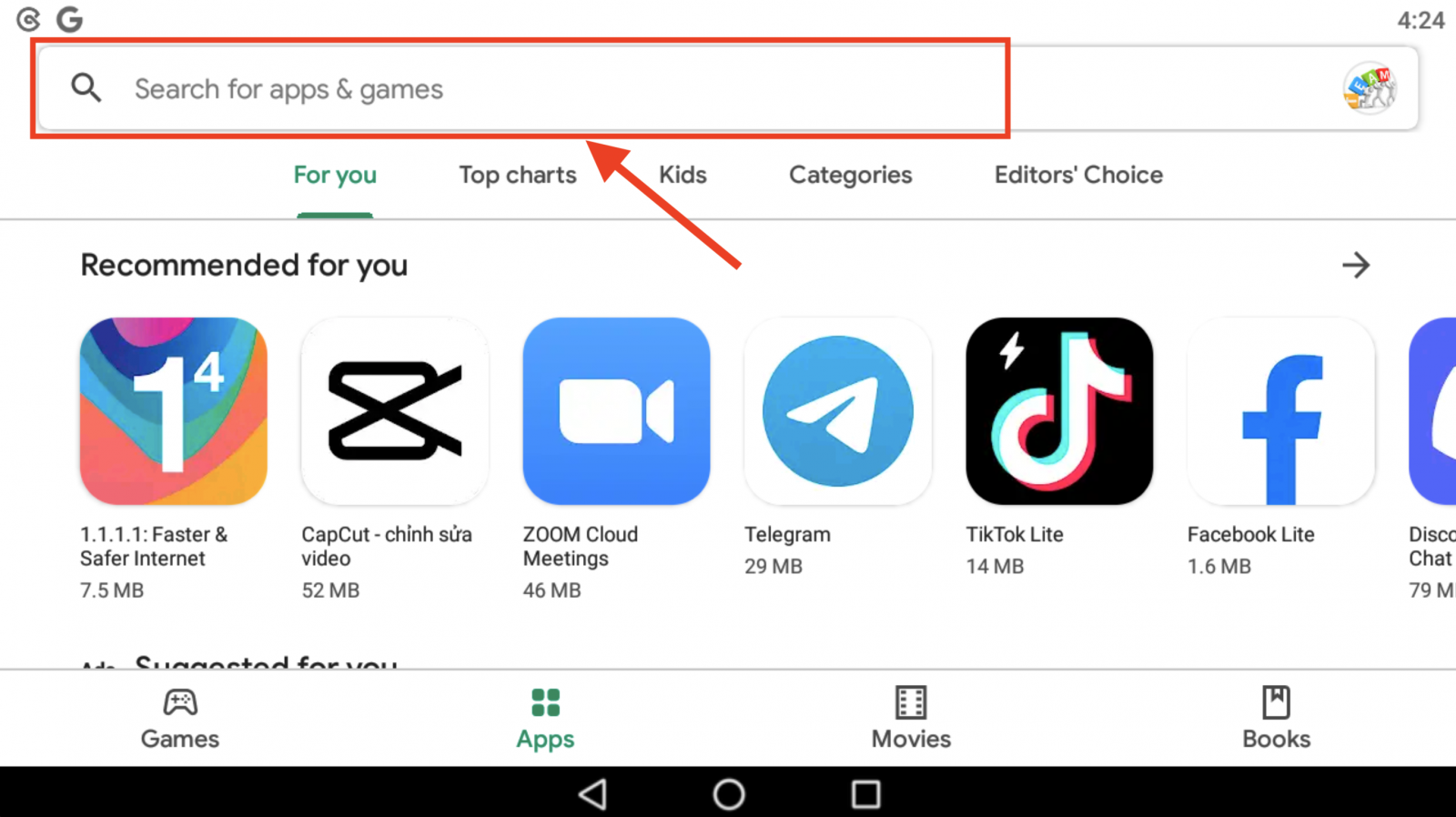
2. Faceți clic pe [Instalare] pentru a-l descărca;
3. Reveniți la ecranul de pornire și deschideți aplicația Poloniex pentru a începe .
Întrebări frecvente (FAQ) despre conectare:
Nu pot accesa contul meu Poloniex US
La sfârșitul anului 2020, Poloniex a ieșit din Circle într-o nouă companie, Polo Digital Assets, Ltd., cu sprijinul unui grup major de investiții.
Din păcate, pentru a fi competitivi pe piața globală, nu am putut include clienți din SUA în spin-out și nu mai putem deservi clienți noi sau existenți din SUA. Criteriile pentru un client din SUA sunt următoarele:
- Conturi care, fie acum, fie în trecut, au o adresă din SUA introdusă
- Conturi care, fie acum, fie în trecut, au încărcat un document de identitate al SUA
- Conturi care se conectează în mod constant de la adrese IP din SUA
Vă rugăm să rețineți că clienții din SUA și-au putut retrage activele prin Circle până la cel puțin 15 decembrie 2019. Dacă nu v-ați retras fondurile încă, nu puteți face acest lucru prin Polo Digital Assets, Ltd, iar echipa de asistență Poloniex poate nu te mai ajuta.
Vă rugăm să contactați Circle Poloniex US Support pentru orice întrebări referitoare la contul dvs. din SUA și un membru al acelei echipe va fi bucuros să vă ajute. Puteți trimite un bilet de asistență cu echipa lor la https://poloniexus.circle.com/support/ sau trimițând un e-mail la [email protected].
Resetare parola
Dacă doriți să vă schimbați parola, vă rugăm să navigați la pagina de resetare a parolei aici .
Odată ce solicitați o nouă parolă, vi se va trimite un e-mail de la [email protected] cu un link care vă va duce la o pagină în care vi se va cere să setați o nouă parolă.
Dacă IP-ul dvs. se schimbă în această perioadă, procedura de resetare a parolei va eșua. Dacă vă confruntați cu acest lucru, vă rugăm să dezactivați VPN-ul sau orice altceva care ar putea face ca adresa IP să se schimbe neobișnuit de rapid.
Vă recomandăm să utilizați versiunea desktop a Poloniex pentru a finaliza acest proces. Site-ul web mobil este în prezent în curs de actualizare și este posibil să nu permită finalizarea completă a resetarii.
Dacă nu vă puteți schimba parola folosind acest proces, vă rugăm să contactați echipa noastră de asistență pentru asistență.
Din când în când, primim liste de la servicii terțe care conțin adrese de e-mail și parole potențial compromise. Deși aceste liste nu sunt de obicei legate de utilizatorii Poloniex în mod specific, le evaluăm îndeaproape pentru a determina dacă informațiile contului unui client ar putea fi sau nu compromise. Vom lua apoi măsuri suplimentare pentru a proteja contul unui client, cum ar fi resetarea proactivă a parolei, dacă stabilim că informațiile contului acestuia ar putea fi compromise.
Dacă ați primit recent un e-mail de la noi despre acest lucru, puteți găsi detalii pe bilet. Vă recomandăm să selectați o parolă unică, sigură și să activați autentificarea cu doi factori (2FA) în contul dvs. dacă nu este activată în prezent.
Cum se utilizează codul de recuperare 2FA din 16 cifre
Când ați configurat autentificarea în doi factori, vi s-a cerut să salvați un cod de recuperare de 16 caractere și codul QR corespunzător. Acestea pot fi folosite pentru a configura un nou dispozitiv 2FA. Instalând o aplicație Authenticator pe noul telefon sau tabletă, veți putea să scanați codul QR sau codul de recuperare 2FA salvat și să vă introduceți din nou contul Poloniex. Urmați pașii de mai jos pentru a continua cu acest proces:
1. Preluați codul de rezervă pe care l-ați salvat în momentul configurării 2FA cu telefonul mai vechi. Acest document are cheia de recuperare pe care o puteți utiliza acum pentru a restabili contul Poloniex în aplicația dvs. Authenticator.

2. Va trebui să adăugați din nou un cont Poloniex în aplicația dvs. de autentificare și fie să introduceți manual cheia de recuperare din 16 cifre, fie să scanați codul de bare folosind aplicația.
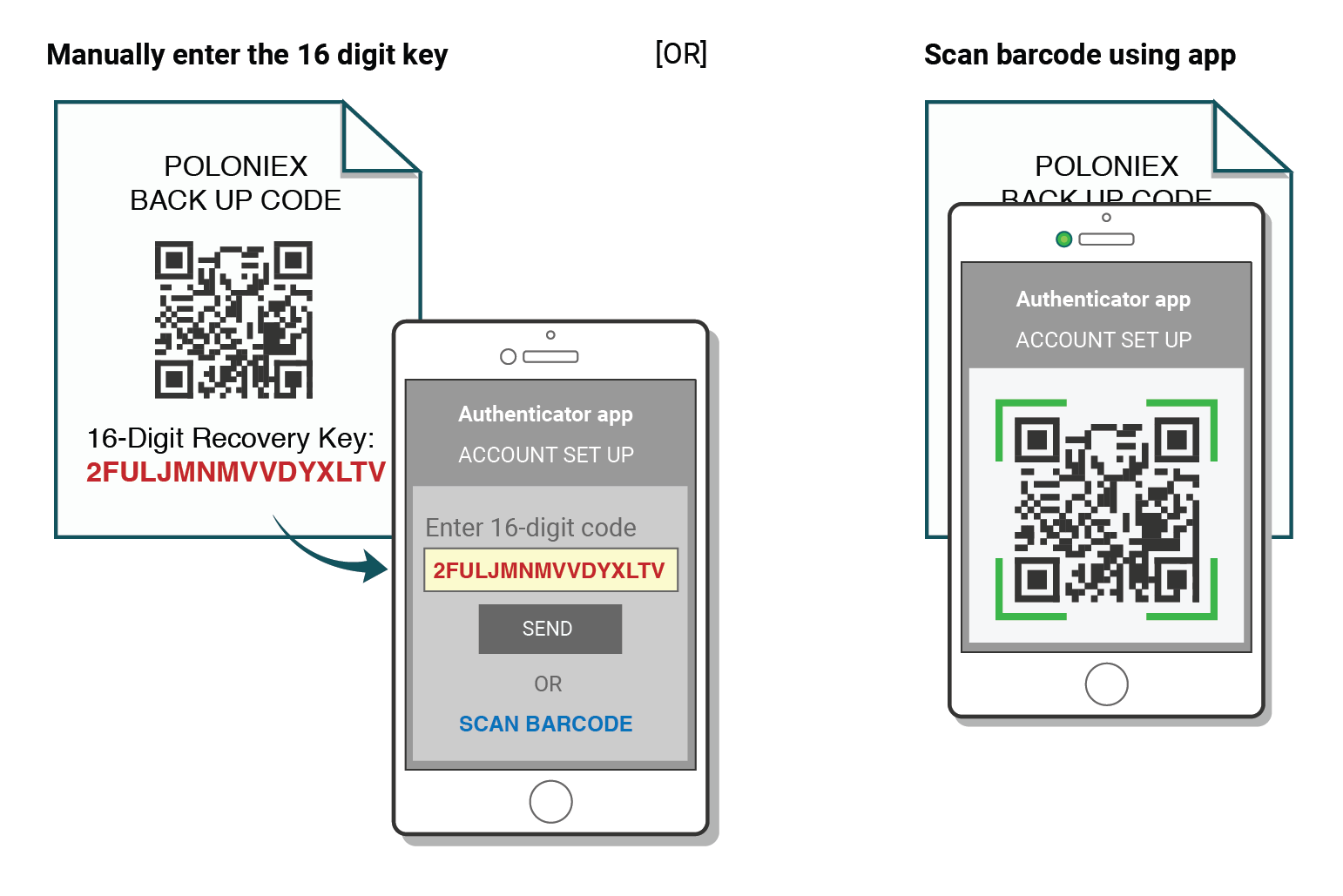
Acum puteți continua să utilizați Authenticatorul pentru a vă conecta la Poloniex.
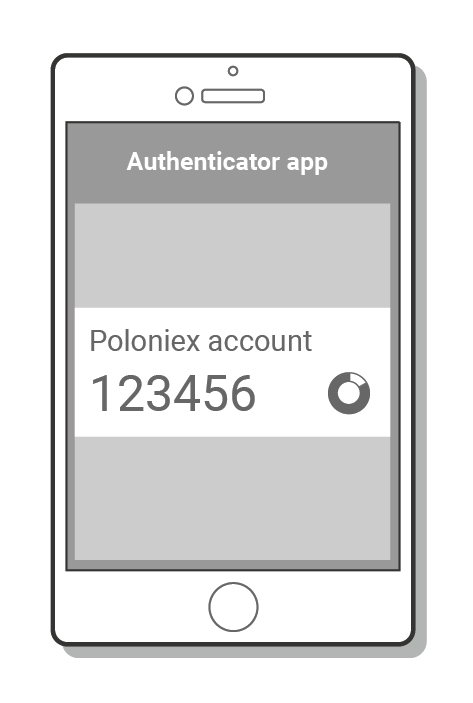
Depanare 2FA „Cod incorect”.
Pași pentru a remedia erorile „Cod incorect” cu autentificarea în doi factori
Cea mai frecventă cauză a erorilor „Cod incorect” este că ora de pe dispozitivul dvs. nu este sincronizată corect. Pentru a vă asigura că aveți ora corectă în aplicația Google Authenticator, urmați instrucțiunile pentru sistemul dvs. de operare de mai jos.
Pe Android:
- Accesați meniul principal din aplicația Google Authenticator
- Selectați Setări
- Selectați Corecție de timp pentru coduri
- Selectați Sincronizare acum
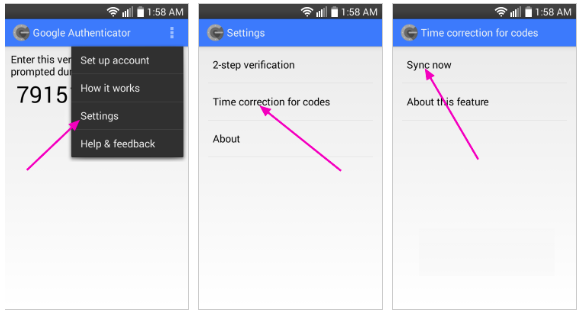
Pe următorul ecran, aplicația va confirma că ora a fost sincronizată și acum ar trebui să puteți utiliza codurile de verificare pentru a vă conecta.
Pe iOS (Apple iPhone):
- Accesați Setări – acestea vor fi setările de sistem ale telefonului dvs., nu setările aplicației Authenticator.
- Selectați General
- Selectați Data Ora
- Activați Setare automată
- Dacă este deja activat, dezactivați-l, așteptați câteva secunde și reactivați-l
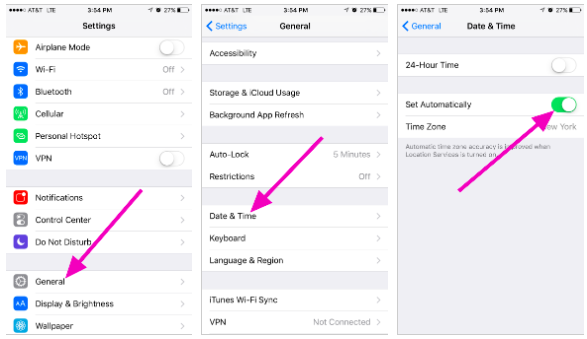
Codurile cu doi factori - trebuie resetate
Dacă ați efectuat deja o sincronizare a timpului pe dispozitiv și nu puteți găsi codul de rezervă 2FA, va trebui să contactați echipa noastră de asistență pentru asistență suplimentară.
Vă rugăm să ne contactați și să furnizați cât mai multe informații posibil cu privire la contul dvs. pentru a primi o resetare rapidă 2FA. Informațiile despre cele mai recente depozite, tranzacții, solduri și activitatea contului dvs. vor fi de mare ajutor pentru a vă confirma identitatea.
Cum să verificați contul în Poloniex
Cum să finalizați verificarea contului
1. Vizitați Poloniex.com și conectați-vă la contul dvs.; Dacă nu ați avut un cont Poloniex, vă rugăm să faceți clic aici .- Faceți clic pe pictograma sus - dreapta
- Faceți clic pe [Profil]
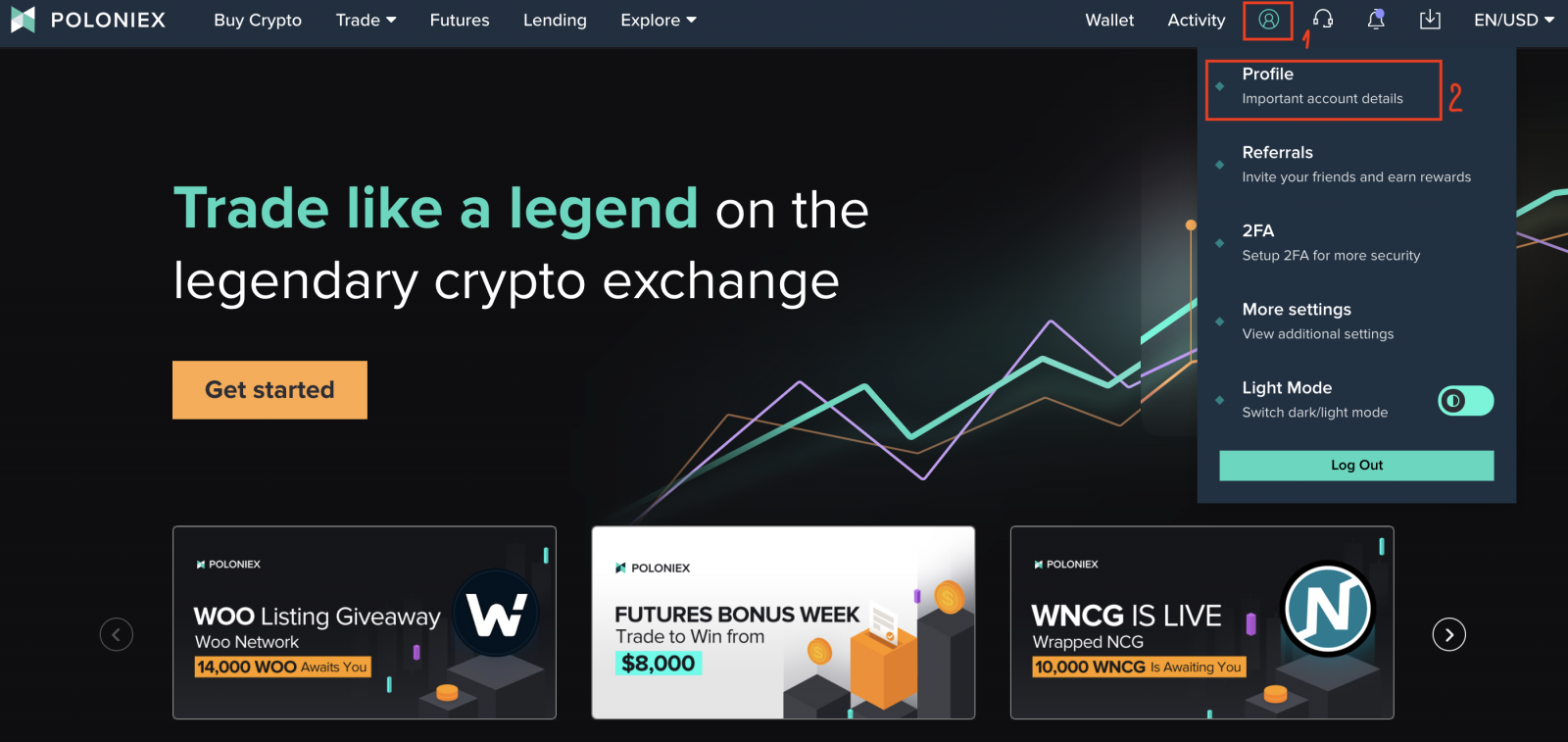
2. Faceți clic pe [Începeți] pentru a începe procesul de verificare. Aceasta vă va duce la pagina cu informații personale.
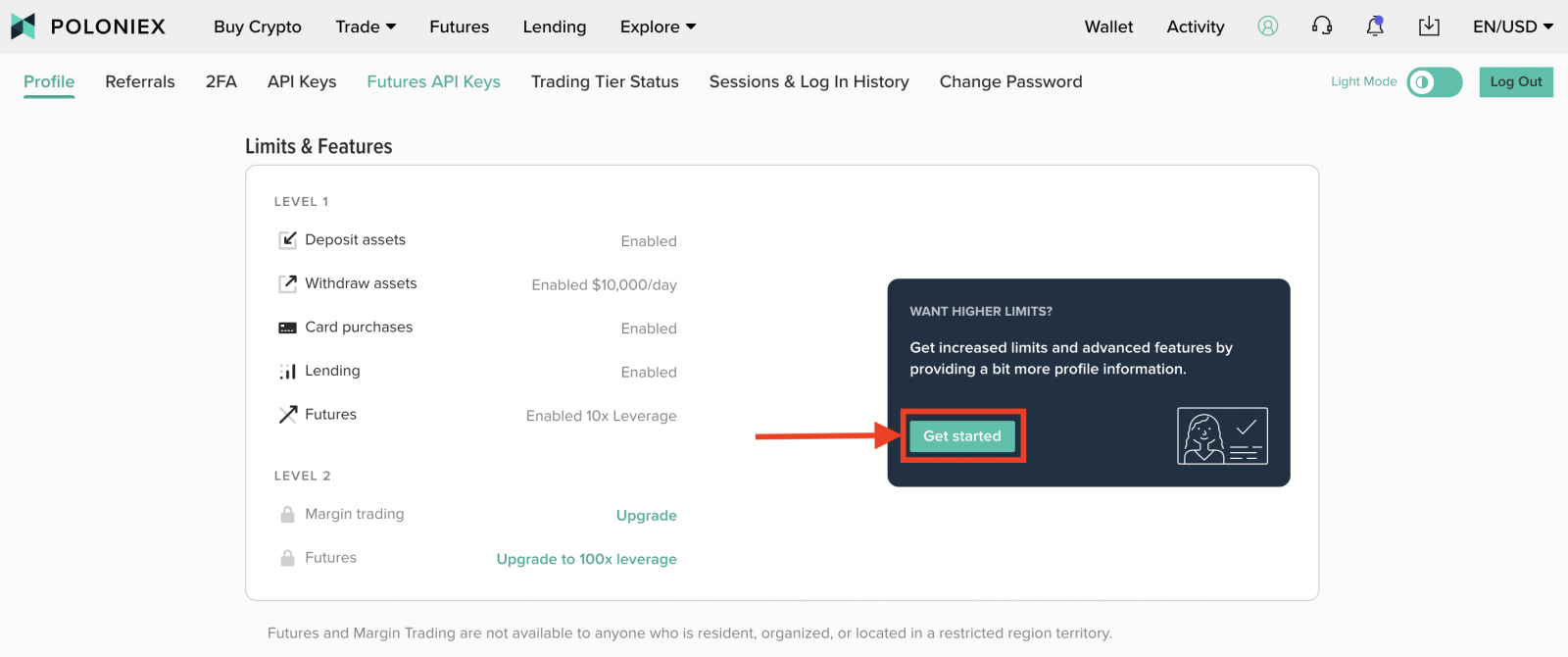
3. Odată ce vă aflați pe pagina Informații profil , selectați țara/regiunea dvs. , introduceți numele, prenumele ; Data nașterii , adresa dumneavoastră , codul poștal și numărul dumneavoastră de telefon . Apoi faceți clic pe [Trimiteți] .
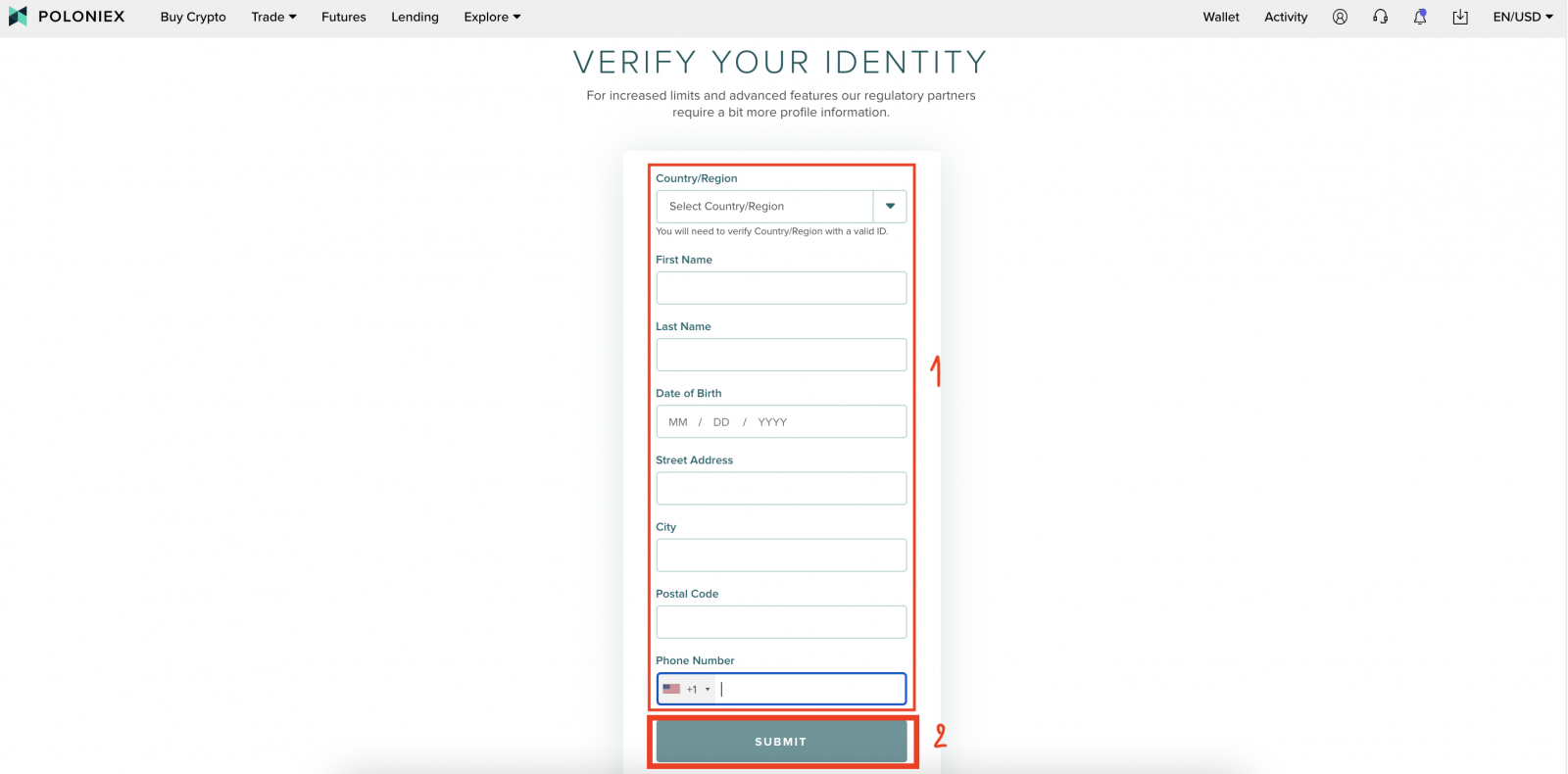
4. Faceți clic pe [Start]
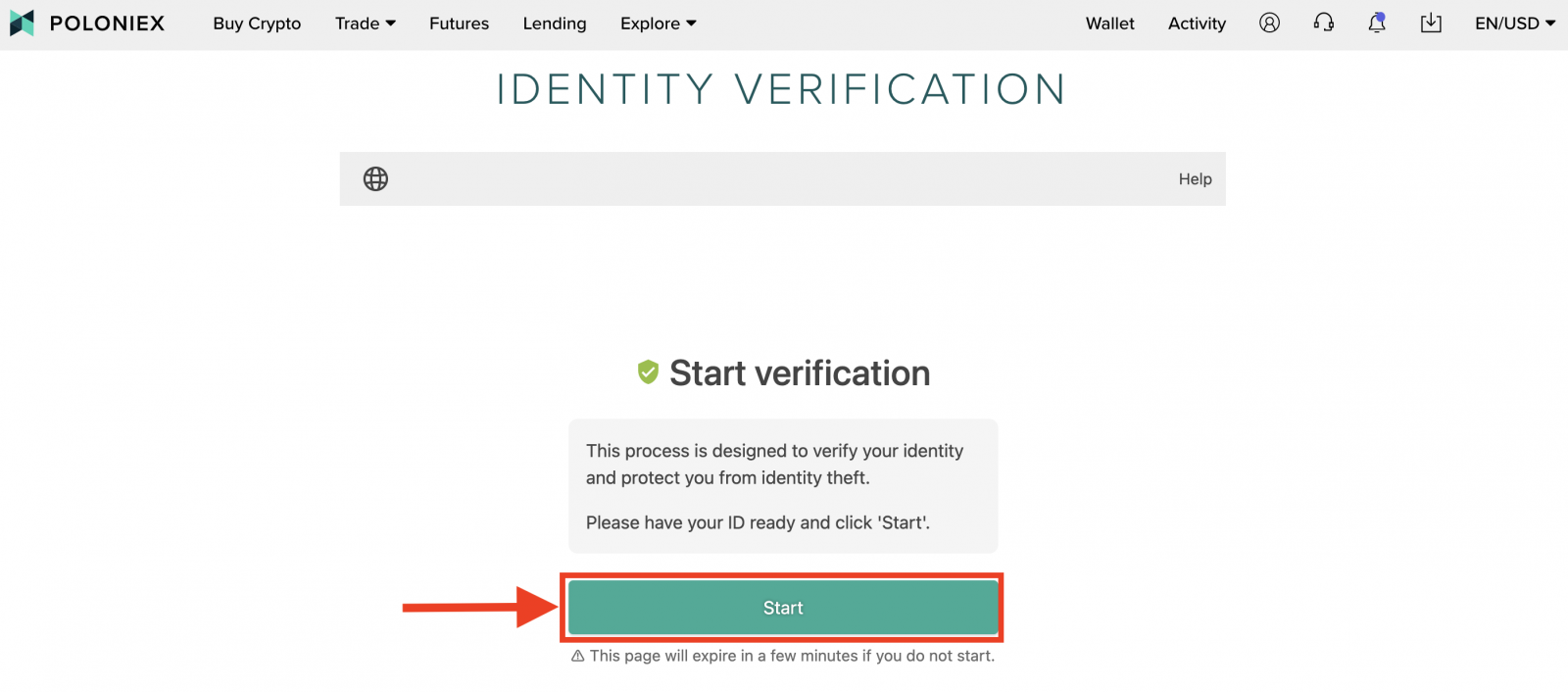
5. Selectați țara/regiunea și tipul de ID
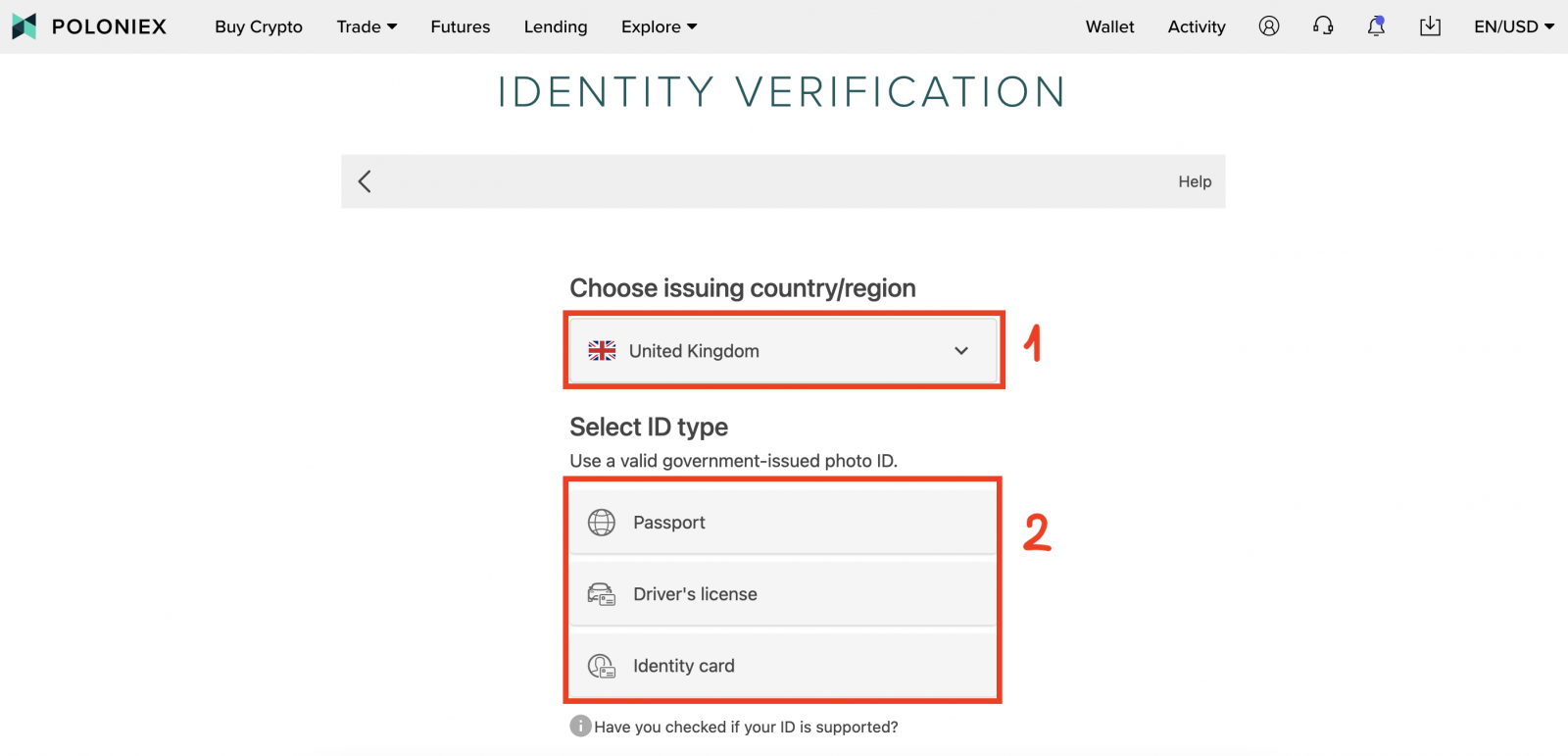
6. Alegeți o metodă de încărcare. Putem face și încărca fotografii prin mobil sau folosind camera web. Încărcați o fotografie pentru un exemplu:
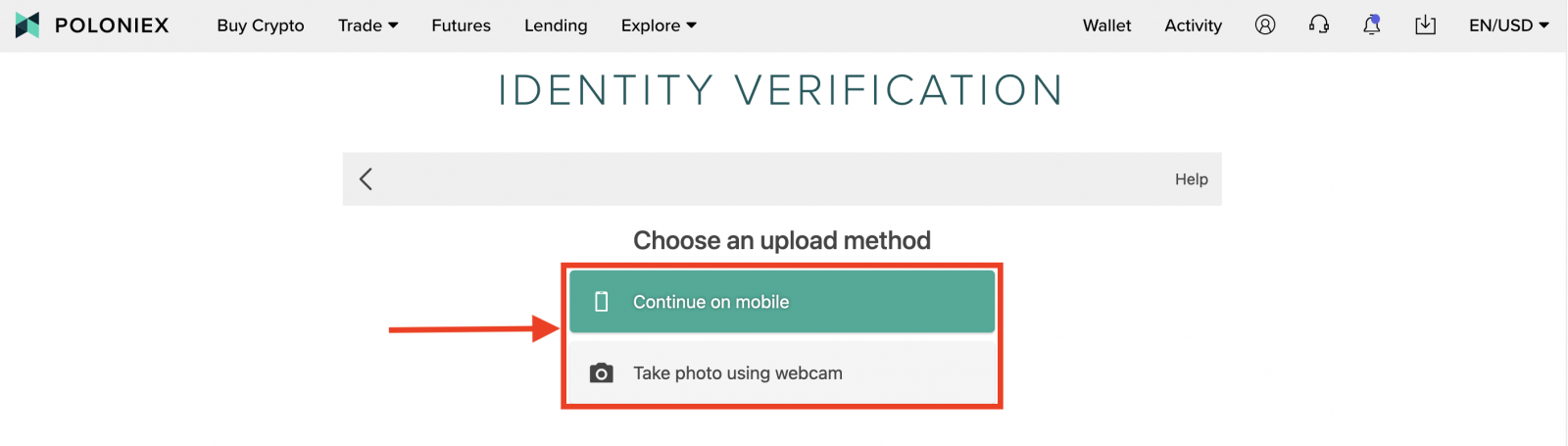
7. Avem două opțiuni pentru a începe să încărcați o fotografie, puteți să vă introduceți e-mailul pentru a primi un link sau să scanați codul QR. Scanăm codul QR pentru un exemplu:
Notă: Scanați codul QR utilizând camera mobilă sau aplicația de cod QR și păstrați această pagină deschisă în timp ce utilizați mobilul.
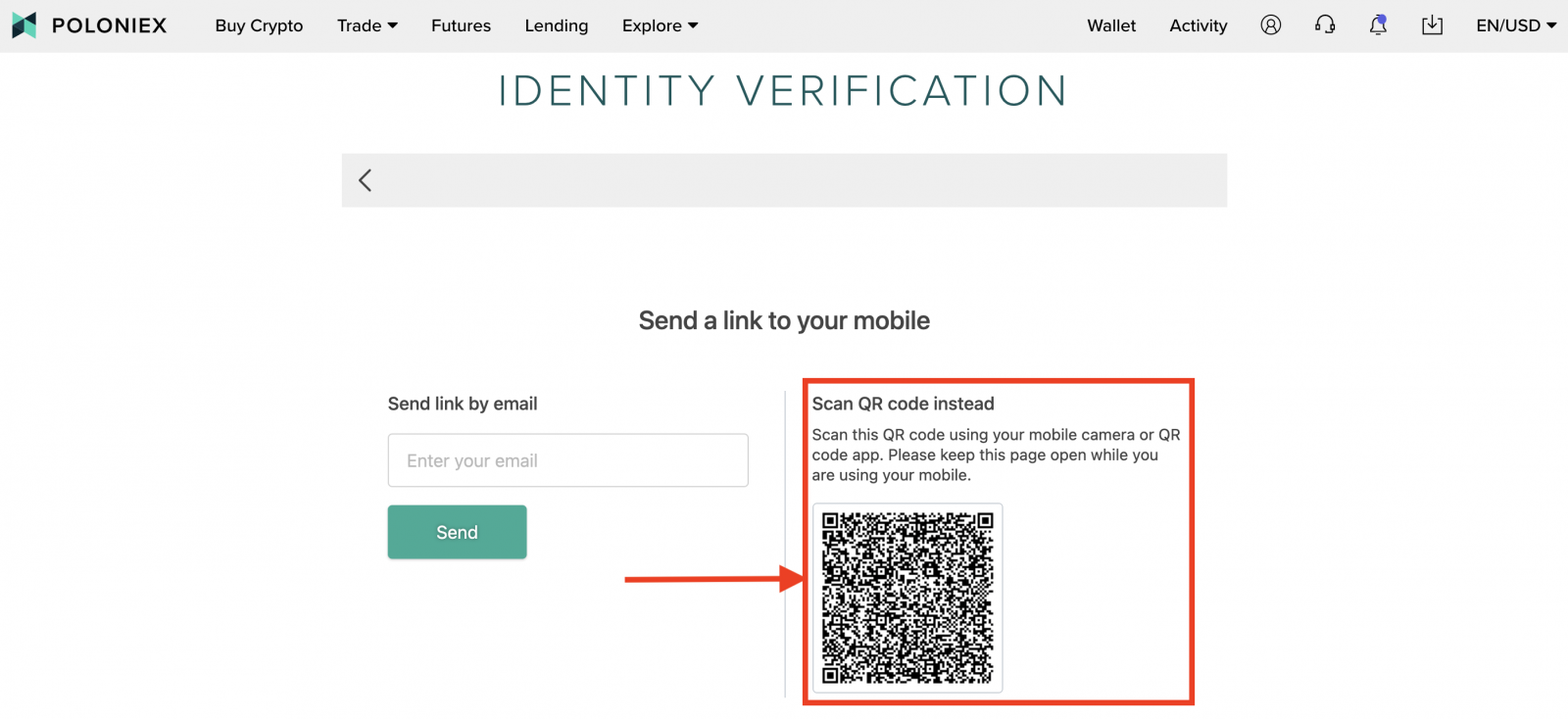
8. Faceți clic pe [Start] pentru a fotografia partea din față a cărții de identitate.
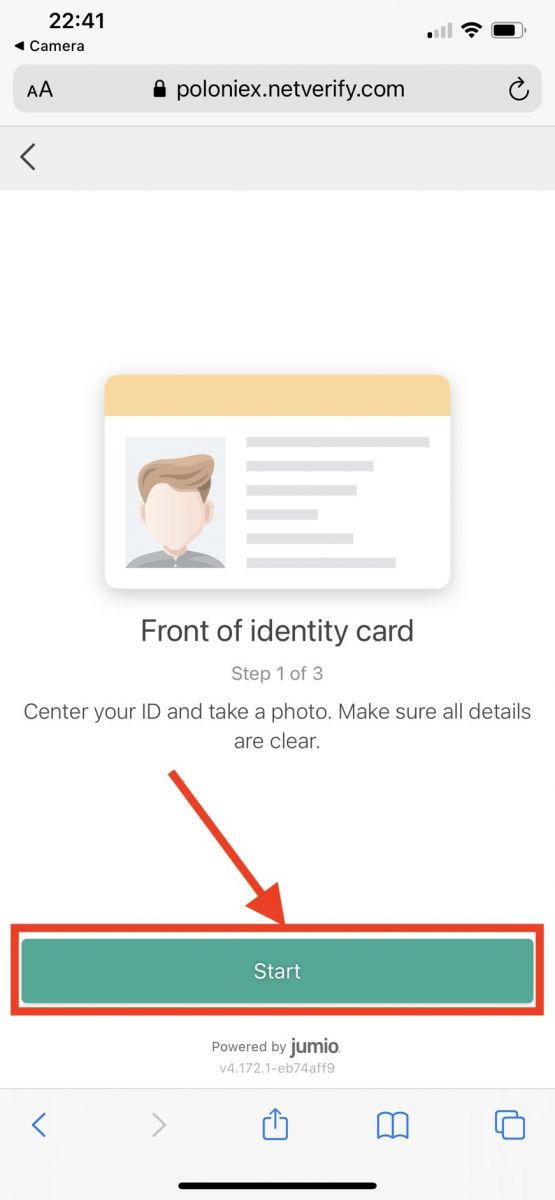
9. Faceți o fotografie a părții din față a cărții de identitate. Apoi, faceți clic pe [Confirmare]

10. Faceți clic pe [Start] pentru a fotografia spatele cărții de identitate
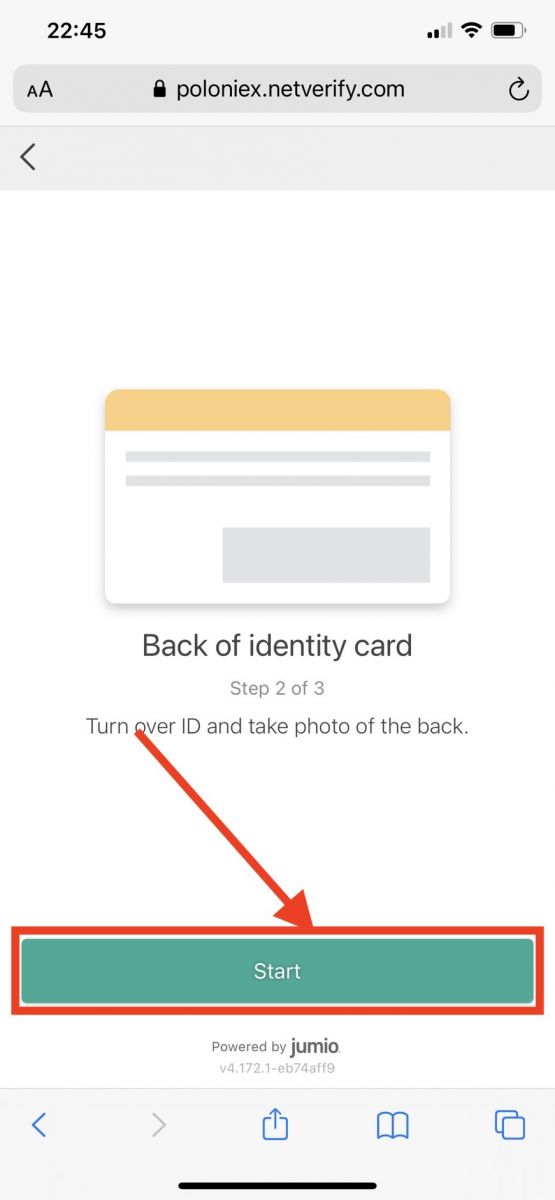
11. Faceți o fotografie a spatelui cărții de identitate. Apoi, faceți clic pe [Confirmare]
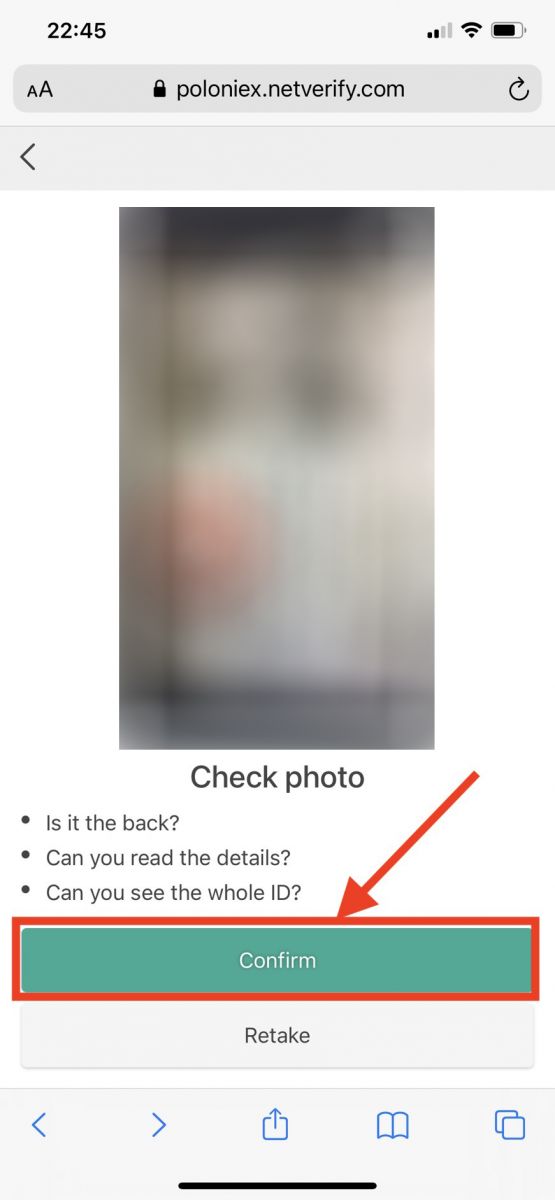
12. Faceți clic pe [Start] pentru a începe procesul de recunoaștere facială.
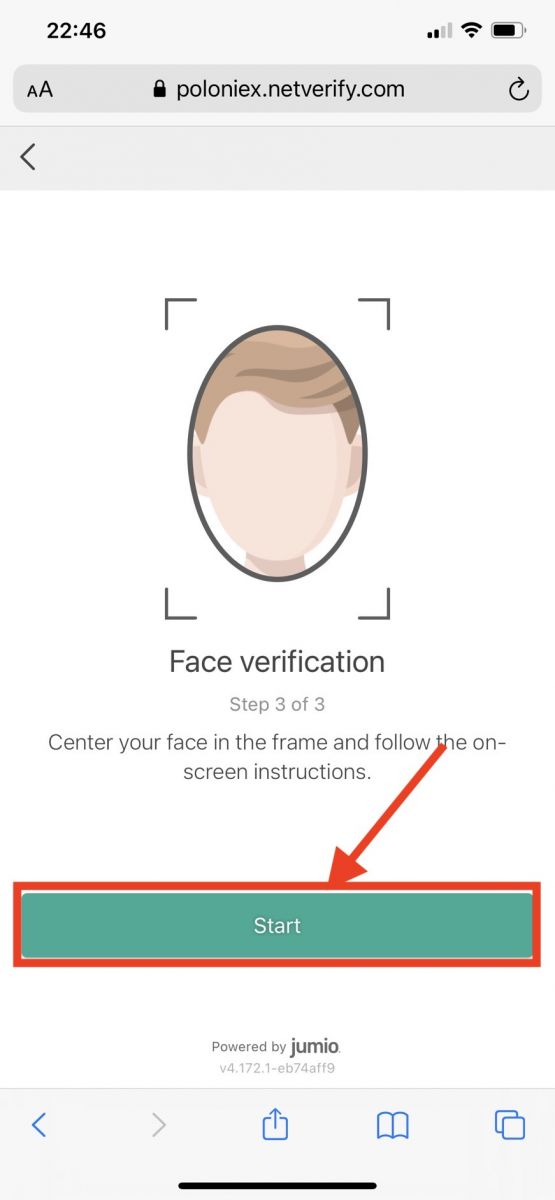
13. Asigurați-vă că vă centrați fața în cadru și urmați instrucțiunile de pe ecran pentru a finaliza scanarea de recunoaștere facială. Vă rugăm să așteptați până când sistemul vă procesează recunoașterea facială. Odată ce este finalizat, veți avea un cont verificat.
14. Acum verificați desktopul pentru a finaliza procesul de verificare.
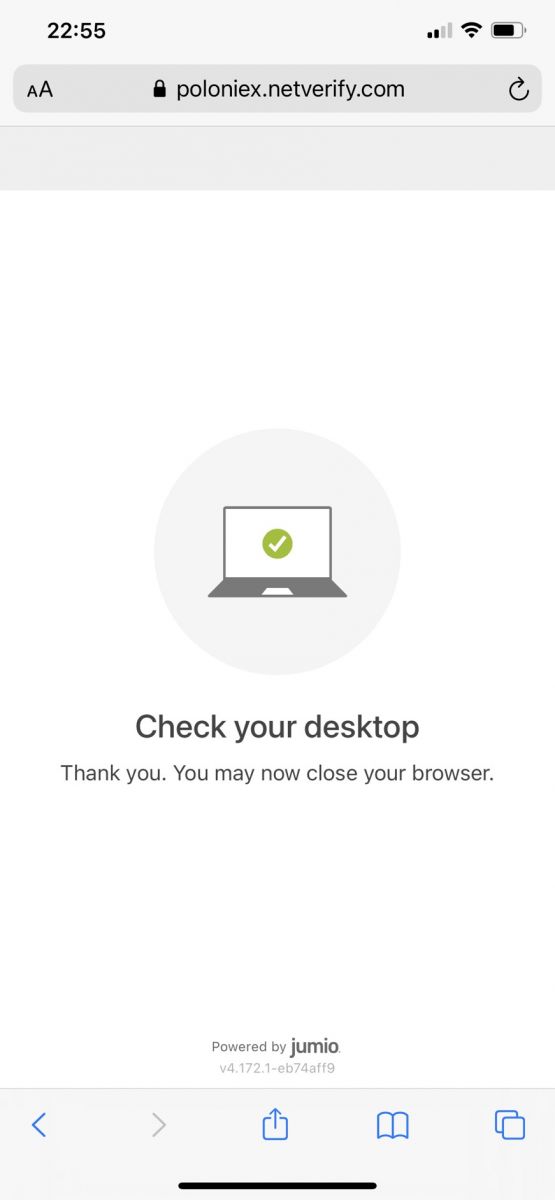
Cum să setați verificarea autentificării în doi factori (2FA).
Pasul 1:Pentru a începe, va trebui să instalați o aplicație de autentificare pe telefon, deoarece Poloniex nu utilizează verificarea prin SMS. Unele opțiuni sunt:
- Google Authenticator pentru iOS
- Google Authenticator pentru Android
- Microsoft Authenticator pentru Windows Phone
- Authy pentru desktop
Pasul 2:
Apoi, conectați-vă la contul Poloniex. În meniul principal din colțul din dreapta sus al paginii, selectați [2FA]
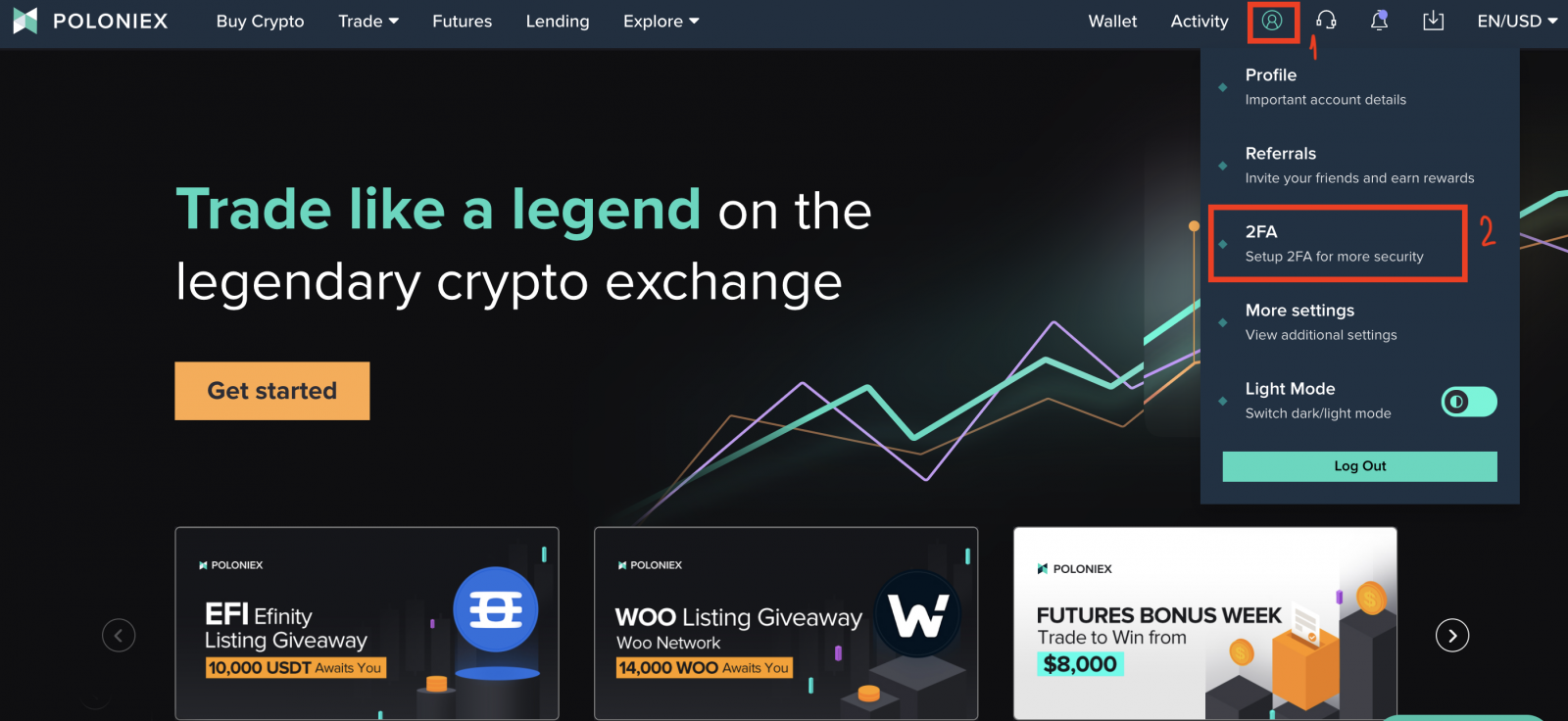
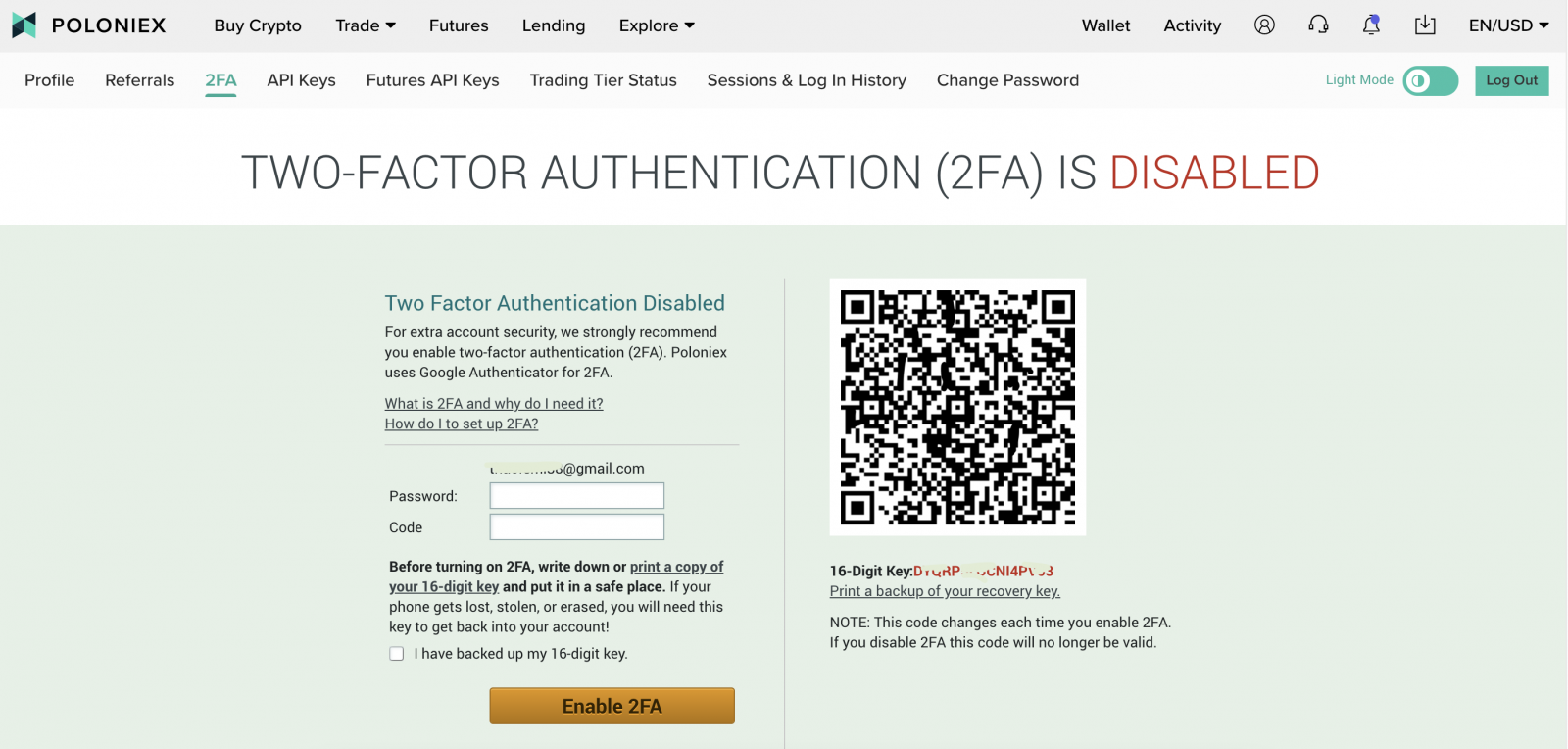
Pasul 3:
Va trebui să adăugați un cont Poloniex în aplicația dvs. de autentificare. Puteți face asta folosind oricare dintre aceste două metode:
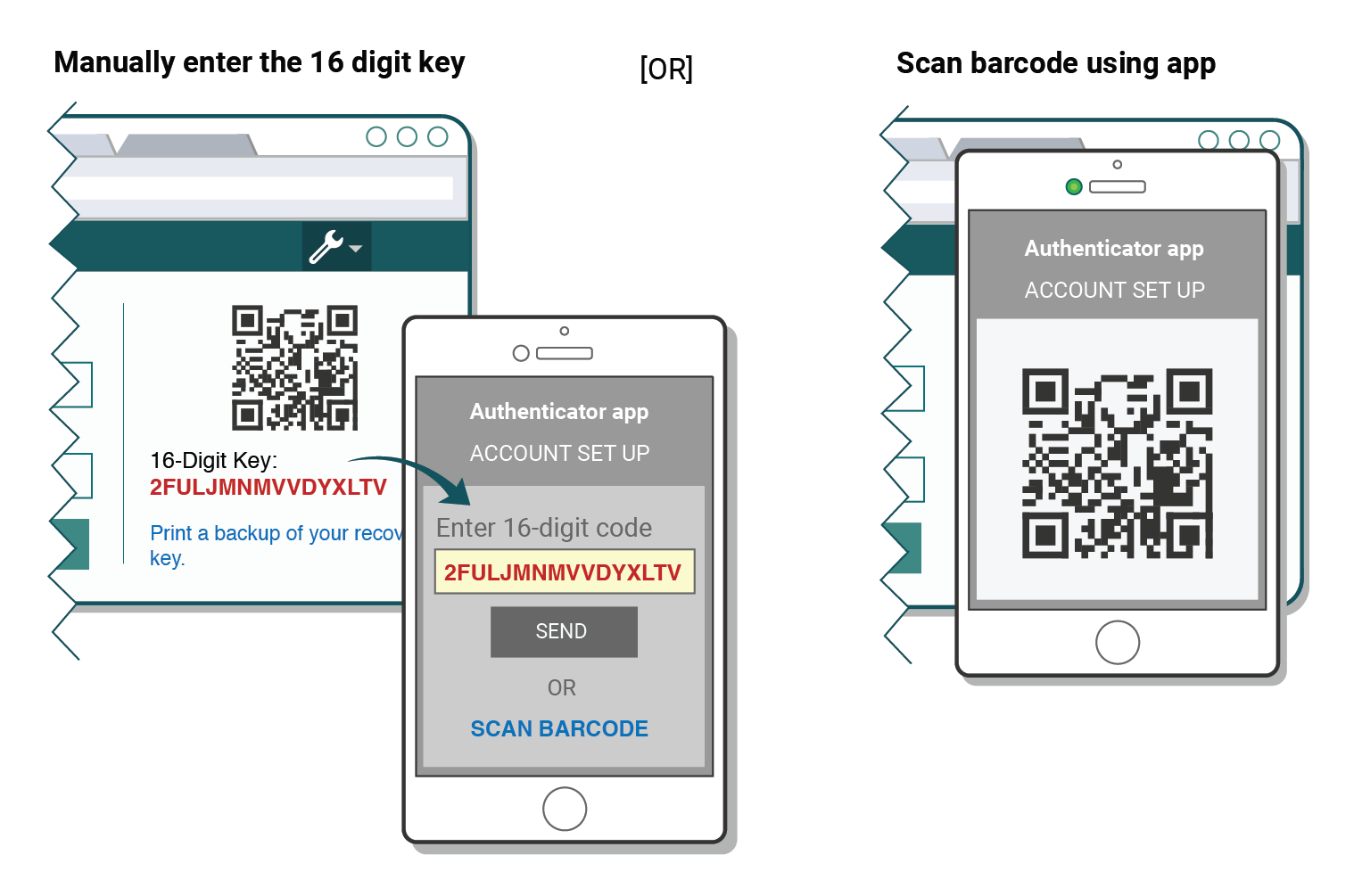
Pasul 4:
IMPORTANT: stocați în siguranță codul de rezervă!
Salvați codul de rezervă și codul QR și puneți-le într-un loc sigur. Dacă telefonul tău este pierdut, furat sau șters, vei avea nevoie de acest cod de rezervă pentru a reveni în contul tău Poloniex!
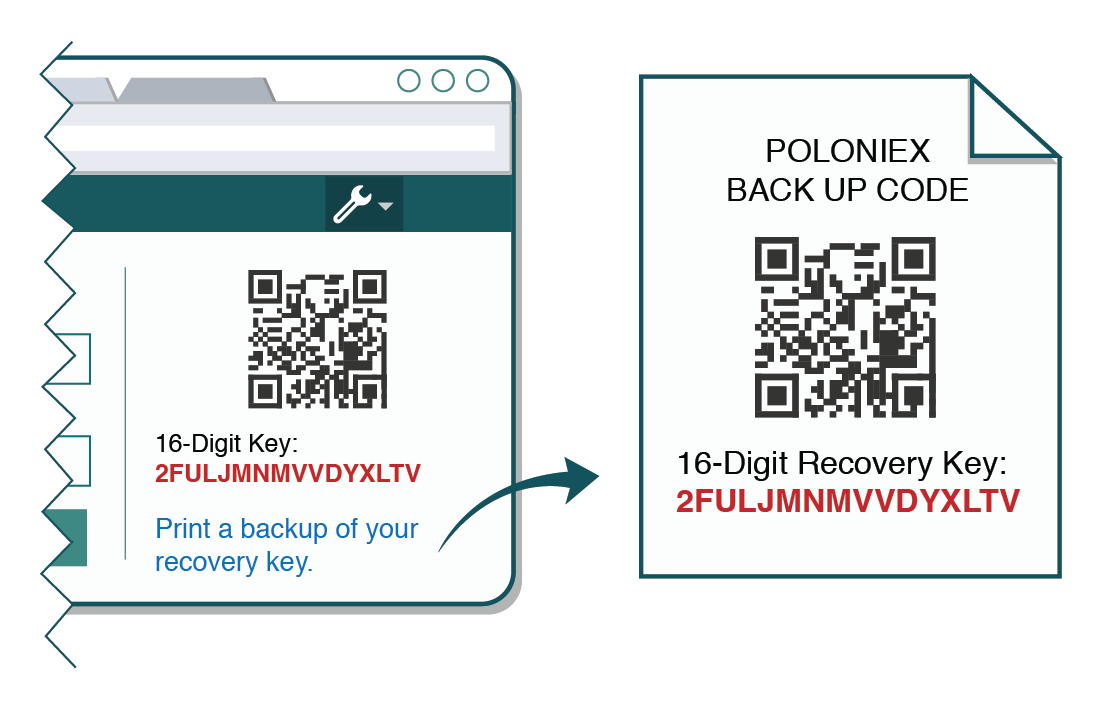
Fără acest cod de rezervă, singura modalitate de a recâștiga accesul va fi să deschideți un bilet de asistență și să treceți printr-o dezactivare manuală a 2FA, care poate fi un proces îndelungat.
Pasul 5:
Aplicația dvs. de autentificare va genera o parolă pentru utilizare unică pentru contul dvs. Poloniex. Reveniți la pagina 2FA de pe site-ul Poloniex, completați următoarele:
- Introduceți parola
- Introduceți codul din 6 cifre generat din aplicația dvs. Authenticator (unul nou ar trebui să fie generat la fiecare 30 de secunde)
- Faceți clic pe butonul [Activați 2FA].
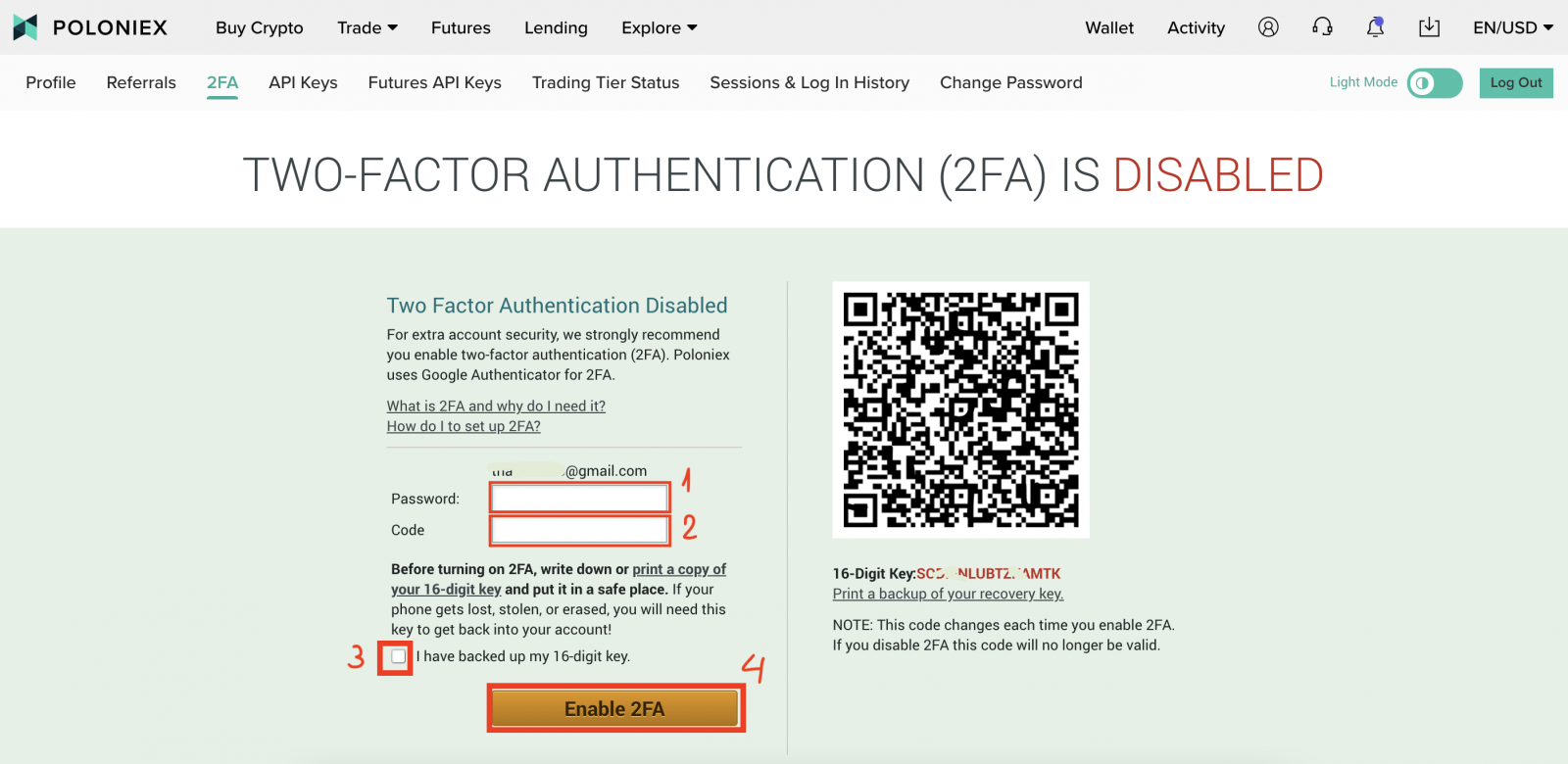
Întrebări frecvente (FAQ) despre verificare:
Depanarea codului incorect 2FA
Cea mai frecventă cauză a erorilor „Cod incorect” este că ora de pe dispozitivul dvs. nu este sincronizată corect. Pentru a vă asigura că aveți ora corectă în aplicația Google Authenticator, urmați instrucțiunile pentru sistemul dvs. de operare de mai jos.
Pe Android:
- Accesați meniul principal din aplicația Google Authenticator
- Selectați Setări
- Selectați Corecție de timp pentru coduri
- Selectați Sincronizare acum
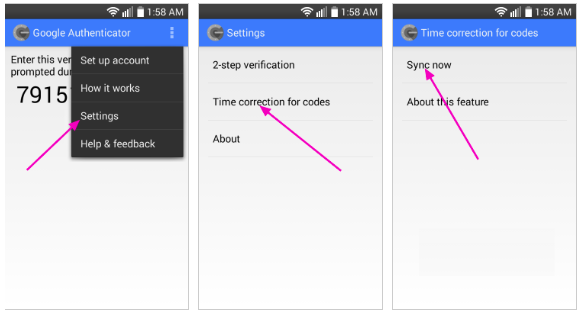
Pe următorul ecran, aplicația va confirma că ora a fost sincronizată și acum ar trebui să puteți utiliza codurile de verificare pentru a vă conecta.
Pe iOS (Apple iPhone):
- Accesați Setări – acestea vor fi setările de sistem ale telefonului dvs., nu setările aplicației Authenticator.
- Selectați General
- Selectați Data Ora
- Activați Setare automată
- Dacă este deja activat, dezactivați-l, așteptați câteva secunde și reactivați-l
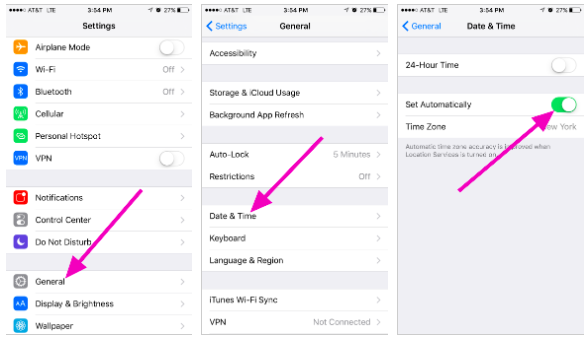
Codurile cu doi factori - trebuie resetate
Dacă ați efectuat deja o sincronizare a timpului pe dispozitiv și nu puteți găsi codul de rezervă 2FA, va trebui să contactați echipa noastră de asistență pentru asistență suplimentară.Vă rugăm să ne contactați și să furnizați cât mai multe informații posibil cu privire la contul dvs. pentru a primi o resetare rapidă 2FA. Informațiile despre cele mai recente depozite, tranzacții, solduri și activitatea contului dvs. vor fi de mare ajutor pentru a vă confirma identitatea.
Schimbaţi parola
1. Vizitați Poloniex.com și conectați-vă la contul dvs.; Dacă nu ați avut un cont Poloniex, vă rugăm să faceți clic aici .- Faceți clic pe pictograma sus - dreapta
- Faceți clic pe [Profil]
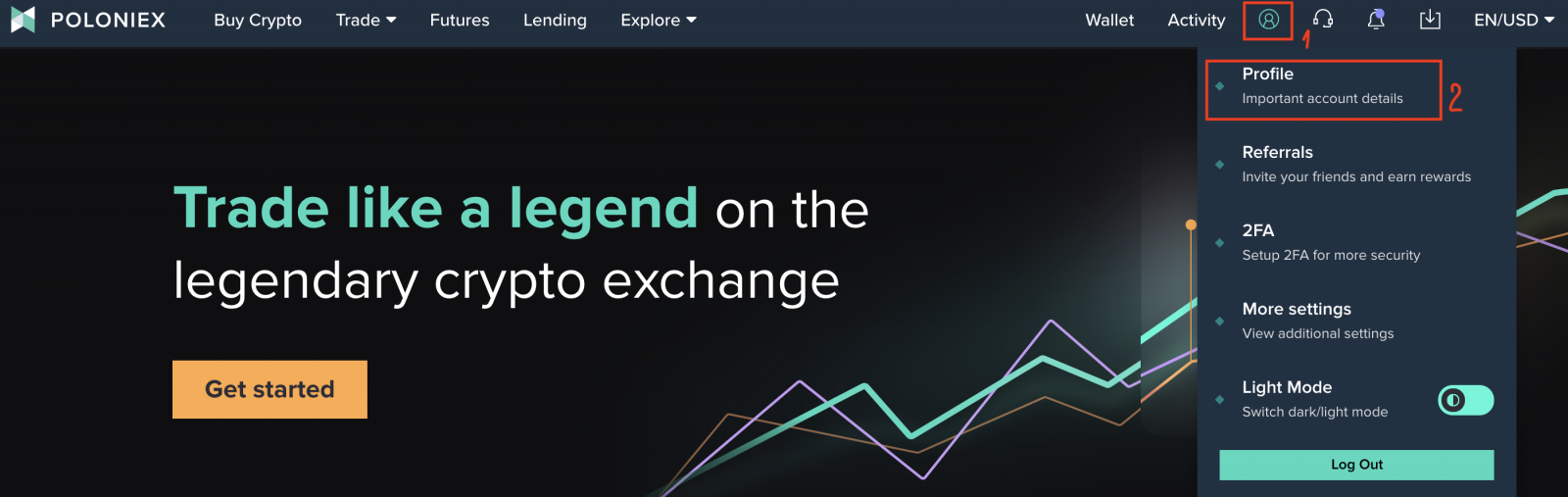
2. Faceți clic pe [Schimbați parola]

3. Veți vedea pagina Schimbați parola:
- Introduceți vechea parolă
- Introduceți noua parolă
- Confirmați noua parolă
- Faceți clic pe [Schimbați parola]