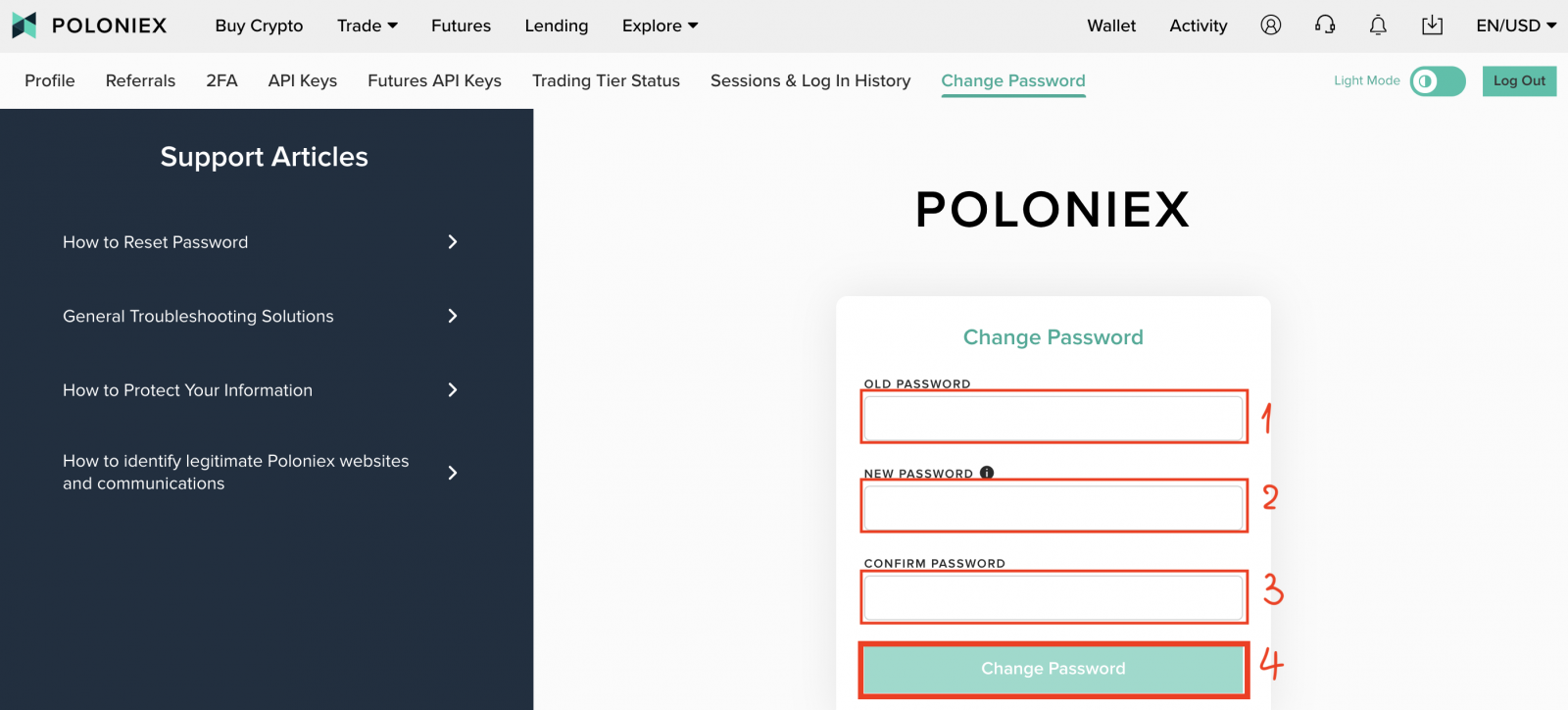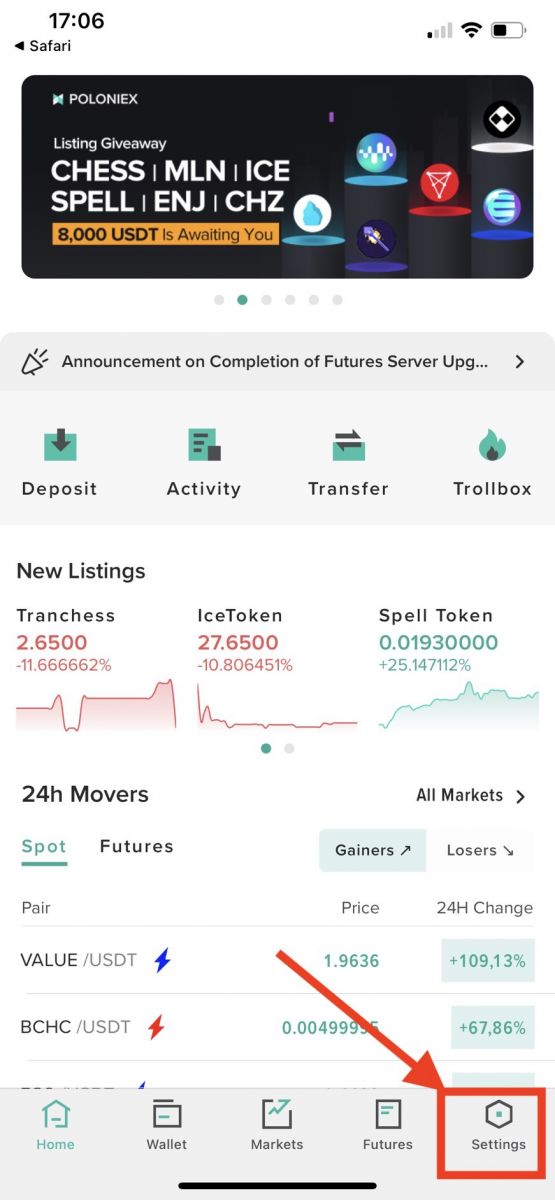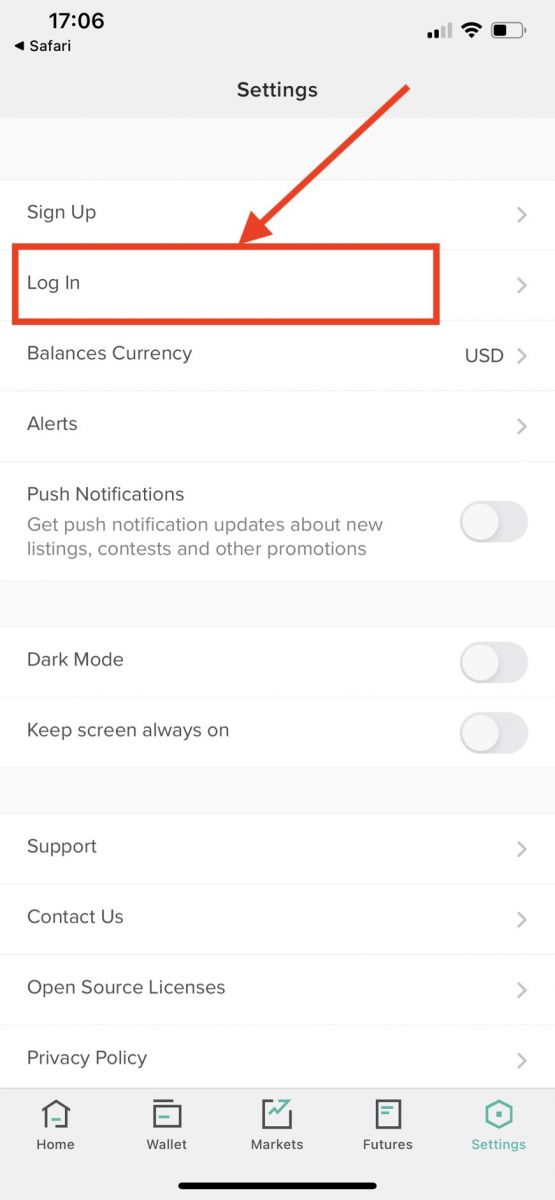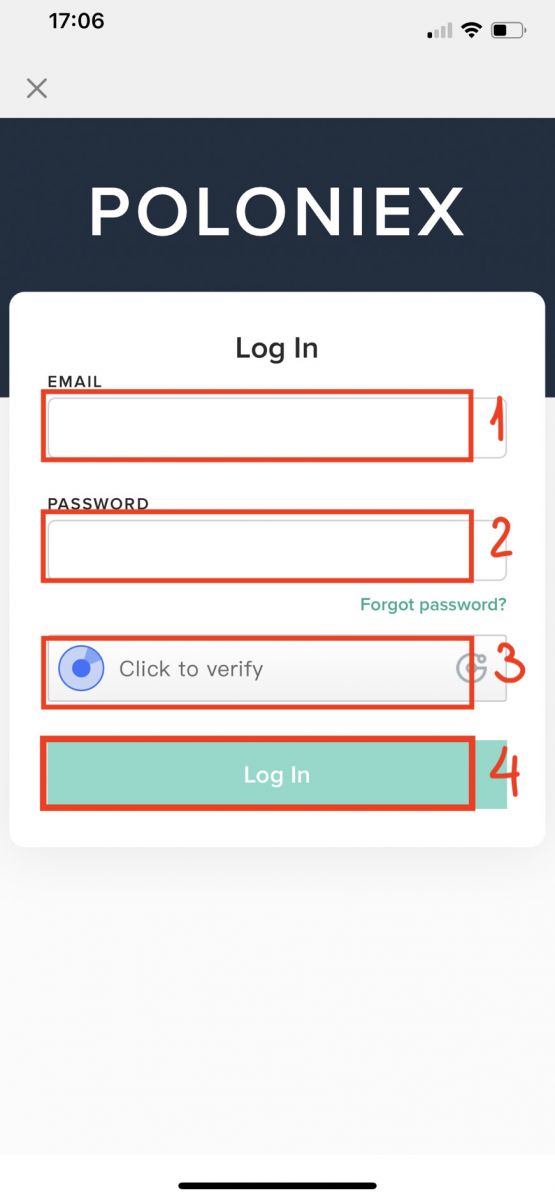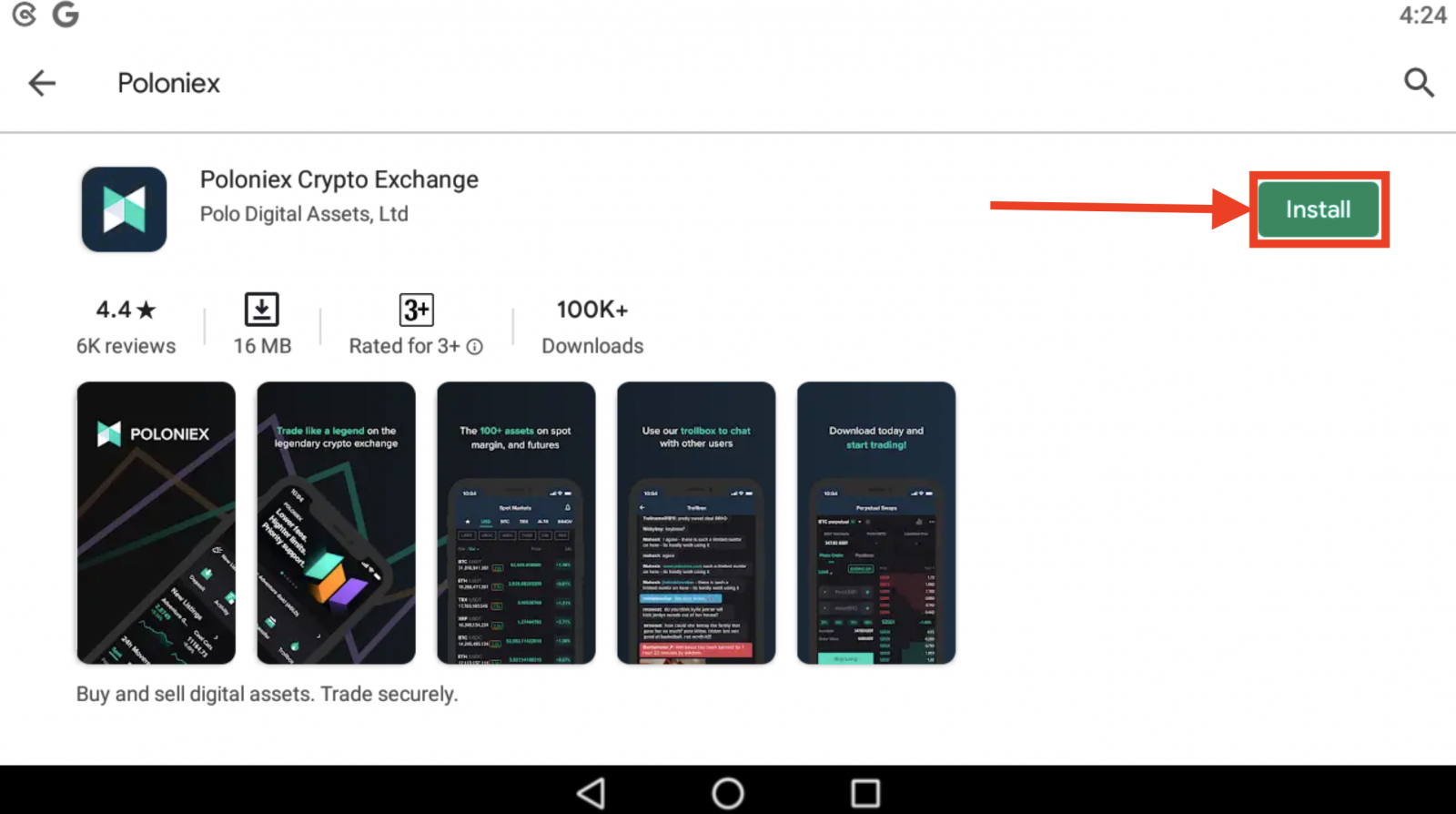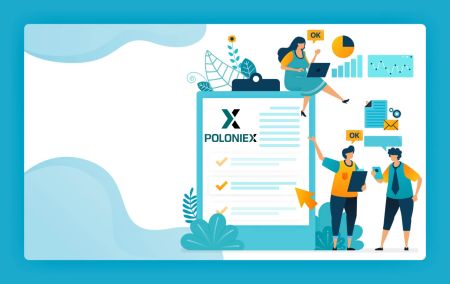Hoe u kunt inloggen en uw account kunt verifiëren in Poloniex
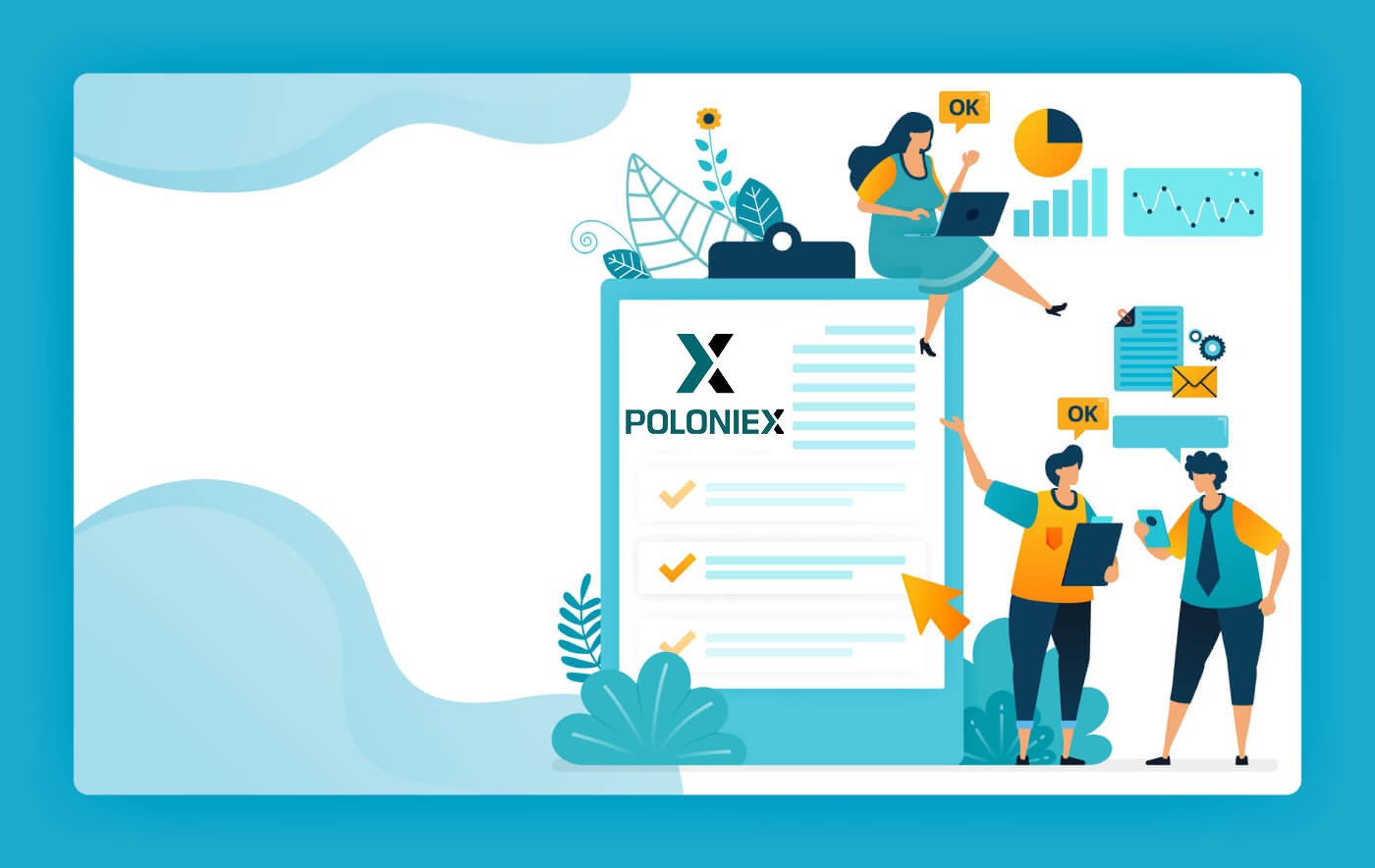
Zo logt u in op uw Poloniex-account
Hoe logt u in op uw Poloniex-account [PC]
1. Bezoek Poloniex.com , kies [Inloggen ]
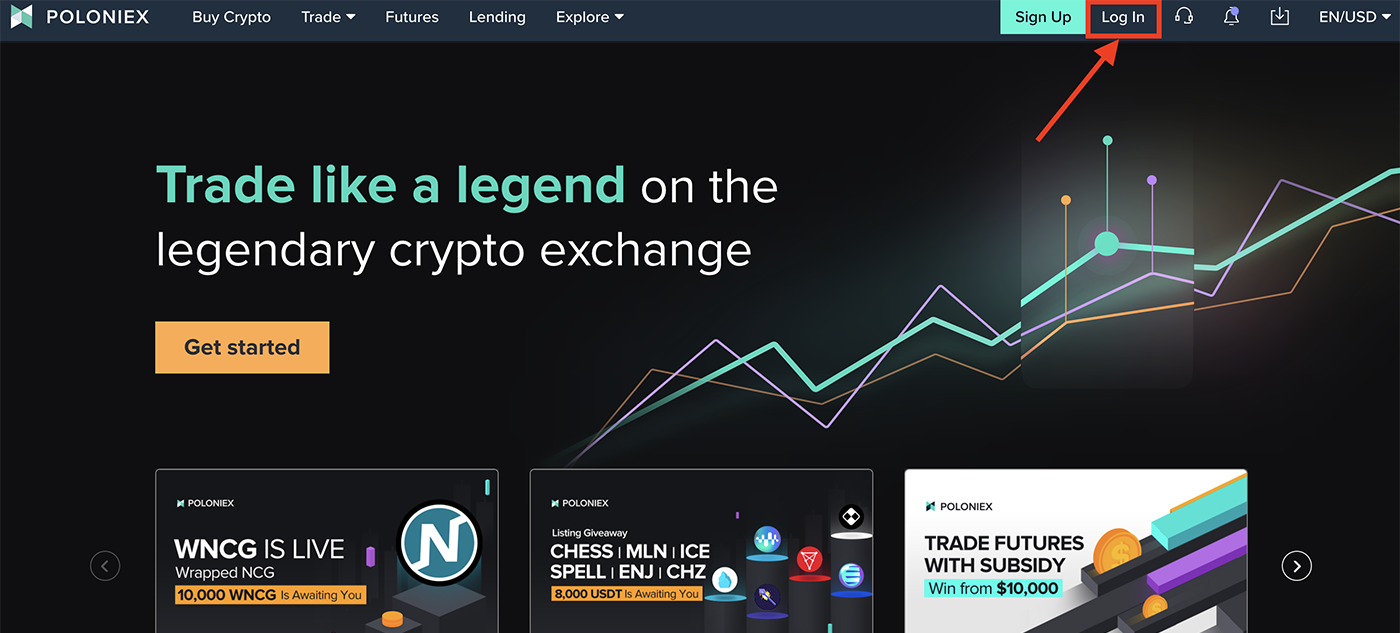
2. U ziet de inlogpagina:
-
Vul je e- mailadres in]
-
Voer uw wachtwoord in ]
-
Klik om te verifiëren
-
Klik op [Inloggen ]
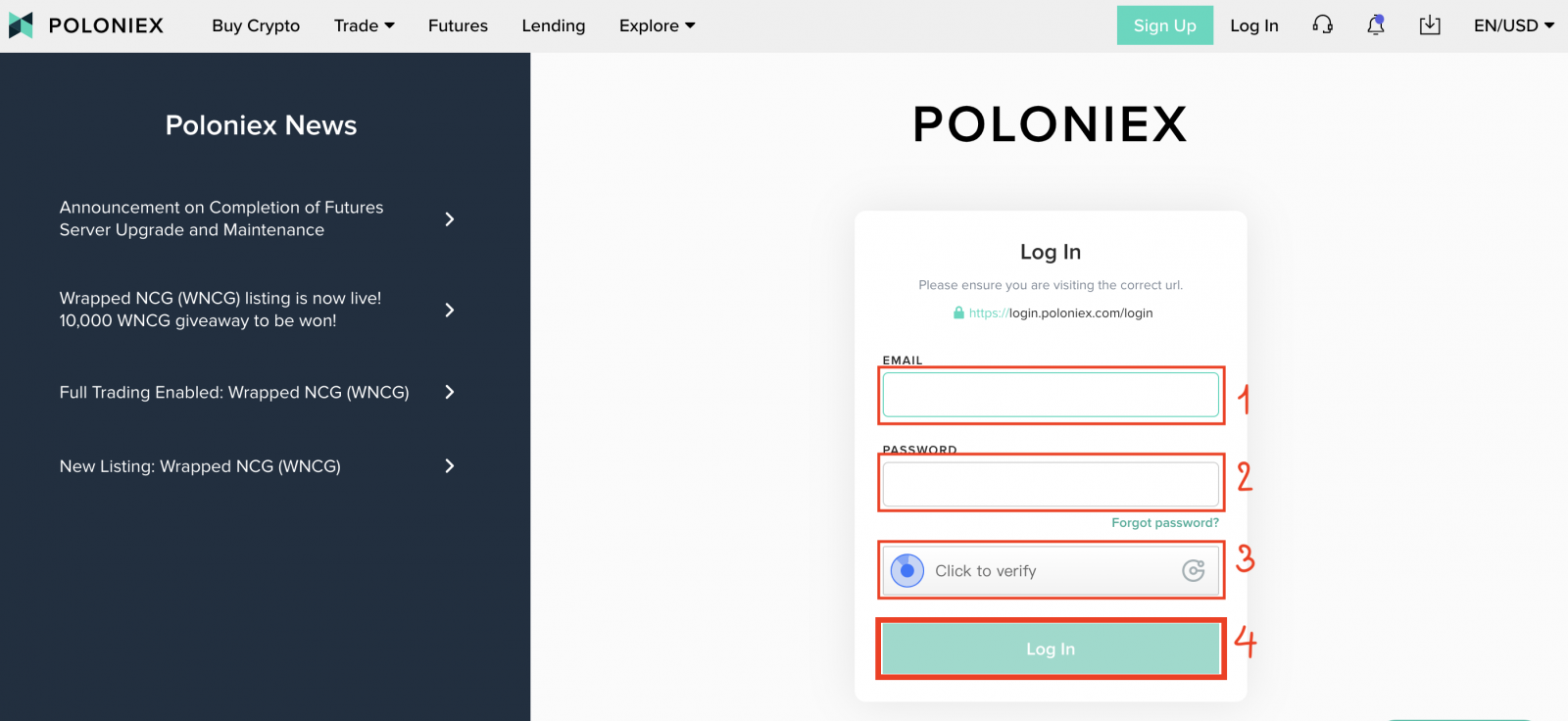
Nu bent u klaar met inloggen op Poloniex Account.
Hoe logt u in op uw Poloniex-account [Mobiel]
Inloggen met mobiele APP
1. Open de Poloniex-app die u op uw telefoon hebt gedownload; en klik op [Instellingen] .
2. Klik op [ Inloggen]
3. U ziet de inlogpagina:
-
Vul je e- mailadres in]
-
Voer uw wachtwoord in ]
-
Klik om te verifiëren
-
Klik op [Inloggen ]
Inloggen met mobiel internet
1. Bezoek Poloniex.com ; en klik op het pictogram rechtsboven ;
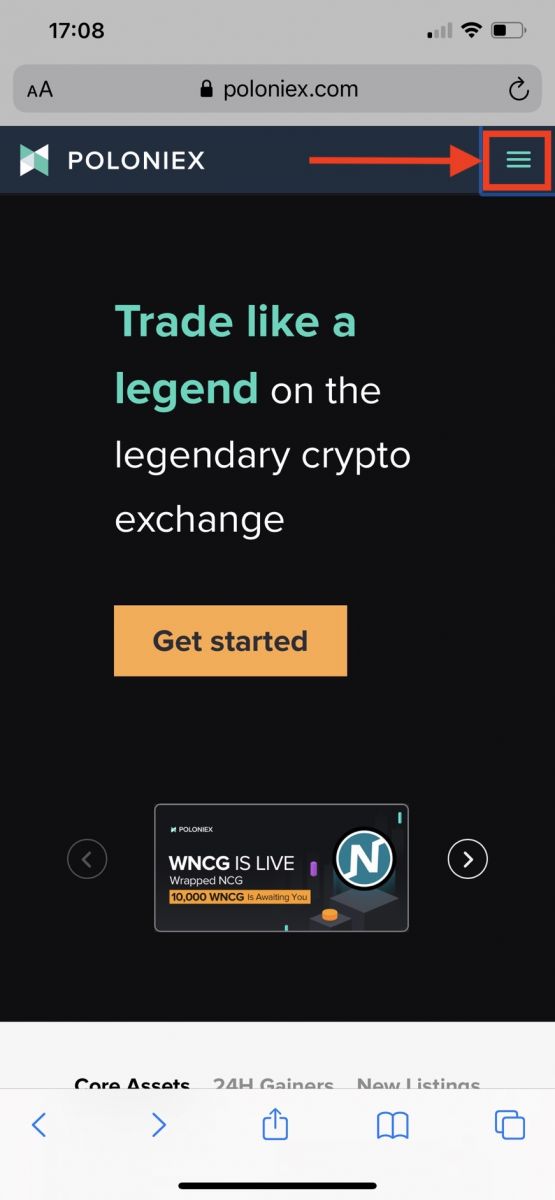
2. Klik op [Inloggen ]
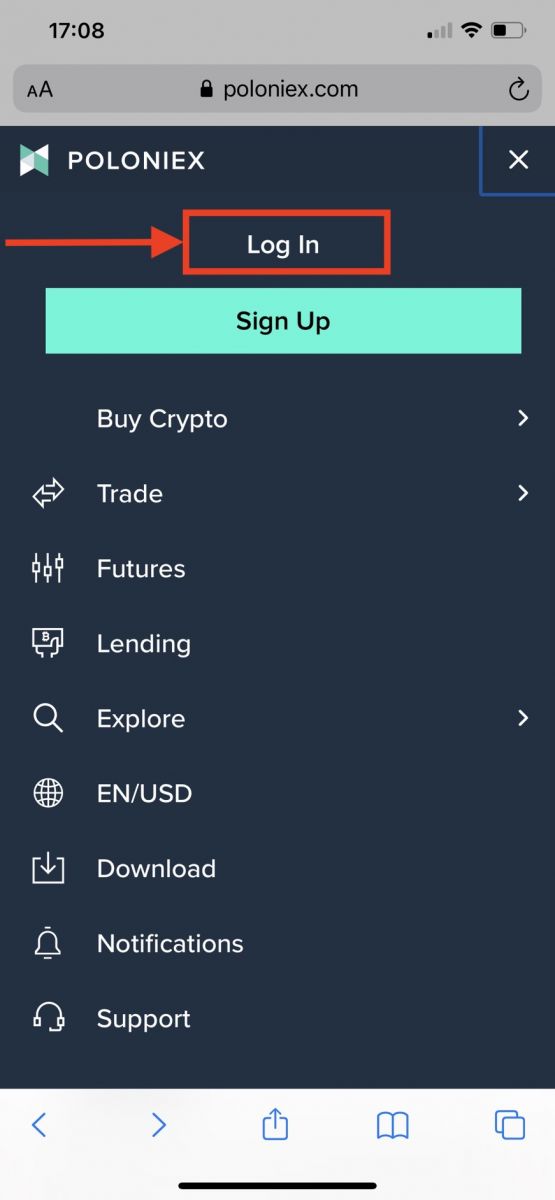
3. U ziet de inlogpagina:
-
Vul je e- mailadres in]
-
Voer uw wachtwoord in ]
-
Klik om te verifiëren
-
Klik op [Inloggen ]
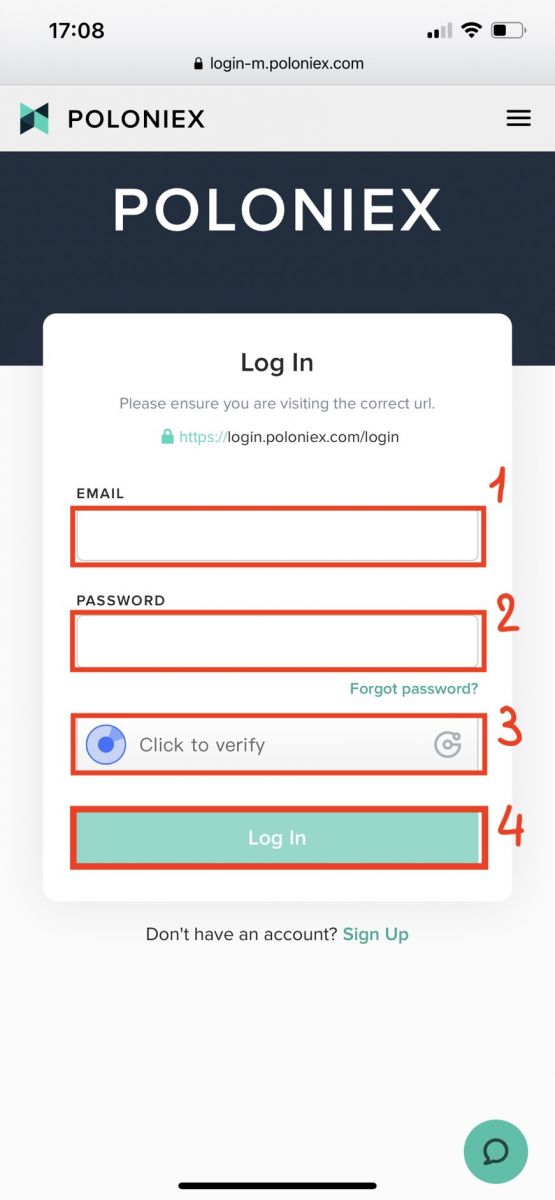
Poloniex-app downloaden
Poloniex-app iOS downloaden
1. Log in met uw Apple ID, open de App Store en selecteer vervolgens het zoekpictogram in de rechteronderhoek; of Klik op deze link en open deze vervolgens op uw telefoon: https://www.poloniex.com/mobile/download/inner
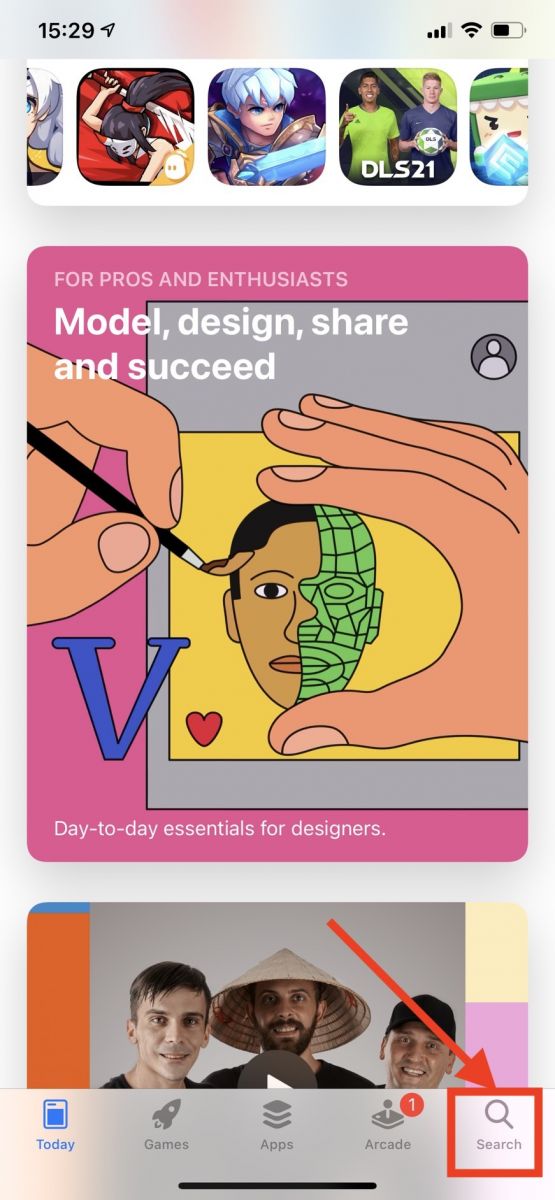
3. Voer [ Poloniex] in de zoekbalk in en druk op [zoeken];Druk op [GET] om het te downloaden.
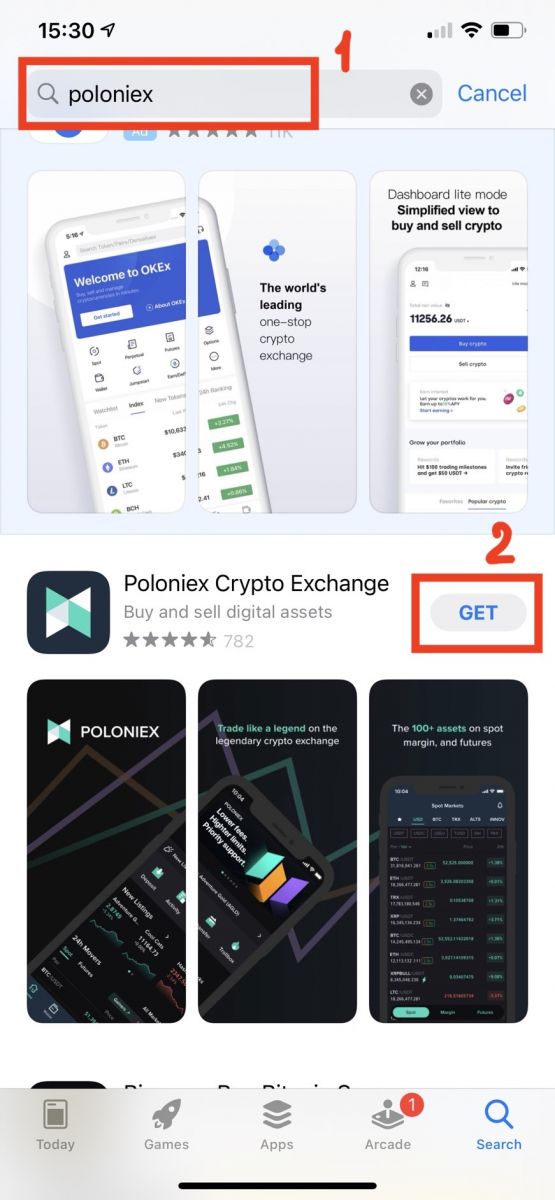
Poloniex-app voor Android downloaden
1. Open Google Play, typ [Poloniex] in de zoekbalk en druk op [zoeken] ; Of klik op deze link en open deze vervolgens op uw telefoon: https://www.poloniex.com/mobile/download/inner
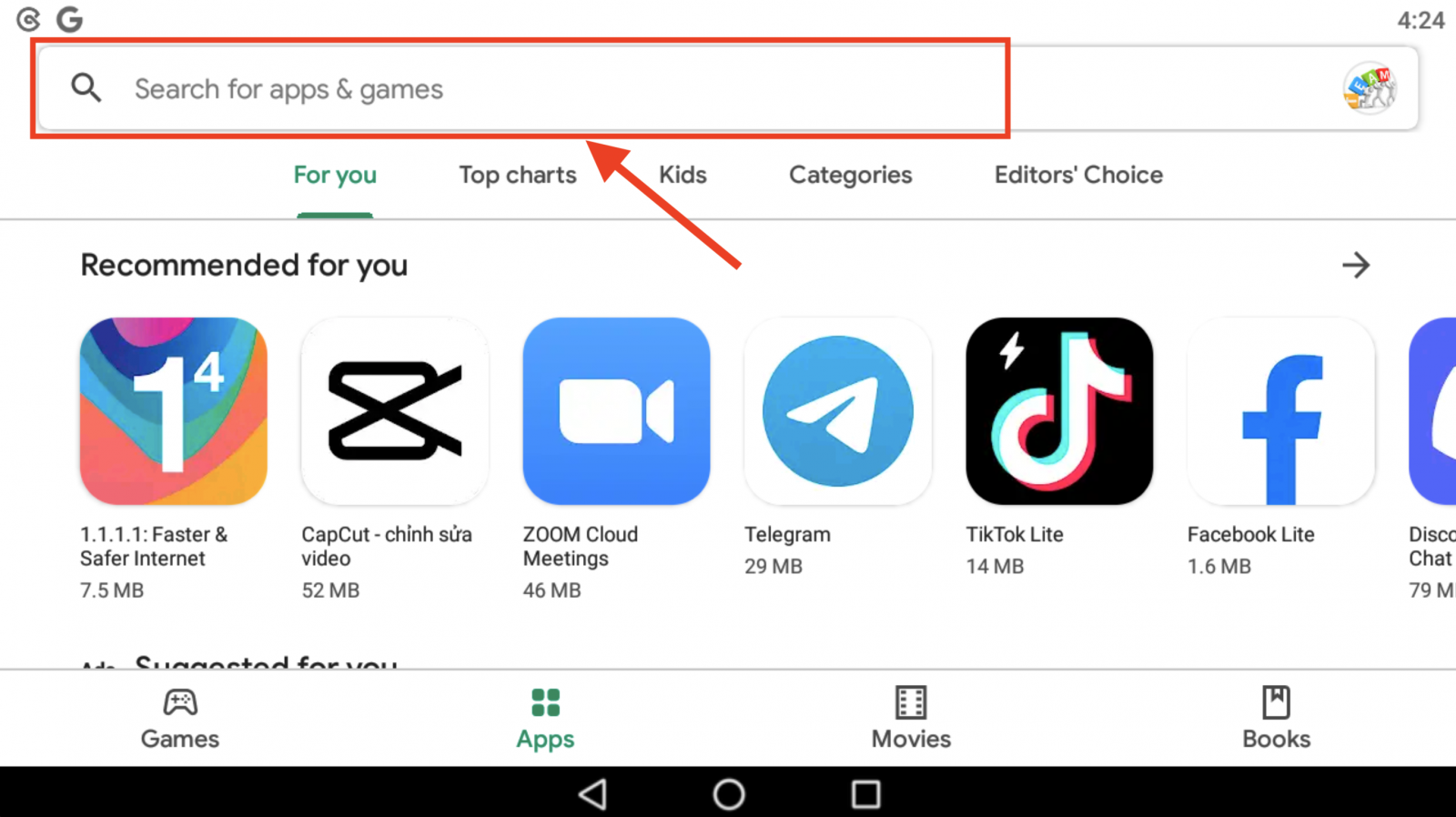
2. Klik op [Installeren] om het te downloaden;
3. Keer terug naar uw startscherm en open uw Poloniex-app om aan de slag te gaan .
Veelgestelde vragen (FAQ) over inloggen:
Ik heb geen toegang tot mijn Poloniex Amerikaanse account
Eind 2020 splitste Poloniex zich van Circle af in een nieuw bedrijf, Polo Digital Assets, Ltd., met de steun van een grote investeringsgroep.
Om concurrerend te kunnen zijn op de wereldmarkt zijn we er helaas niet in geslaagd Amerikaanse klanten bij de spin-out te betrekken, en kunnen we geen nieuwe of bestaande Amerikaanse klanten meer bedienen. De criteria voor een Amerikaanse klant zijn als volgt:
- Accounts waarop nu of in het verleden een Amerikaans adres is ingevoerd
- Accounts waarop nu of in het verleden een Amerikaans identiteitsbewijs is geüpload
- Accounts die consequent inloggen vanaf Amerikaanse IP-adressen
Houd er rekening mee dat Amerikaanse klanten hun tegoeden tot ten minste 15 december 2019 via Circle konden opnemen. Als u uw geld nog niet hebt opgenomen, kunt u dit niet doen via Polo Digital Assets, Ltd, en het Poloniex Support Team kan u niet meer helpen.
Neem voor vragen over uw Amerikaanse account contact op met Circle Poloniex US Support. Een lid van dat team helpt u graag verder. U kunt een ondersteuningsticket indienen bij hun team op https://poloniexus.circle.com/support/ of door een e-mail te sturen naar [email protected].
Wachtwoord reset
Als u uw wachtwoord wilt wijzigen, gaat u hier naar de pagina voor het opnieuw instellen van uw wachtwoord .
Zodra u een nieuw wachtwoord aanvraagt, ontvangt u een e-mail van [email protected] met een link die u naar een pagina leidt waar u wordt gevraagd een nieuw wachtwoord in te stellen.
Mocht uw IP tijdens deze periode veranderen, dan zal de procedure voor het opnieuw instellen van het wachtwoord mislukken. Als u dit ervaart, schakel dan uw VPN uit of iets anders dat ervoor kan zorgen dat uw IP-adres ongewoon snel verandert.
We raden u aan de desktopversie van Poloniex te gebruiken om dit proces te voltooien. De mobiele website wordt momenteel bijgewerkt en het is mogelijk dat uw reset niet volledig kan worden voltooid.
Als u uw wachtwoord via dit proces niet kunt wijzigen, neem dan contact op met ons ondersteuningsteam voor hulp.
Van tijd tot tijd ontvangen we lijsten van diensten van derden die mogelijk gecompromitteerde e-mailadressen en wachtwoorden bevatten. Hoewel deze lijsten doorgaans niet specifiek betrekking hebben op Poloniex-gebruikers, evalueren we ze nauwgezet om te bepalen of de accountgegevens van een klant al dan niet in gevaar kunnen komen. We zullen vervolgens aanvullende stappen ondernemen om het account van een klant te beschermen, zoals het proactief opnieuw instellen van het wachtwoord, als we vaststellen dat de accountgegevens in gevaar kunnen komen.
Als u hierover onlangs een e-mail van ons heeft ontvangen, vindt u de details op het ticket. We raden u aan een uniek, veilig wachtwoord te selecteren en tweefactorauthenticatie (2FA) in te schakelen voor uw account als dit momenteel niet is ingeschakeld.
Hoe u de 2FA 16-cijferige herstelcode gebruikt
Toen u tweefactorauthenticatie instelde, werd u gevraagd een herstelcode van 16 tekens en de bijbehorende QR-code op te slaan. Deze kunnen worden gebruikt om een nieuw 2FA-apparaat in te stellen. Door een Authenticator-app op uw nieuwe telefoon of tablet te installeren, kunt u uw opgeslagen QR-code of 2FA-herstelcode scannen en uw Poloniex-account opnieuw invoeren. Volg de onderstaande stappen om door te gaan met dit proces:
1. Haal uw back-upcode op die u heeft opgeslagen tijdens het instellen van 2FA met uw oudere telefoon. Dit document bevat de herstelsleutel die u nu kunt gebruiken om het Poloniex-account in uw Authenticator-app te herstellen.

2. U moet opnieuw een Poloniex-account toevoegen aan uw authenticator-app en handmatig de 16-cijferige herstelsleutel invoeren of de streepjescode scannen met de app.
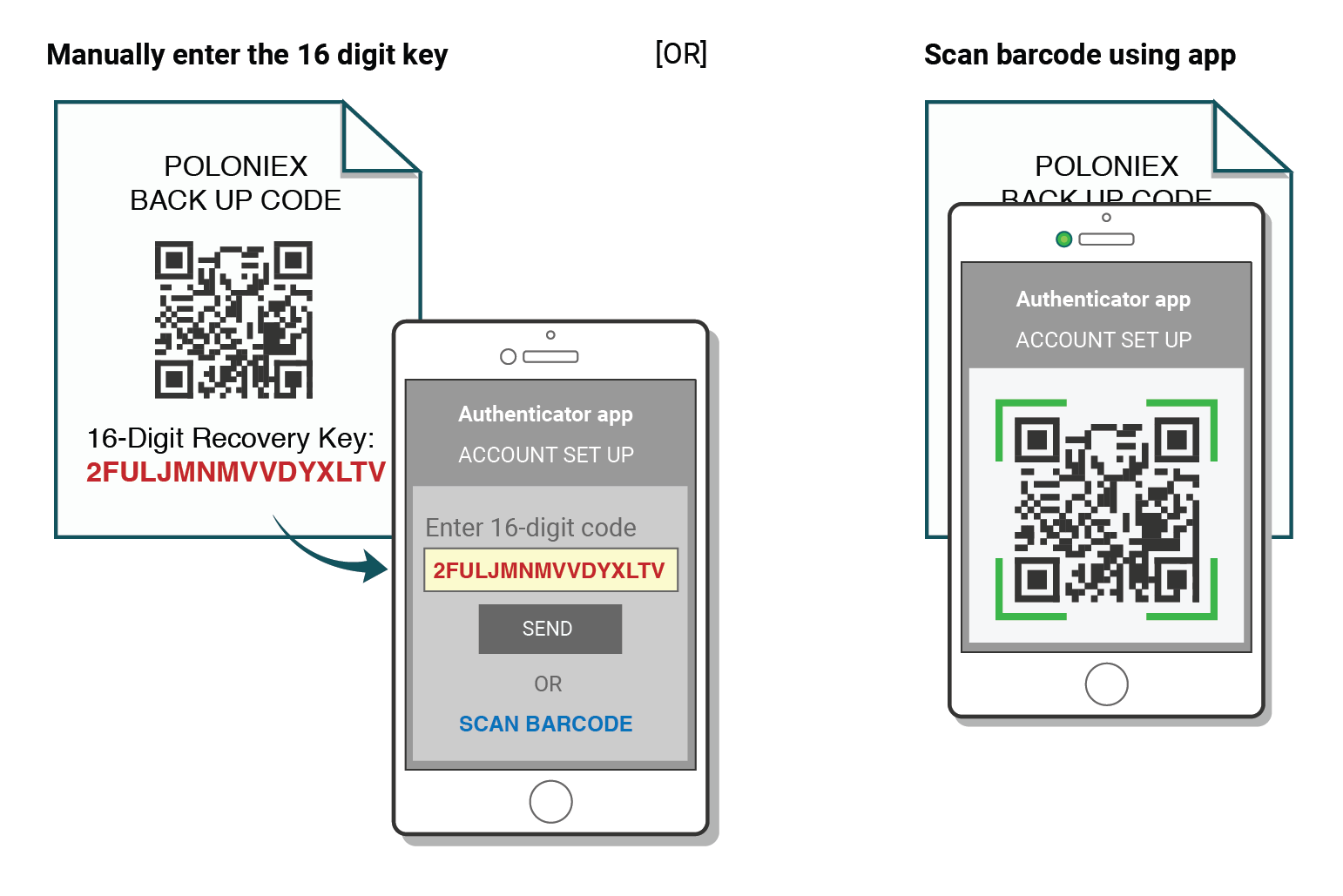
U kunt nu uw Authenticator blijven gebruiken om in te loggen bij Poloniex.
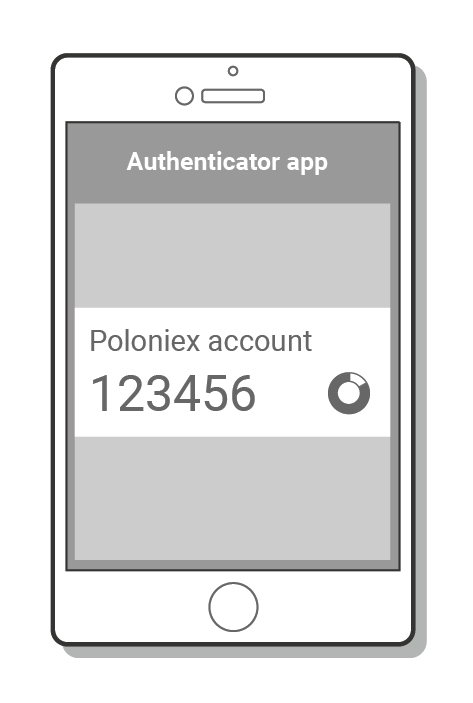
"Onjuiste code" 2FA Probleemoplossing
Stappen om fouten met "onjuiste code" op te lossen met tweefactorauthenticatie
De meest voorkomende oorzaak van fouten met 'Onjuiste code' is dat de tijd op uw apparaat niet correct is gesynchroniseerd. Om er zeker van te zijn dat u de juiste tijd in uw Google Authenticator-app heeft, volgt u onderstaande instructies voor uw besturingssysteem.
Op Android:
- Ga naar het hoofdmenu in de Google Authenticator -app
- Selecteer Instellingen
- Selecteer Tijdcorrectie voor codes
- Selecteer Nu synchroniseren
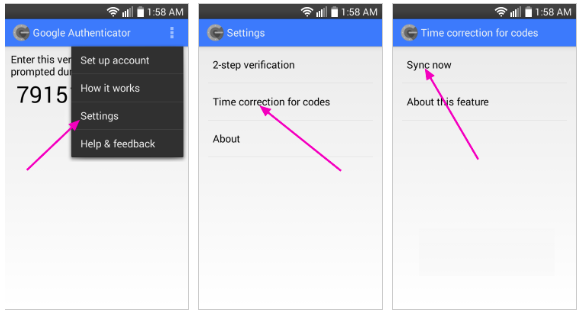
Op het volgende scherm bevestigt de app dat de tijd is gesynchroniseerd en zou u nu uw verificatiecodes moeten kunnen gebruiken om in te loggen.
Op iOS (Apple iPhone):
- Ga naar Instellingen . Dit zijn de systeeminstellingen van uw telefoon, niet de instellingen van de Authenticator-app.
- Selecteer Algemeen
- Selecteer Datum Tijd
- Schakel Automatisch instellen in
- Als het al is ingeschakeld, schakel het dan uit, wacht een paar seconden en schakel het opnieuw in
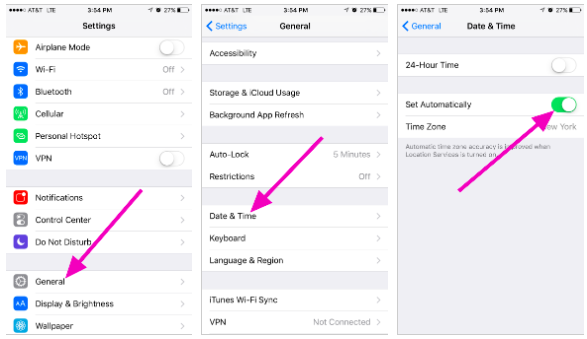
Tweefactorcodes - moeten opnieuw worden ingesteld
Als u al een tijdsynchronisatie op uw apparaat heeft uitgevoerd en uw 2FA-back-upcode niet kunt vinden, moet u contact opnemen met ons ondersteuningsteam voor verdere hulp.
Neem contact met ons op en geef zoveel mogelijk informatie over uw account, zodat u een snelle 2FA-reset kunt ontvangen. Informatie over uw laatste stortingen, transacties, saldi en accountactiviteit zal zeer nuttig zijn bij het bevestigen van uw identiteit.
Hoe u uw account in Poloniex kunt verifiëren
Hoe u uw accountverificatie voltooit
1. Bezoek Poloniex.com en log in op uw account; Als u nog geen Poloniex-account heeft, klik dan hier .- Klik op het pictogram rechtsboven
- Klik op [Profiel]
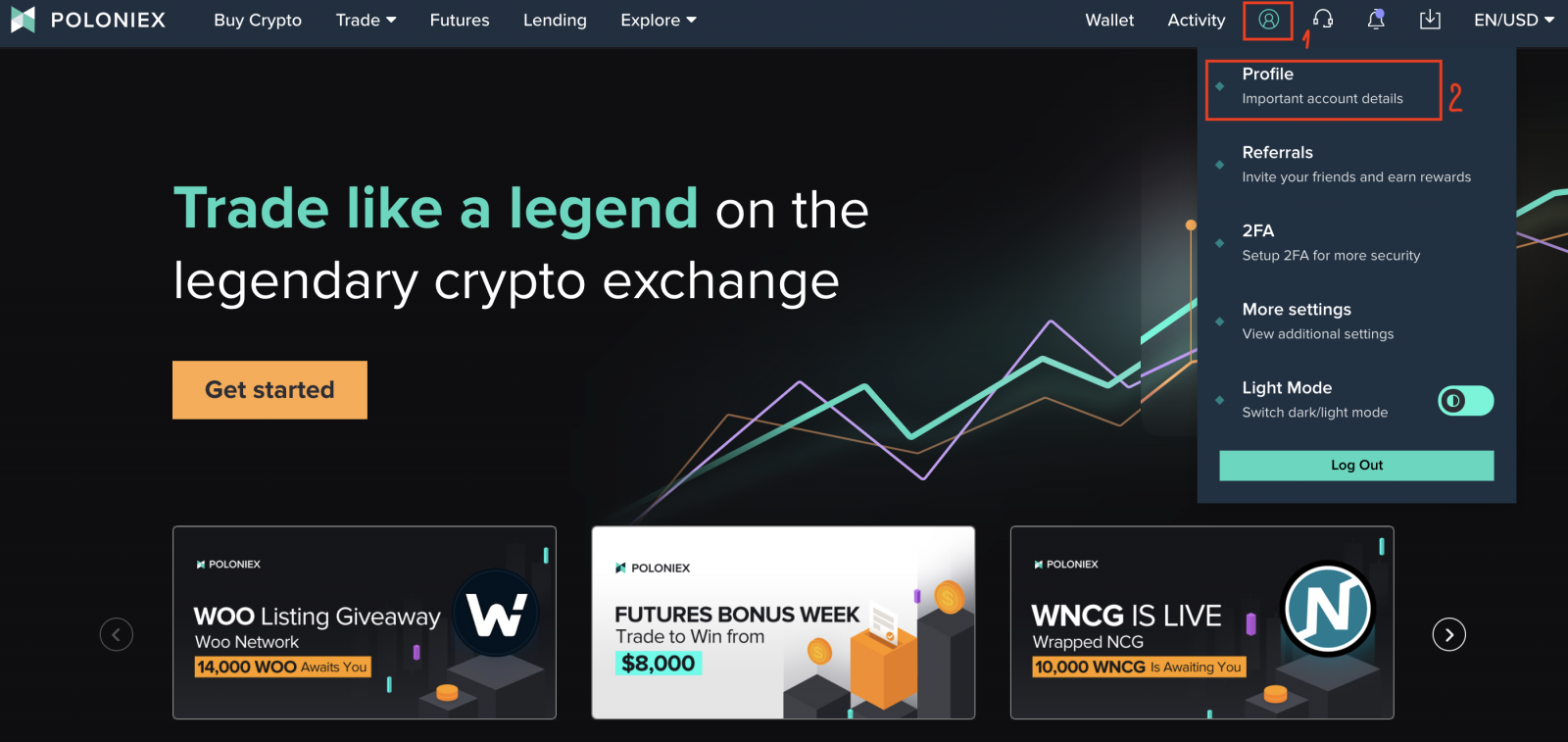
2. Klik op [Aan de slag] om het verificatieproces te starten. Hiermee gaat u naar uw persoonlijke gegevenspagina.
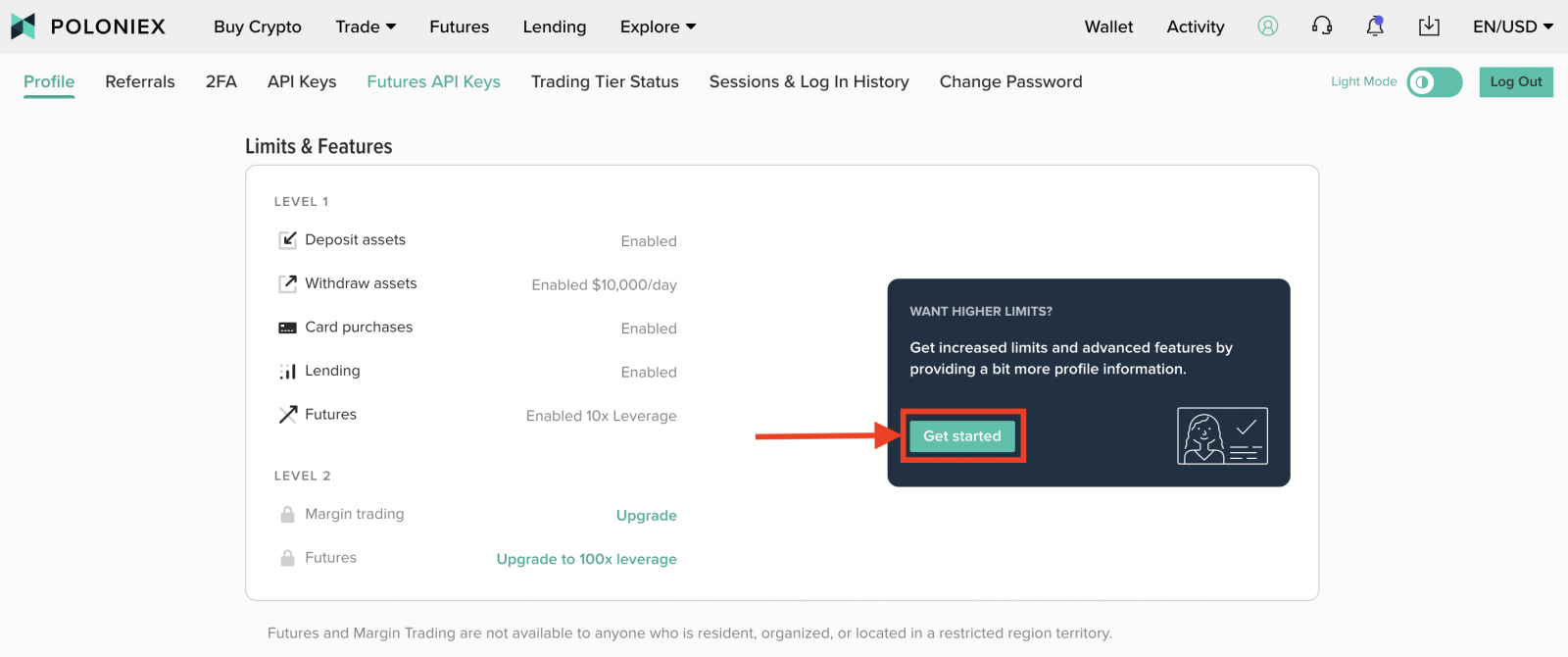
3. Zodra u op de pagina Profielinformatie bent , selecteert u uw land/regio , voert u uw voornaam en achternaam in ; Geboortedatum , uw adres , postcode en uw telefoonnummer . Klik vervolgens op [Verzenden] .
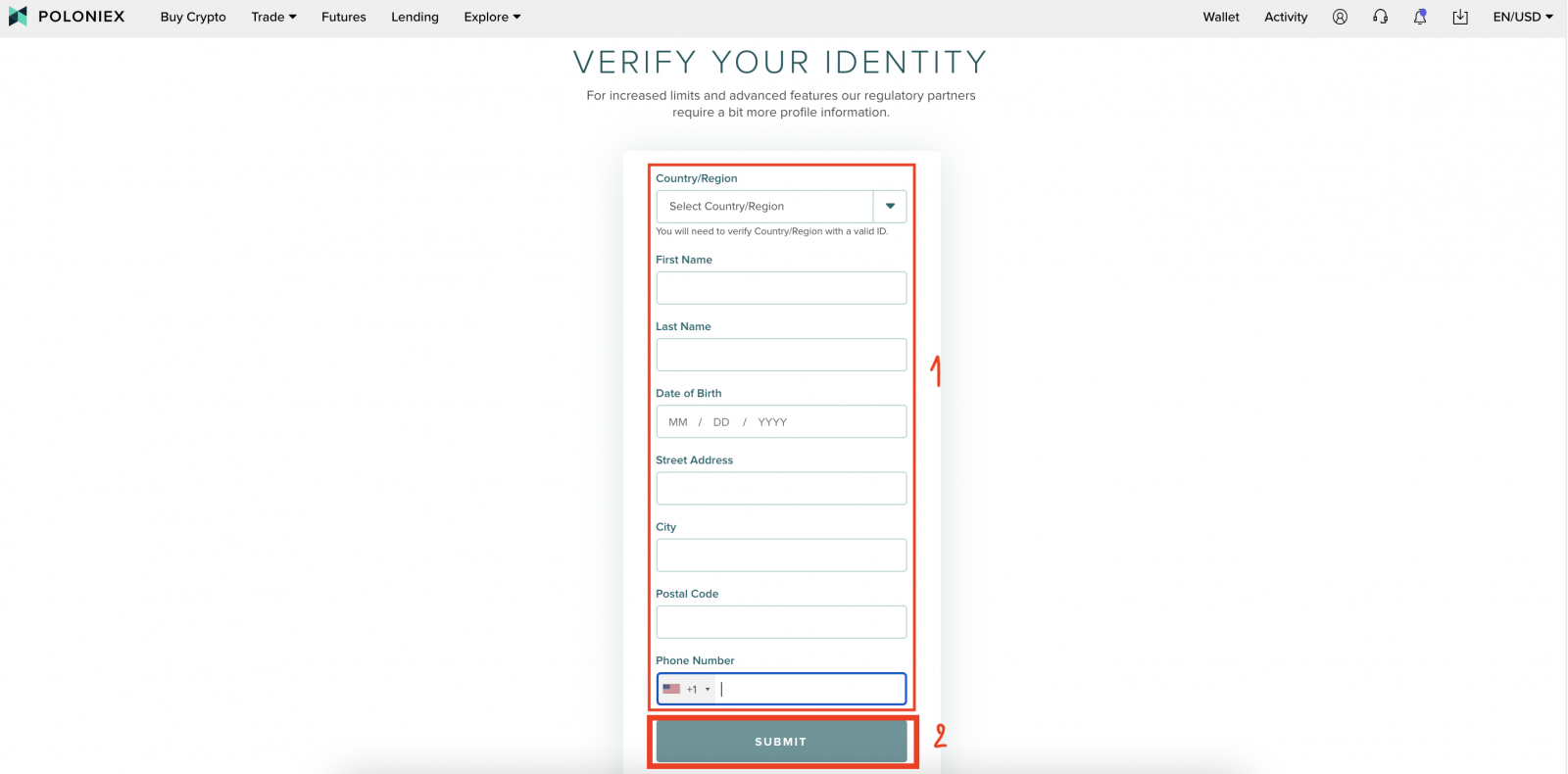
4. Klik op [Start]
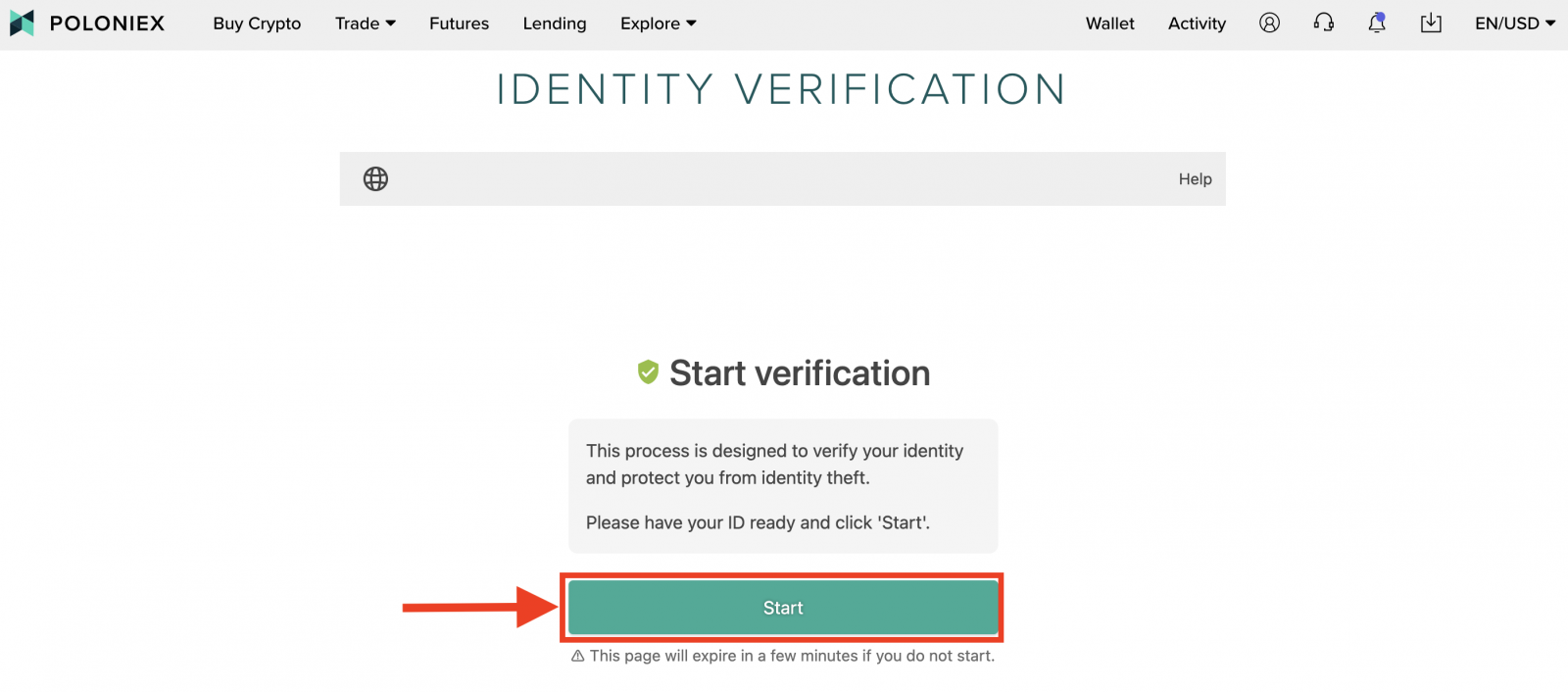
5. Selecteer uw land/regio en ID-type
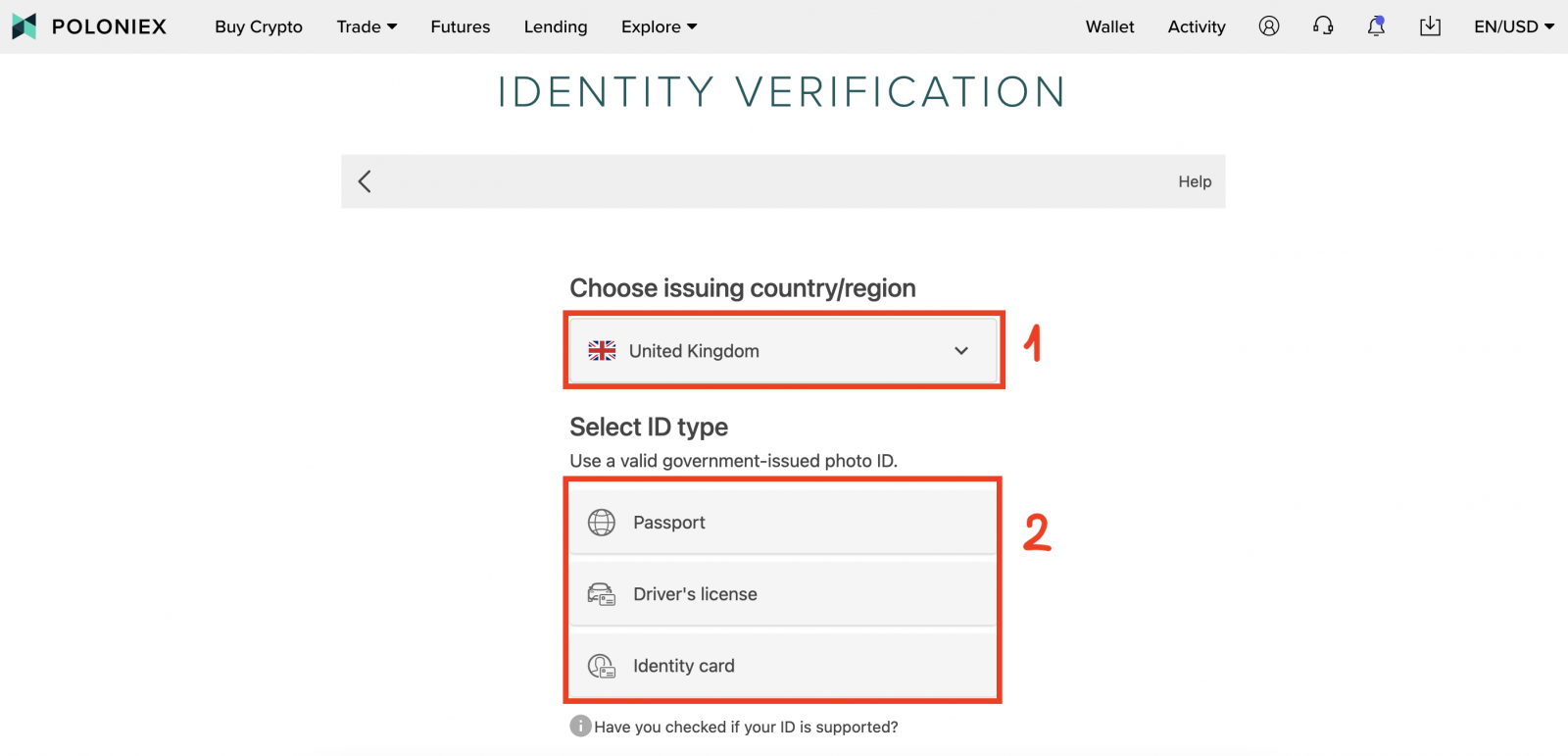
6. Kies een uploadmethode. We kunnen een foto maken en uploaden via mobiel of webcam. Neem bijvoorbeeld het uploaden van een foto:
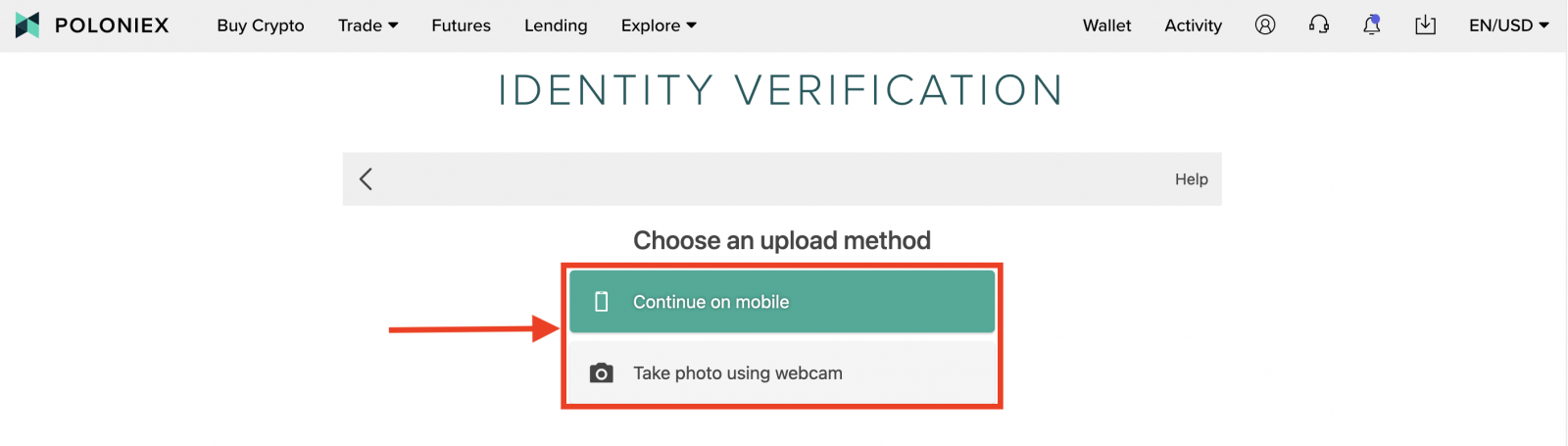
7. We hebben twee opties om te beginnen met het uploaden van een foto. U kunt uw e-mailadres invoeren om een link te ontvangen of een QR-code te scannen. We scannen bijvoorbeeld de QR-code:
Let op: Scan de QR-code met uw mobiele camera of QR-code-app en houd deze pagina geopend terwijl u uw mobiel gebruikt.
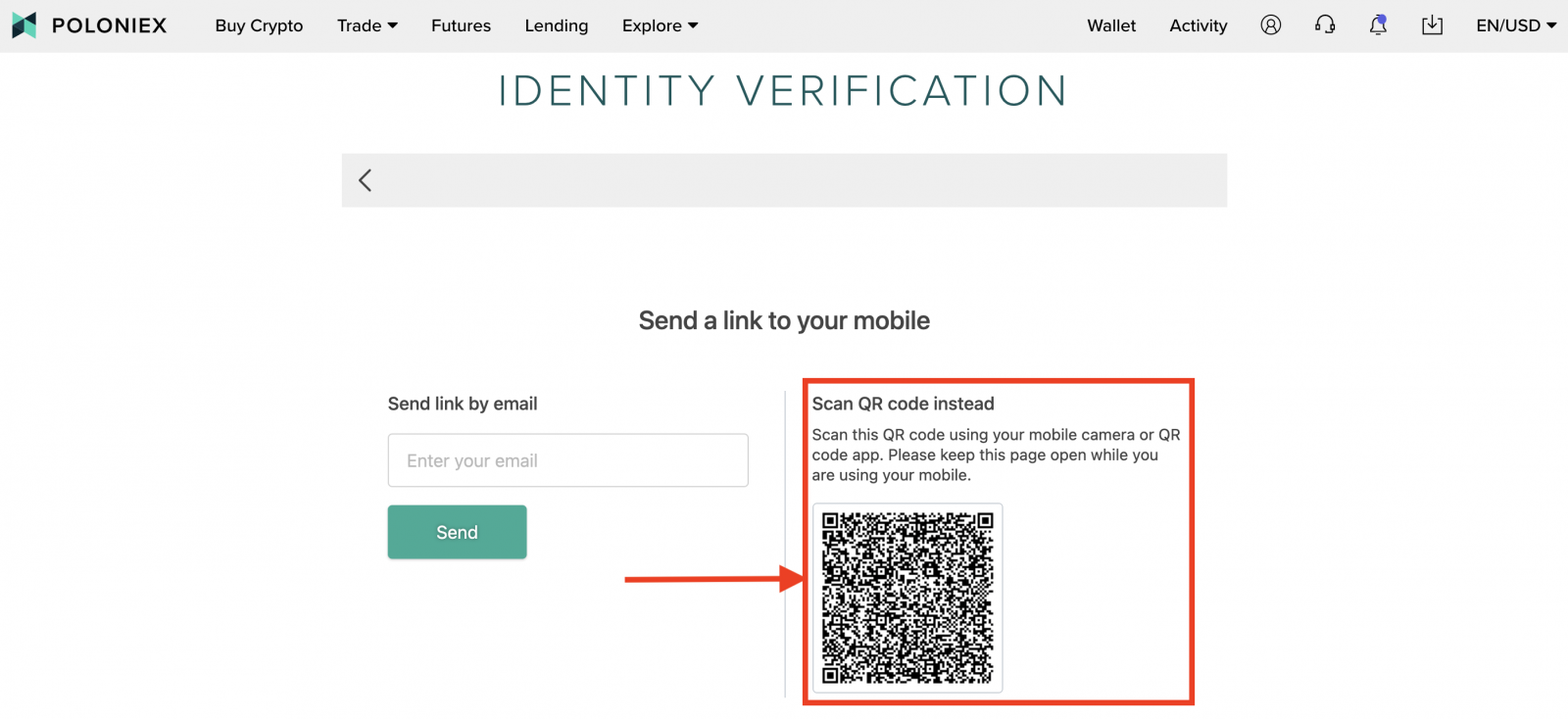
8. Klik op [Start] om een foto te maken van de voorkant van de identiteitskaart.
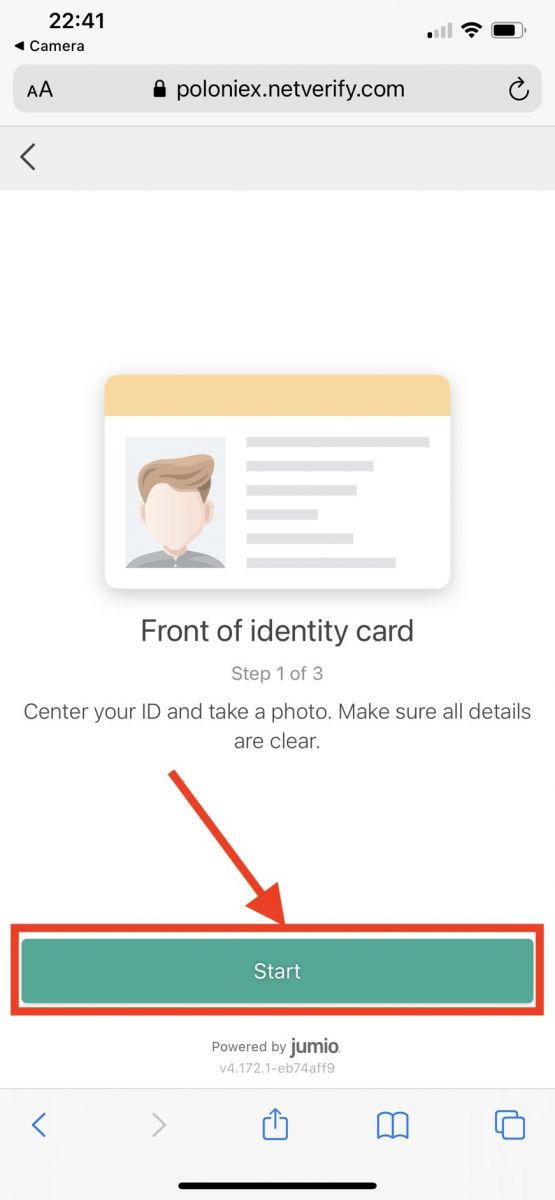
9. Maak een foto van de voorkant van de identiteitskaart. Klik vervolgens op [Bevestigen]

10. Klik op [Start] om een foto te maken van de achterkant van de identiteitskaart.
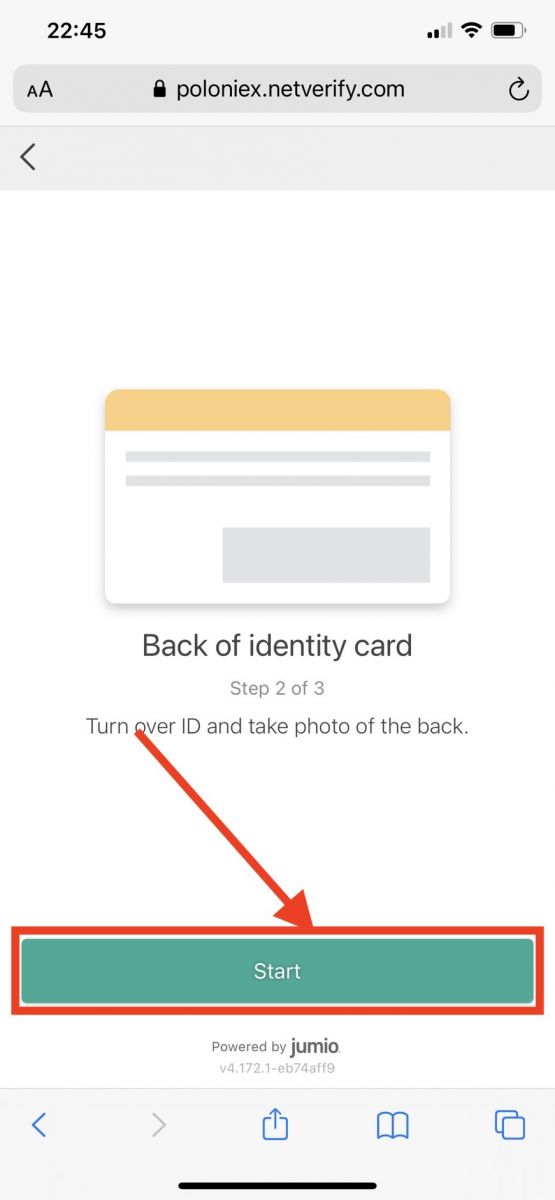
11. Maak een foto van de achterkant van de identiteitskaart. Klik vervolgens op [Bevestigen]
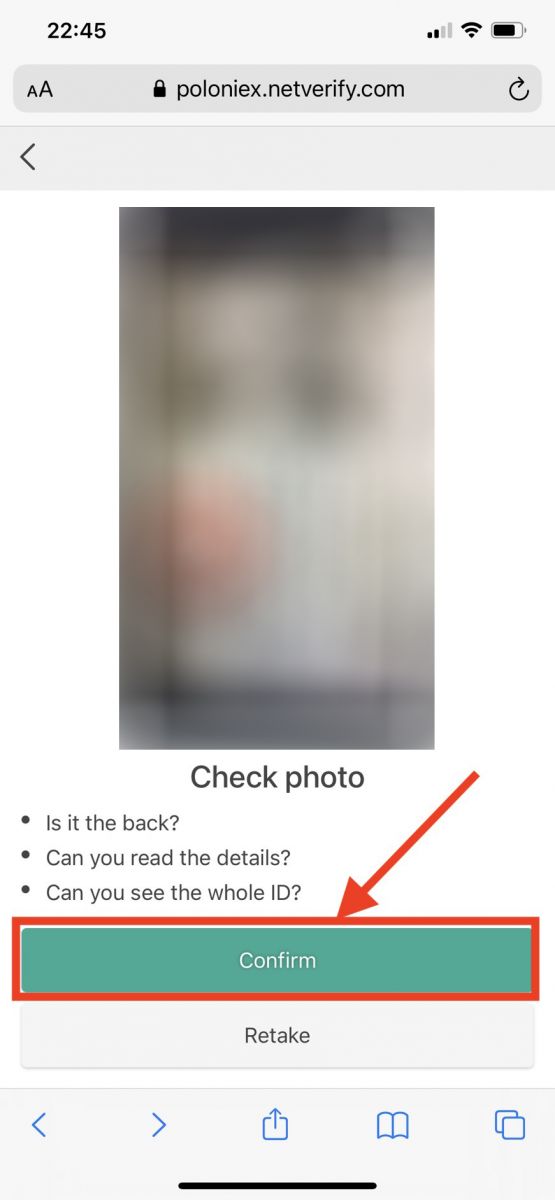
12. Klik op [Start] om het gezichtsherkenningsproces te starten.
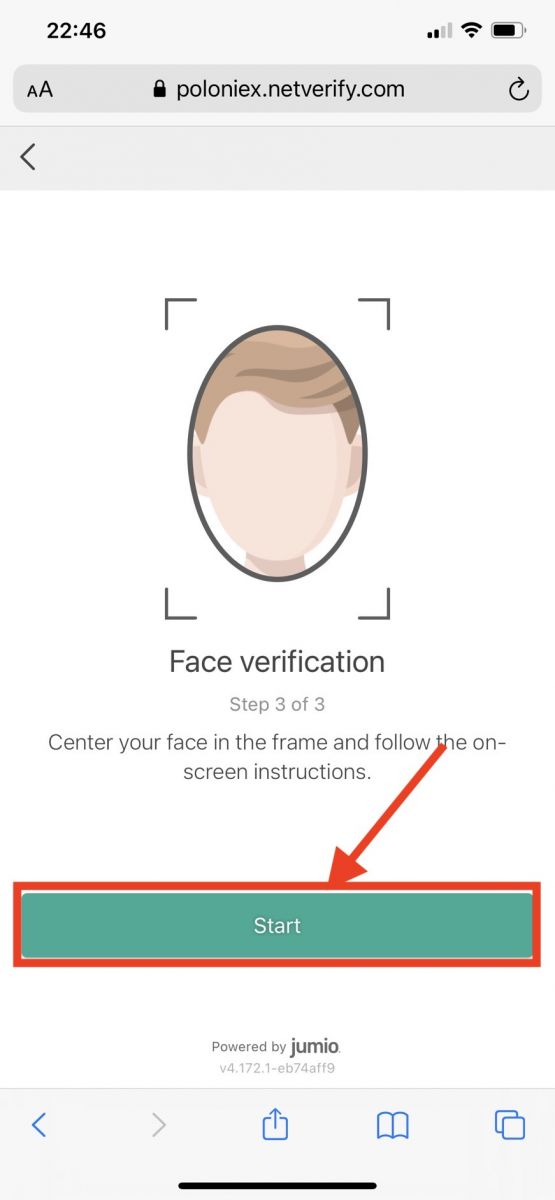
13. Zorg ervoor dat u uw gezicht in het midden van het kader plaatst en volg de instructies op het scherm om de gezichtsherkenningsscan te voltooien. Een ogenblik geduld terwijl het systeem uw gezichtsherkenning verwerkt. Zodra het is voltooid, beschikt u over een geverifieerd account.
14. Controleer nu uw bureaublad om uw verificatieproces te voltooien.
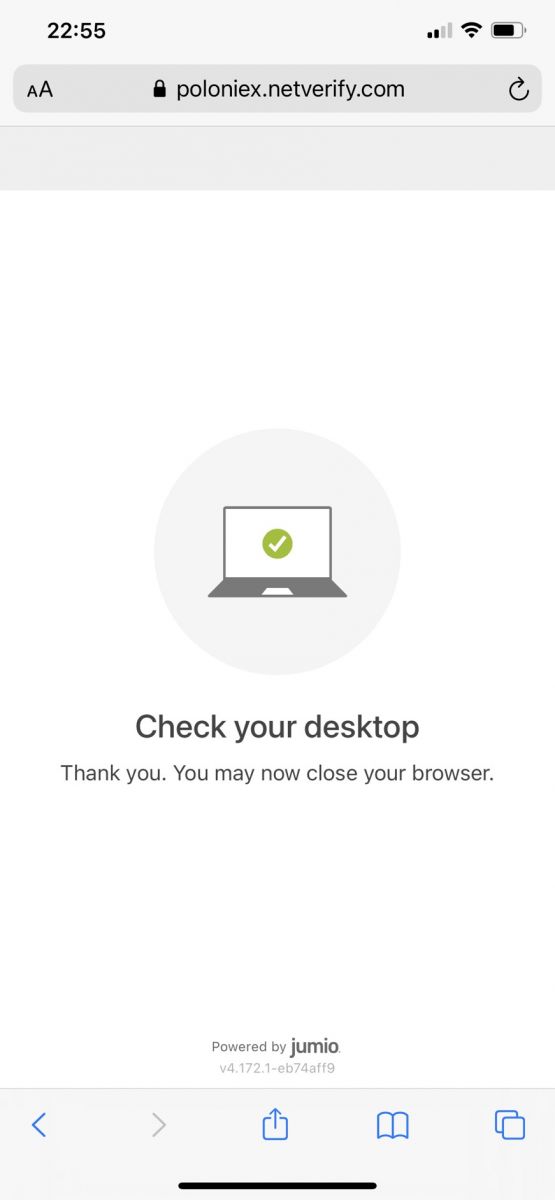
Hoe u twee-factor-authenticatie (2FA)-verificatie instelt
Stap 1:Om te beginnen moet u een authenticatietoepassing op uw telefoon installeren, aangezien Poloniex geen gebruik maakt van sms-verificatie. Enkele opties zijn:
- Google Authenticator voor iOS
- Google Authenticator voor Android
- Microsoft Authenticator voor Windows Phone
- Authy voor desktop
Stap 2: Log
vervolgens in op uw Poloniex-account. In het hoofdmenu rechtsboven op de pagina selecteert u [2FA] Stap 3: U moet een Poloniex-account toevoegen in uw authenticator-app. U kunt dat op een van deze twee manieren doen: Stap 4: BELANGRIJK: Bewaar uw back-upcode veilig! Bewaar uw back-upcode en QR-code en bewaar ze op een veilige plaats. Als uw telefoon kwijtraakt, wordt gestolen of wordt gewist, heeft u deze back-upcode nodig om weer toegang te krijgen tot uw Poloniex-account! Zonder deze back-upcode is de enige manier om weer toegang te krijgen het openen van een supportticket en het handmatig uitschakelen van 2FA, wat een langdurig proces kan zijn. Stap 5: Uw authenticator-app genereert een toegangscode voor eenmalig gebruik voor uw Poloniex-account. Ga terug naar de 2FA-pagina op de Poloniex-website en voer het volgende uit:
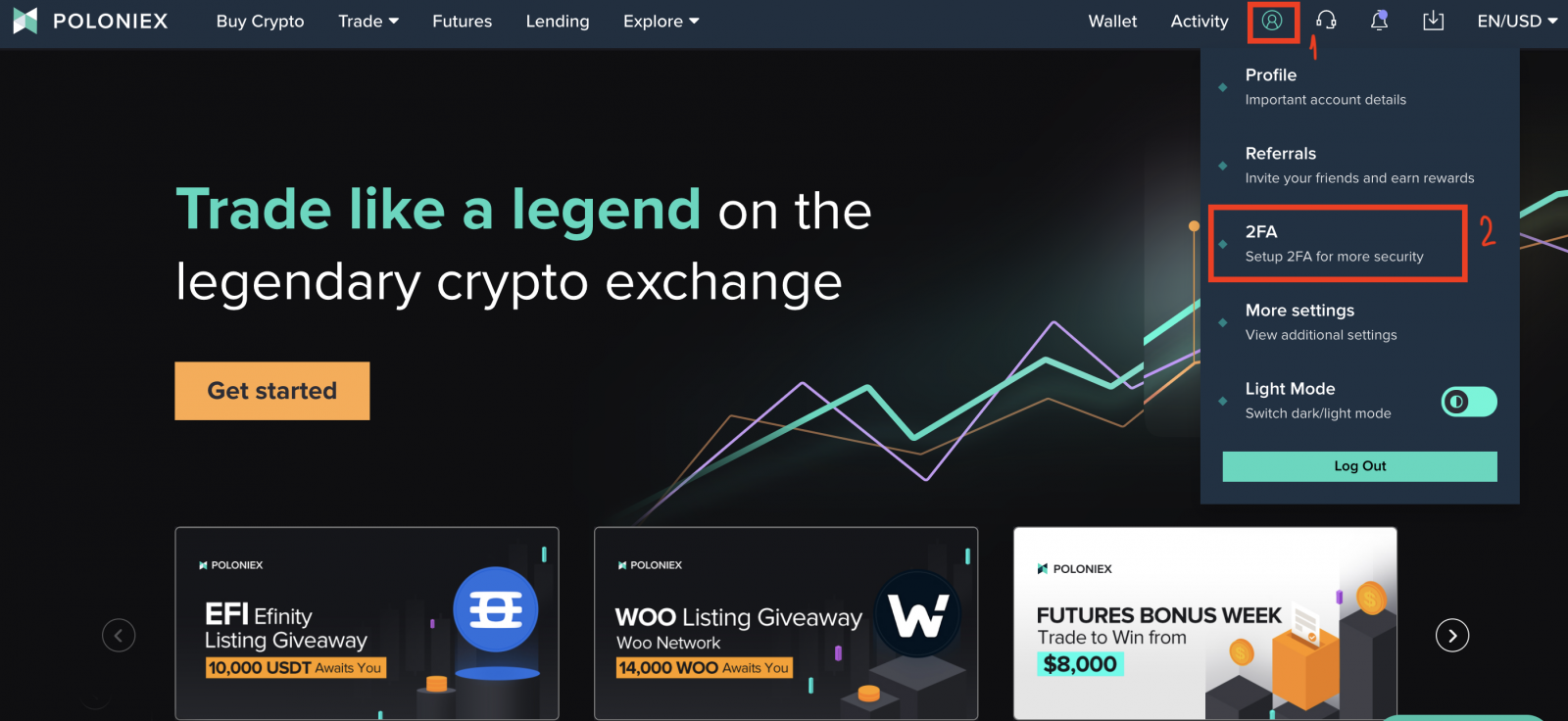
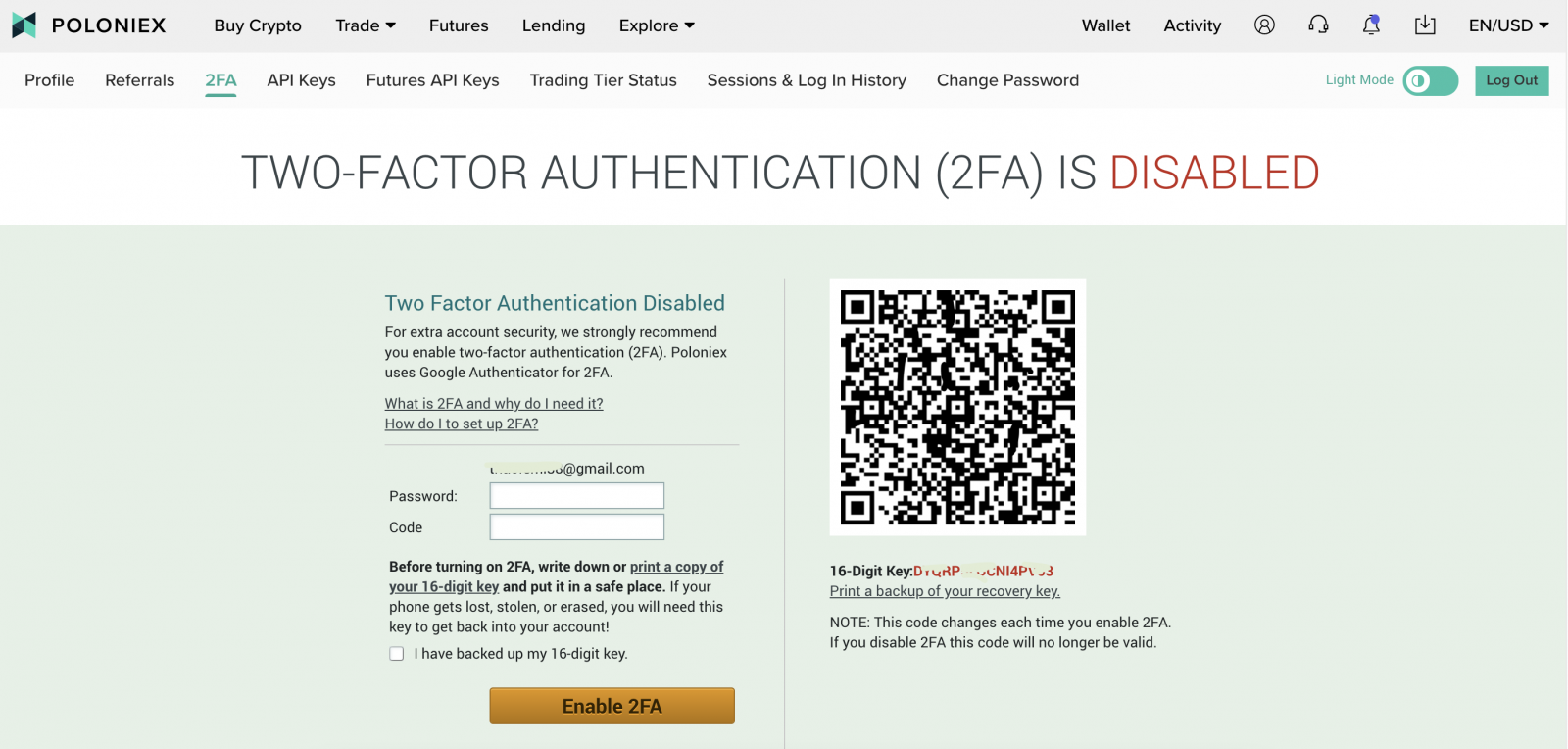
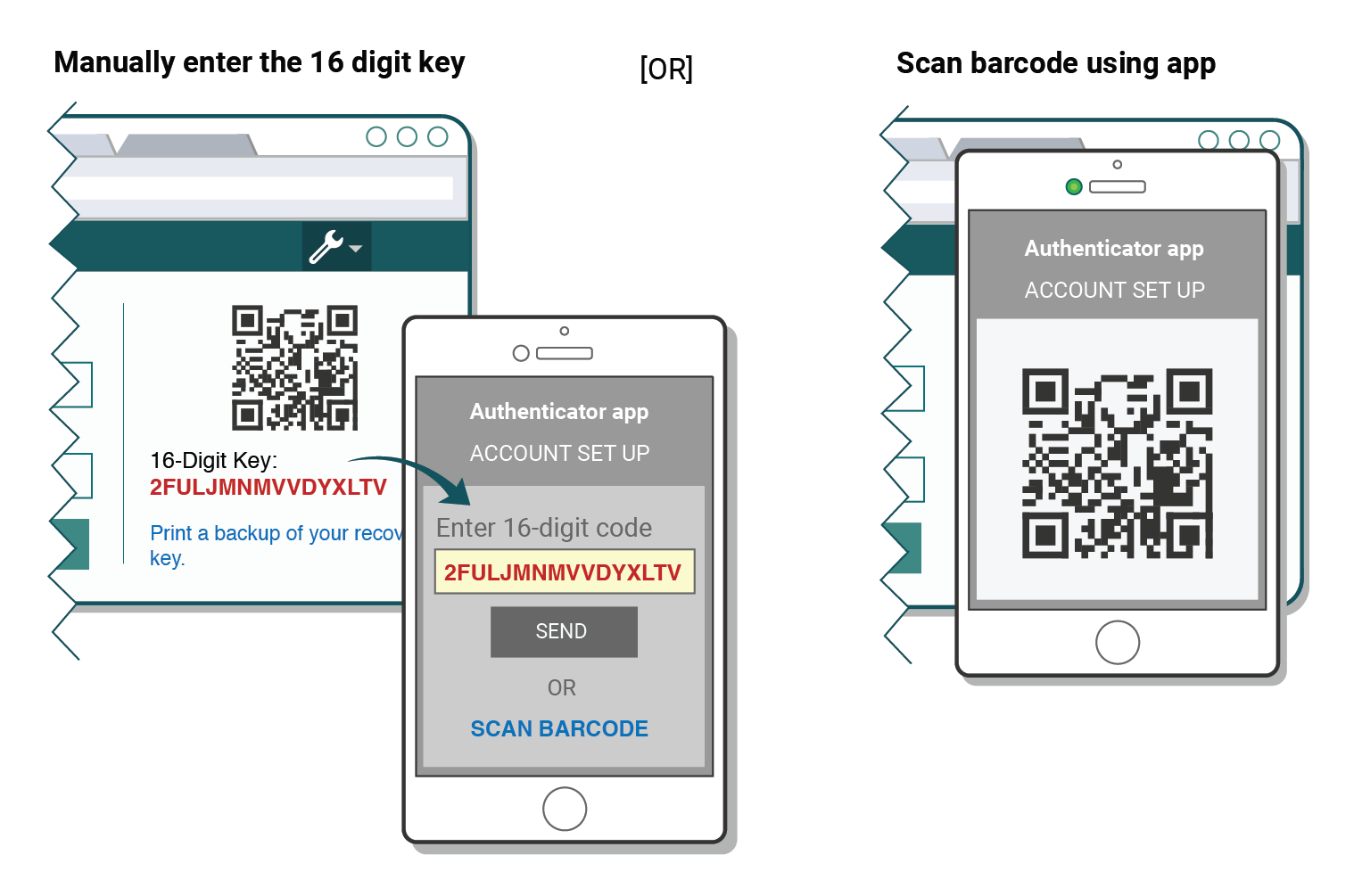
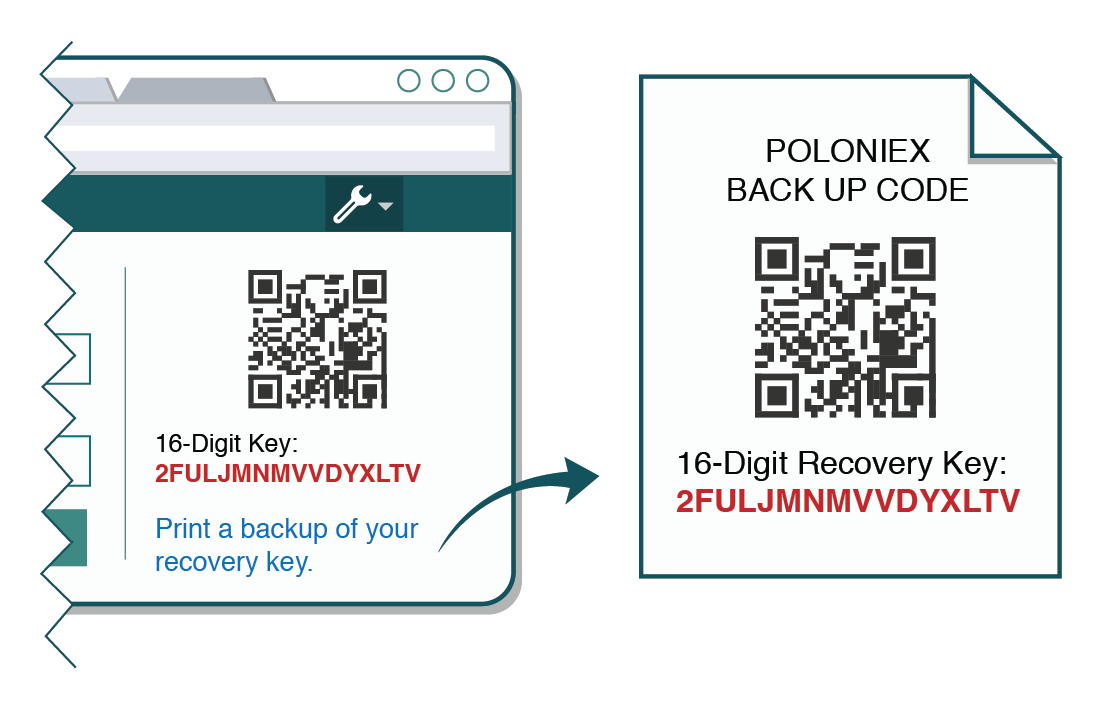
- Voer uw wachtwoord in
- Voer de gegenereerde 6-cijferige code van uw Authenticator-app in (er moet elke 30 seconden een nieuwe worden gegenereerd)
- Klik op de knop [2FA inschakelen].
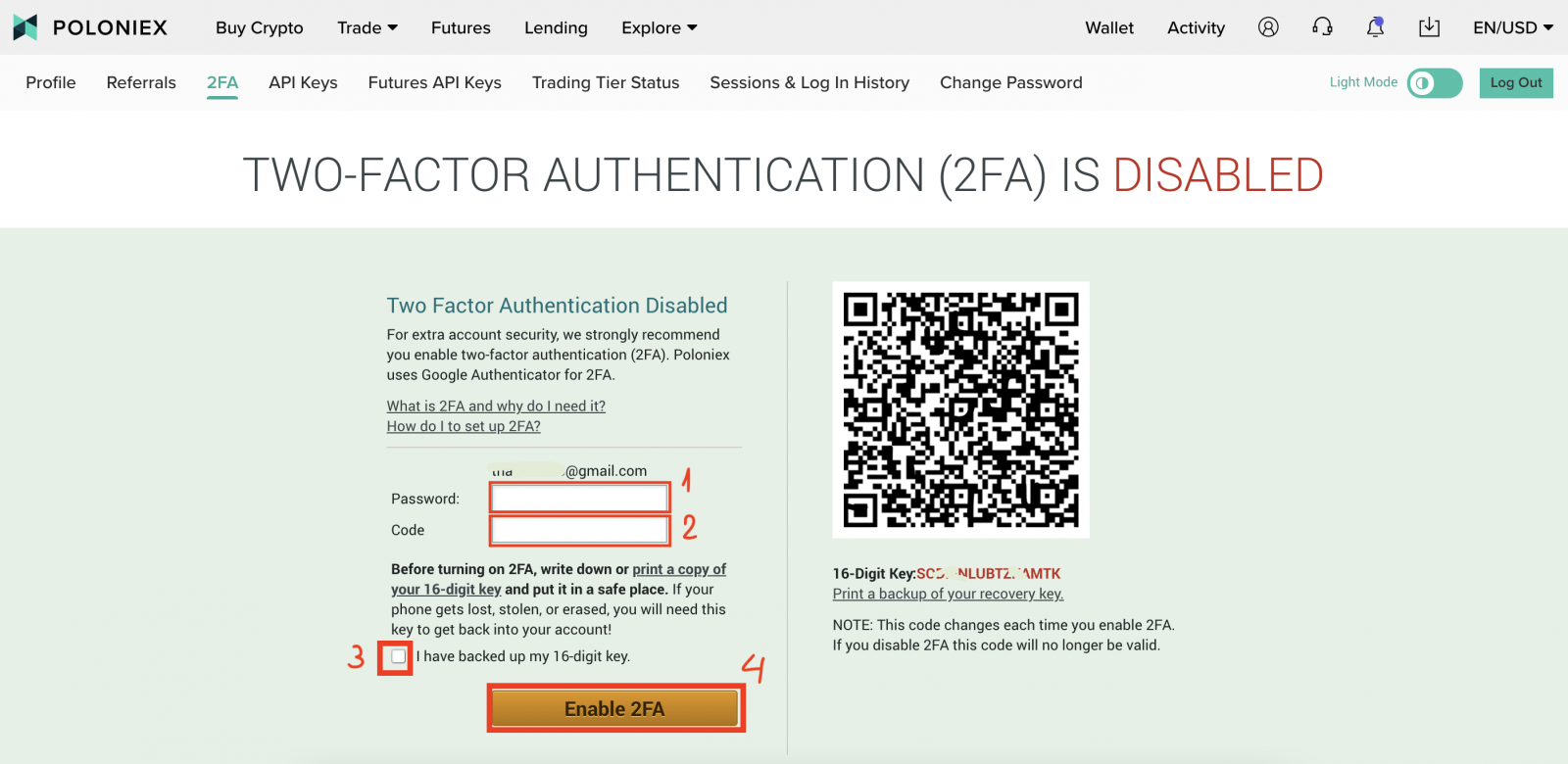
Veelgestelde vragen (FAQ) over verificatie:
Onjuiste code 2FA Probleemoplossing
De meest voorkomende oorzaak van fouten met 'Onjuiste code' is dat de tijd op uw apparaat niet correct is gesynchroniseerd. Om er zeker van te zijn dat u de juiste tijd in uw Google Authenticator-app heeft, volgt u onderstaande instructies voor uw besturingssysteem.
Op Android:
- Ga naar het hoofdmenu in de Google Authenticator -app
- Selecteer Instellingen
- Selecteer Tijdcorrectie voor codes
- Selecteer Nu synchroniseren
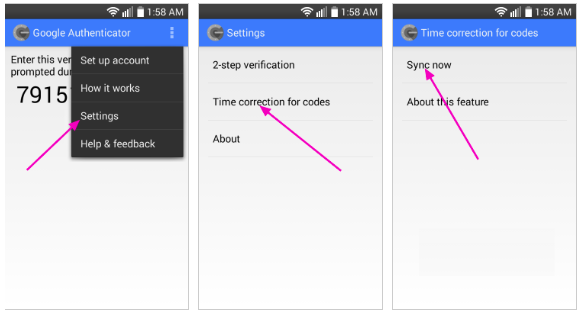
Op het volgende scherm bevestigt de app dat de tijd is gesynchroniseerd en zou u nu uw verificatiecodes moeten kunnen gebruiken om in te loggen.
Op iOS (Apple iPhone):
- Ga naar Instellingen . Dit zijn de systeeminstellingen van uw telefoon, niet de instellingen van de Authenticator-app.
- Selecteer Algemeen
- Selecteer Datum Tijd
- Schakel Automatisch instellen in
- Als het al is ingeschakeld, schakel het dan uit, wacht een paar seconden en schakel het opnieuw in
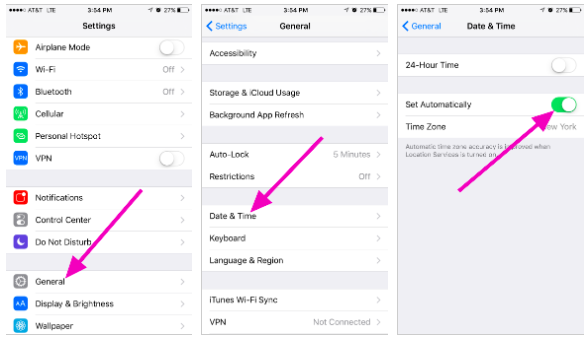
Tweefactorcodes - moeten opnieuw worden ingesteld
Als u al een tijdsynchronisatie op uw apparaat heeft uitgevoerd en uw 2FA-back-upcode niet kunt vinden, moet u contact opnemen met ons ondersteuningsteam voor verdere hulp.Neem contact met ons op en geef zoveel mogelijk informatie over uw account, zodat u een snelle 2FA-reset kunt ontvangen. Informatie over uw laatste stortingen, transacties, saldi en accountactiviteit zal zeer nuttig zijn bij het bevestigen van uw identiteit.
Verander wachtwoord
1. Bezoek Poloniex.com en log in op uw account; Als u nog geen Poloniex-account heeft, klik dan hier .- Klik op het pictogram rechtsboven
- Klik op [Profiel]
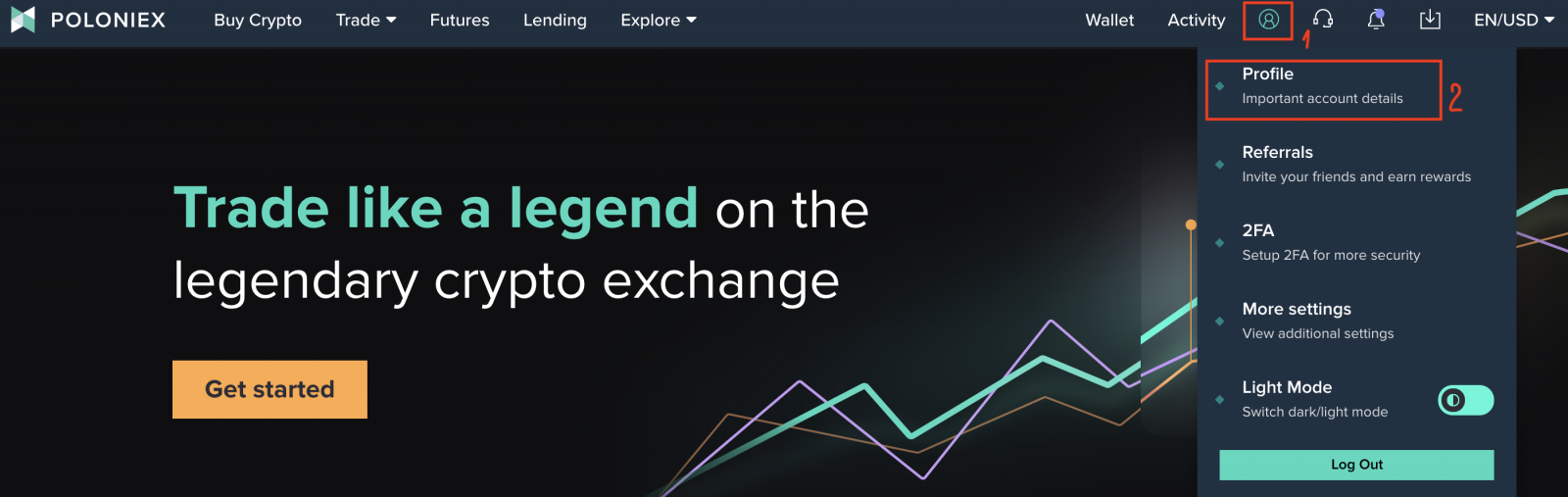
2.Klik op [Wachtwoord wijzigen]

3. U ziet de pagina Wachtwoord wijzigen:
- Voer uw oude wachtwoord in
- Typ uw nieuwe wachtwoord
- Bevestig uw nieuwe wachtwoord
- Klik op [Wachtwoord wijzigen]