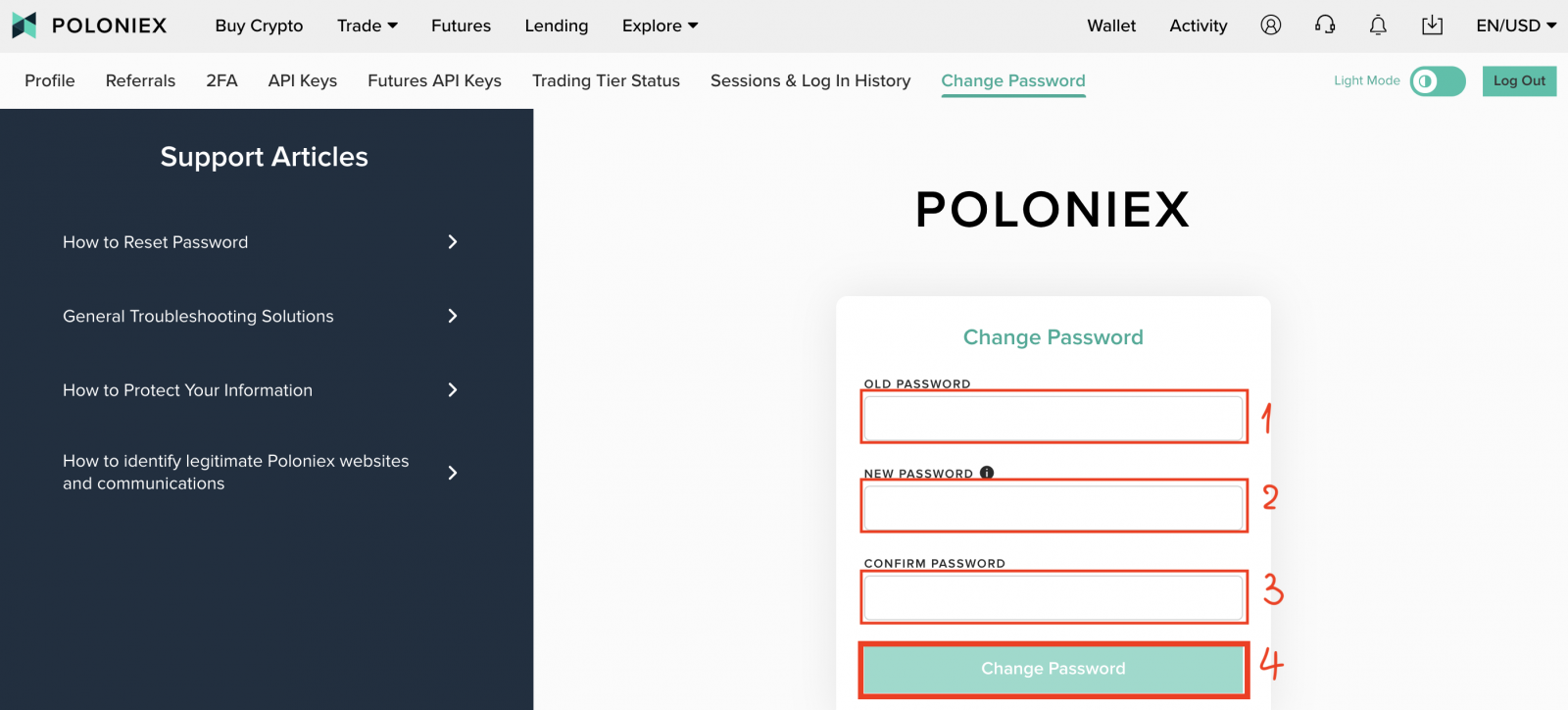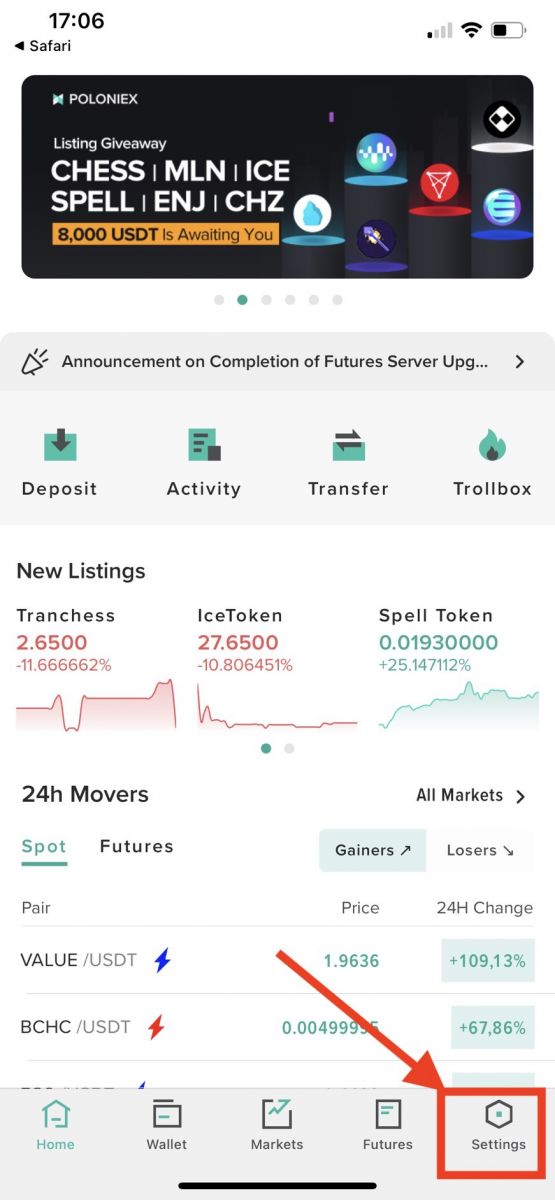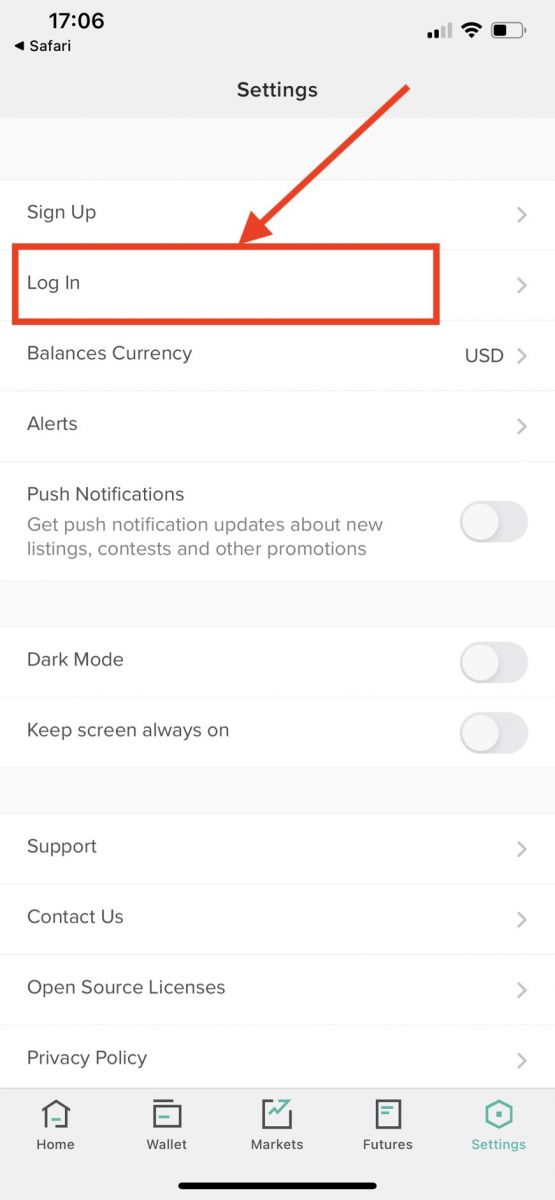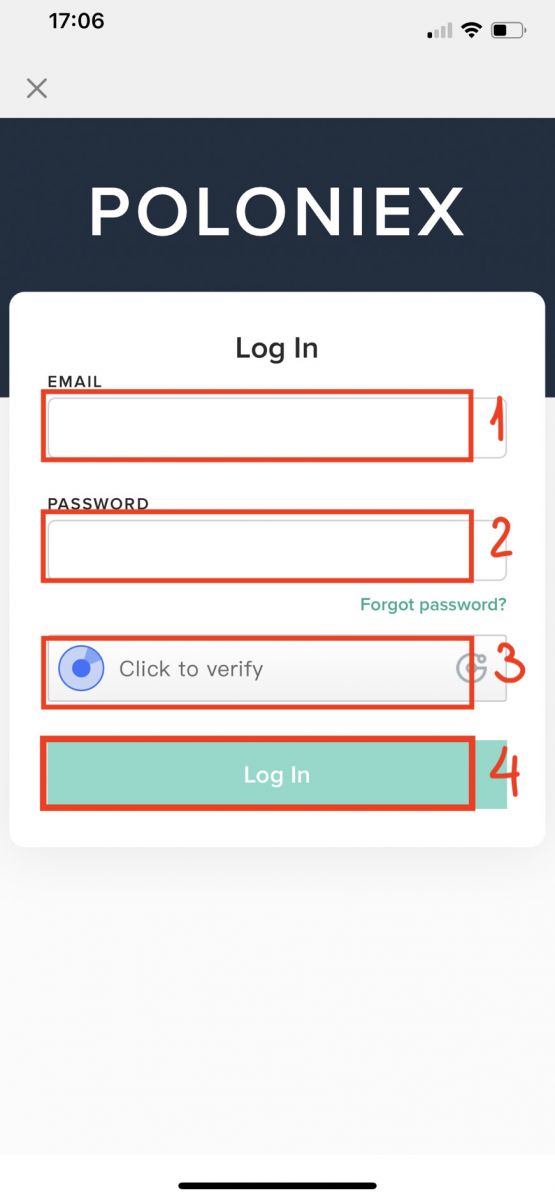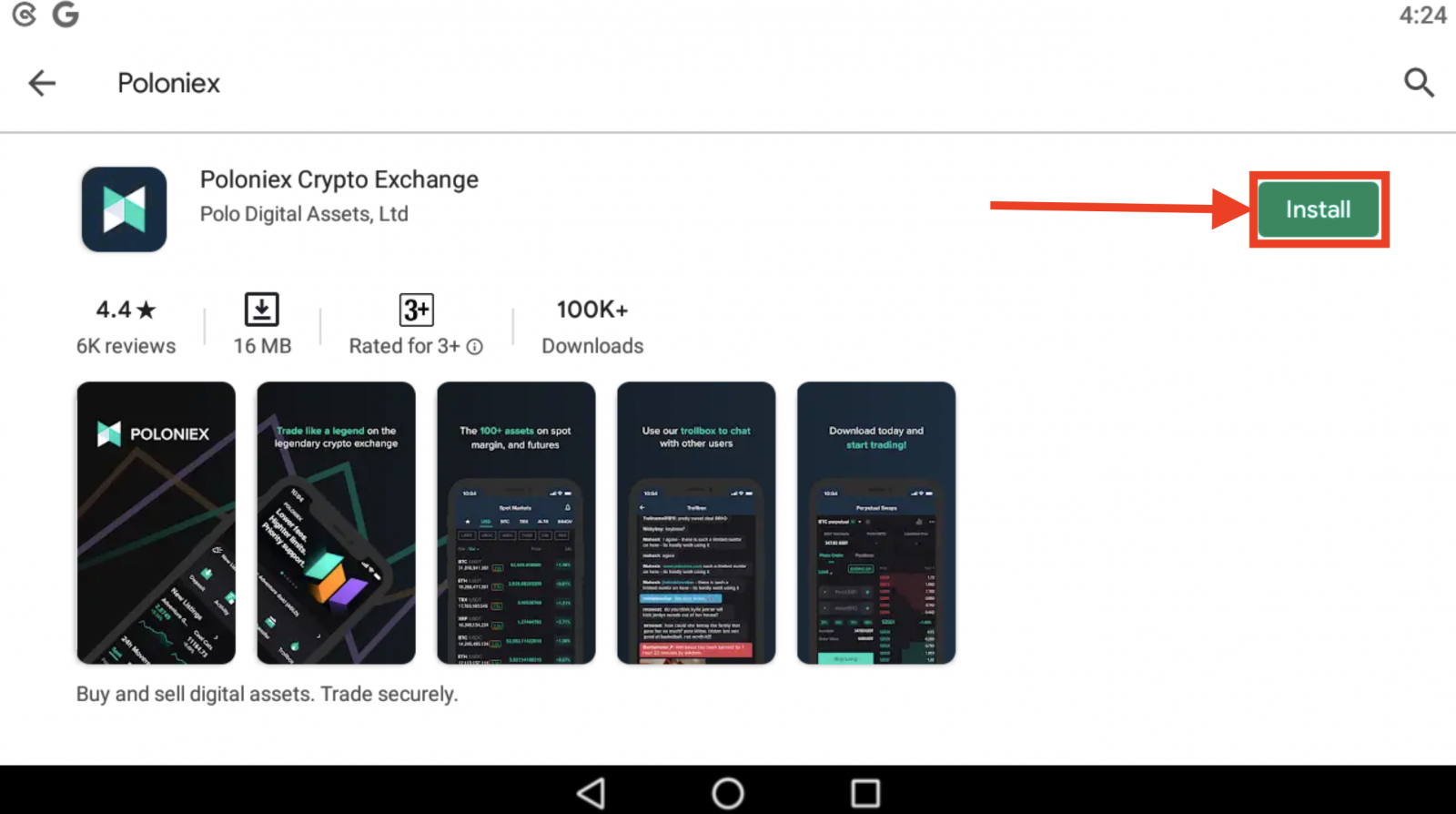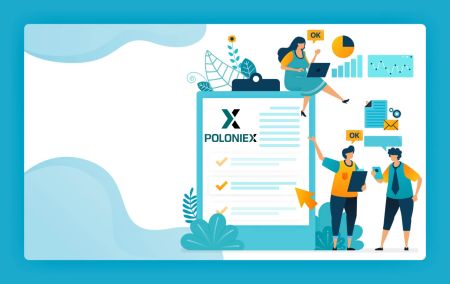Sådan logger du på og bekræfter din konto i Poloniex
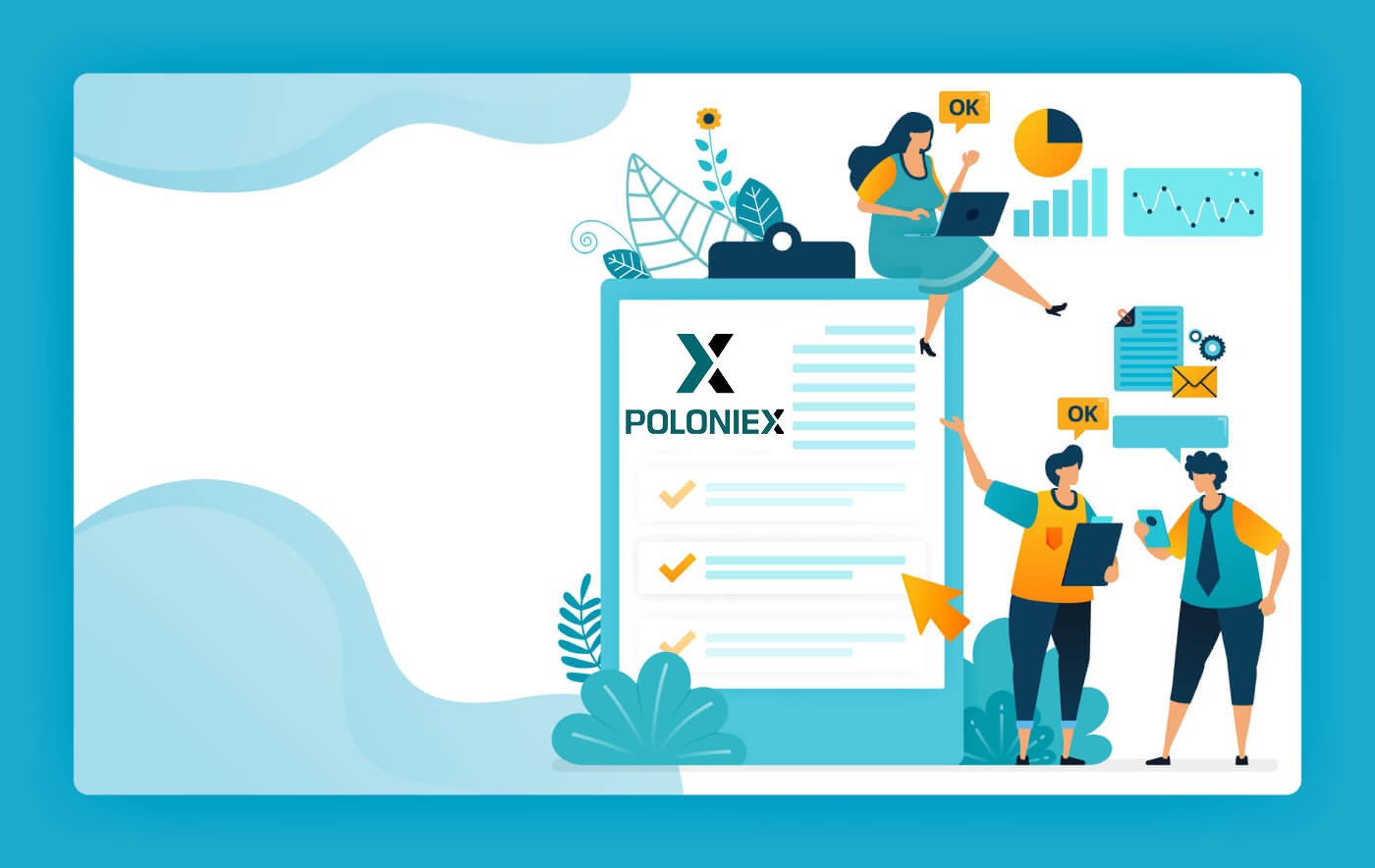
Sådan logger du på din Poloniex-konto
Sådan logger du på din Poloniex-konto [PC]
1. Besøg Poloniex.com , vælg [Log ind]
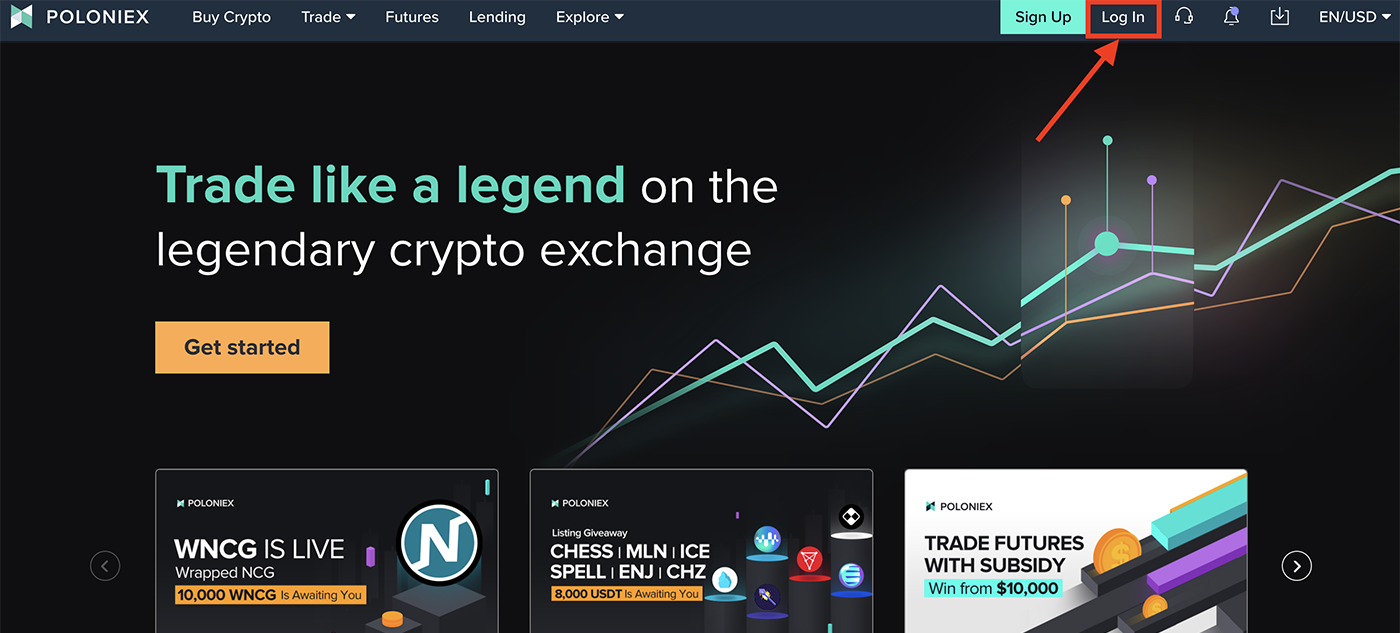
2. Du vil se Login-siden:
-
Indtast din e-mailadresse]
-
Skriv dit kodeord ]
-
Klik for at bekræfte
-
Klik på [Log ind]
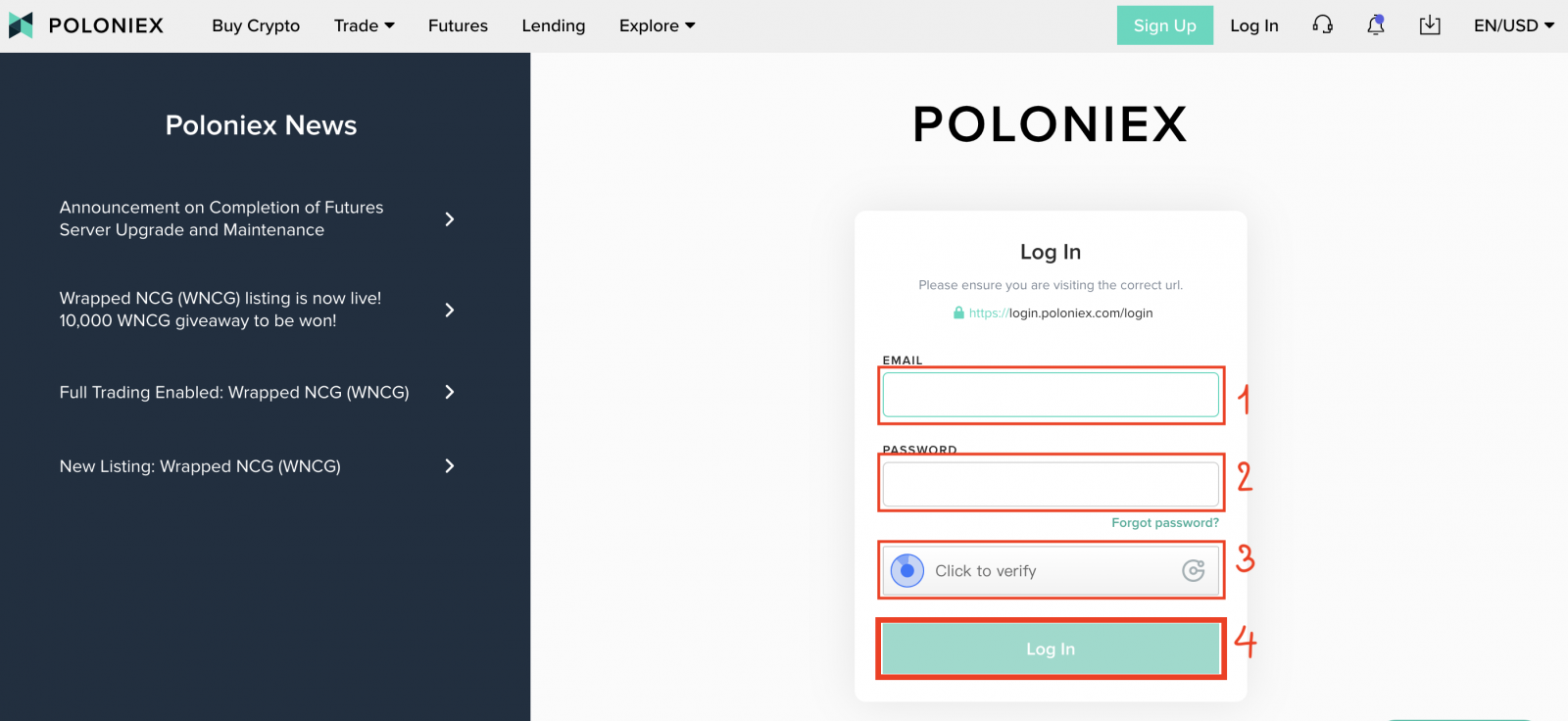
Nu er du færdig med dit login til poloniex-konto.
Sådan logger du på din Poloniex-konto [Mobil]
Log ind med mobil APP
1. Åbn Poloniex App, du har downloadet på din telefon; og klik på [Indstillinger] .
2. Klik på [ Login]
3. Du vil se Login-siden:
-
Indtast din e-mailadresse]
-
Skriv dit kodeord ]
-
Klik for at bekræfte
-
Klik på [Log ind]
Log ind med mobilweb
1. Besøg Poloniex.com ; og klik på ikonet øverst til højre ;
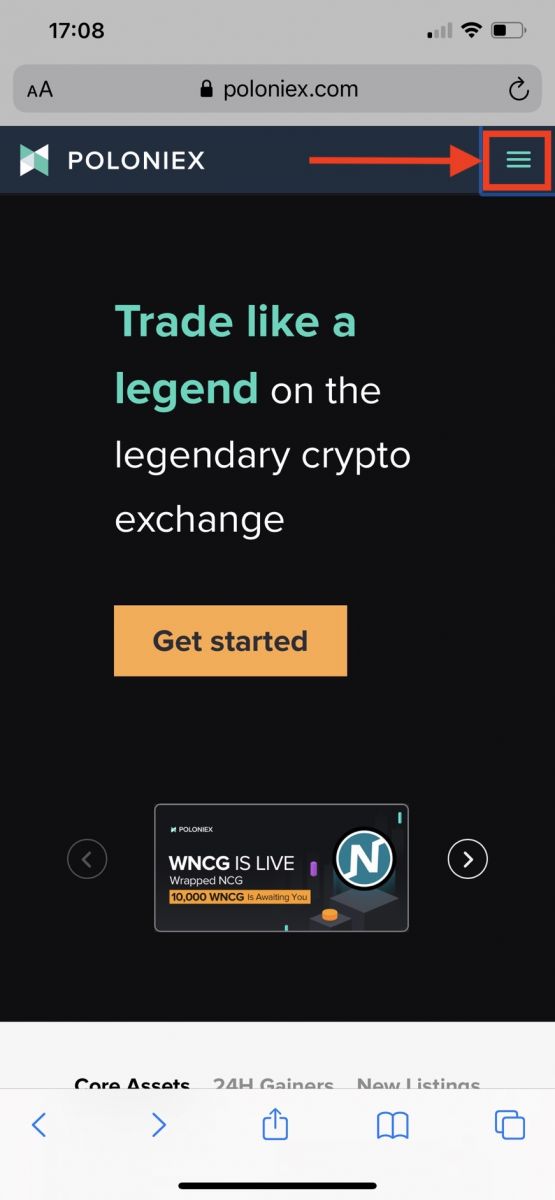
2. Klik på [Log ind]
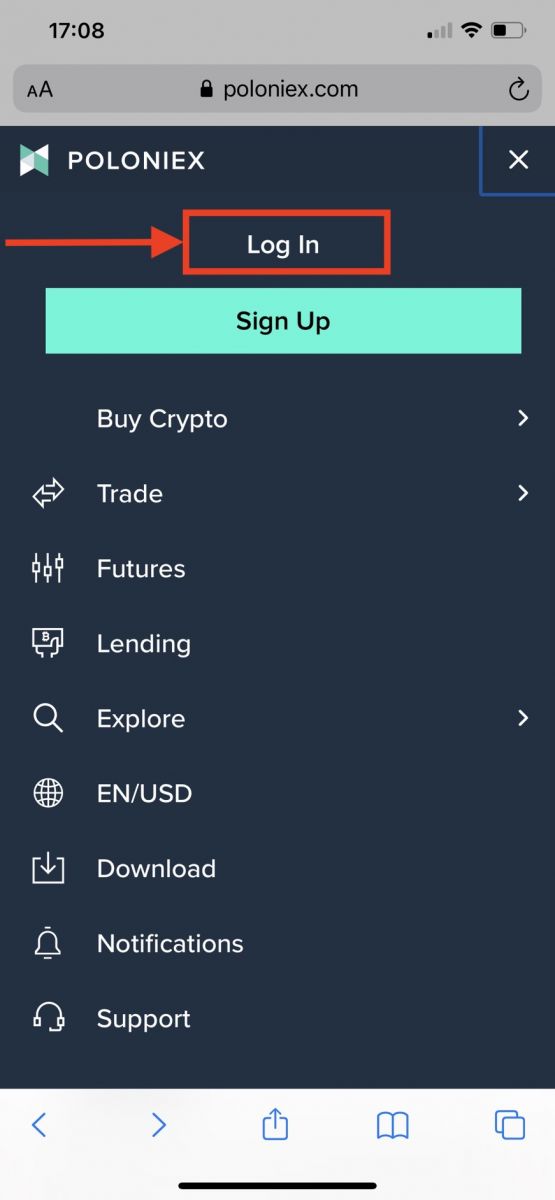
3. Du vil se Login-siden:
-
Indtast din e-mailadresse]
-
Skriv dit kodeord ]
-
Klik for at bekræfte
-
Klik på [Log ind]
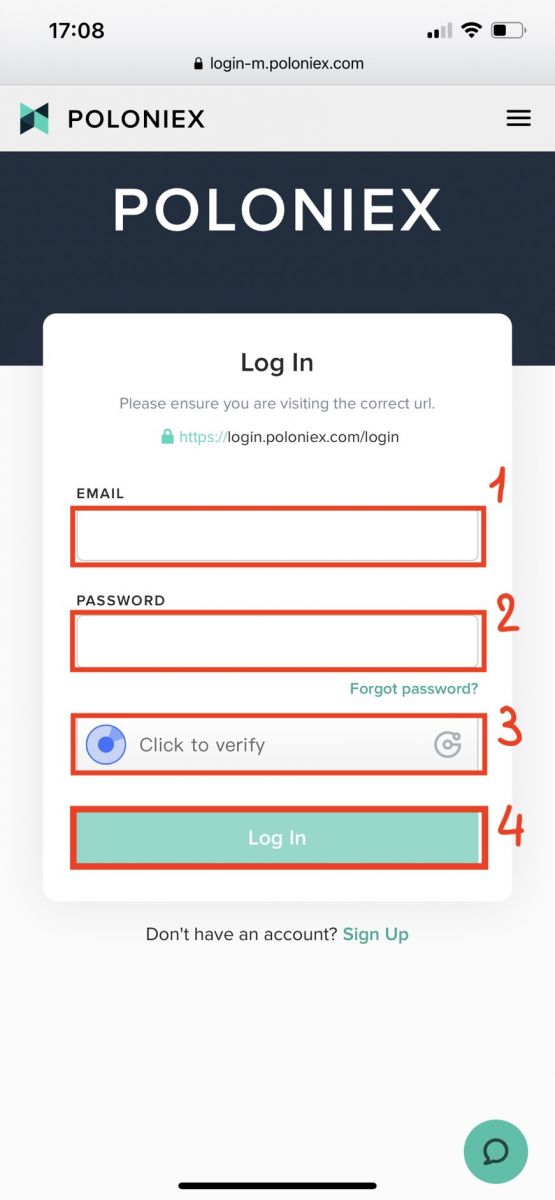
Download Poloniex-appen
Download Poloniex App iOS
1. Log ind med dit Apple ID, åbn App Store, og vælg derefter søgeikonet i nederste højre hjørne; eller Klik på dette link og åbnede det på din telefon: https://www.poloniex.com/mobile/download/inner
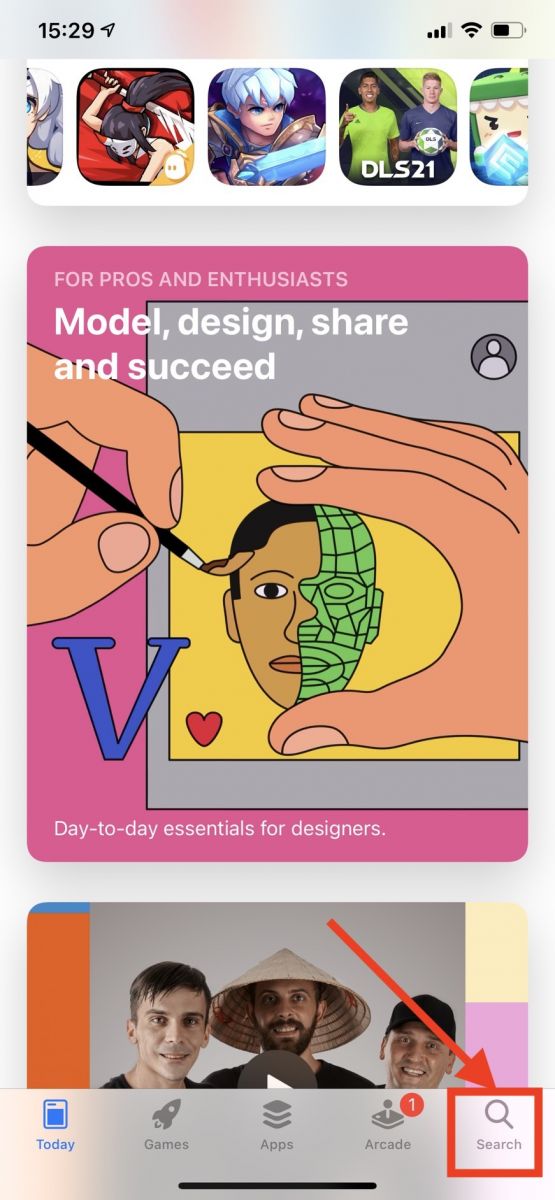
3. Indtast [ Poloniex] i søgefeltet og tryk på [søg];Tryk på [GET] for at downloade den.
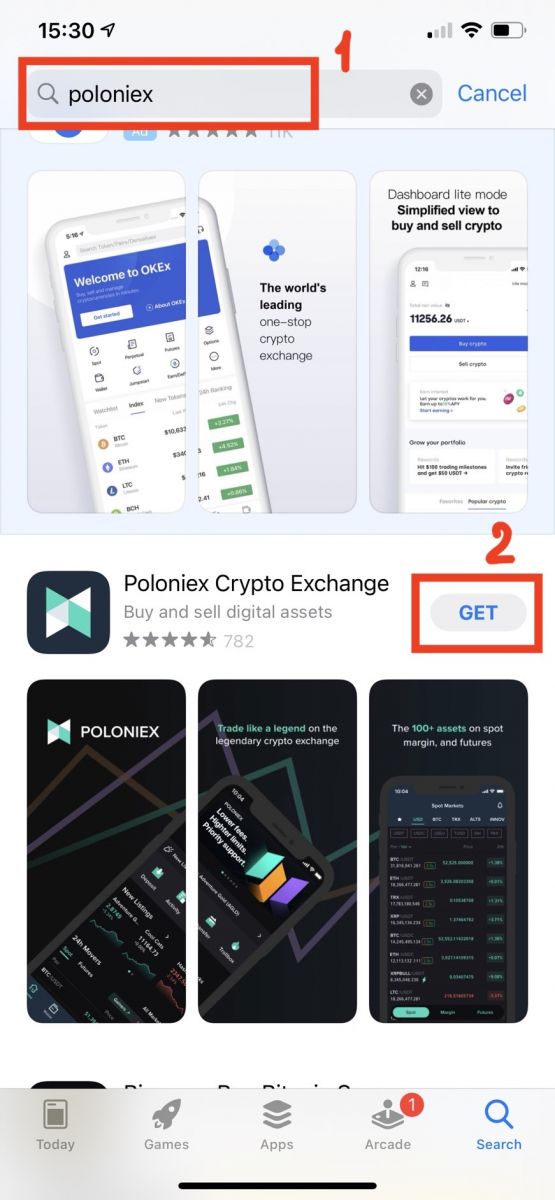
Hent Poloniex app til Android
1. Åbn Google Play, indtast [Poloniex] i søgefeltet og tryk på [søg] ; Eller klik på dette link og åbnede det på din telefon: https://www.poloniex.com/mobile/download/inner
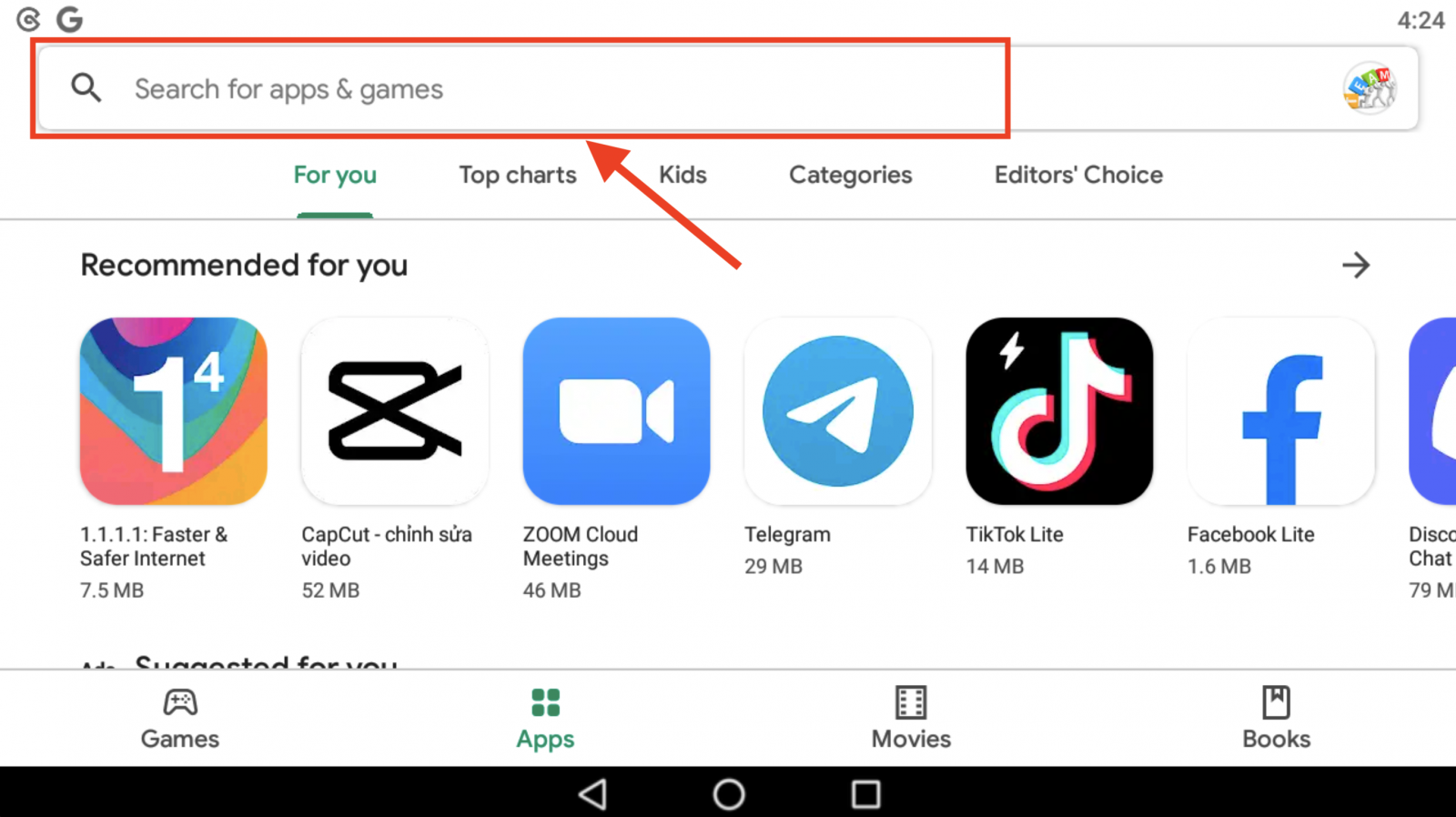
2. Klik på [Installer] for at downloade det;
3. Vend tilbage til din startskærm og åbn din Poloniex-app for at komme i gang .
Ofte stillede spørgsmål (FAQ) om login:
Jeg kan ikke få adgang til min Poloniex US-konto
I slutningen af 2020 sprang Poloniex ud fra Circle til et nyt selskab, Polo Digital Assets, Ltd., med opbakning fra en større investeringsgruppe.
For at være konkurrencedygtige på det globale marked var vi desværre ikke i stand til at inkludere amerikanske kunder i spin out, og vi kan ikke længere betjene nye eller eksisterende amerikanske kunder. Kriterierne for en amerikansk kunde er som følger:
- Konti, der enten nu eller tidligere har en amerikansk adresse indtastet
- Konti, der enten nu eller tidligere har et amerikansk ID-dokument uploadet
- Konti, der konsekvent logger ind fra amerikanske IP-adresser
Vær opmærksom på, at amerikanske kunder var i stand til at hæve deres aktiver gennem Circle indtil mindst den 15. december 2019. Hvis du ikke har hævet dine penge endnu, er du ikke i stand til at gøre det gennem Polo Digital Assets, Ltd, og Poloniex Support Team kan ikke længere hjælpe dig.
Kontakt venligst Circle Poloniex US Support for spørgsmål vedrørende din amerikanske konto, og et medlem af det team vil med glæde hjælpe. Du kan indsende en supportbillet til deres team på https://poloniexus.circle.com/support/ eller ved at sende en e-mail til [email protected].
Nulstil kodeord
Hvis du gerne vil ændre din adgangskode, skal du navigere til siden for nulstilling af adgangskode her .
Når du anmoder om en ny adgangskode, vil der blive sendt en e-mail til dig fra [email protected] med et link, der fører dig til en side, hvor du bliver bedt om at angive en ny adgangskode.
Hvis din IP ændres i denne periode, vil proceduren til nulstilling af adgangskode mislykkes. Hvis du oplever dette, skal du deaktivere din VPN eller noget, der kan få din IP-adresse til at ændre sig usædvanligt hurtigt.
Vi anbefaler at bruge desktopversionen af Poloniex for at afslutte denne proces. Mobilwebstedet er i øjeblikket ved at blive opdateret og tillader muligvis ikke fuld gennemførelse af din nulstilling.
Hvis du ikke kan ændre din adgangskode ved hjælp af denne proces, bedes du kontakte vores supportteam for at få hjælp.
Fra tid til anden modtager vi lister fra tredjepartstjenester, der indeholder potentielt kompromitterede e-mailadresser og adgangskoder. Selvom disse lister normalt ikke er relateret til Poloniex-brugere specifikt, evaluerer vi dem nøje for at afgøre, om en kundes kontooplysninger kan blive kompromitteret. Vi vil derefter tage yderligere skridt for at beskytte en kundes konto, som at proaktivt nulstille deres adgangskode, hvis vi fastslår, at deres kontooplysninger kan blive kompromitteret.
Hvis du for nylig har modtaget en e-mail fra os om dette, kan du finde detaljer på billetten. Vi anbefaler, at du vælger en unik, sikker adgangskode og aktiverer tofaktorautentificering (2FA) på din konto, hvis den ikke er aktiveret i øjeblikket.
Sådan bruges 2FA 16-cifret gendannelseskode
Da du konfigurerede tofaktorgodkendelse, blev du bedt om at gemme en gendannelseskode på 16 tegn og tilsvarende QR-kode. Disse kan bruges til at konfigurere en ny 2FA-enhed. Ved at installere en Authenticator-app på din nye telefon eller tablet, vil du være i stand til at scanne din gemte QR-kode eller 2FA-gendannelseskode og indtaste din Poloniex-konto igen. Følg nedenstående trin for at fortsætte med denne proces:
1. Hent din backup-kode, som du gemte på tidspunktet for opsætning af 2FA med din ældre telefon. Dette dokument har gendannelsesnøglen, som du nu kan bruge til at gendanne Poloniex-kontoen på din Authenticator-app.

2. Du skal igen tilføje en Poloniex-konto i din autentificeringsapp og enten manuelt indtaste den 16-cifrede gendannelsesnøgle eller scanne stregkoden ved hjælp af appen.
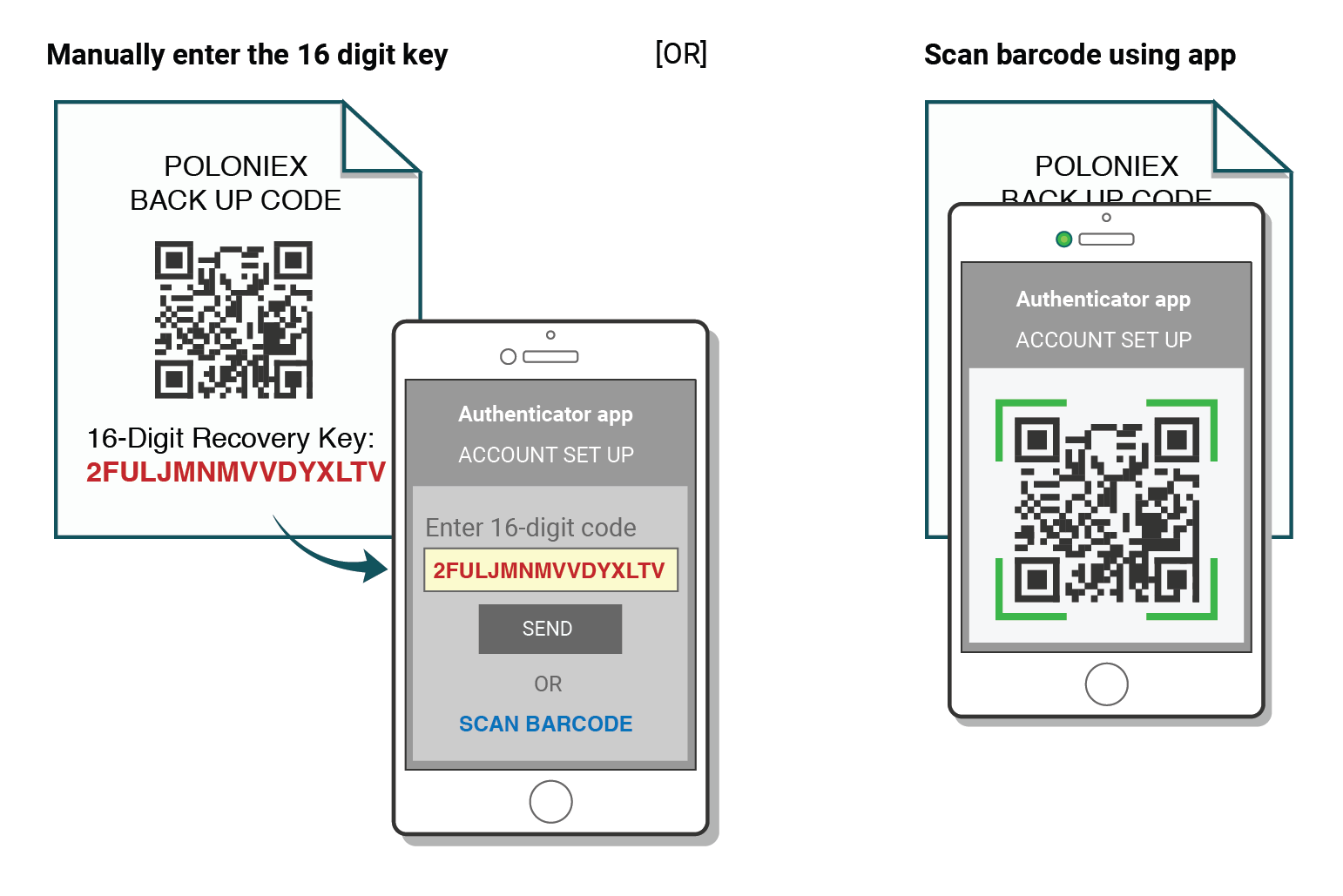
Du kan nu fortsætte med at bruge din Authenticator til at logge på Poloniex.
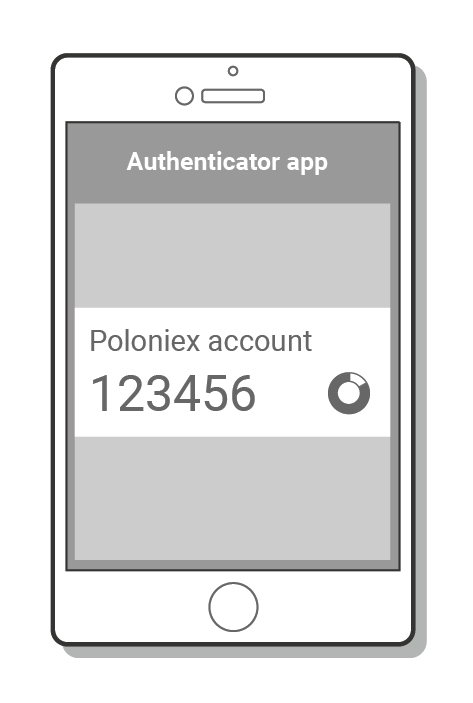
"Forkert kode" 2FA Fejlfinding
Trin til at rette "Forkert kode"-fejl med to-faktor-godkendelse
Den mest almindelige årsag til "Forkert kode"-fejl er, at tiden på din enhed ikke er synkroniseret korrekt. For at sikre dig, at du har den korrekte tid i din Google Authenticator-app, skal du følge instruktionerne til dit operativsystem nedenfor.
På Android:
- Gå til hovedmenuen i Google Authenticator -appen
- Vælg Indstillinger
- Vælg Tidskorrektion for koder
- Vælg Synkroniser nu
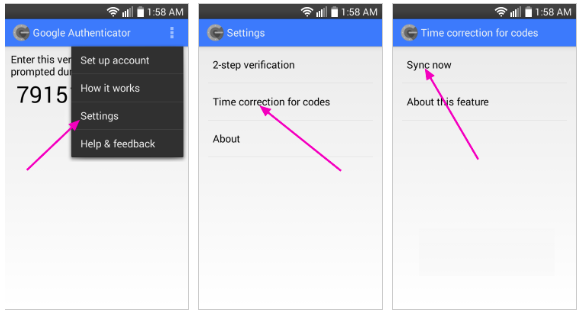
På den næste skærm vil appen bekræfte, at tiden er blevet synkroniseret, og du skulle nu kunne bruge dine bekræftelseskoder til at logge ind.
På iOS (Apple iPhone):
- Gå til Indstillinger - dette vil være din telefons systemindstillinger, ikke indstillingerne for Authenticator-appen.
- Vælg Generelt
- Vælg Dato Tid
- Aktiver Indstil automatisk
- Hvis det allerede er aktiveret, skal du deaktivere det, vente et par sekunder og genaktivere det
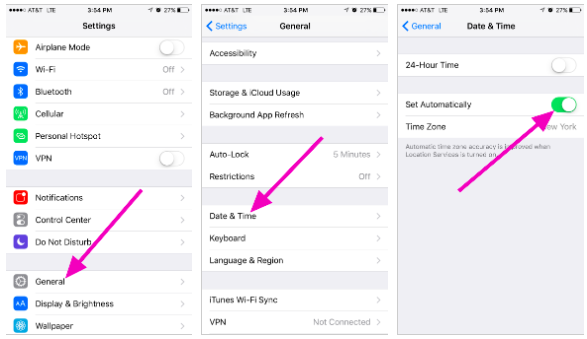
To-faktor-koder - skal nulstilles
Hvis du allerede har udført en tidssynkronisering på din enhed og ikke kan finde din 2FA backup-kode, skal du kontakte vores supportteam for yderligere hjælp.
Kontakt os venligst og angiv så mange oplysninger som muligt om din konto for at modtage en hurtig 2FA-nulstilling. Oplysninger om dine seneste indskud, handler, saldi og kontoaktivitet vil være meget nyttige til at bekræfte din identitet.
Sådan bekræfter du konto i Poloniex
Sådan fuldfører du din kontobekræftelse
1. Besøg Poloniex.com og log ind på din konto; Hvis du ikke har haft en Poloniex-konto, så klik venligst her .- Klik til ikonet øverst til højre
- Klik på [Profil]
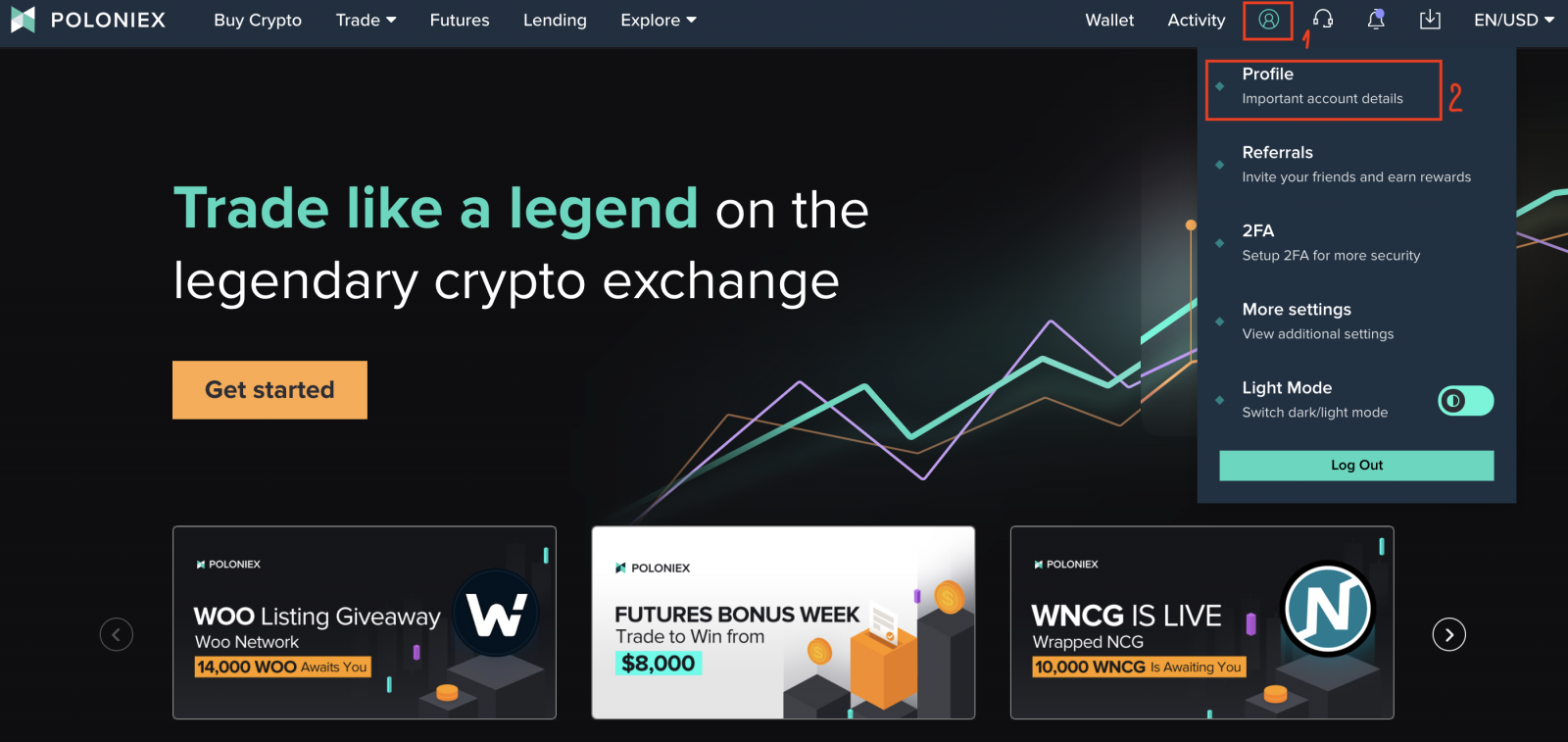
2. Klik på [Kom godt i gang] for at starte bekræftelsesprocessen. Dette fører dig til siden med dine personlige oplysninger.
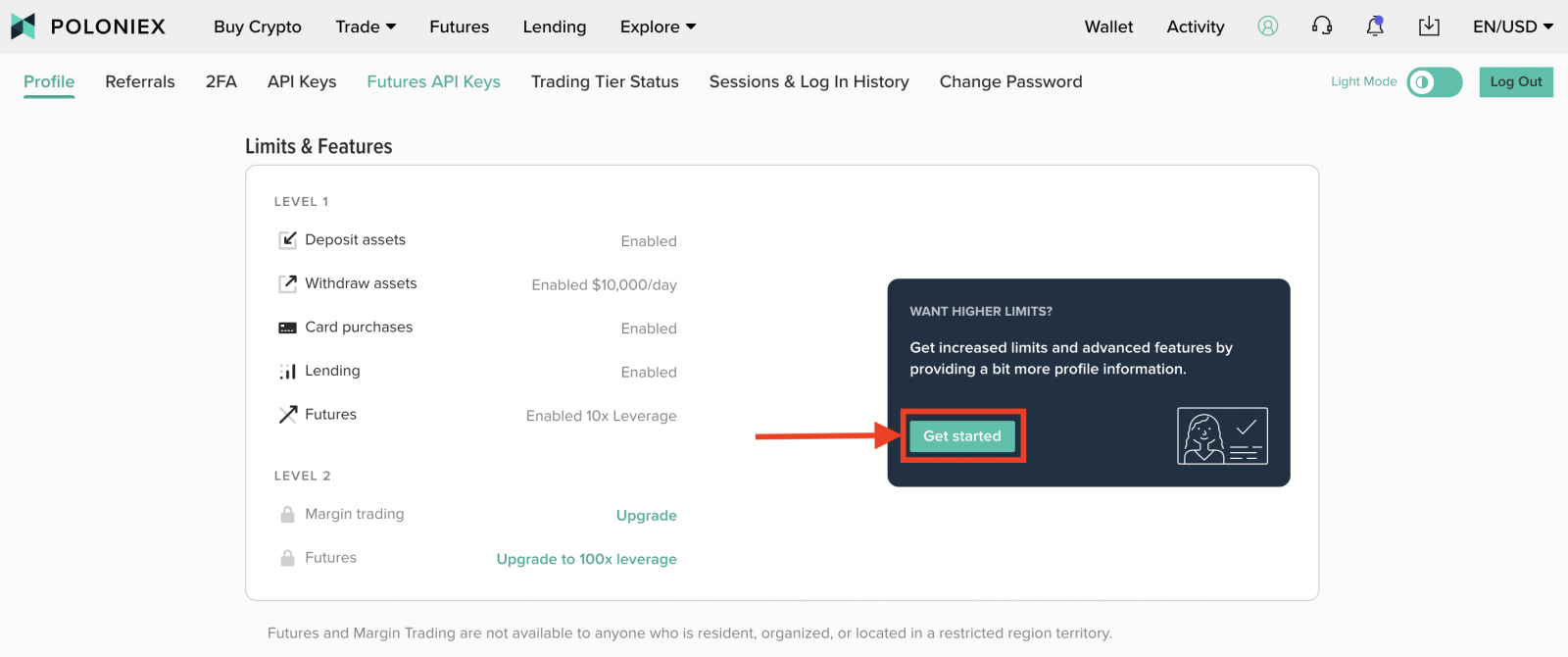
3. Når du er på siden med profiloplysninger , skal du vælge dit land/område , indtaste dit fornavn, efternavn ; Fødselsdato , din adresse , postnummer og dit telefonnummer . Klik derefter på [Send] .
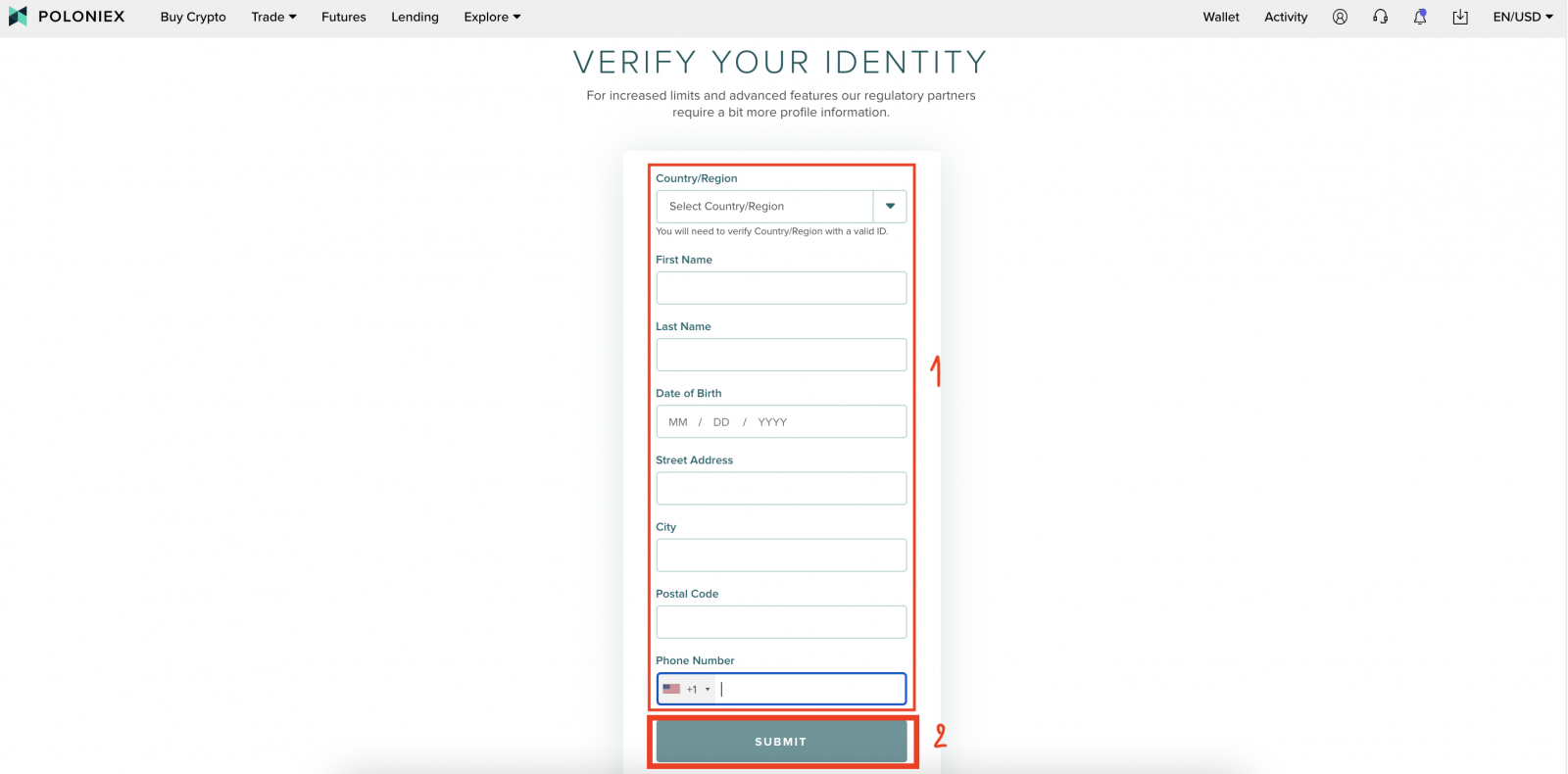
4. Klik på [Start]
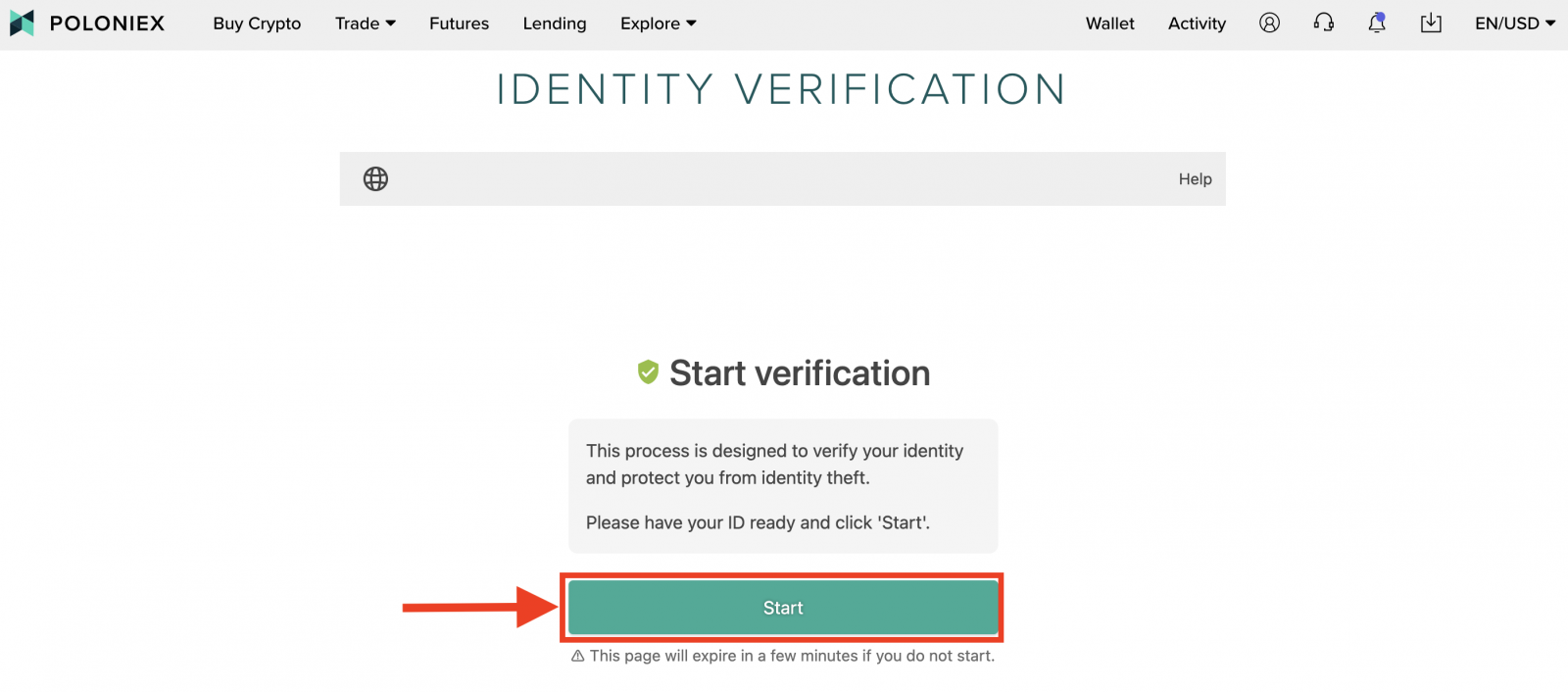
5. Vælg dit land/område og ID-type
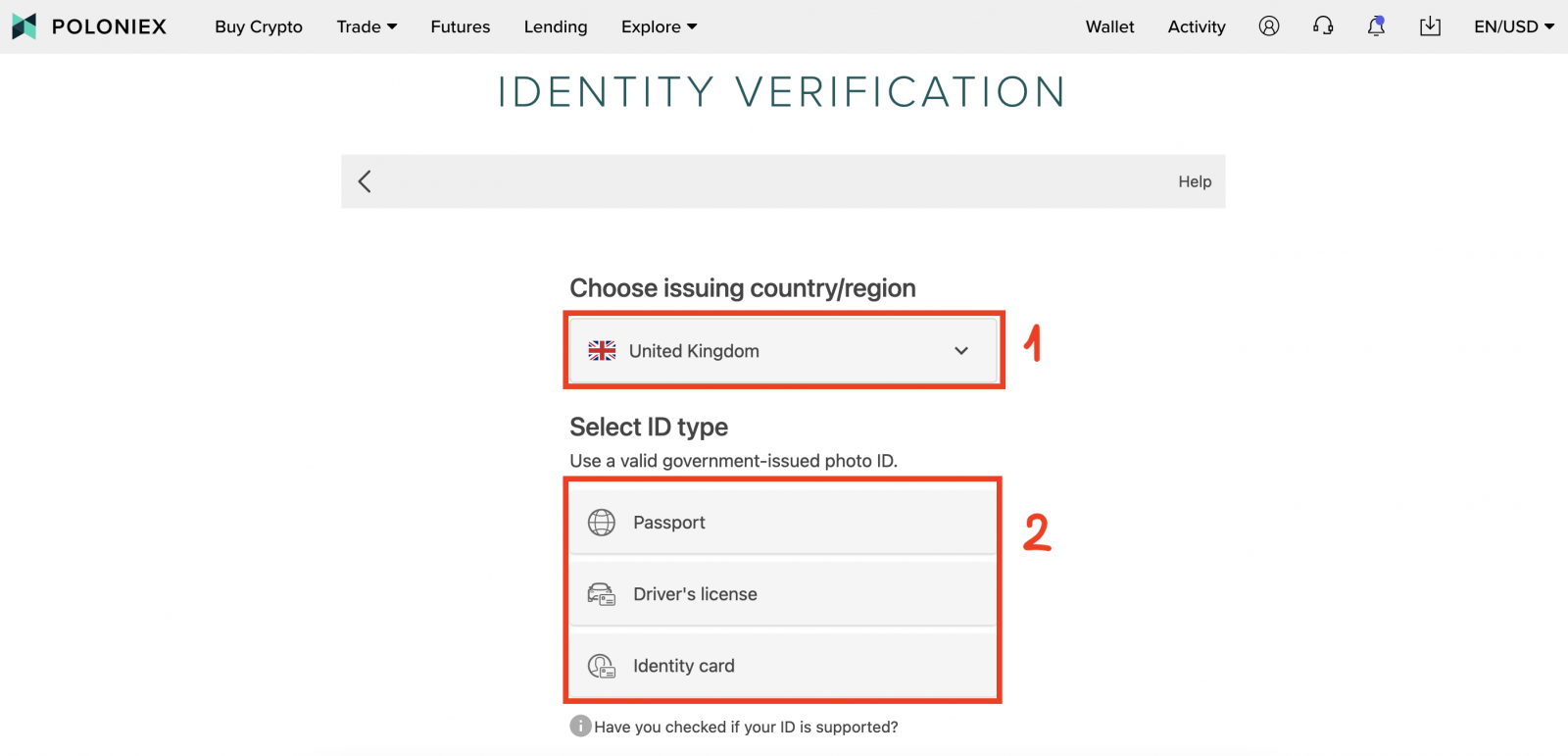
6. Vælg en uploadmetode. Vi kan tage og uploade billeder via mobil eller ved hjælp af webcam. Tag upload billede som et eksempel:
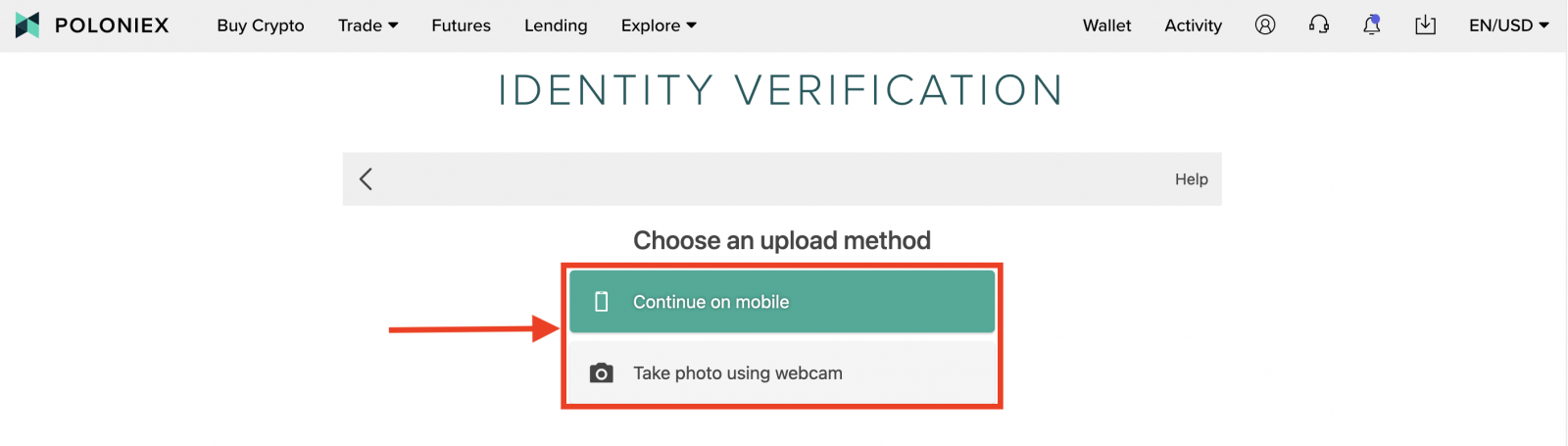
7. Vi har to muligheder for at begynde at uploade billede, du kan indtaste din e-mail for at modtage et link eller scanne QR-kode. Vi scanner QR-koden for et eksempel:
Bemærk: Scan QR-koden ved hjælp af dit mobilkamera eller QR-kode-app og hold denne side åben, mens du bruger din mobil.
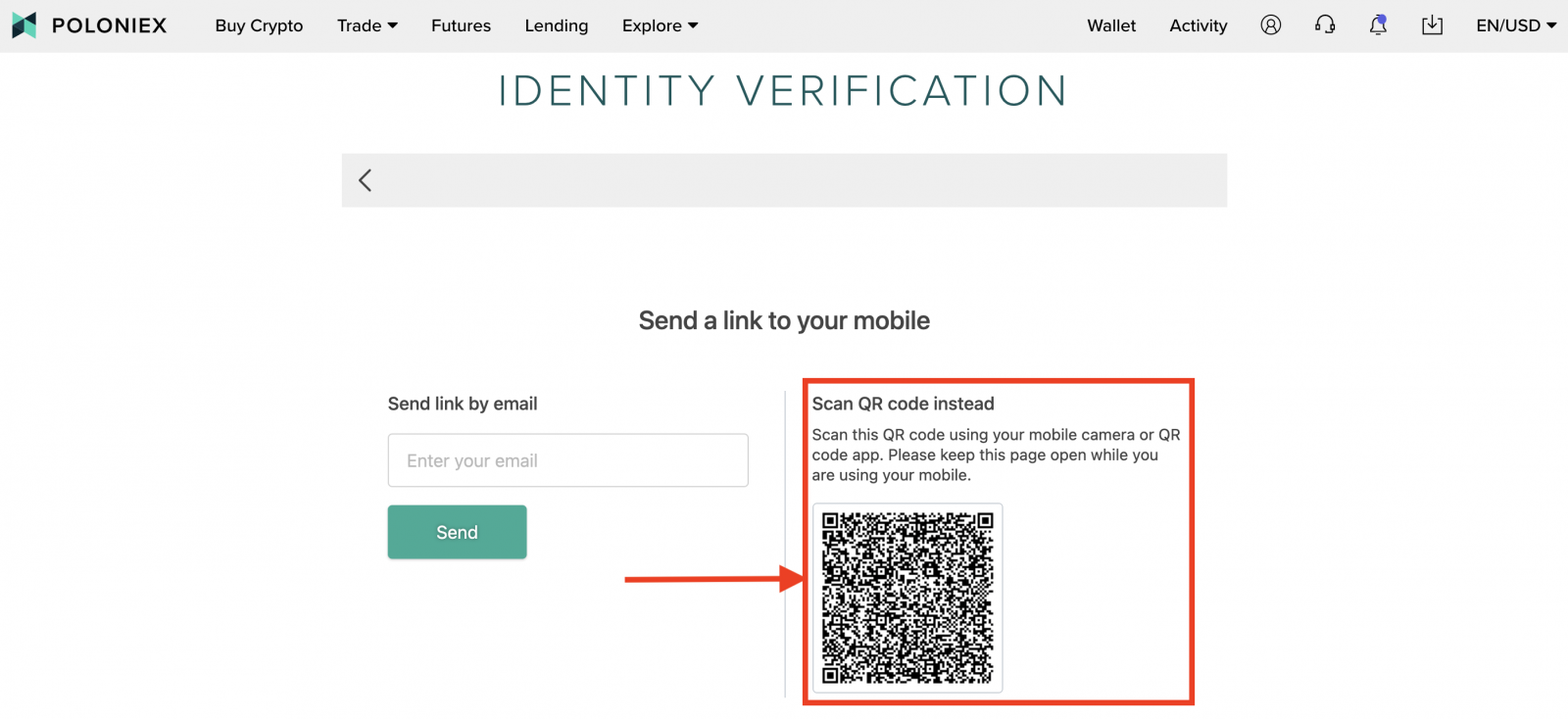
8. Klik på [Start] for at tage et billede af forsiden af ID-kortet.
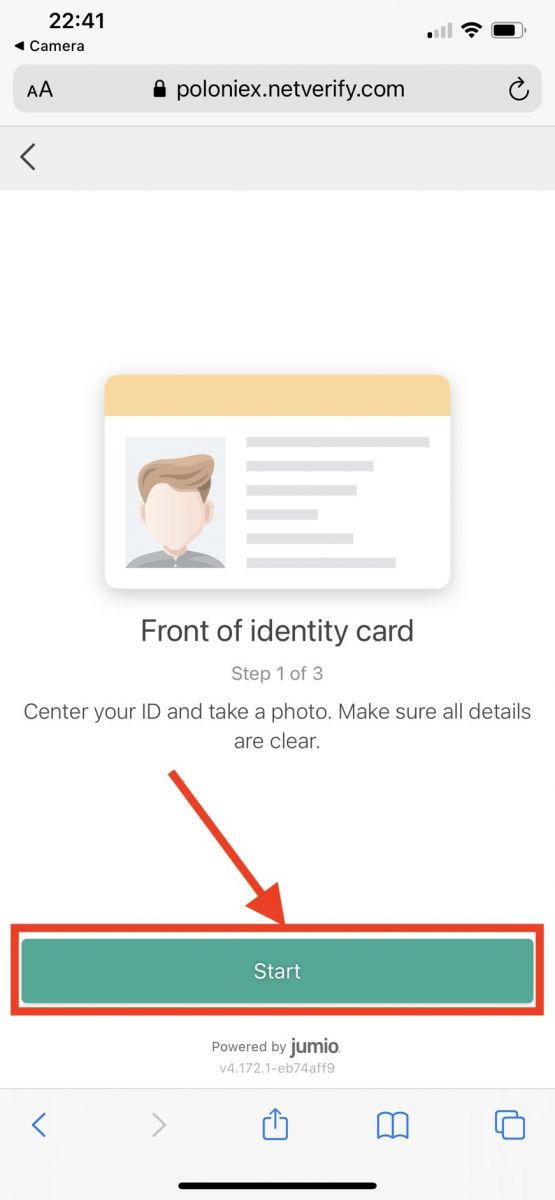
9. Tag et billede af forsiden af ID-kortet. Klik derefter på [Bekræft]

10. Klik på [Start] for at tage et billede af bagsiden af ID-kortet
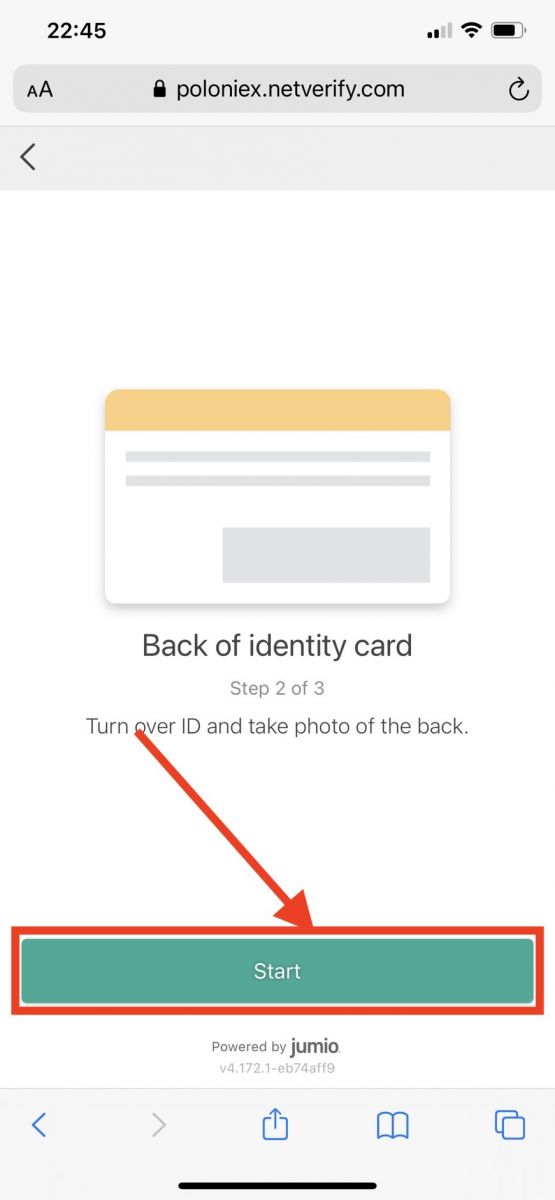
11. Tag et billede af bagsiden af ID-kortet. Klik derefter på [Bekræft]
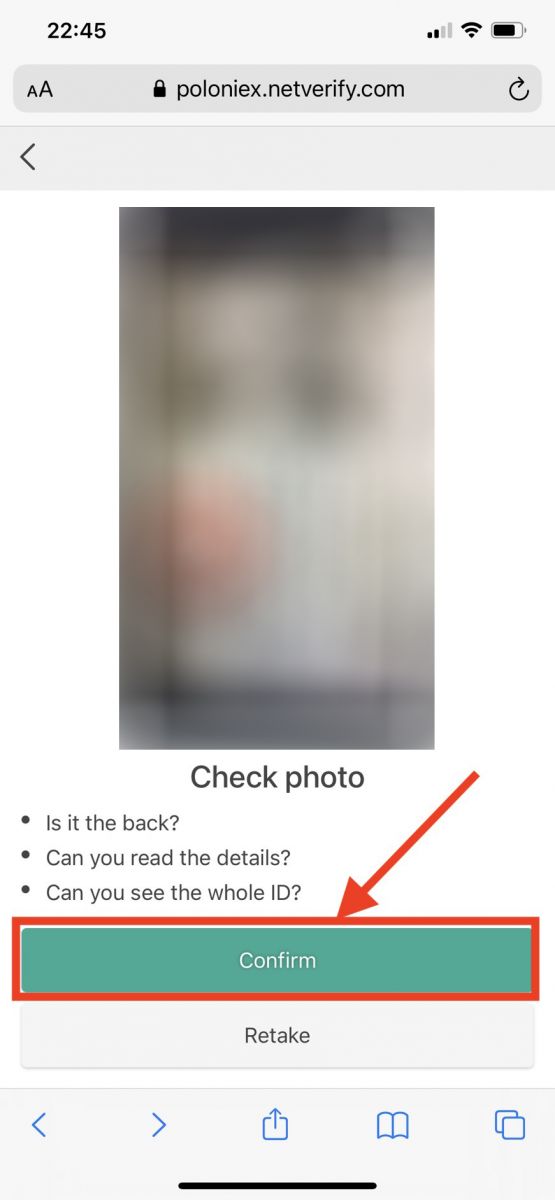
12. Klik på [Start] for at starte ansigtsgenkendelsesprocessen.
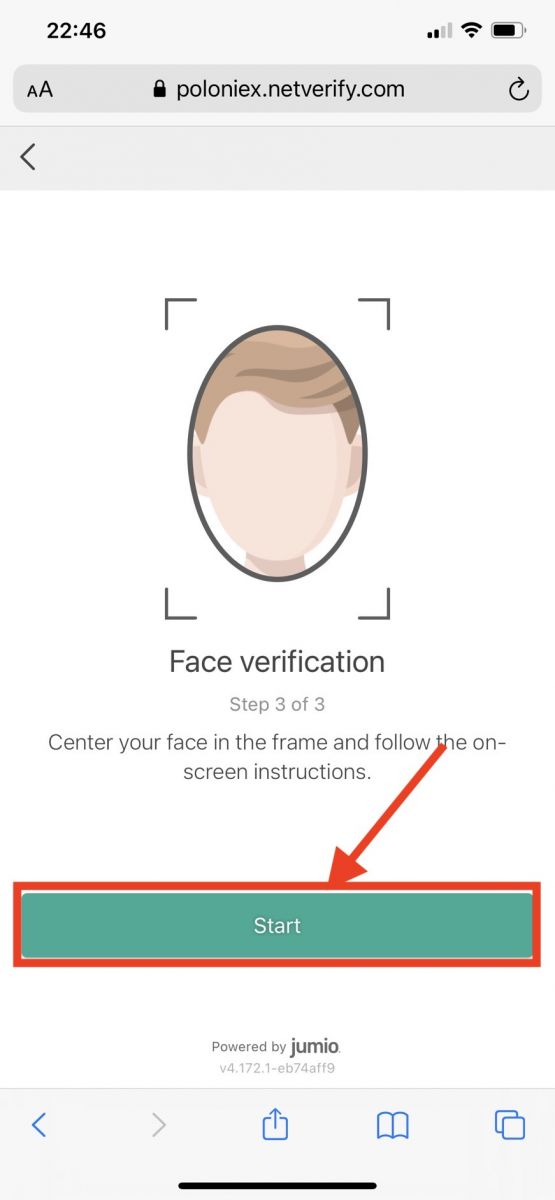
13. Sørg for at centrere dit ansigt inden for rammen og følg instruktionerne på skærmen for at fuldføre ansigtsgenkendelsesscanningen. Vent venligst, mens systemet behandler din ansigtsgenkendelse. Når det er afsluttet, vil du have en verificeret konto.
14. Tjek nu dit skrivebord for at afslutte din bekræftelsesproces.
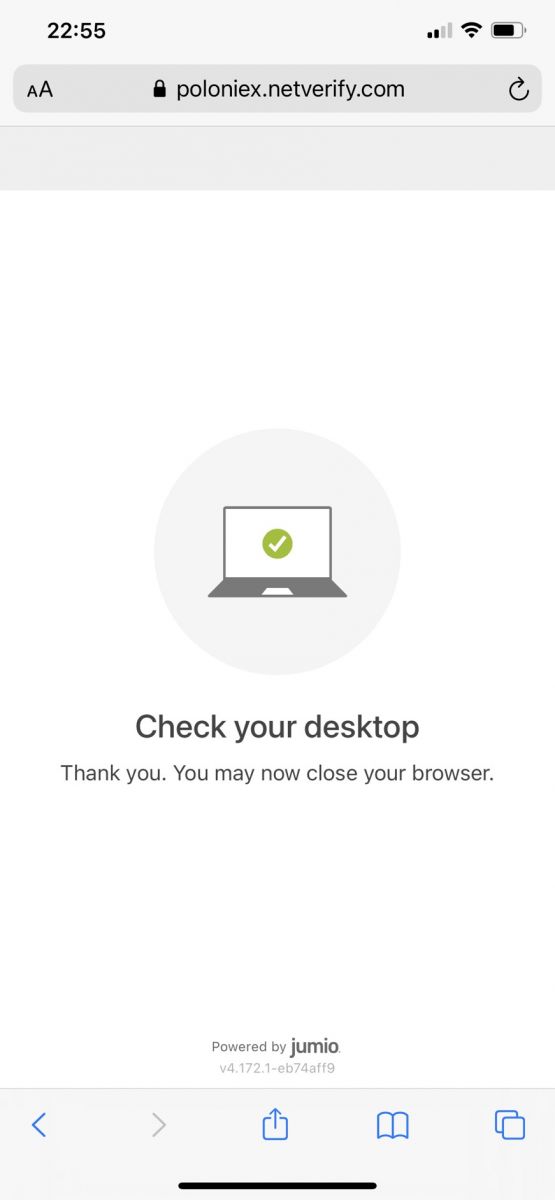
Sådan indstilles to-faktor-godkendelse (2FA)-verifikation
Trin 1:For at begynde skal du installere et autentificeringsprogram på din telefon, da Poloniex ikke bruger SMS-bekræftelse. Nogle muligheder er:
- Google Authenticator til iOS
- Google Authenticator til Android
- Microsoft Authenticator til Windows Phone
- Authy til desktop
Trin 2: Log
derefter på din Poloniex-konto. I hovedmenuen i øverste højre hjørne af siden skal du vælge [2FA] Trin 3: Du skal tilføje en Poloniex-konto i din autentificeringsapp. Du kan gøre det ved at bruge en af disse to metoder: Trin 4: VIGTIGT: Gem din backup-kode sikkert! Gem din backup-kode og QR-kode, og læg dem et sikkert sted. Hvis din telefon bliver væk, stjålet eller slettet, skal du bruge denne backupkode for at komme tilbage til din Poloniex-konto! Uden denne backupkode vil den eneste måde at genvinde adgang på være at åbne en supportbillet og fortsætte gennem en manuel 2FA-deaktivering, hvilket kan være en langvarig proces. Trin 5: Din autentificeringsapp genererer en adgangskode til engangsbrug til din Poloniex-konto. Gå tilbage til 2FA-siden på Poloniex-webstedet og udfør følgende:
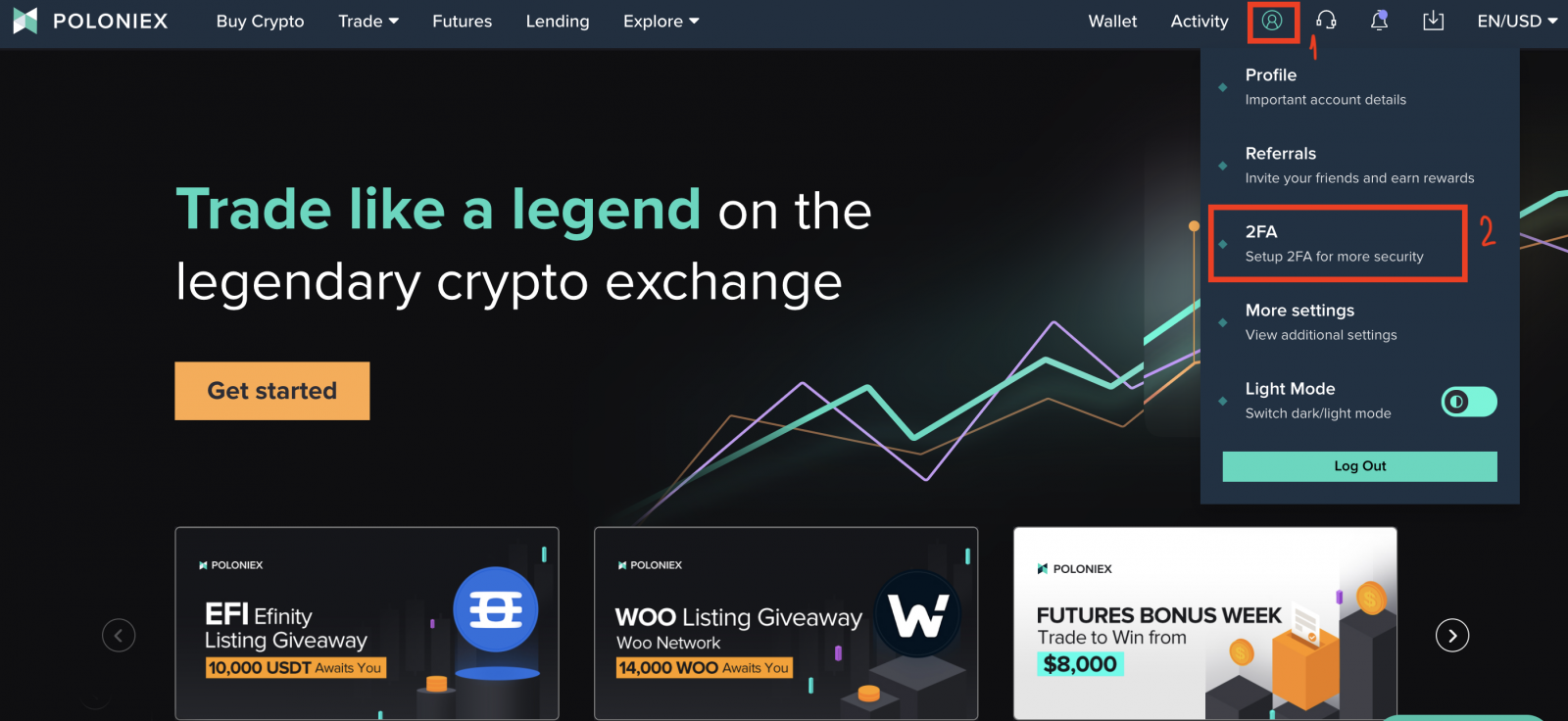
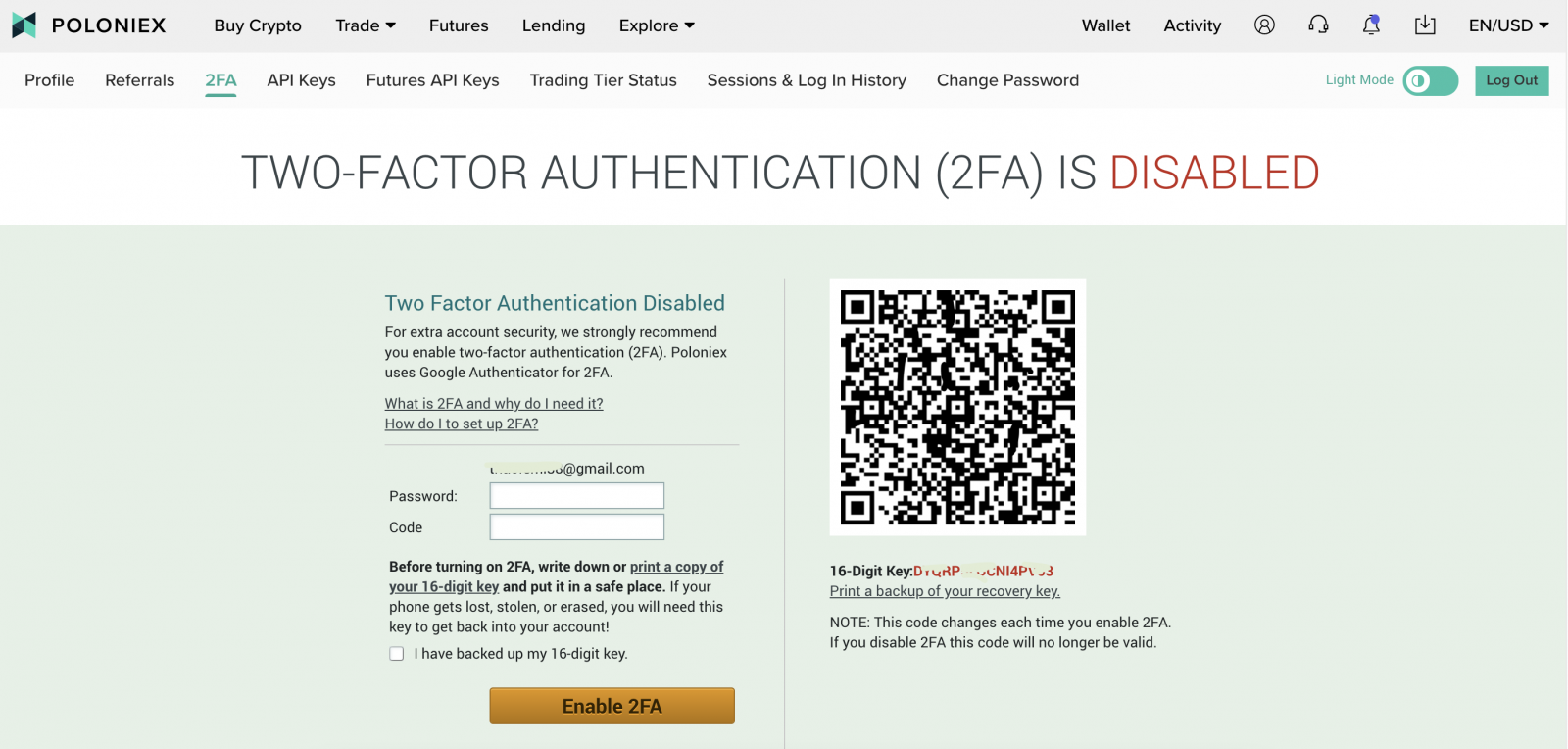
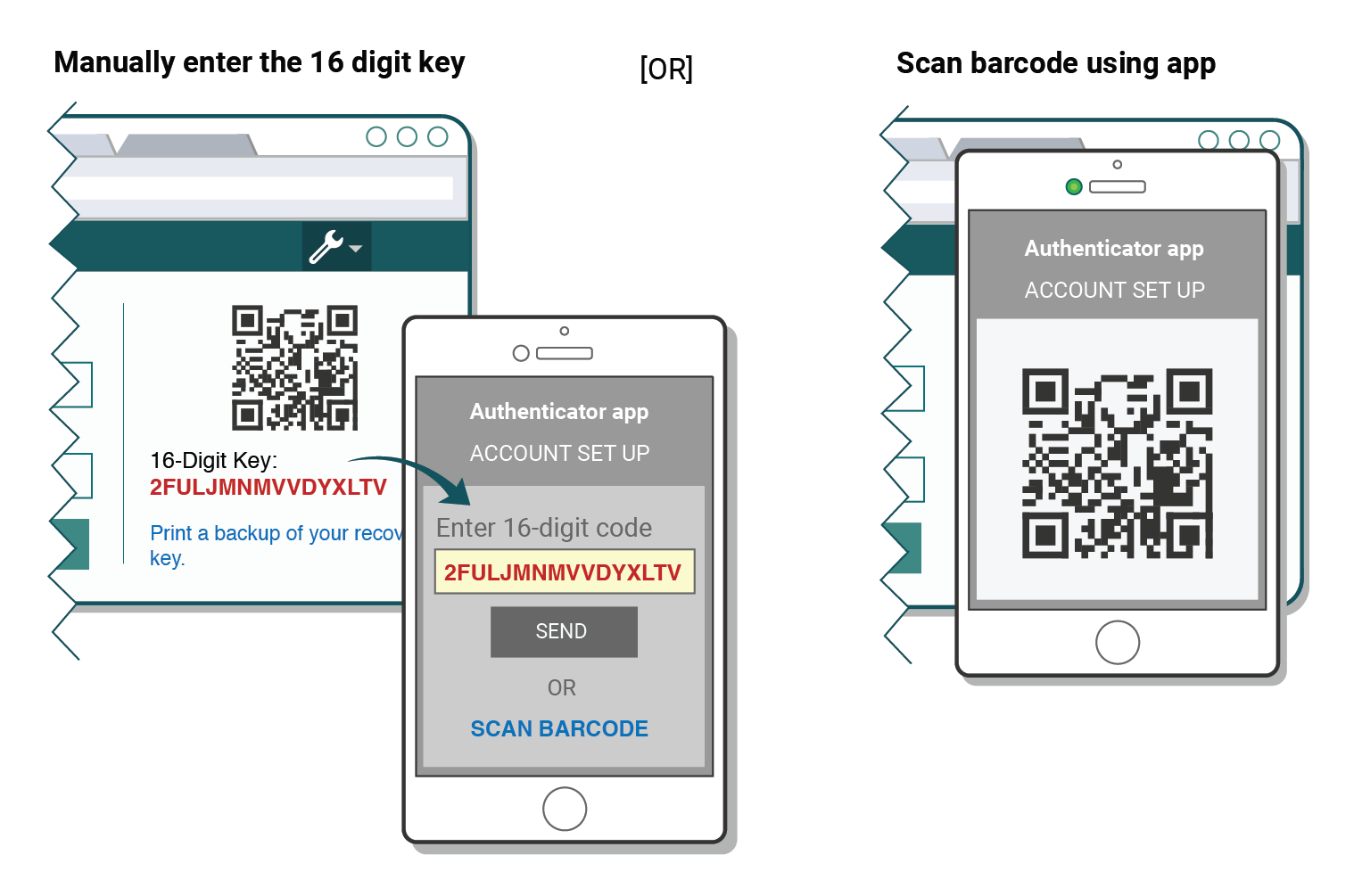
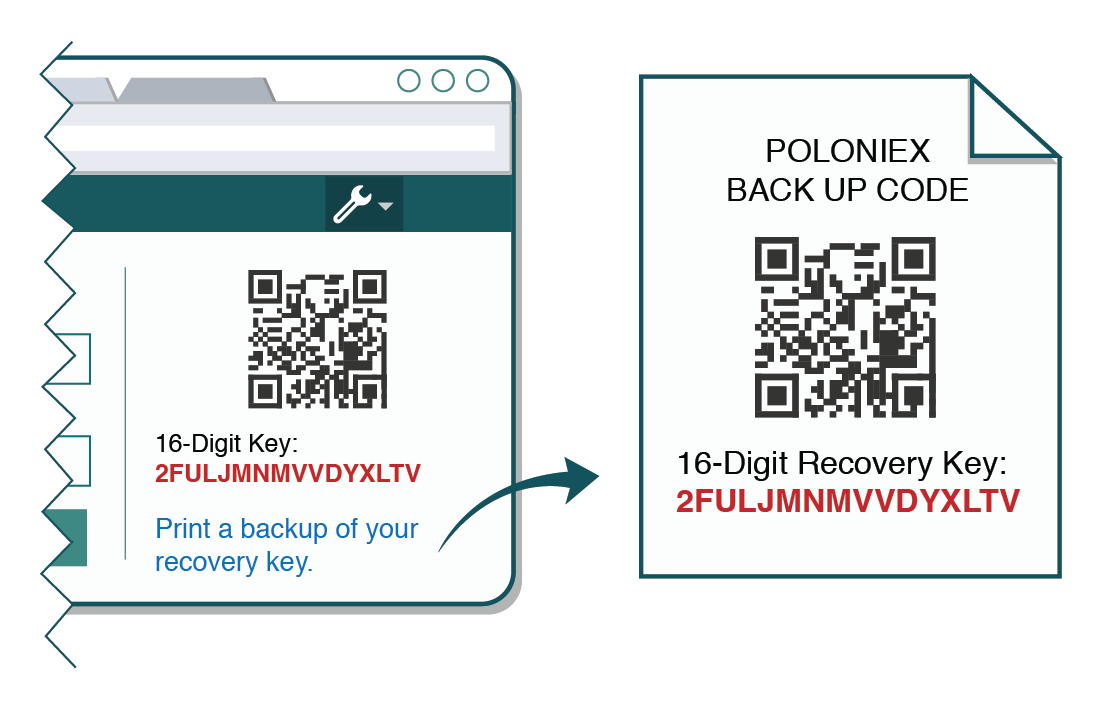
- Skriv dit kodeord
- Indtast den genererede 6-cifrede kode fra din Authenticator-app (en ny skal genereres hvert 30. sekund)
- Klik på knappen [Aktiver 2FA].
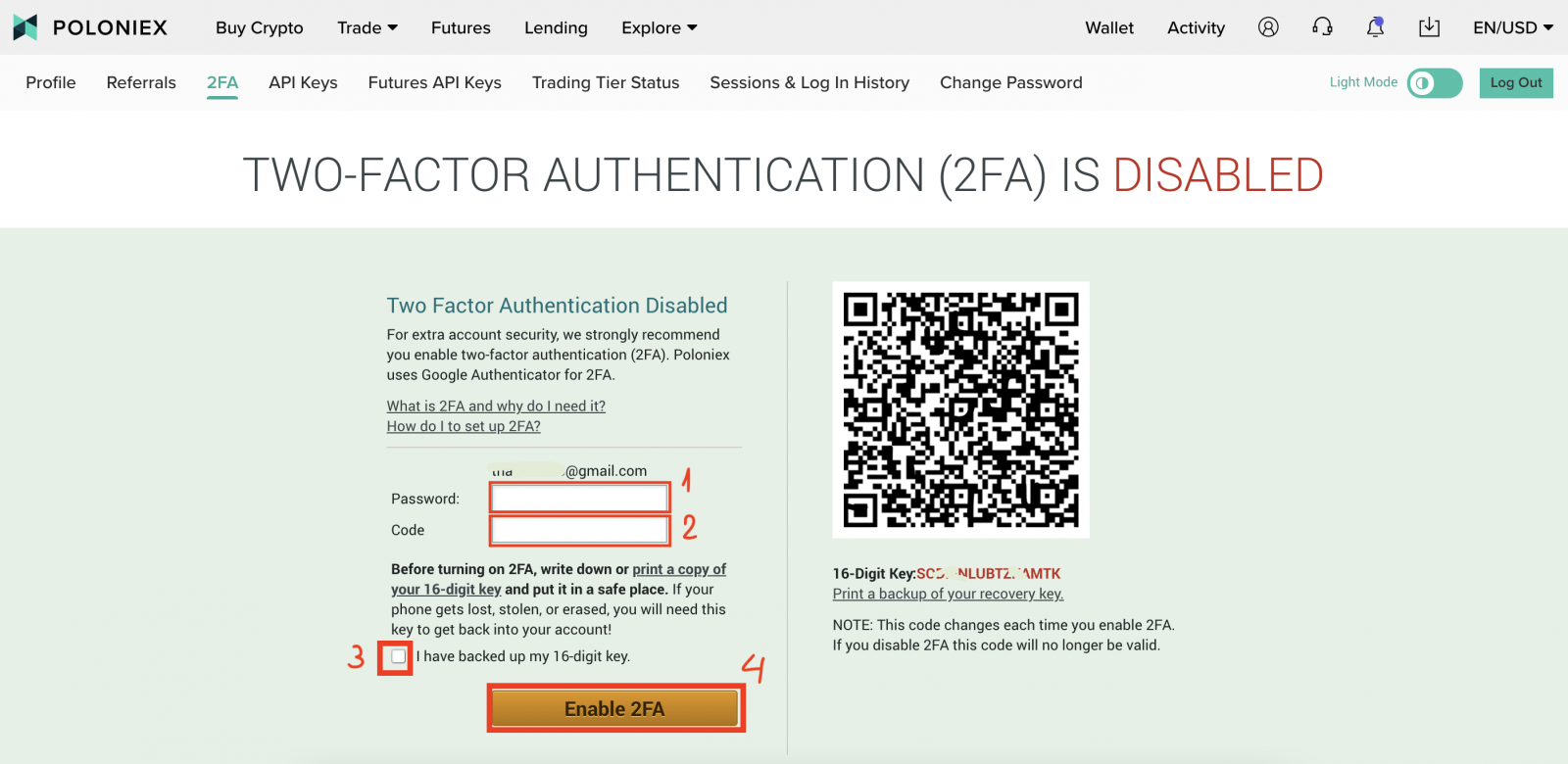
Ofte stillede spørgsmål (FAQ) om verifikation:
Forkert kode 2FA fejlfinding
Den mest almindelige årsag til "Forkert kode"-fejl er, at tiden på din enhed ikke er synkroniseret korrekt. For at sikre dig, at du har den korrekte tid i din Google Authenticator-app, skal du følge instruktionerne til dit operativsystem nedenfor.
På Android:
- Gå til hovedmenuen i Google Authenticator -appen
- Vælg Indstillinger
- Vælg Tidskorrektion for koder
- Vælg Synkroniser nu
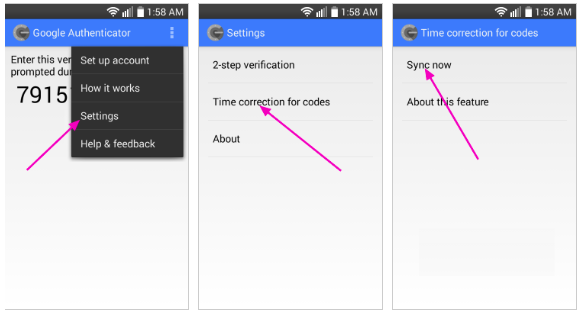
På den næste skærm vil appen bekræfte, at tiden er blevet synkroniseret, og du skulle nu kunne bruge dine bekræftelseskoder til at logge ind.
På iOS (Apple iPhone):
- Gå til Indstillinger - dette vil være din telefons systemindstillinger, ikke indstillingerne for Authenticator-appen.
- Vælg Generelt
- Vælg Dato Tid
- Aktiver Indstil automatisk
- Hvis det allerede er aktiveret, skal du deaktivere det, vente et par sekunder og genaktivere det
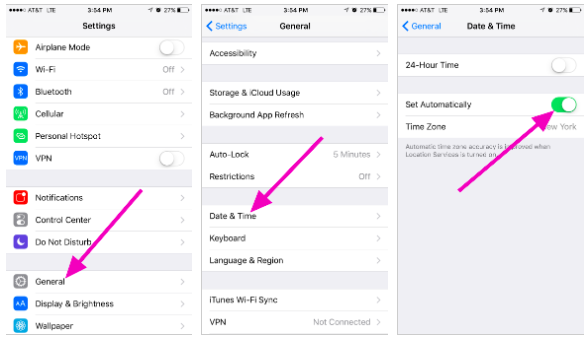
To-faktor-koder - skal nulstilles
Hvis du allerede har udført en tidssynkronisering på din enhed og ikke kan finde din 2FA backup-kode, skal du kontakte vores supportteam for yderligere hjælp.Kontakt os venligst og angiv så mange oplysninger som muligt om din konto for at modtage en hurtig 2FA-nulstilling. Oplysninger om dine seneste indskud, handler, saldi og kontoaktivitet vil være meget nyttige til at bekræfte din identitet.
Skift kodeord
1. Besøg Poloniex.com og log ind på din konto; Hvis du ikke har haft en Poloniex-konto, så klik venligst her .- Klik til ikonet øverst til højre
- Klik på [Profil]
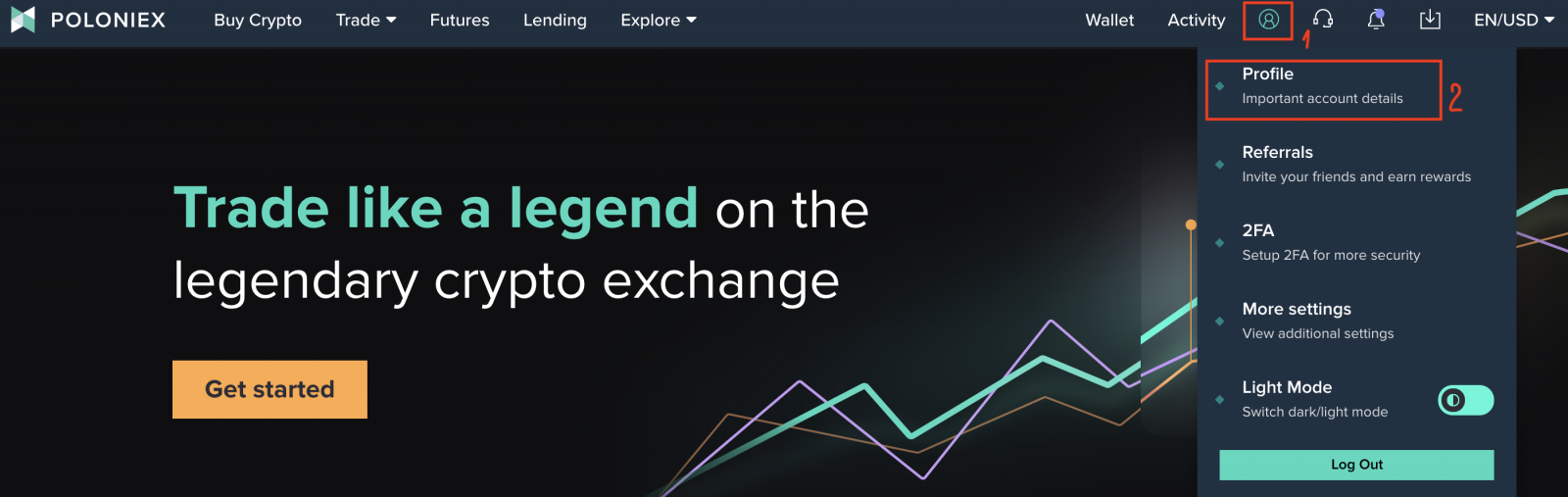
2. Klik på [Skift adgangskode]

3. Du vil se siden Skift adgangskode:
- Indtast din gamle adgangskode
- Indtast din nye adgangskode
- Bekræft din nye adgangskode
- Klik på [Skift adgangskode]