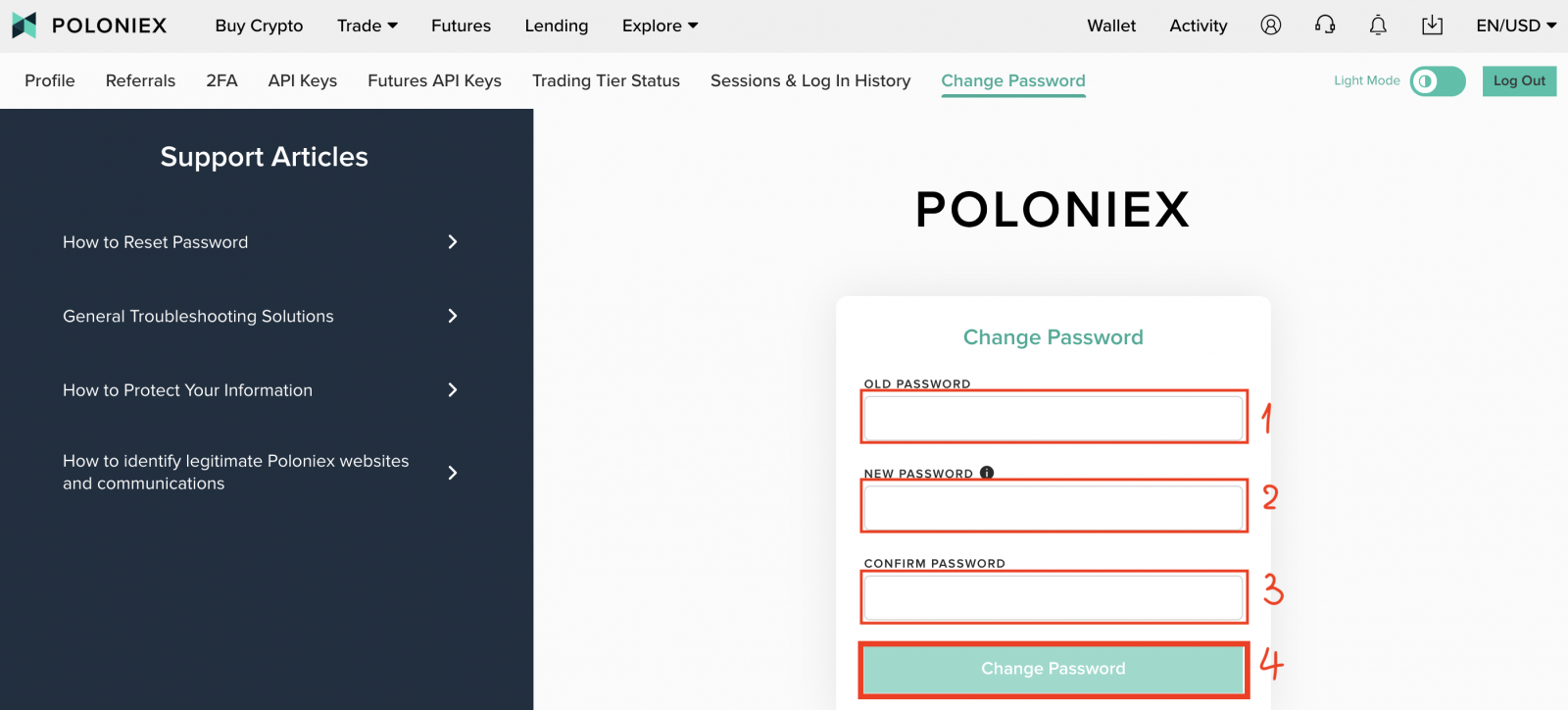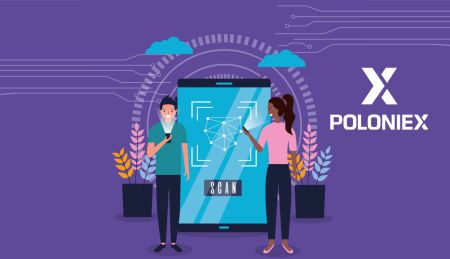Как подтвердить учетную запись в Poloniex
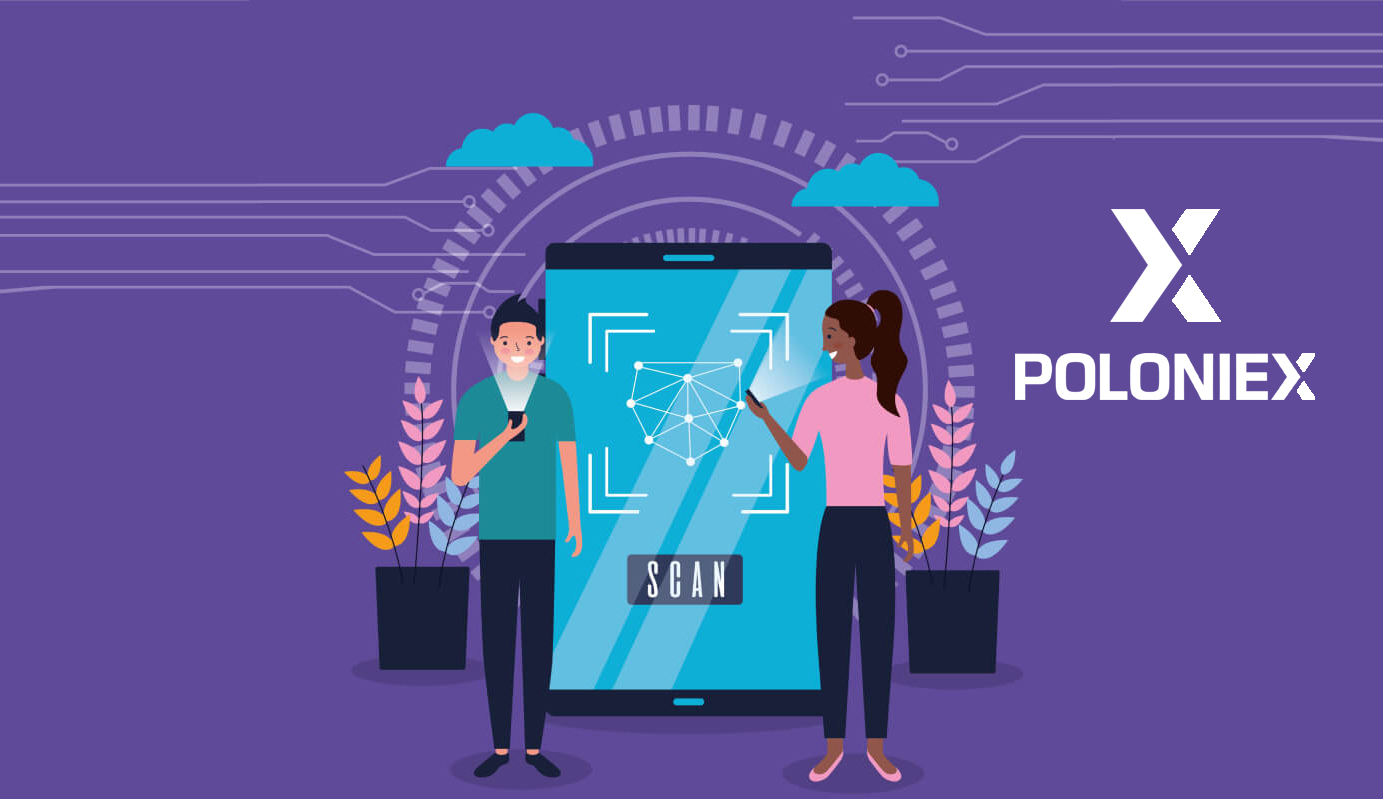
Как завершить проверку учетной записи
1. Посетите Poloniex.com и войдите в свою учетную запись; Если у вас еще нет учетной записи Poloniex, нажмите здесь .
-
Нажмите на правый верхний значок
-
Нажмите [Профиль]
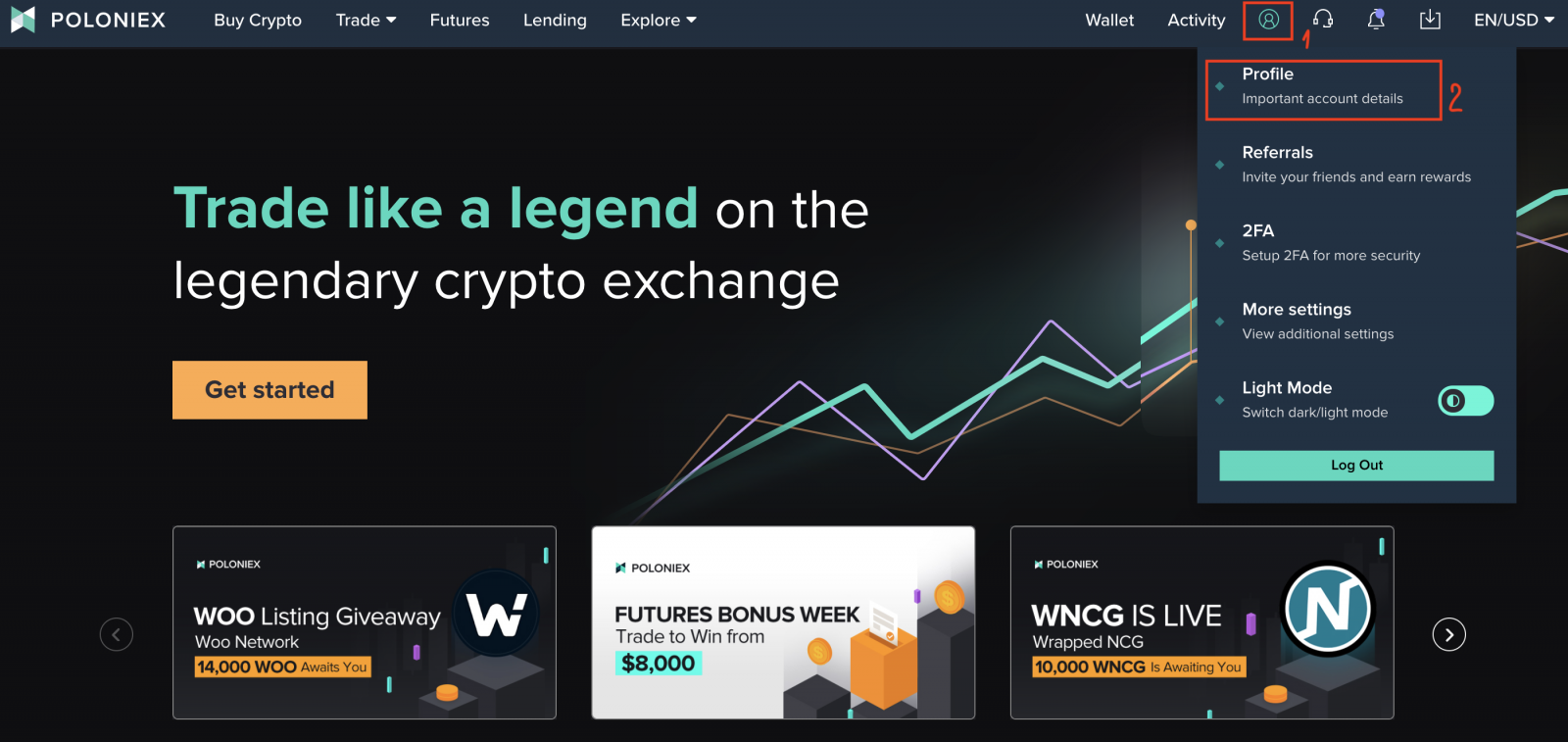
2.Нажмите [Начать] , чтобы начать процесс проверки. Вы попадете на страницу личной информации.
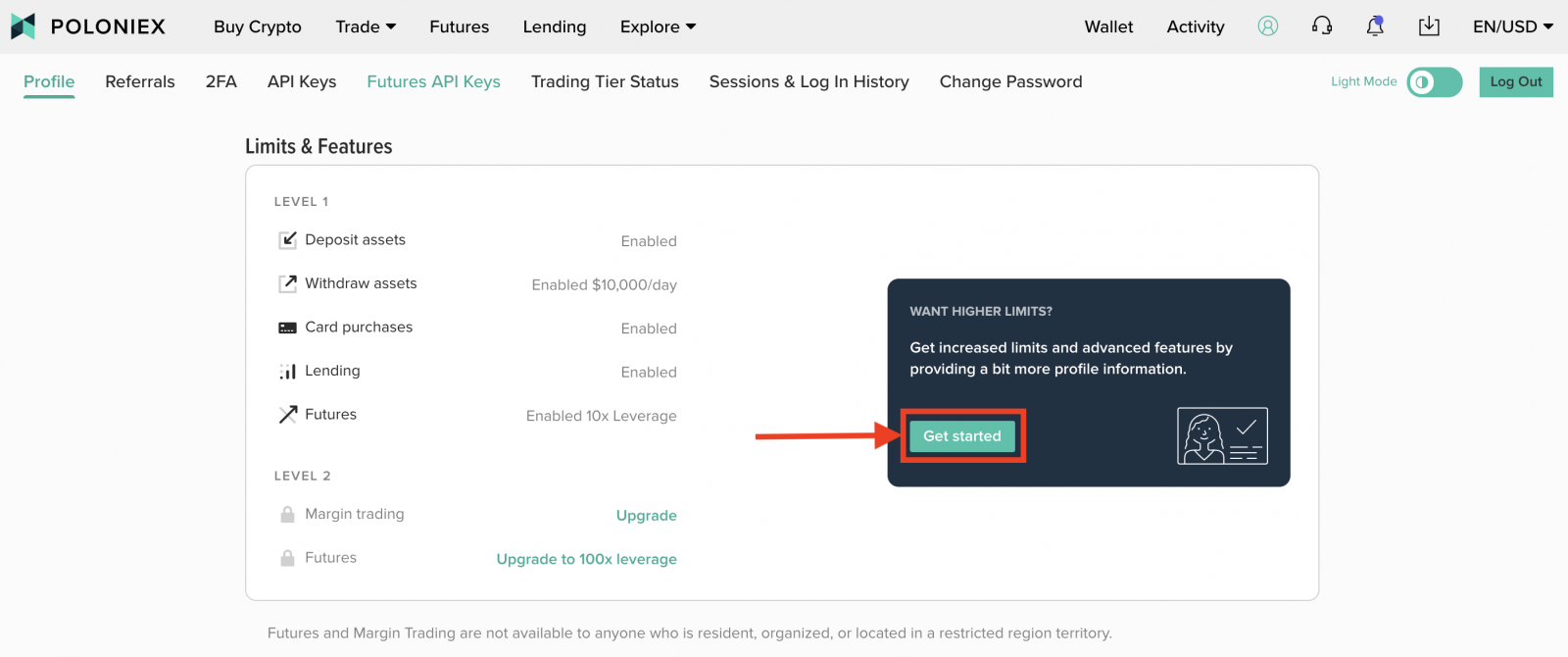
3. На странице «Информация профиля» выберите свою страну/регион , введите свое имя, фамилию ; Дата рождения , ваш адрес , почтовый индекс и номер телефона . Затем нажмите [Отправить] .
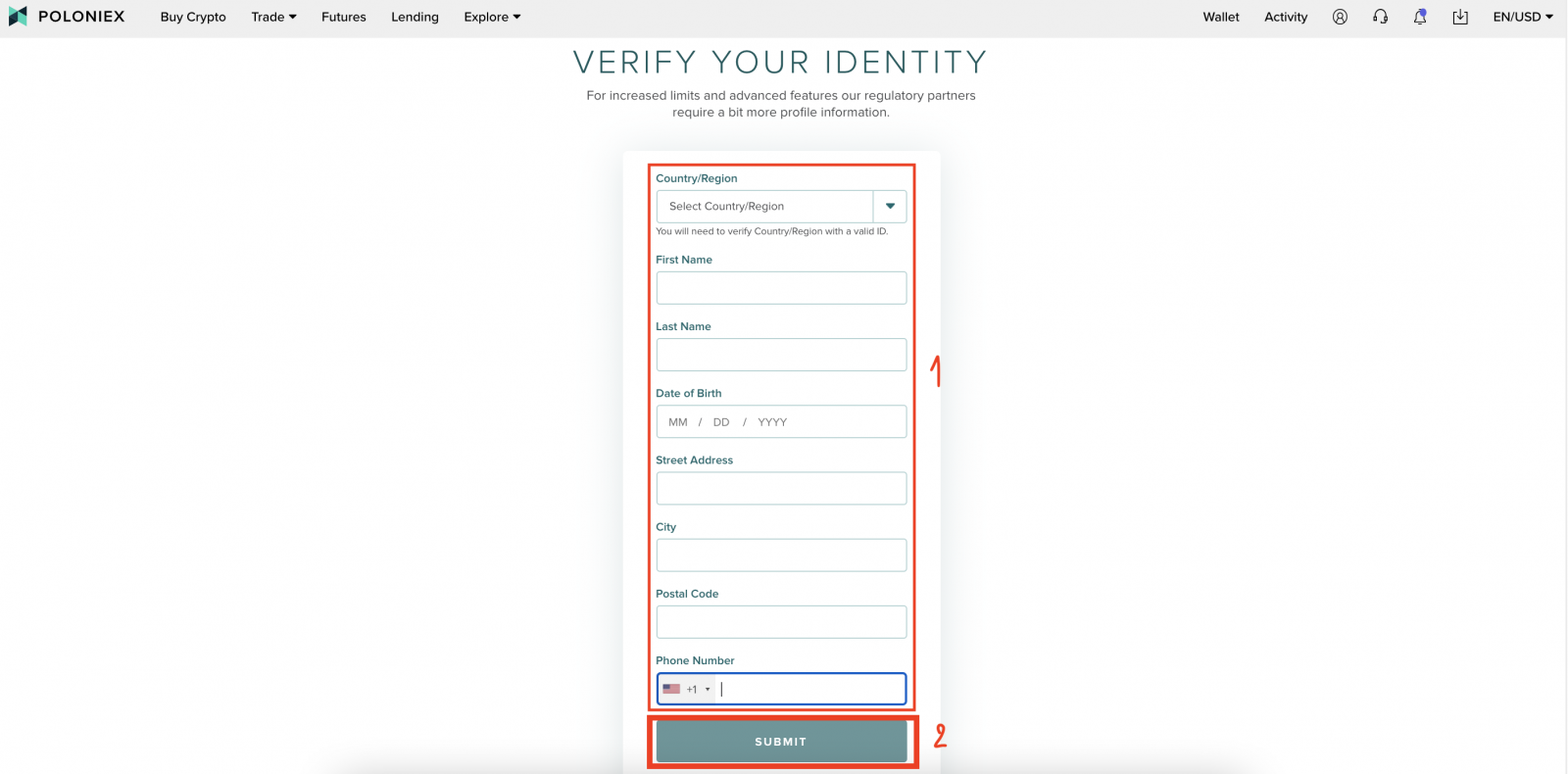
4. Нажмите [Пуск]
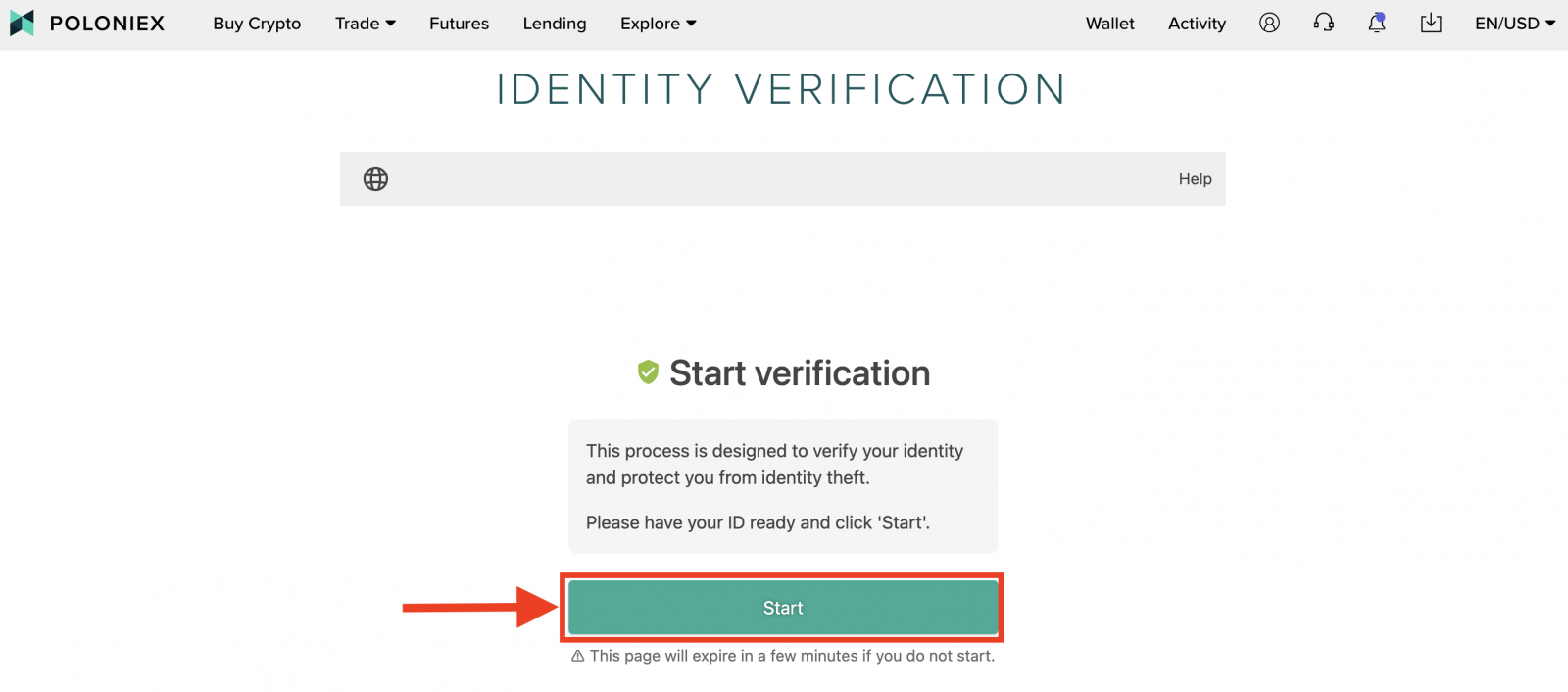
5. Выберите свою страну/регион и тип идентификатора
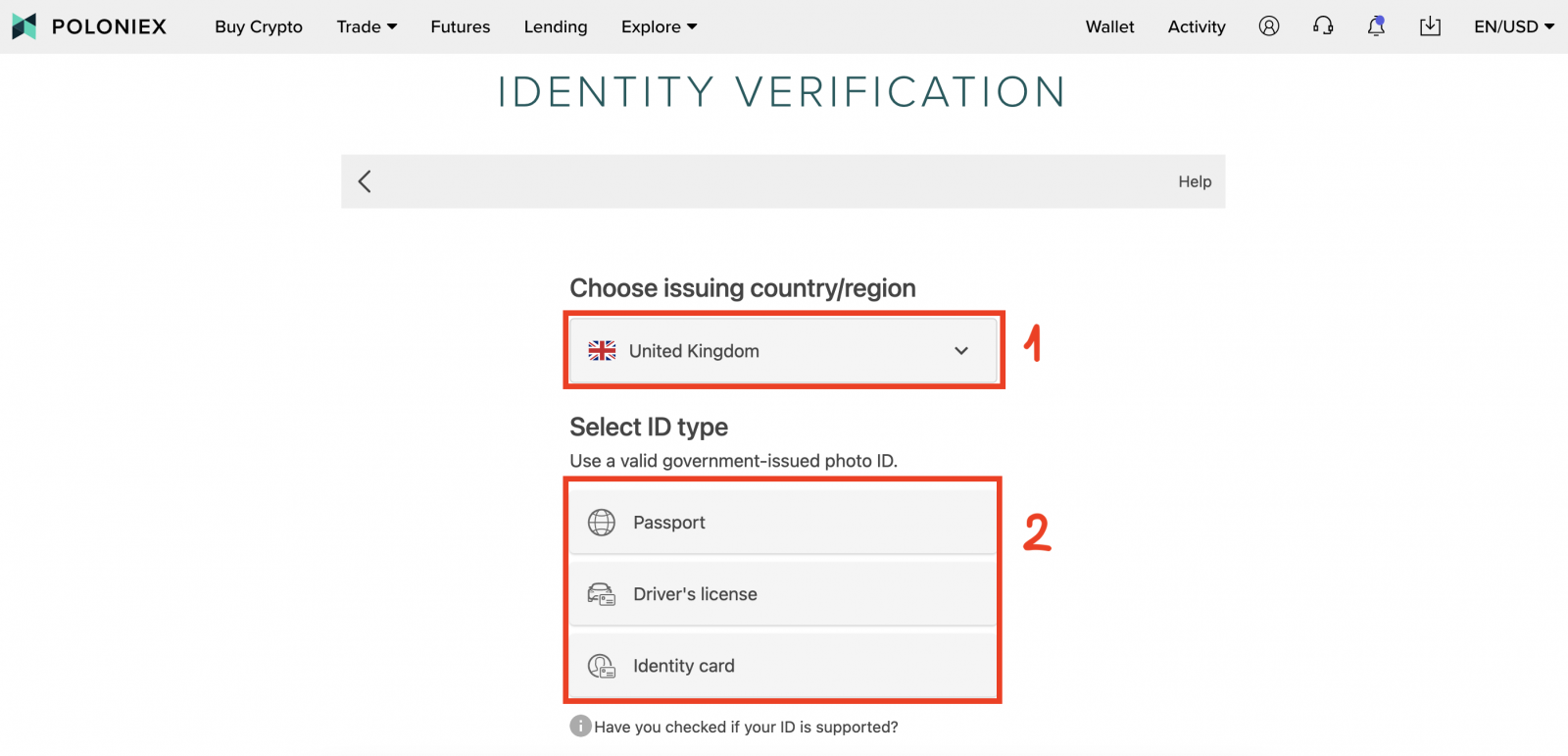
6. Выберите метод загрузки. Мы можем сделать и загрузить фотографию через мобильный телефон или с помощью веб-камеры. Для примера возьмем загрузку фотографии:
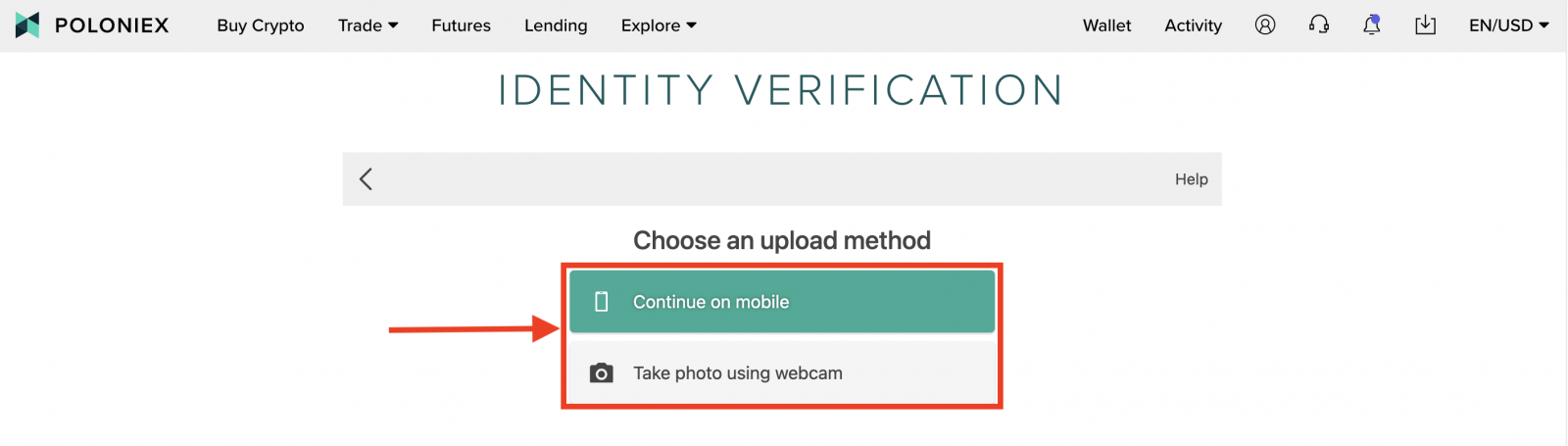
7. У нас есть два варианта начать загрузку фотографии: вы можете ввести свой адрес электронной почты, чтобы получить ссылку, или отсканировать QR-код. Мы сканируем QR-код для примера:
Примечание. Сканируйте QR-код с помощью камеры мобильного телефона или приложения с QR-кодом и оставляйте эту страницу открытой, пока вы используете свой мобильный телефон.
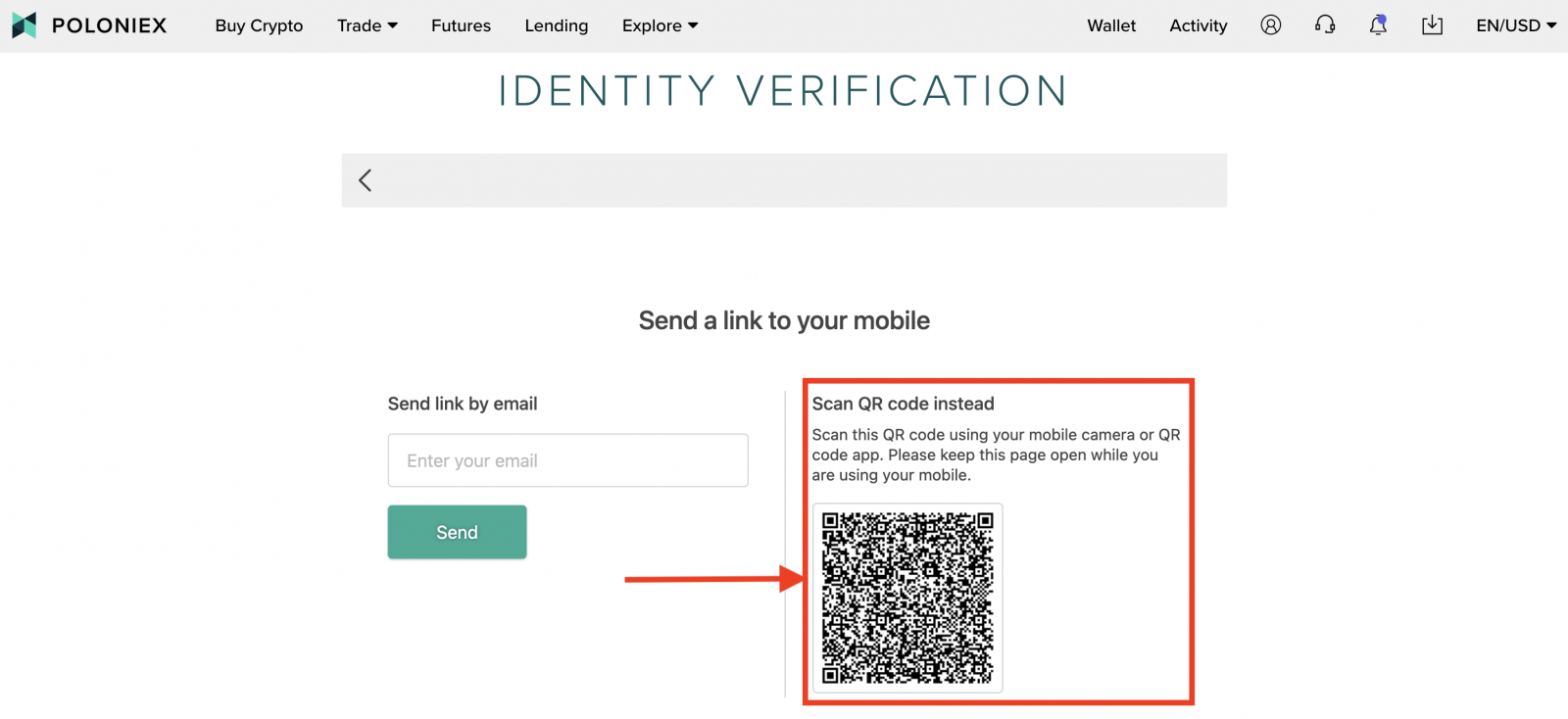
8. Нажмите [Старт] , чтобы сфотографировать лицевую сторону удостоверения личности.
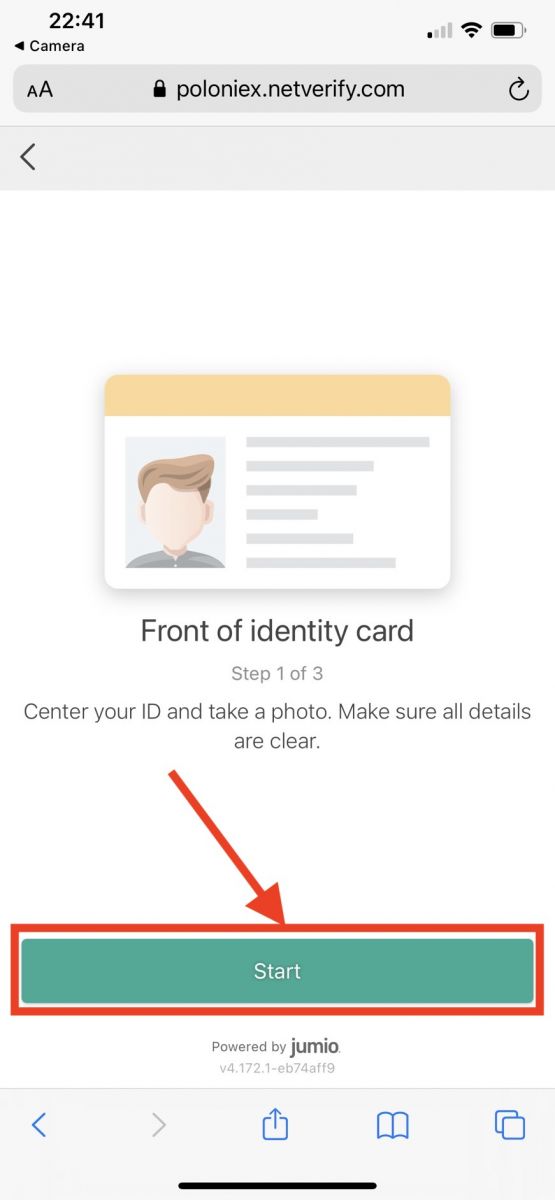
9. Сфотографируйте лицевую сторону удостоверения личности. Затем нажмите [Подтвердить]
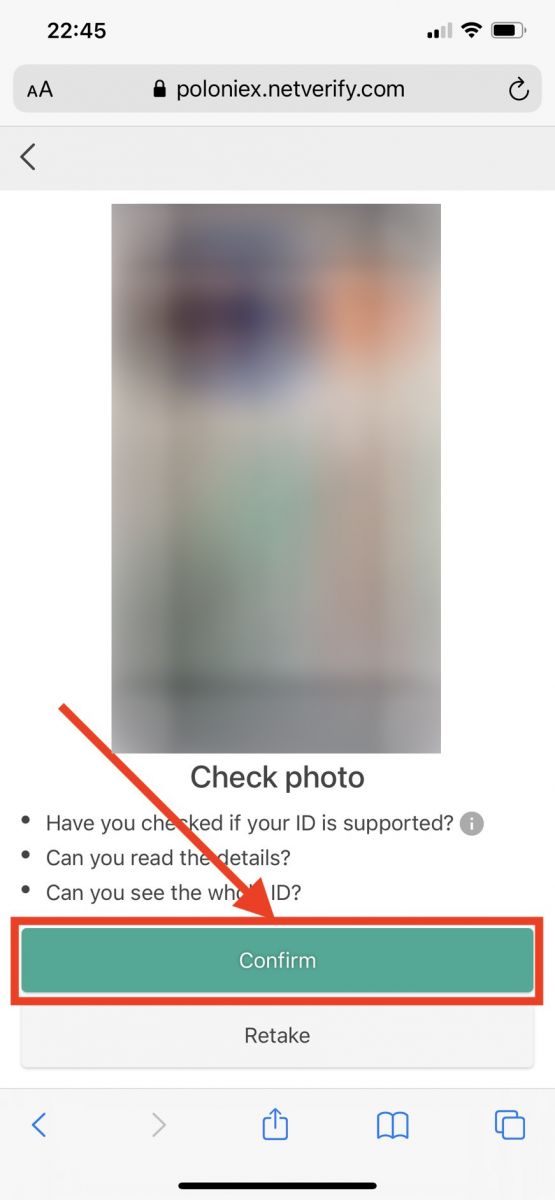
10. Нажмите [Старт] , чтобы сфотографировать обратную сторону удостоверения личности.
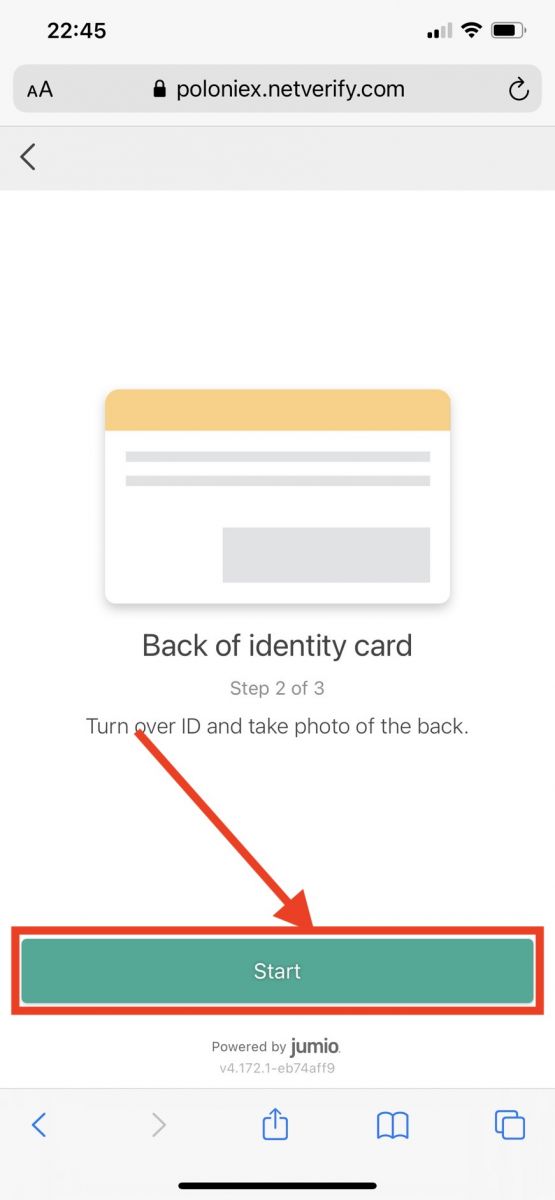
11. Сделайте фотографию обратной стороны удостоверения личности. Затем нажмите [Подтвердить].
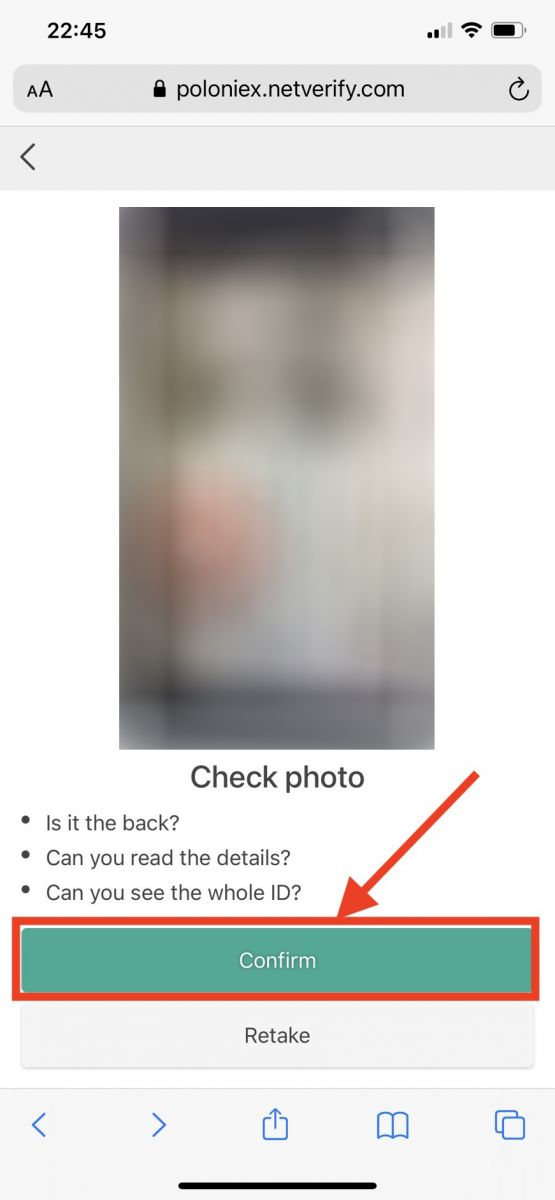
12. Нажмите [Начать], чтобы начать процесс распознавания лица.
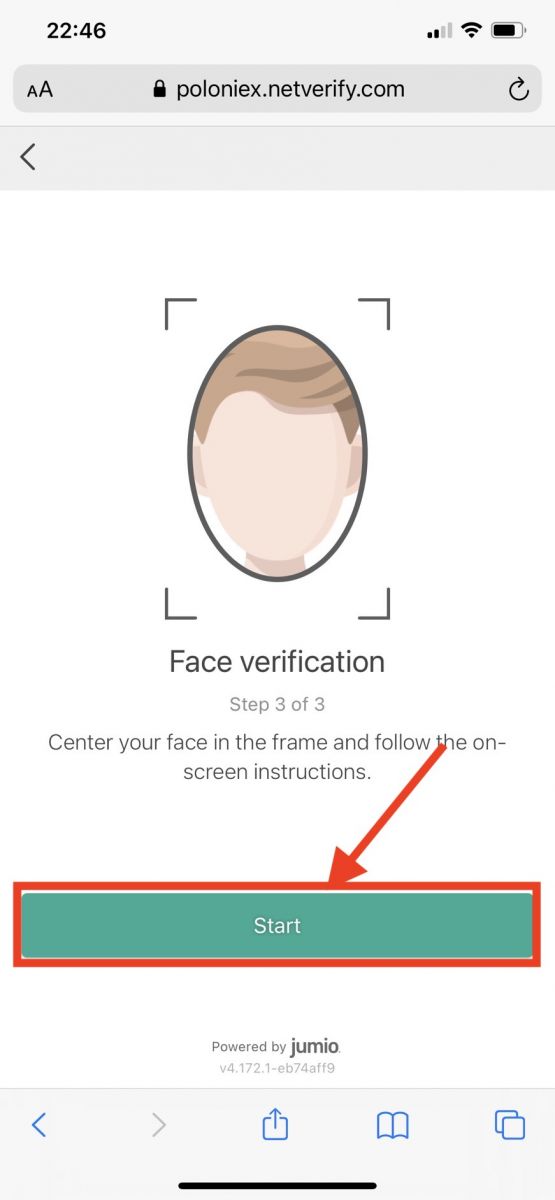
13. Обязательно расположите свое лицо по центру рамки и следуйте инструкциям на экране, чтобы завершить сканирование лица. Пожалуйста, подождите, пока система обработает ваше распознавание лица. После завершения у вас будет подтвержденный аккаунт.
14. Теперь проверьте свой рабочий стол, чтобы завершить процесс проверки.
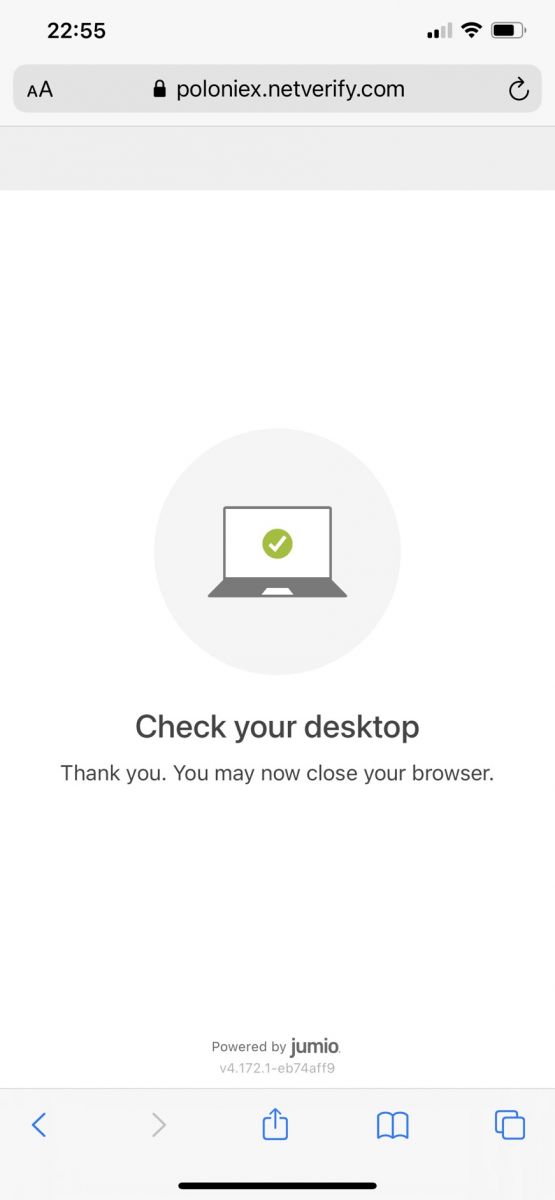
Как настроить двухфакторную аутентификацию (2FA)
Шаг 1:
Для начала вам необходимо установить на свой телефон приложение для аутентификации, поскольку Poloniex не использует проверку по SMS. Вот некоторые варианты:
- Google Аутентификатор для iOS
- Google Аутентификатор для Android
- Microsoft Authenticator для Windows Phone
- Аути для рабочего стола
Шаг 2:
Затем войдите в свою учетную запись Poloniex. В главном меню в правом верхнем углу страницы выберите [2FA]
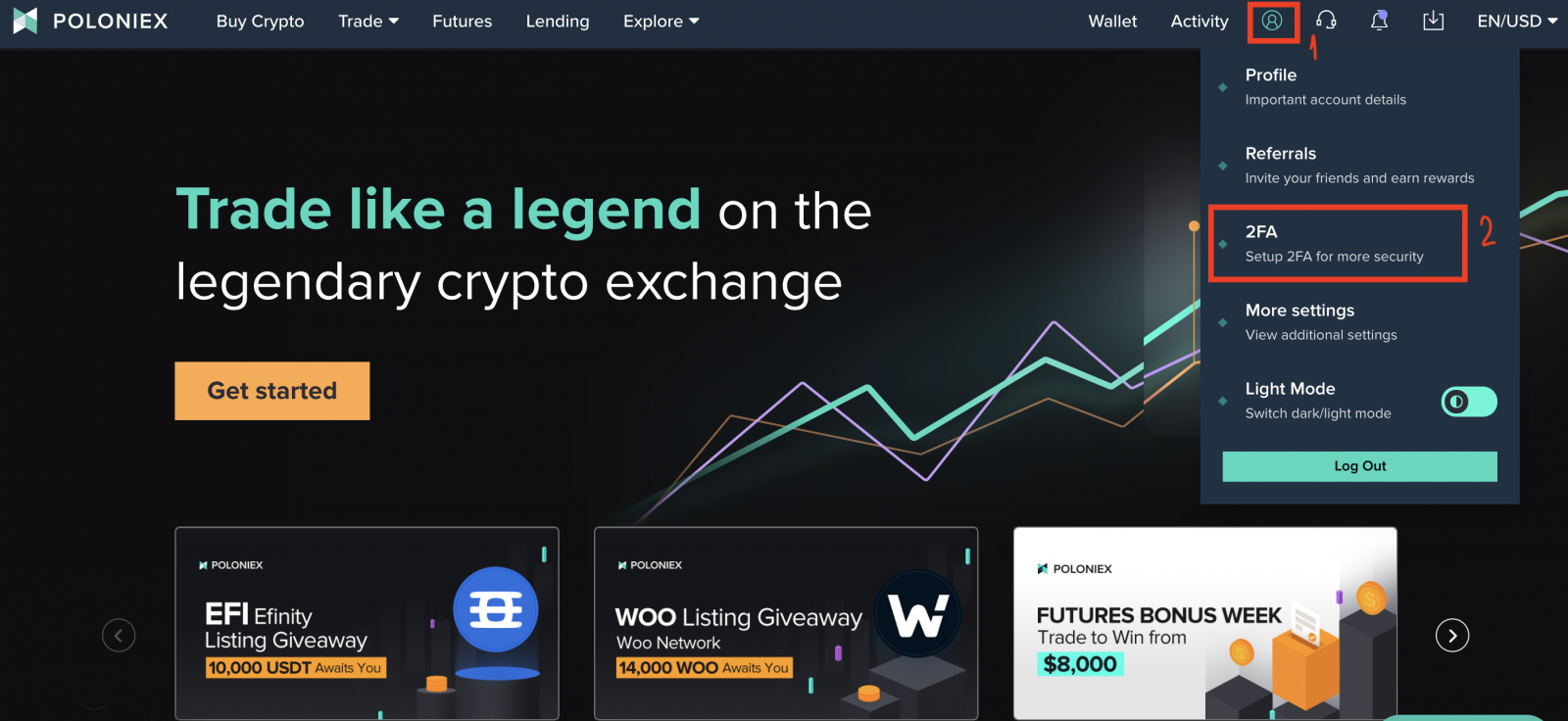
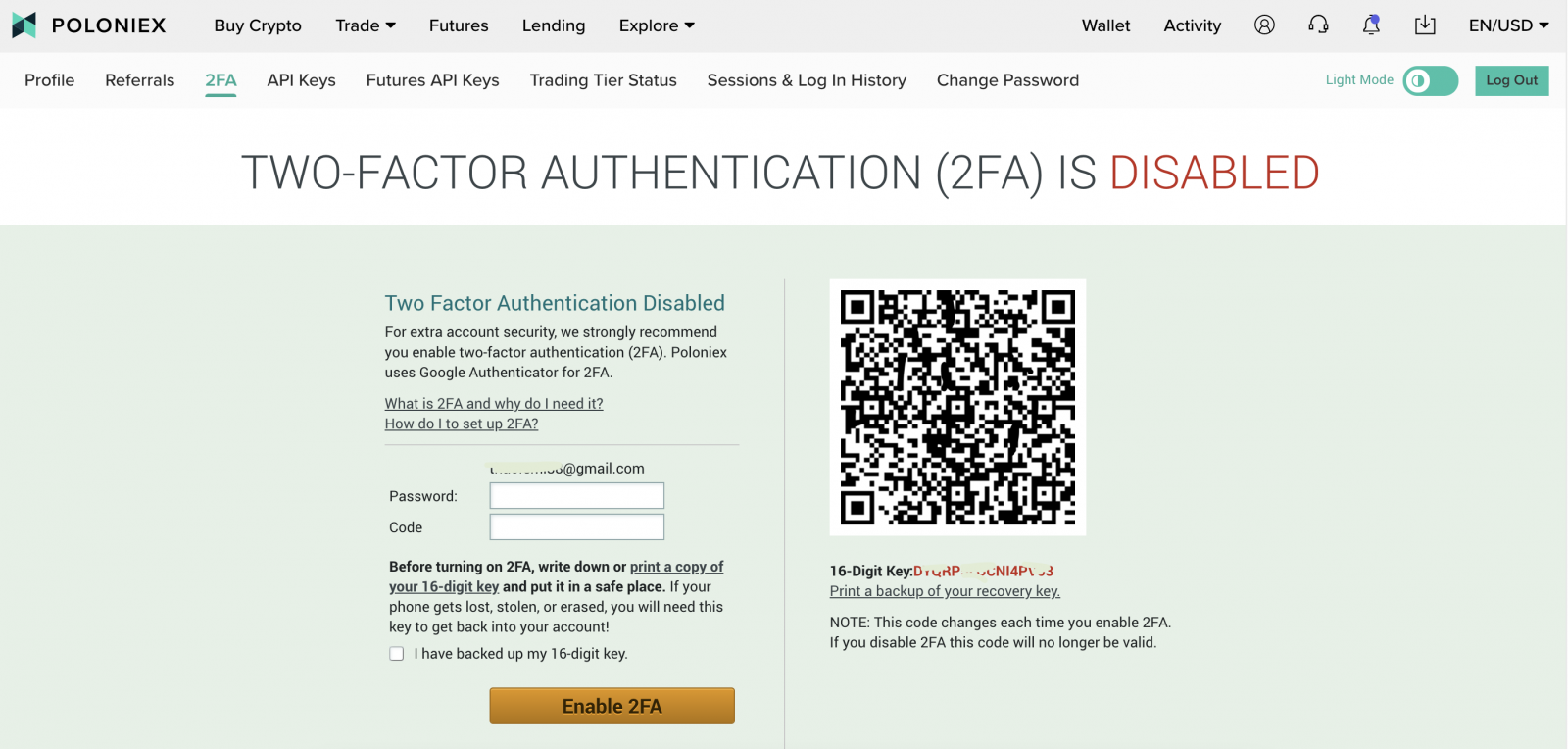
Шаг 3:
Вам нужно будет добавить учетную запись Poloniex в приложение для аутентификации. Вы можете сделать это, используя любой из этих двух методов:
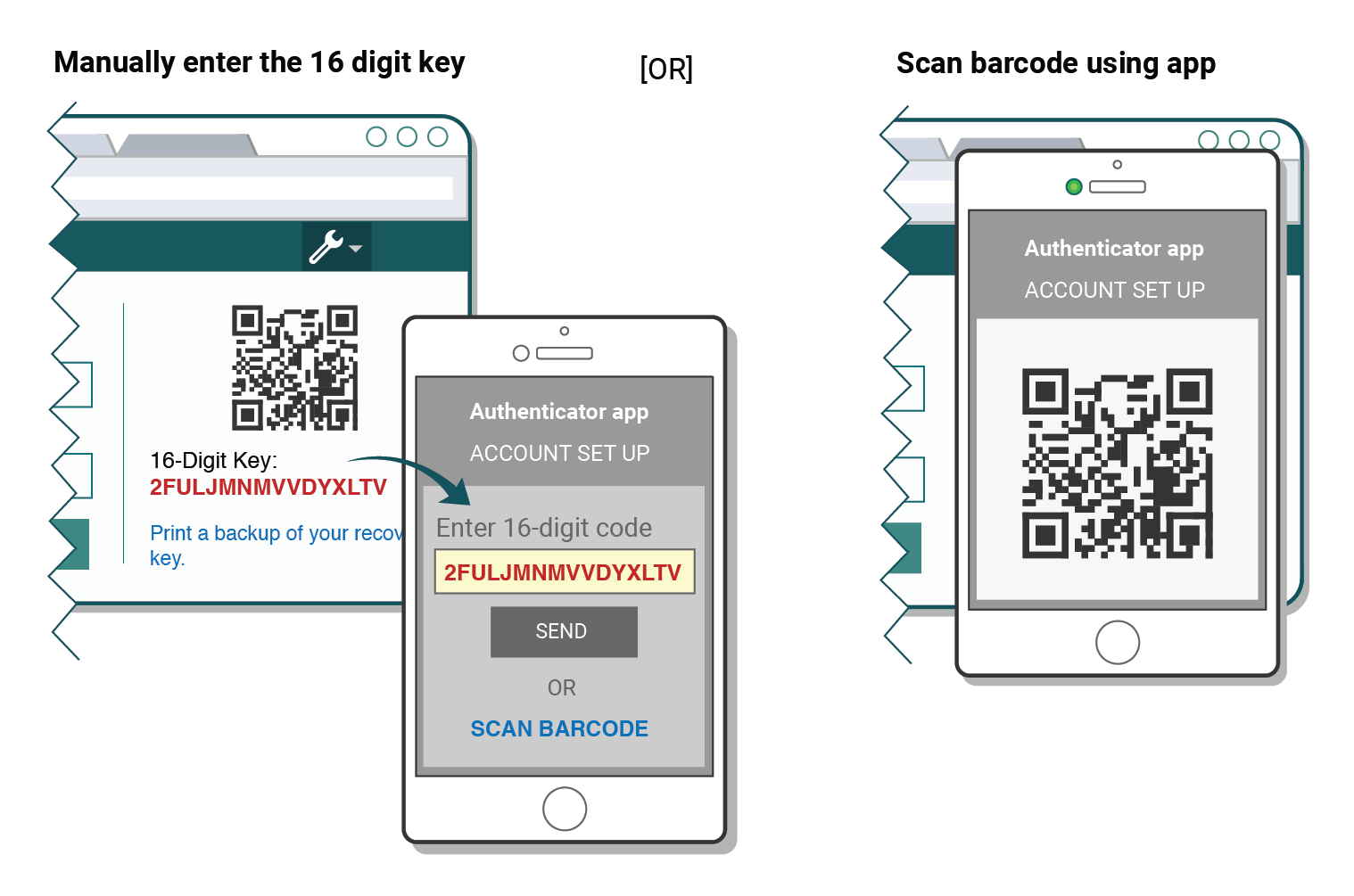
Шаг 4:
ВАЖНО: Надежно храните резервный код!
Сохраните резервный код и QR-код и поместите их в надежное место. Если ваш телефон будет потерян, украден или удален, вам понадобится этот резервный код, чтобы вернуться в свою учетную запись Poloniex!
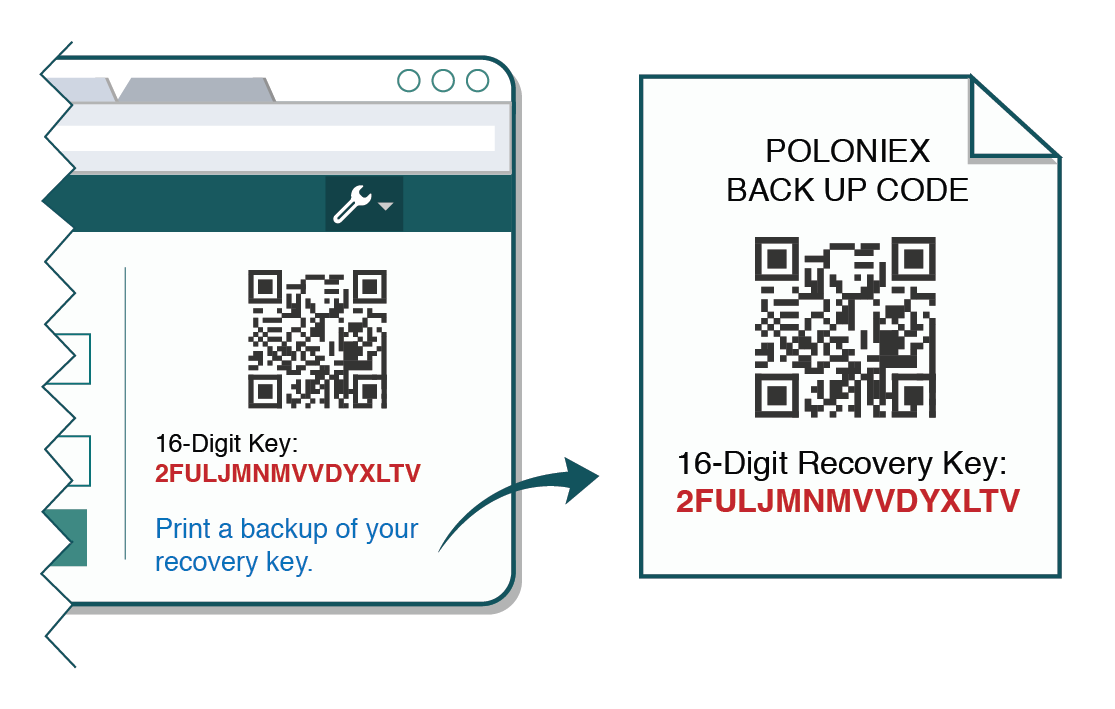
Без этого резервного кода единственным способом восстановить доступ будет открытие заявки в службу поддержки и ручное отключение 2FA, что может оказаться длительным процессом.
Шаг 5:
Ваше приложение для аутентификации сгенерирует пароль для одноразового использования для вашей учетной записи Poloniex. Вернитесь на страницу 2FA на веб-сайте Poloniex и выполните следующее:
-
Введите ваш пароль
-
Введите сгенерированный 6-значный код из приложения Authenticator (новый должен генерироваться каждые 30 секунд).
-
Нажмите кнопку [Включить 2FA].
Вы успешно включили 2FA! С этого момента каждый раз, когда вы входите в свою учетную запись Poloniex, вам будет предложено ввести связанный адрес электронной почты и пароль, а затем случайно сгенерированный 6-значный код из вашего приложения для аутентификации.
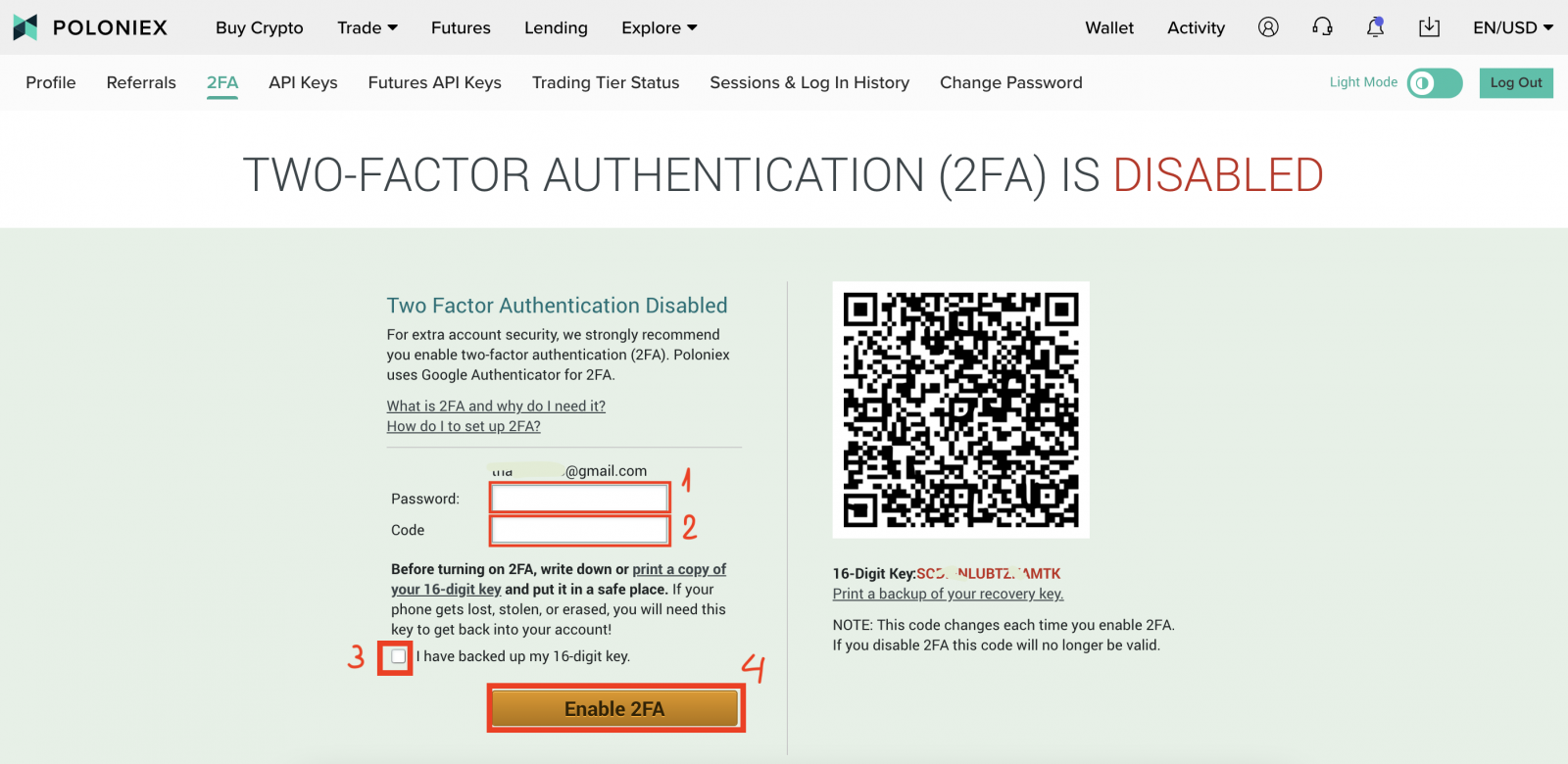
Часто задаваемые вопросы (FAQ):
Неверный код 2FA. Устранение неполадок
Наиболее распространенной причиной ошибок «Неправильный код» является неправильная синхронизация времени на вашем устройстве. Чтобы убедиться, что в приложении Google Authenticator указано правильное время, следуйте приведенным ниже инструкциям для вашей операционной системы.
На Android:
-
Перейдите в главное меню приложения Google Authenticator .
-
Выберите Настройки
-
Выберите коррекцию времени для кодов.
-
Выберите Синхронизировать сейчас
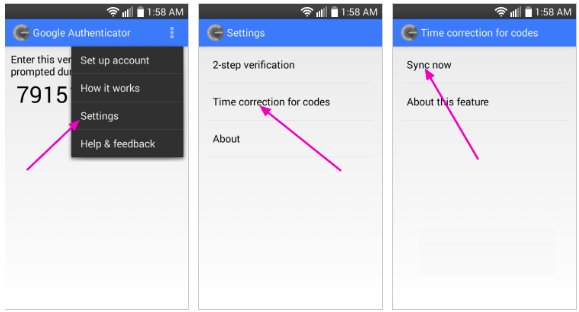
На следующем экране приложение подтвердит, что время синхронизировано, и теперь вы сможете использовать свои коды подтверждения для входа в систему.
На iOS (Apple iPhone):
-
Перейдите в «Настройки» — это будут системные настройки вашего телефона, а не настройки приложения Authenticator.
-
Выберите Общие
-
Выберите дату и время
-
Включить установку автоматически
-
Если он уже включен, отключите его, подождите несколько секунд и снова включите.
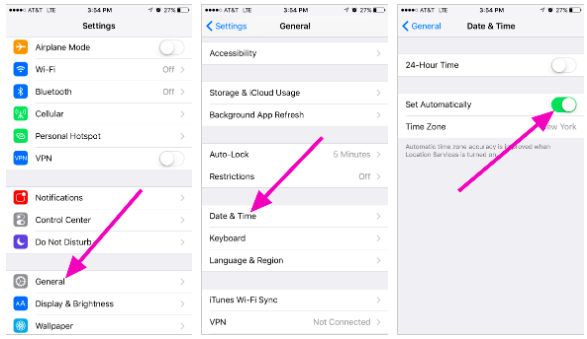
Двухфакторные коды — требуется сброс
Если вы уже выполнили синхронизацию времени на своем устройстве и не можете найти резервный код 2FA, вам необходимо обратиться в нашу службу поддержки для получения дополнительной помощи.
Пожалуйста, свяжитесь с нами и предоставьте как можно больше информации о вашей учетной записи, чтобы получить быстрый сброс 2FA. Информация о ваших последних депозитах, сделках, остатках и активности на счете будет очень полезна для подтверждения вашей личности.
Изменить пароль
1. Посетите Poloniex.com и войдите в свою учетную запись; Если у вас еще нет учетной записи Poloniex, нажмите здесь .-
Нажмите на правый верхний значок
-
Нажмите [Профиль]
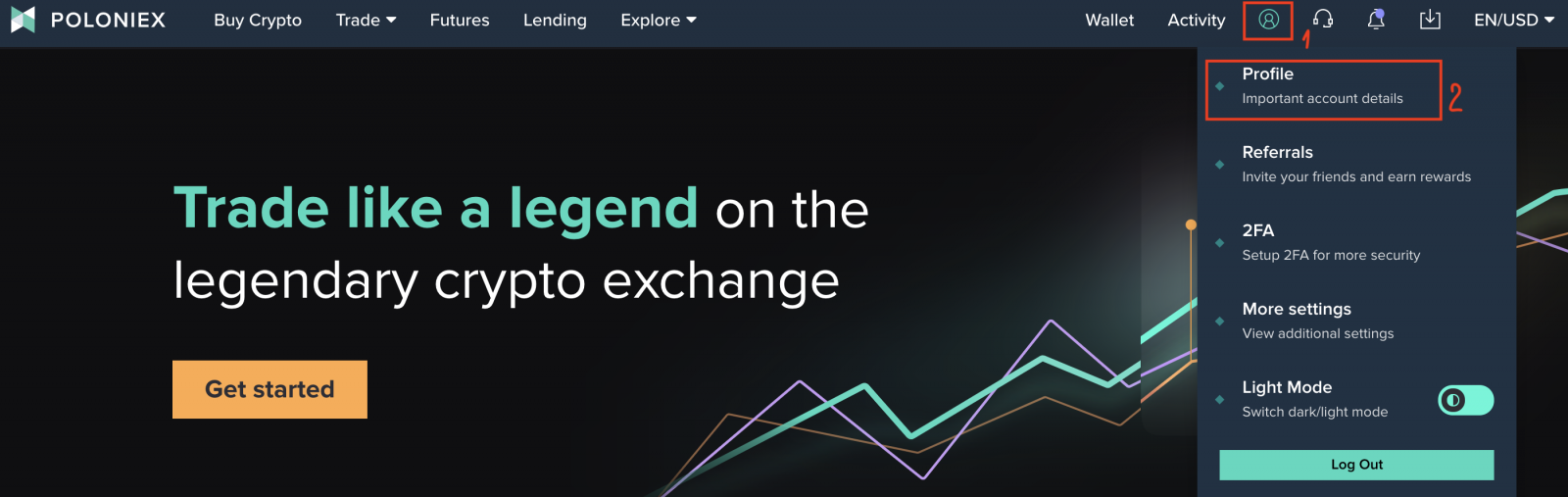
2. Нажмите [Изменить пароль]

3. Вы увидите страницу «Изменить пароль»:
-
Введите свой старый пароль
-
Введите новый пароль
-
Подтвердите новый пароль
-
Нажмите [Изменить пароль]