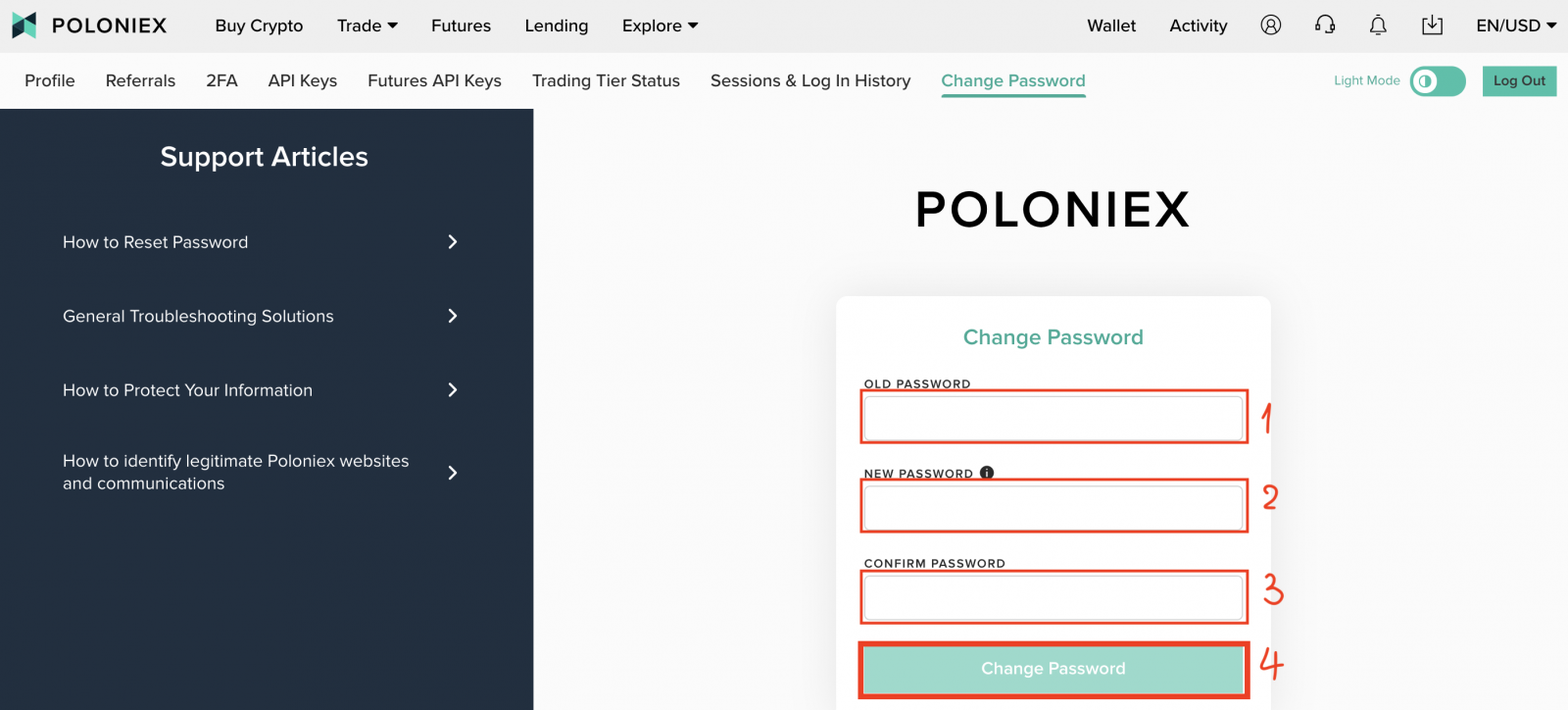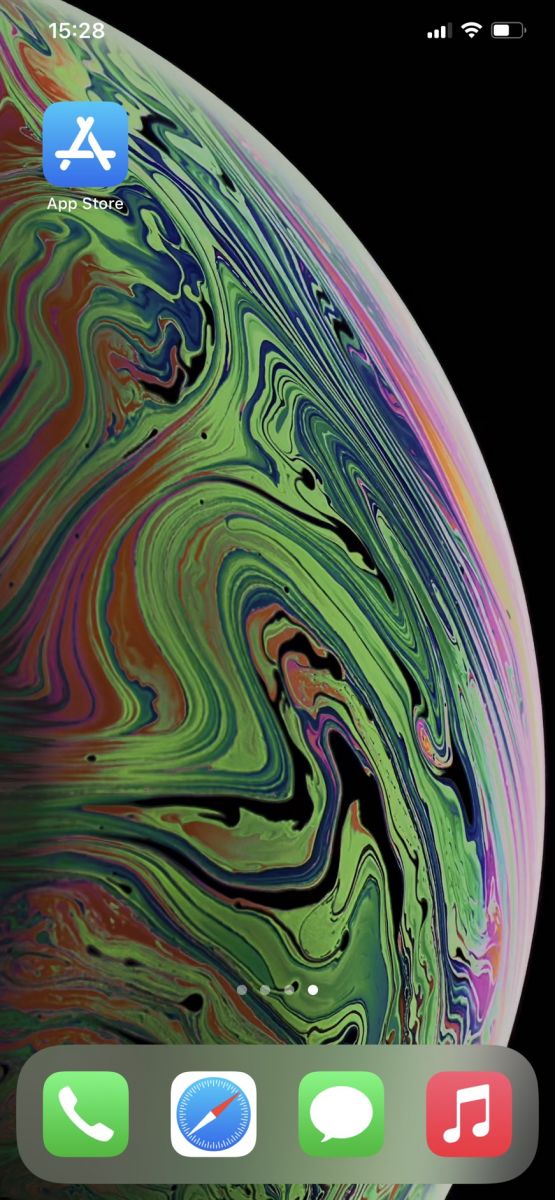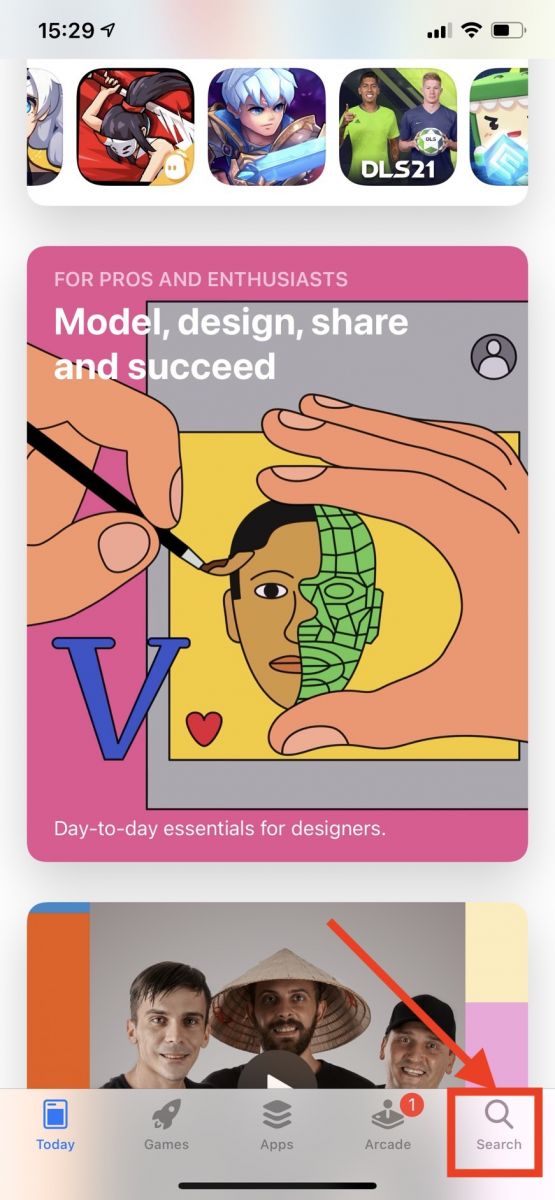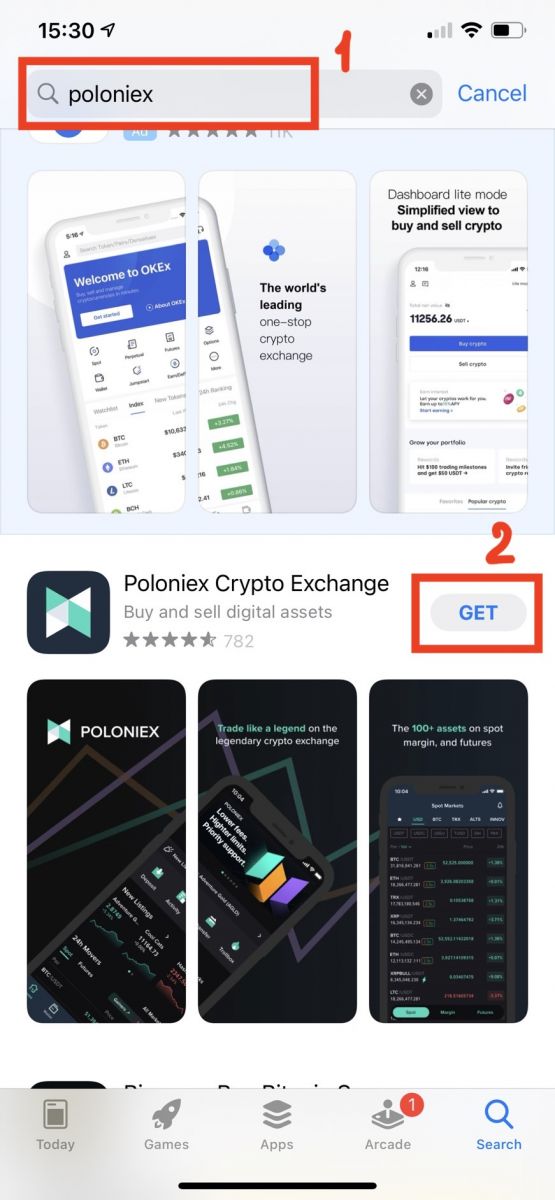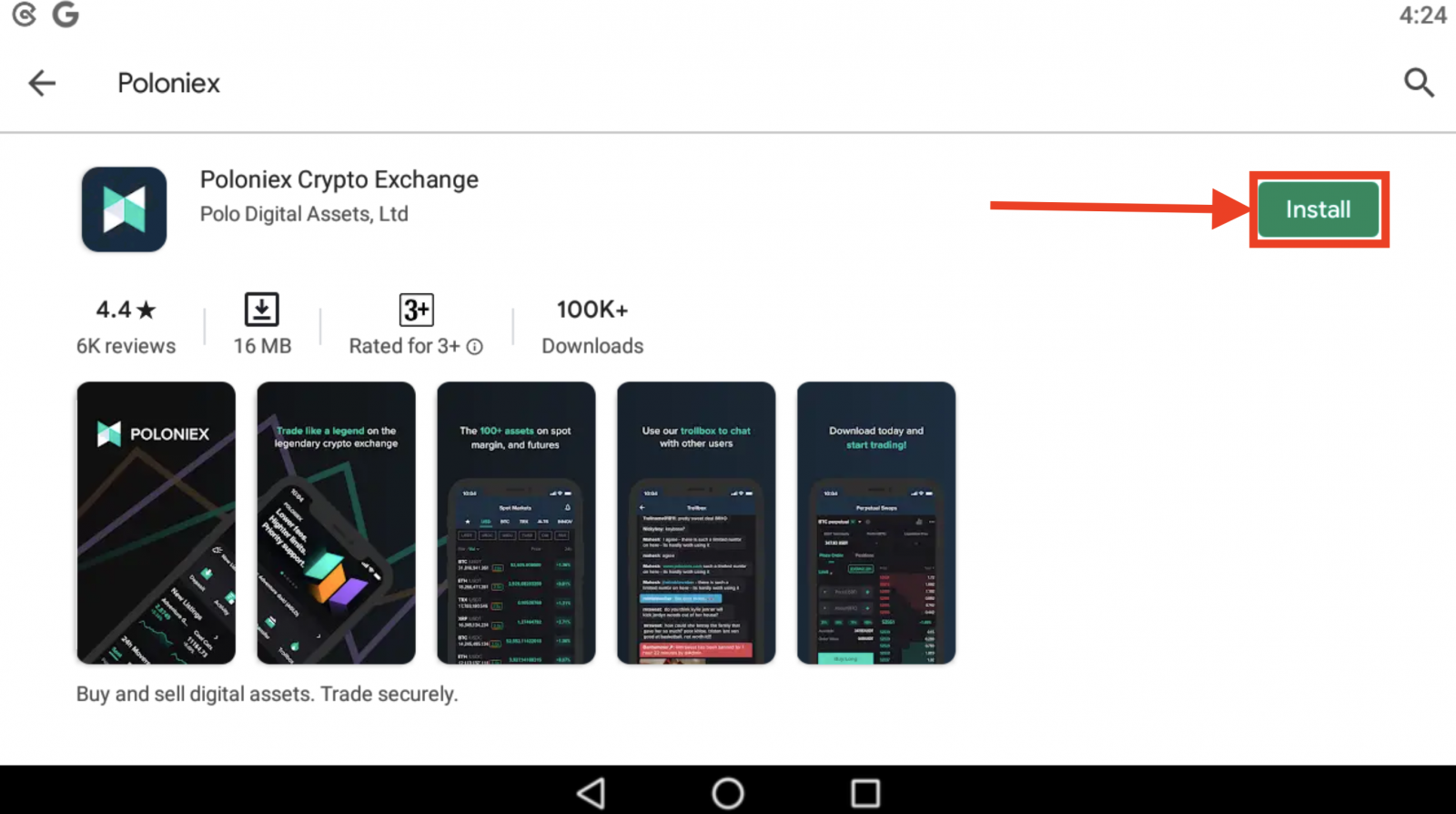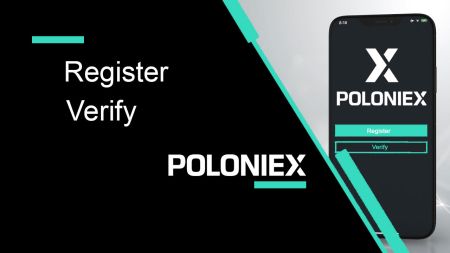Jak zarejestrować i zweryfikować konto w Poloniex
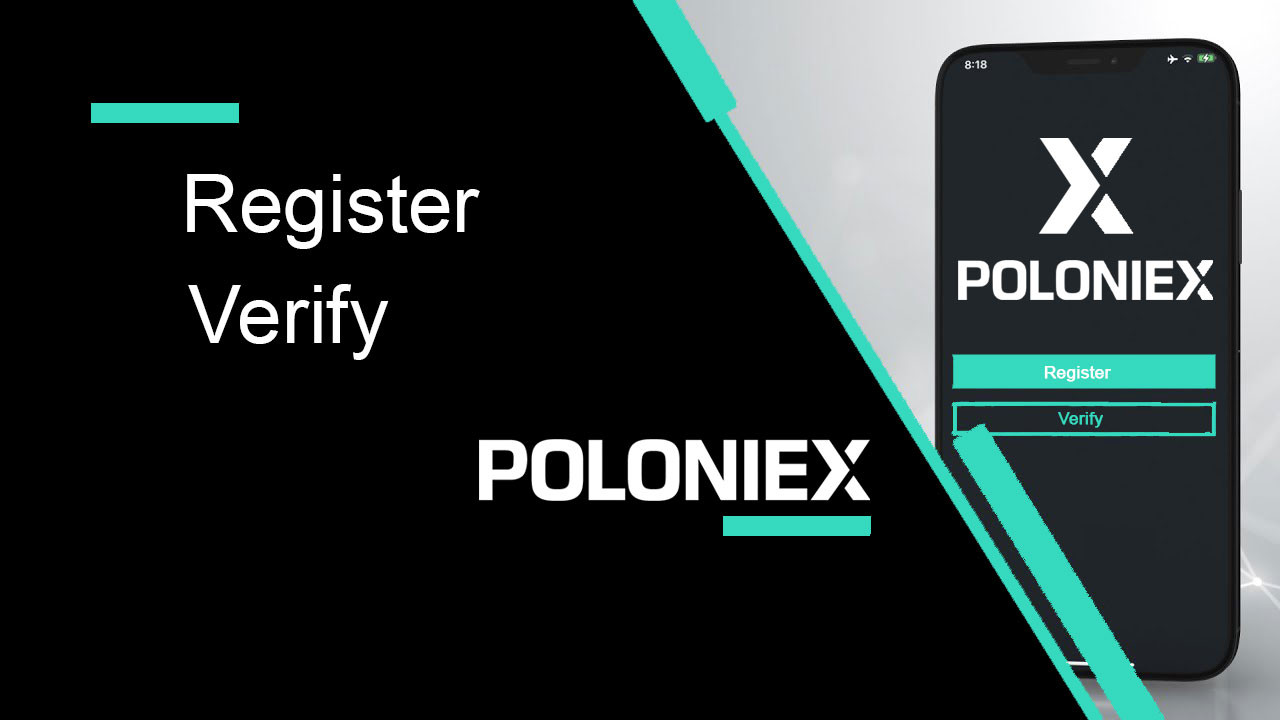
Jak zarejestrować konto w Poloniexie
Jak zarejestrować konto Poloniex [PC]
Krok 1: Odwiedź poloniex.com i kliknij [Zarejestruj się ]
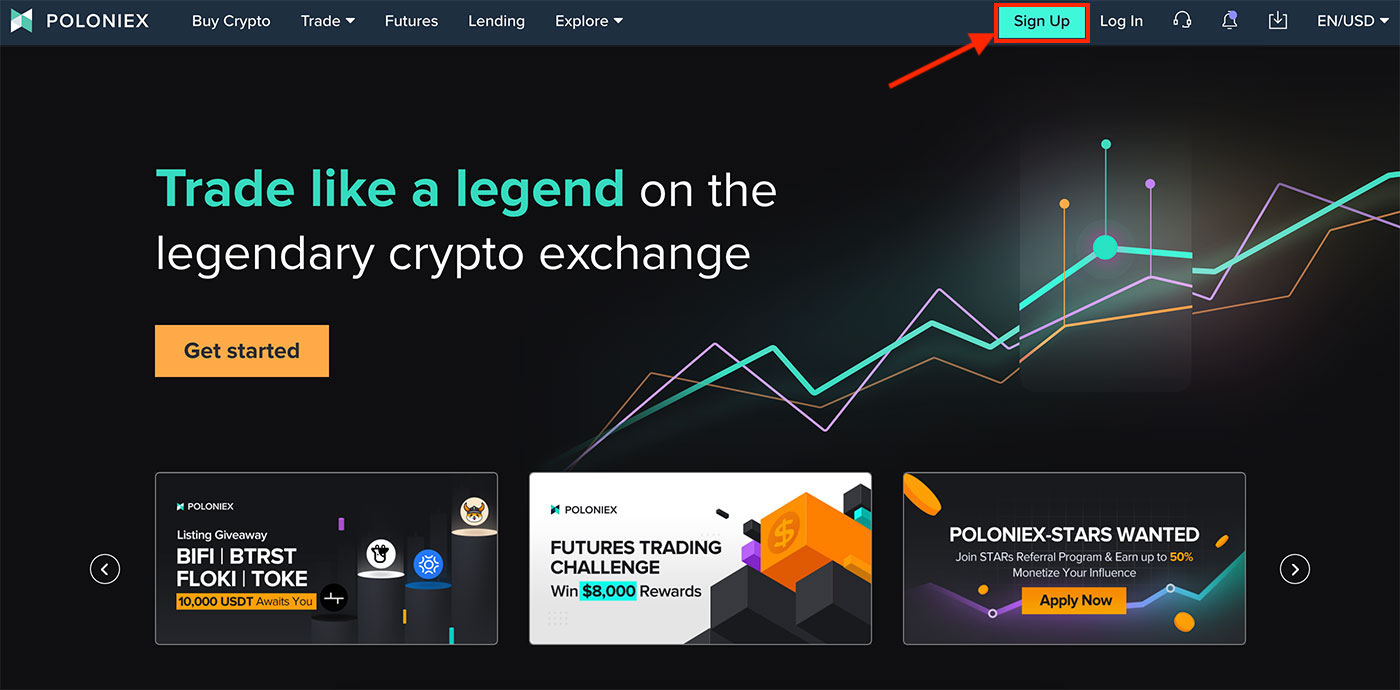
Krok 2: zobaczysz stronę rejestracji
1. Wpisz swój adres e-mail
2. Ustaw hasło logowania
3. Potwierdź swoje hasło
4. Jeśli ktoś inny zaprosi Cię, wprowadź swój kod polecający . Jeśli nie, po prostu pomiń tę sekcję.
5. Kliknij, aby zweryfikować
6. Sprawdź Rejestrując się, zgadzam się, że mam ukończone 18 lat,...
7. Kliknij [Zarejestruj się]
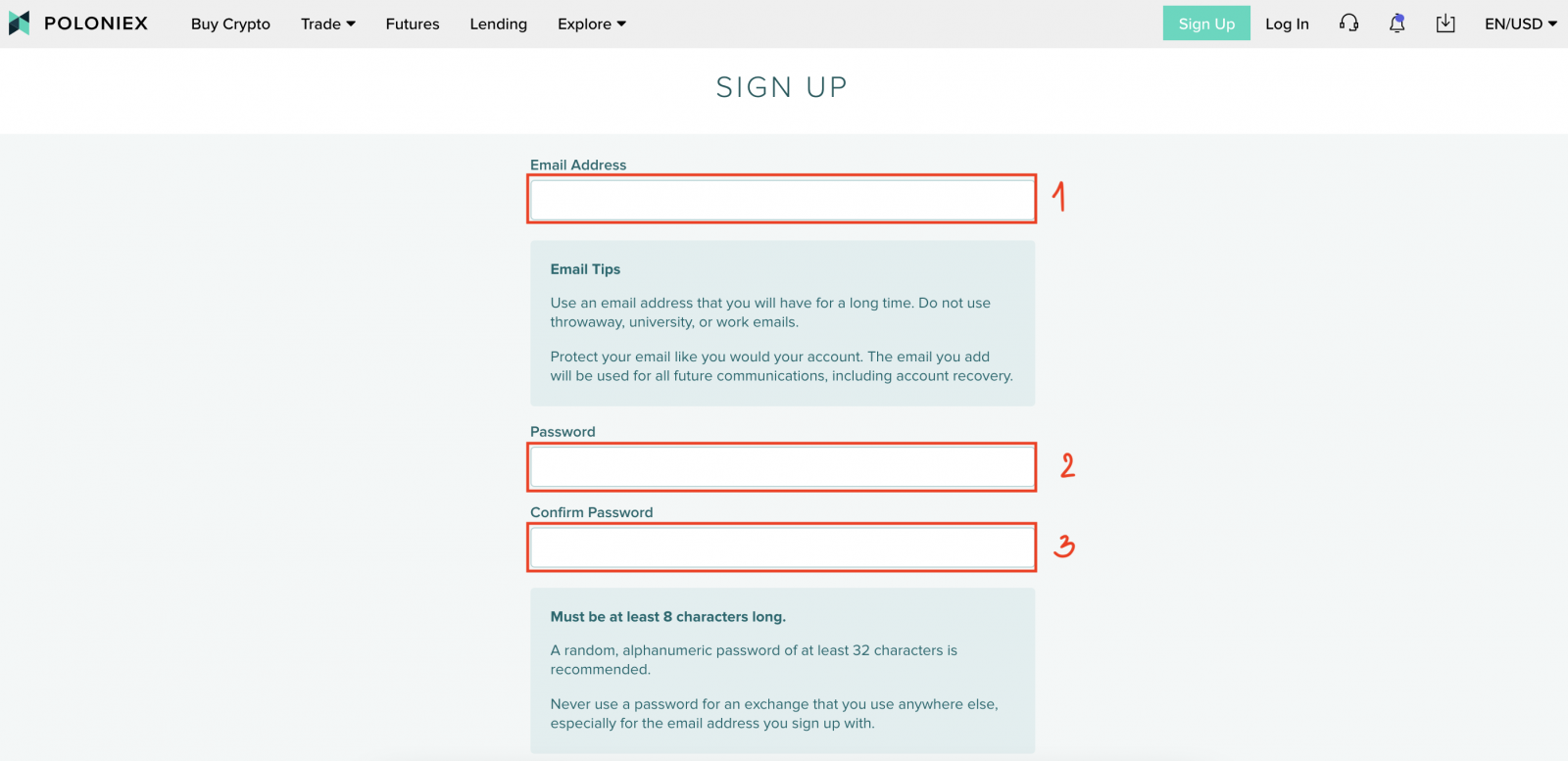
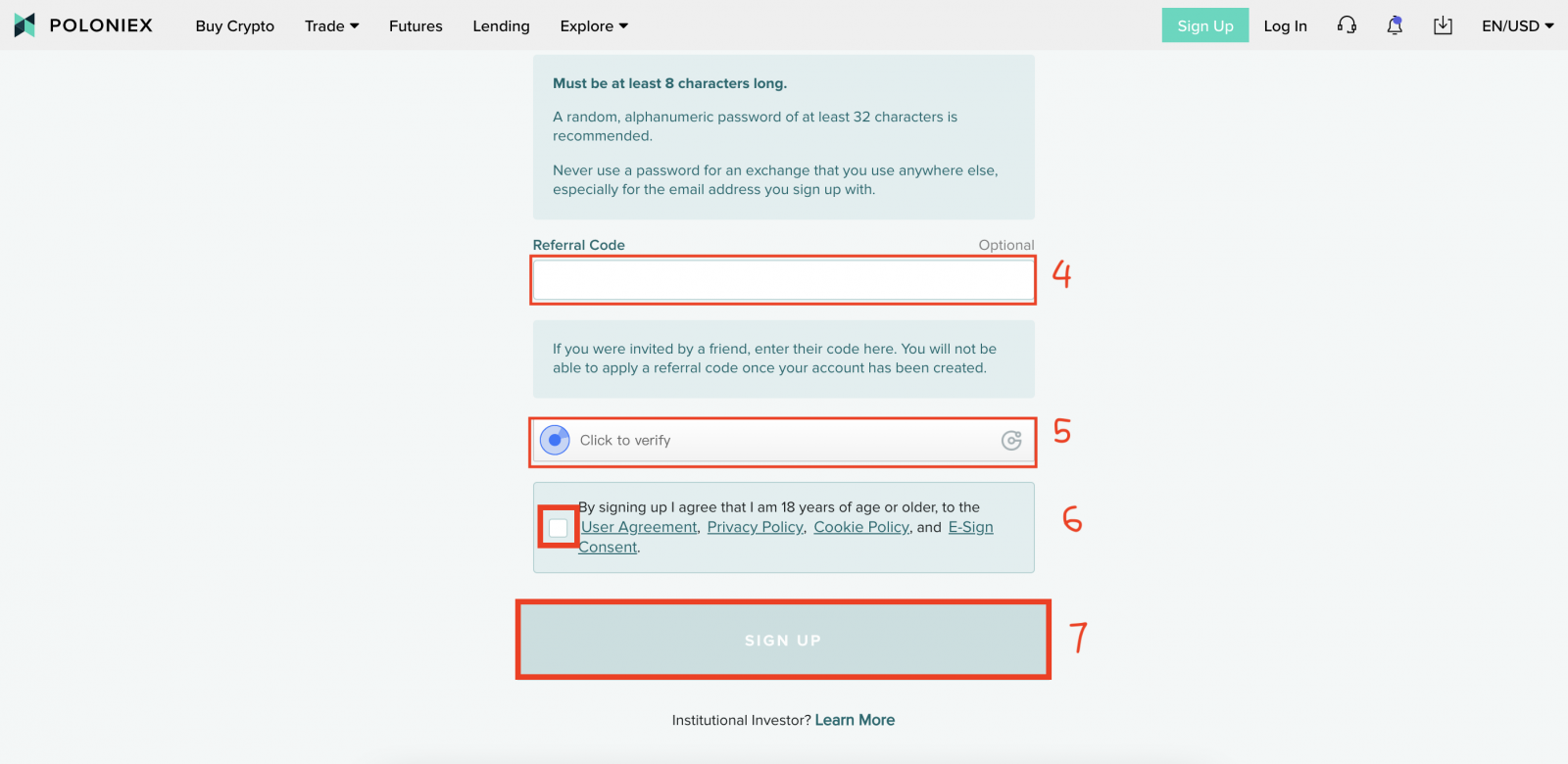
Krok 3: Sprawdź swój adres e-mail, a następnie kliknij [zweryfikuj mój adres e-mail]

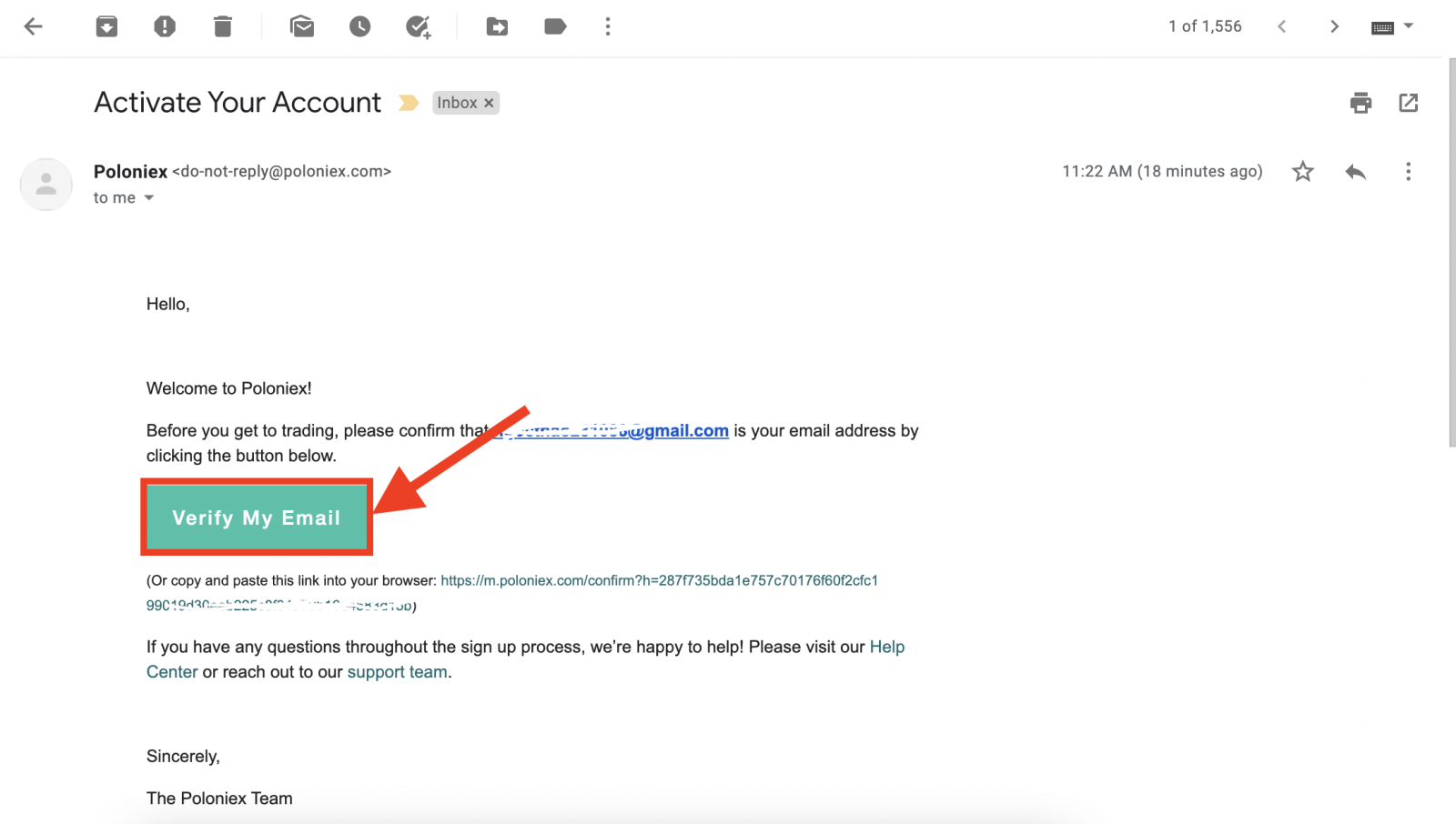
Gratulacje, zakończyłeś rejestrację swojego konta Poloniex.
Jak zarejestrować konto Poloniex [mobilne]
Jak zarejestrować konto Poloniex [APP]
Krok 1: Otwórz pobraną aplikację Poloniex [ Aplikacja Poloniex IOS ] lub [ Aplikacja Poloniex na Androida ] i kliknij [ Ustawienia] .
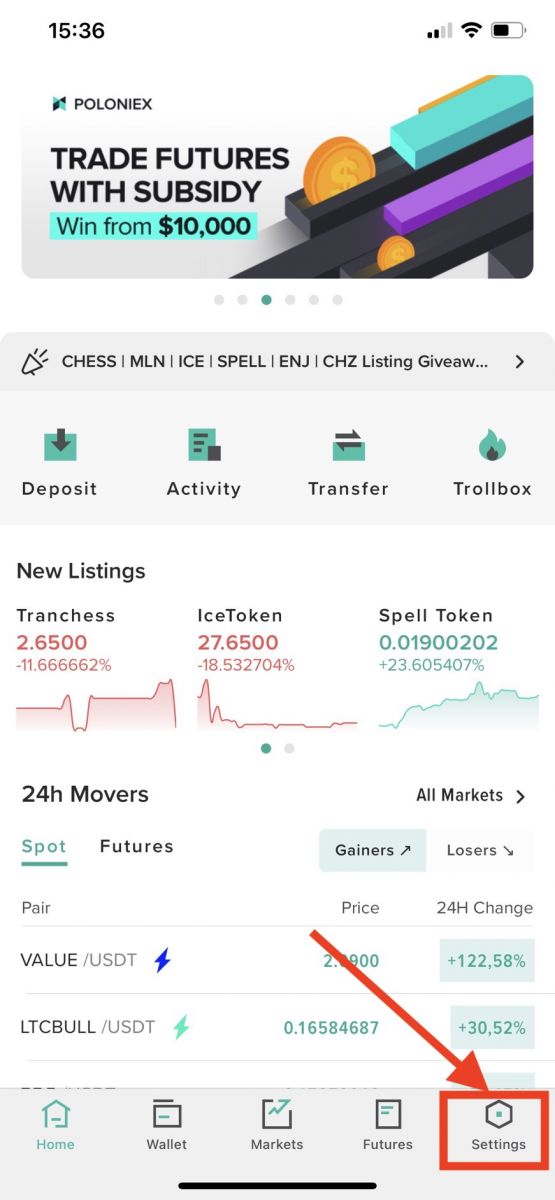
Krok 2 : Kliknij [Zarejestruj się ]
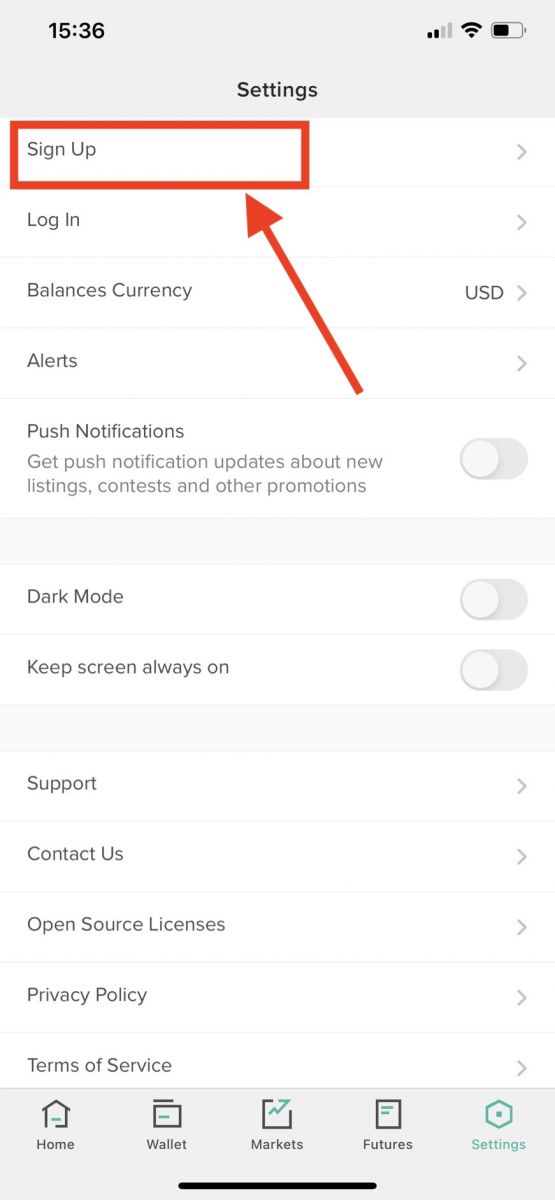
Krok 3 : zobaczysz stronę rejestracji
1. Wpisz swój adres e-mail
2. Ustaw hasło logowania
3. Potwierdź swoje hasło
4. Jeśli ktoś inny zaprosi Cię, wprowadź swój kod polecający . Jeśli nie, po prostu pomiń tę sekcję.
5. Kliknij, aby zweryfikować
6. Sprawdź Rejestrując się, zgadzam się, że mam ukończone 18 lat,...
7. Kliknij [Zarejestruj się]
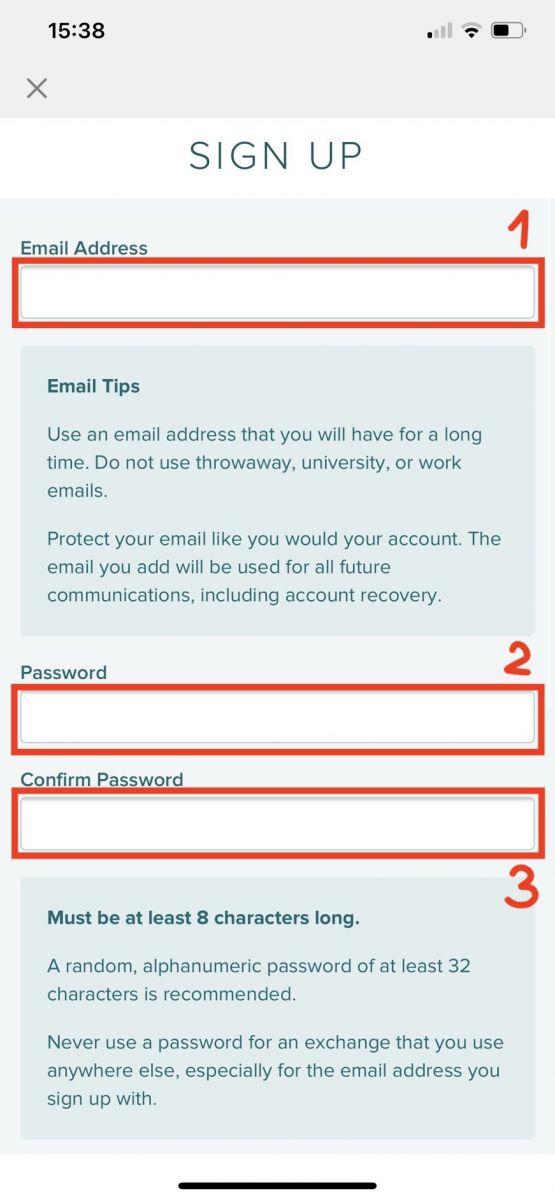
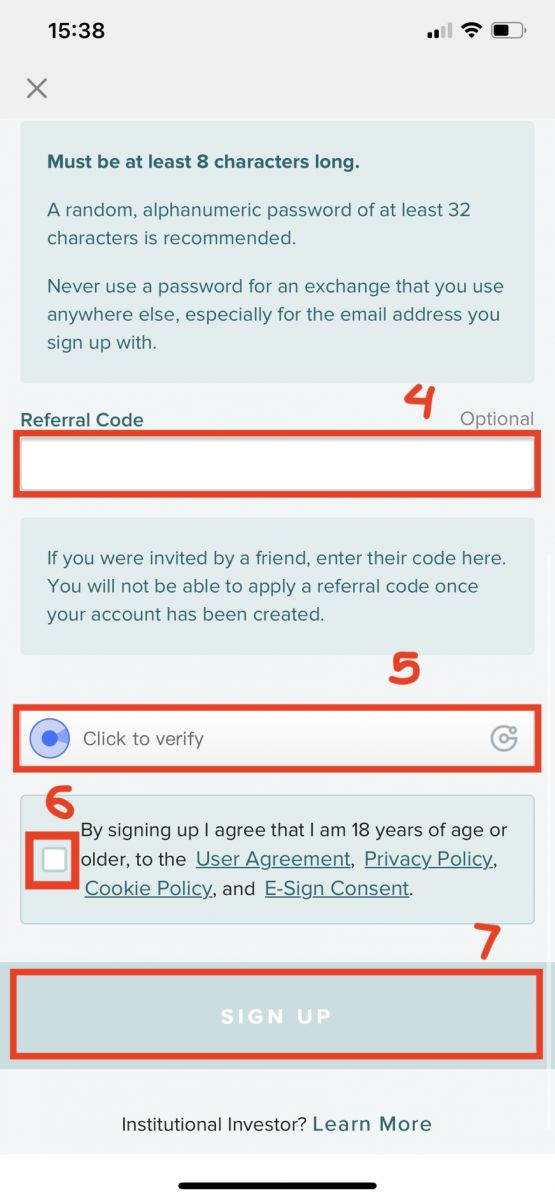
Krok 4: Sprawdź swój adres e-mail, a następnie kliknij [zweryfikuj mój adres e-mail]
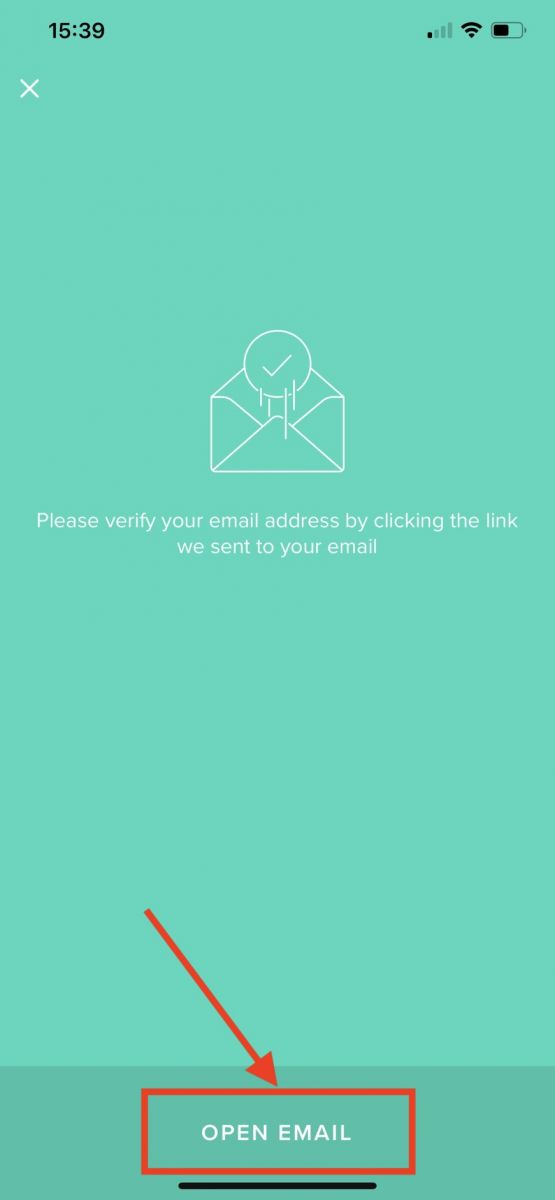
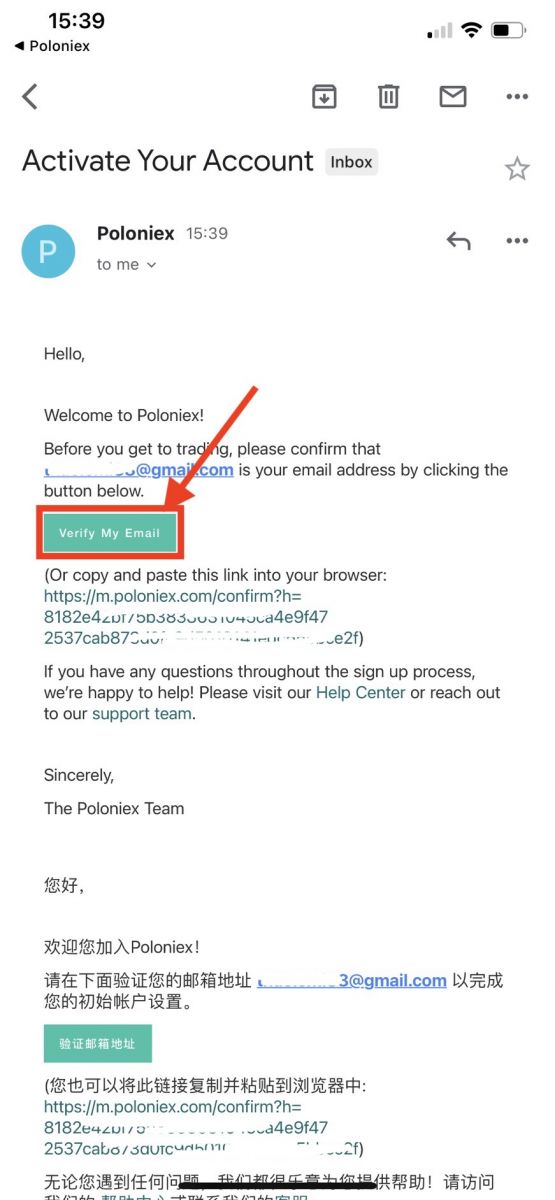
Gratulacje, zakończyłeś rejestrację swojego konta Poloniex.
Zarejestruj się przez Internet Mobilny (H5)
Krok 1: Otwórz Poloniex.com na swoim telefonie i kliknij [ Rozpocznij ]
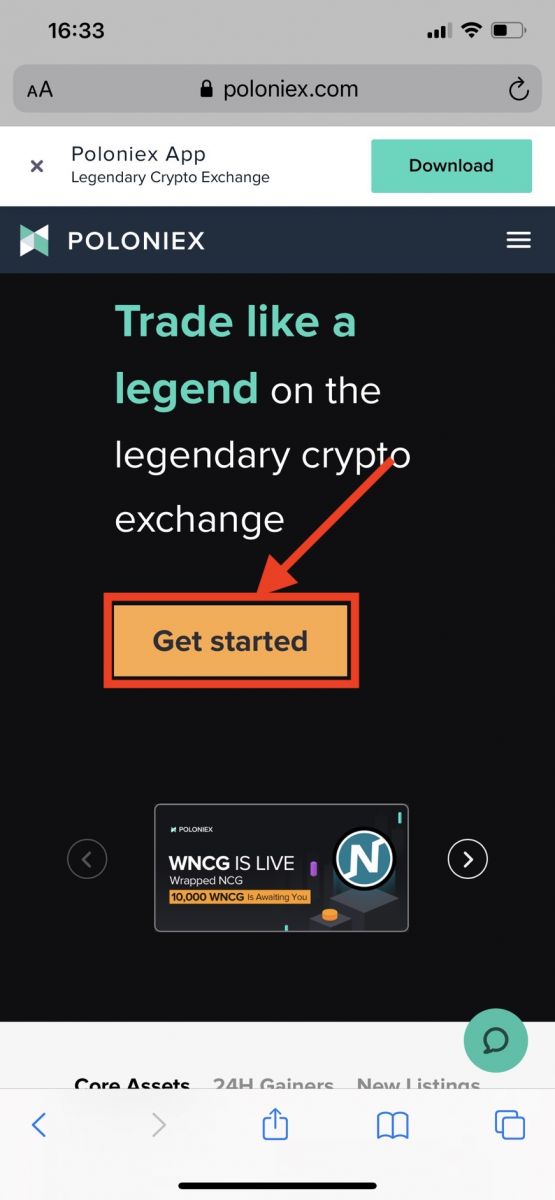
Krok 2 : zobaczysz stronę rejestracji
1. Wpisz swój adres e-mail
2. Ustaw hasło logowania
3. Potwierdź swoje hasło
4. Jeśli ktoś inny zaprosi Cię, wprowadź swój kod polecający . Jeśli nie, po prostu pomiń tę sekcję.
5. Kliknij, aby zweryfikować
6. Sprawdź Rejestrując się, zgadzam się, że mam ukończone 18 lat,...
7. Kliknij [Zarejestruj się]
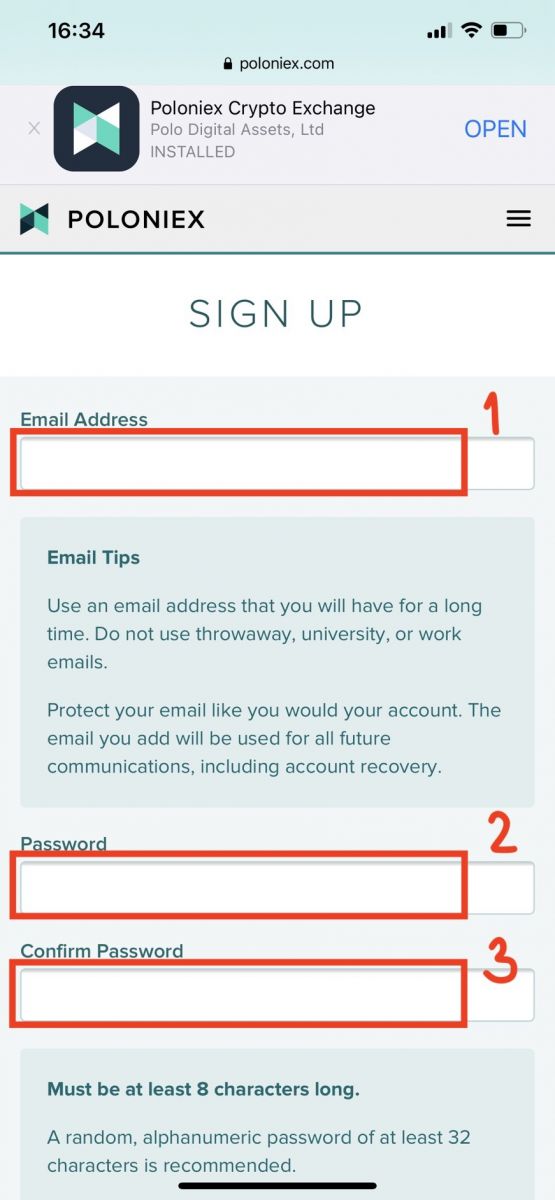
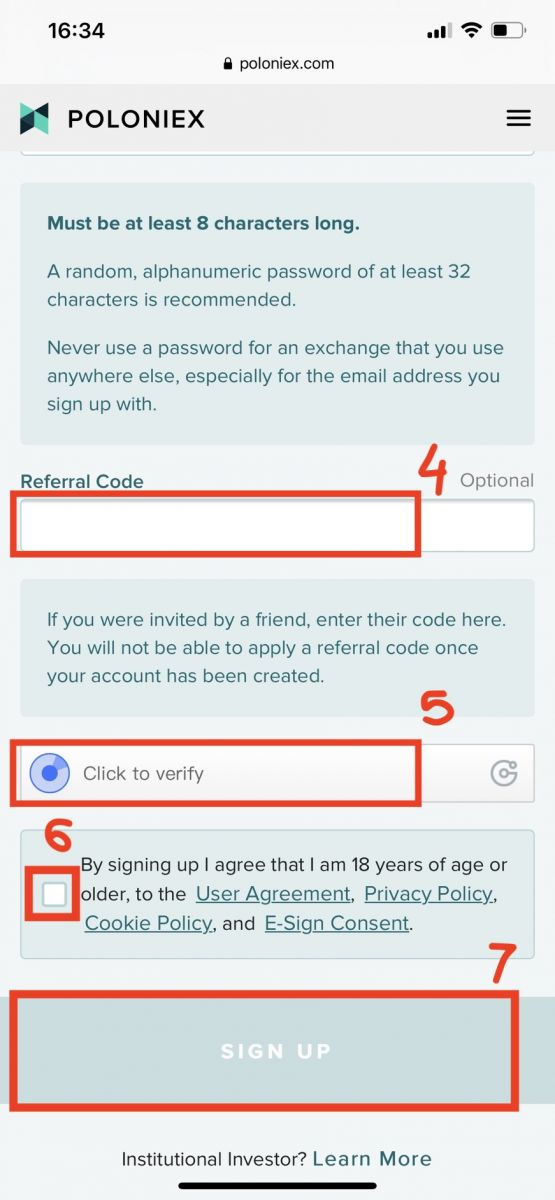
Krok 3: Sprawdź swój adres e-mail, a następnie kliknij [zweryfikuj mój adres e-mail]
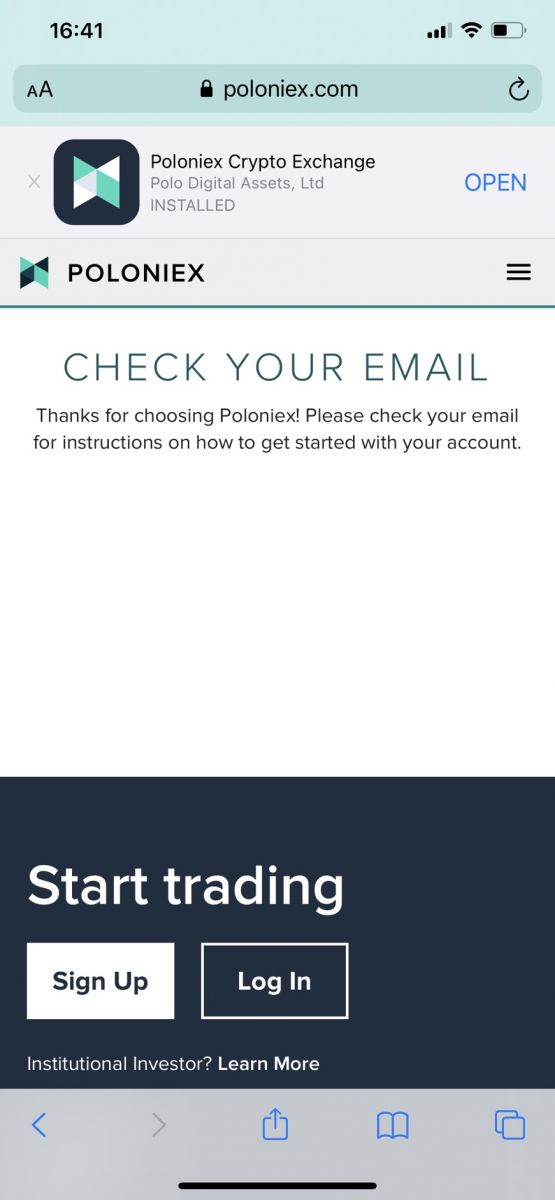
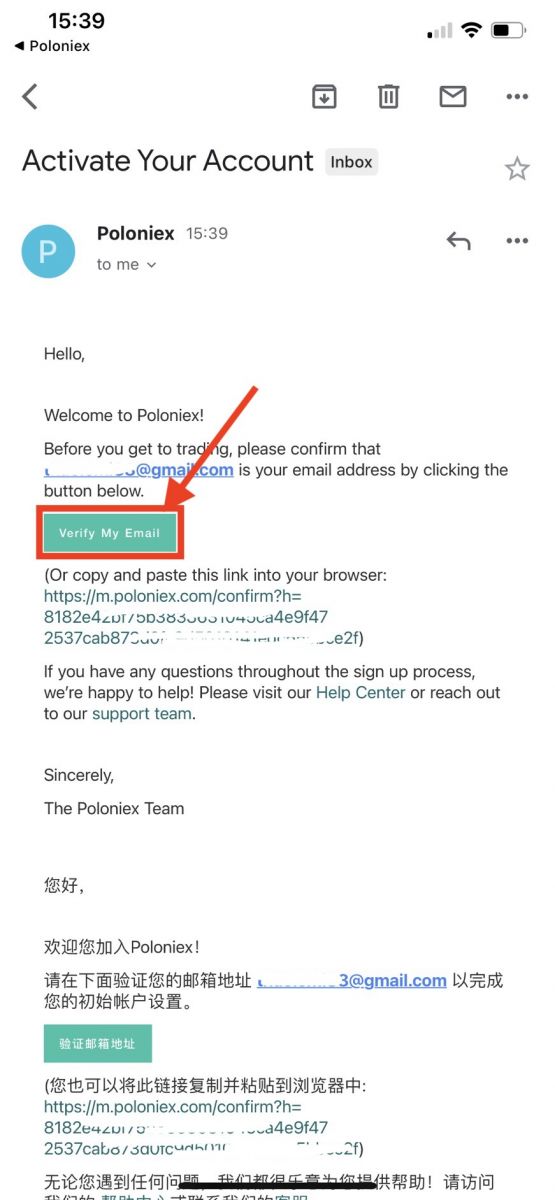
Gratulacje, zakończyłeś rejestrację swojego konta Poloniex.
Pobierz aplikację Poloniex
Pobierz aplikację Poloniex na iOS
1. Zaloguj się przy użyciu swojego Apple ID, otwórz App Store.
2. Wybierz ikonę wyszukiwania w prawym dolnym rogu; lub Kliknij ten link, a następnie otwórz go na swoim telefonie: https://www.poloniex.com/mobile/download/inner
3. Wpisz [ Poloniex] w pasku wyszukiwania i naciśnij [szukaj];Naciśnij [GET] , aby go pobrać.
Pobierz aplikację Poloniex na Androida
1. Otwórz Google Play, wpisz [Poloniex] w pasku wyszukiwania i naciśnij [szukaj] ; Lub Kliknij ten link, a następnie otwórz go na swoim telefonie: https://www.poloniex.com/mobile/download/inner
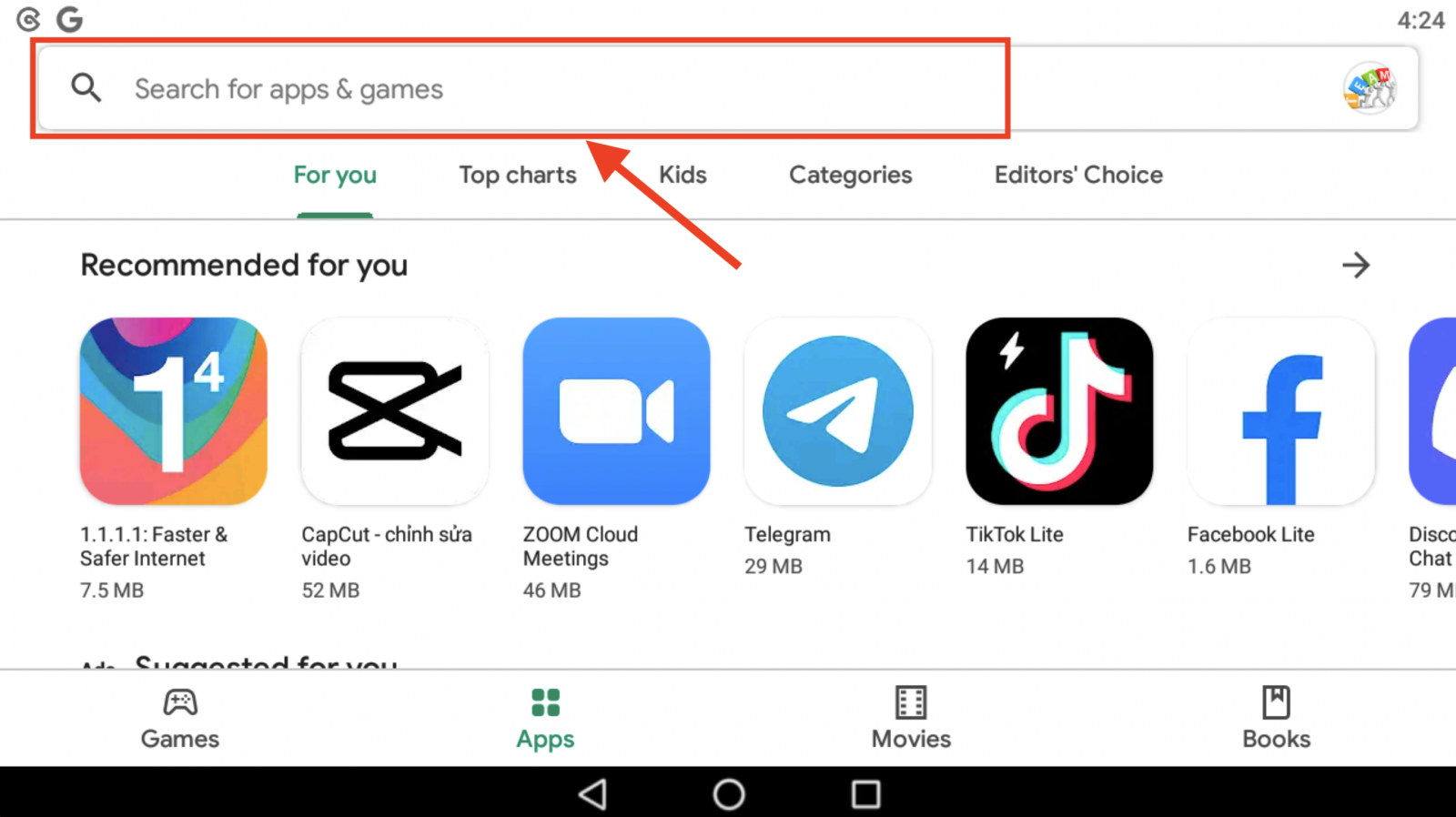
2. Kliknij [Zainstaluj] , aby go pobrać;
3. Wróć do ekranu głównego i otwórz aplikację Poloniex, aby rozpocząć .
Jak zweryfikować konto w Poloniex
Jak dokończyć weryfikację konta
1. Odwiedź Poloniex.com i zaloguj się na swoje konto; Jeśli nie posiadasz konta Poloniex, kliknij tutaj .
- Kliknij w prawą górną ikonę
- Kliknij [Profil]
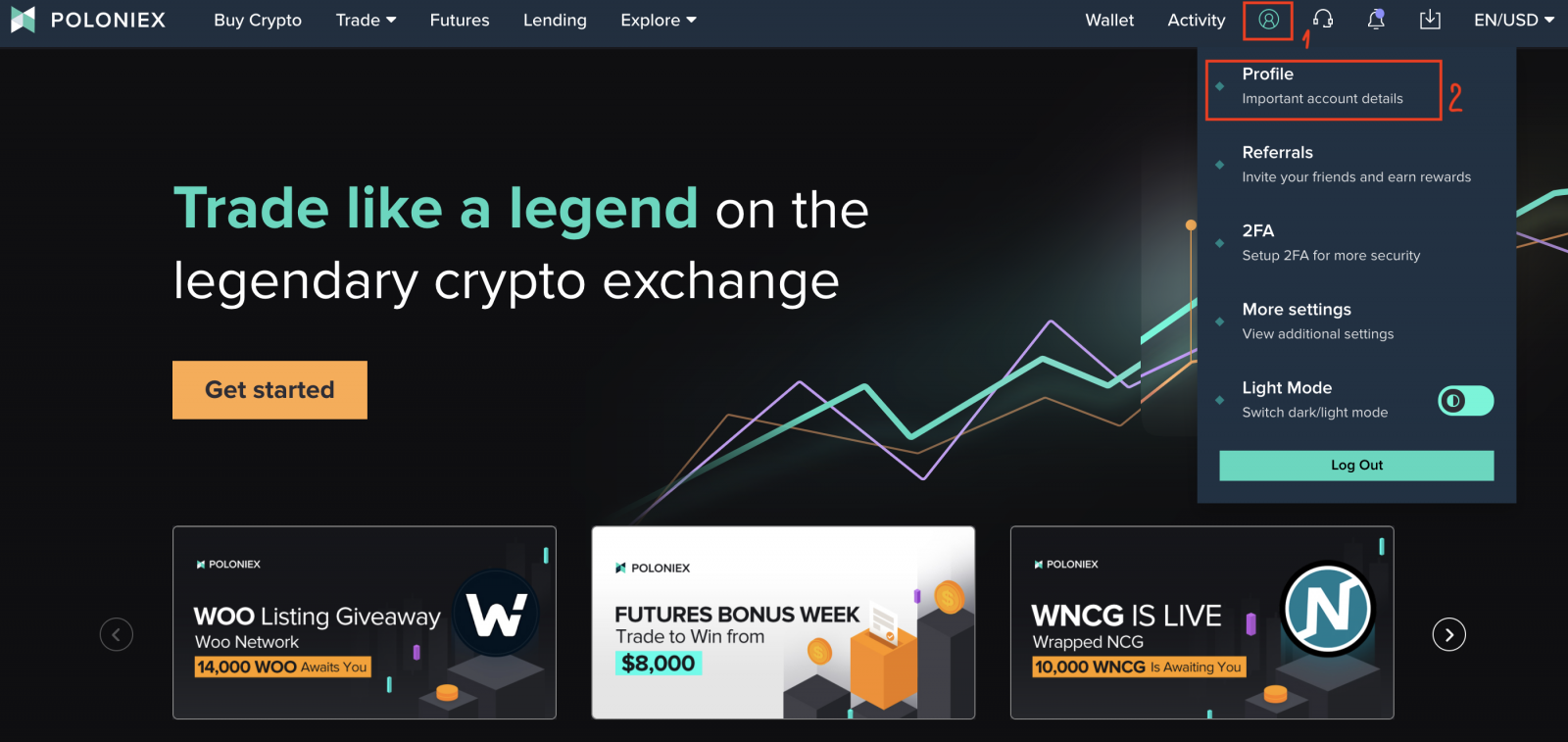
2. Kliknij [Rozpocznij], aby rozpocząć proces weryfikacji. Spowoduje to przejście do strony z danymi osobowymi.
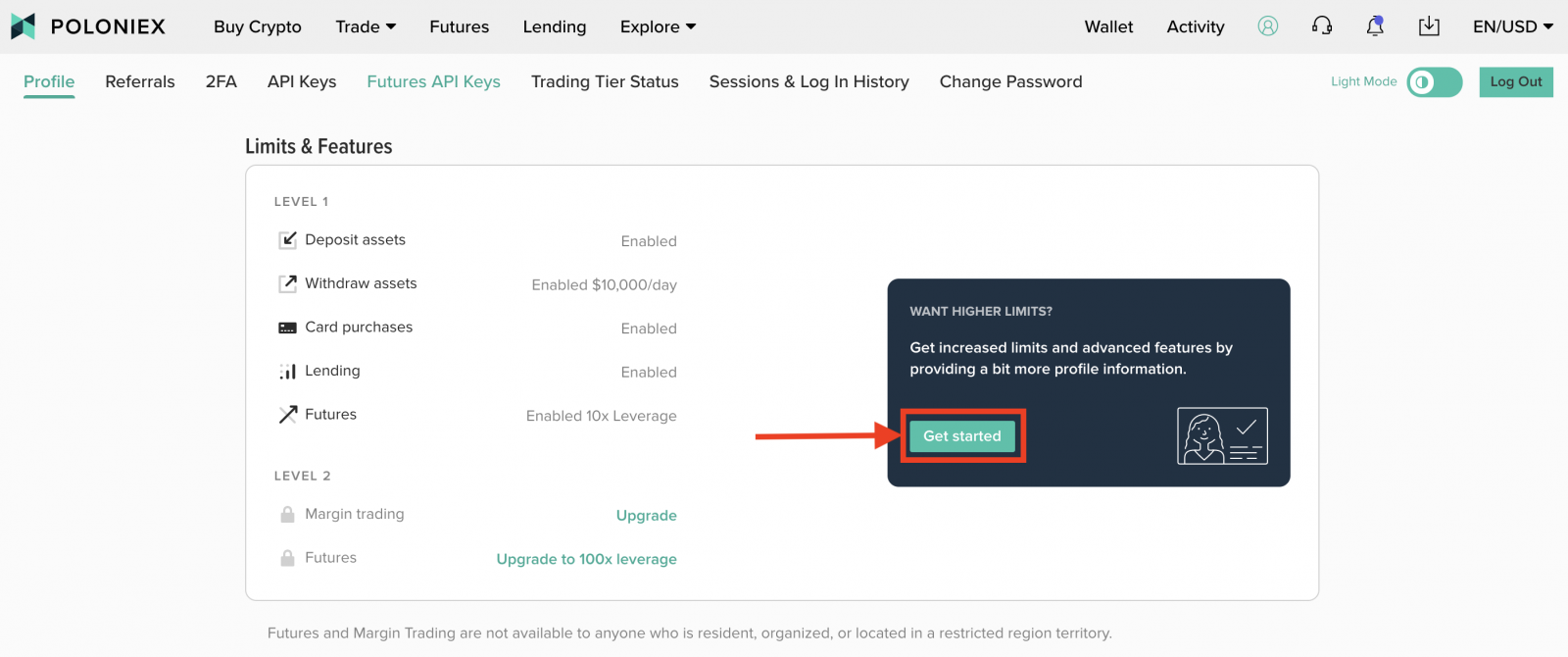
3. Gdy znajdziesz się na stronie Informacje o profilu , wybierz swój kraj/region , wprowadź swoje imię i nazwisko ; Data urodzenia , Twój adres , kod pocztowy i numer telefonu . Następnie kliknij [Prześlij] .
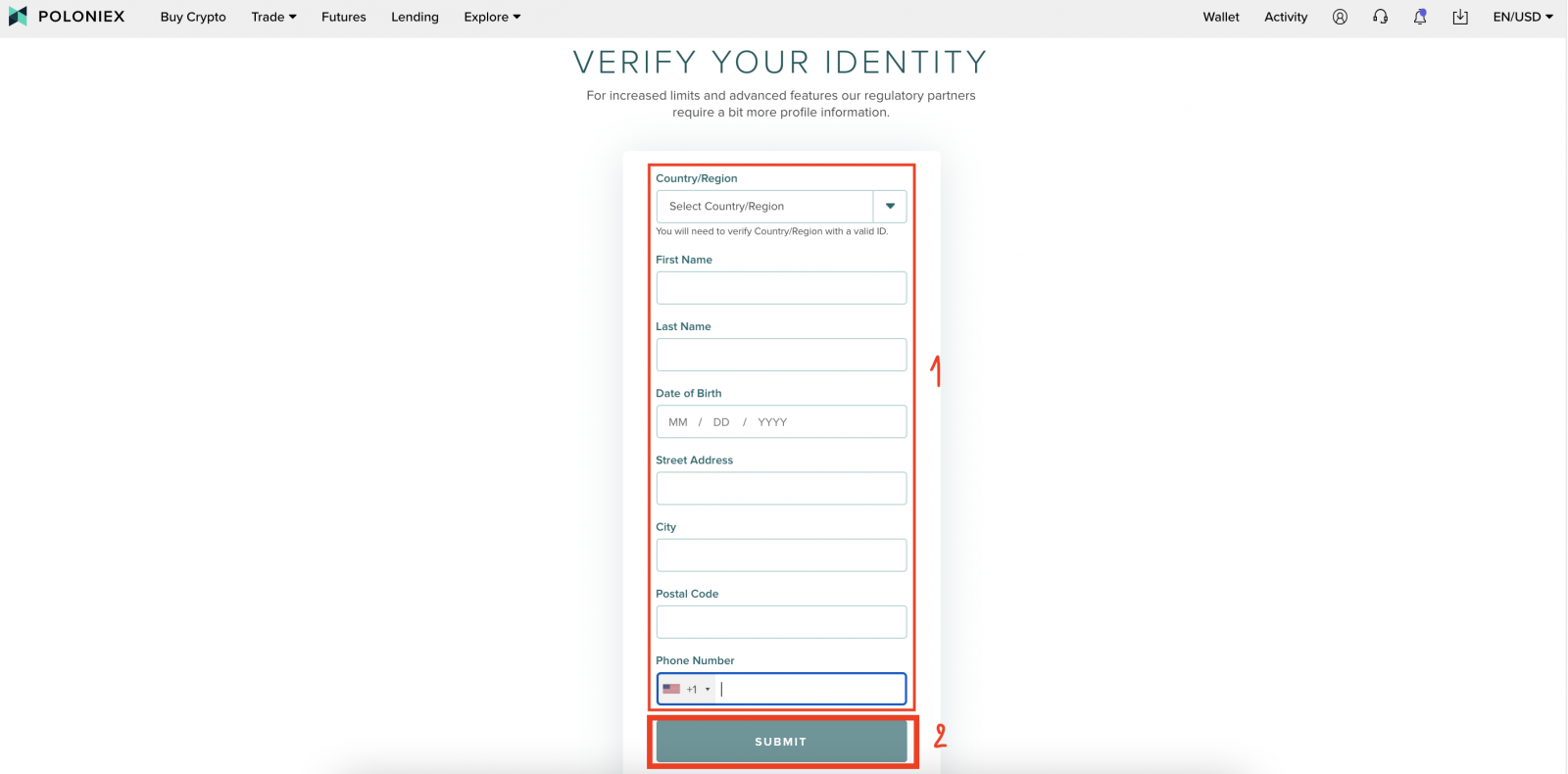
4. Kliknij [Start]
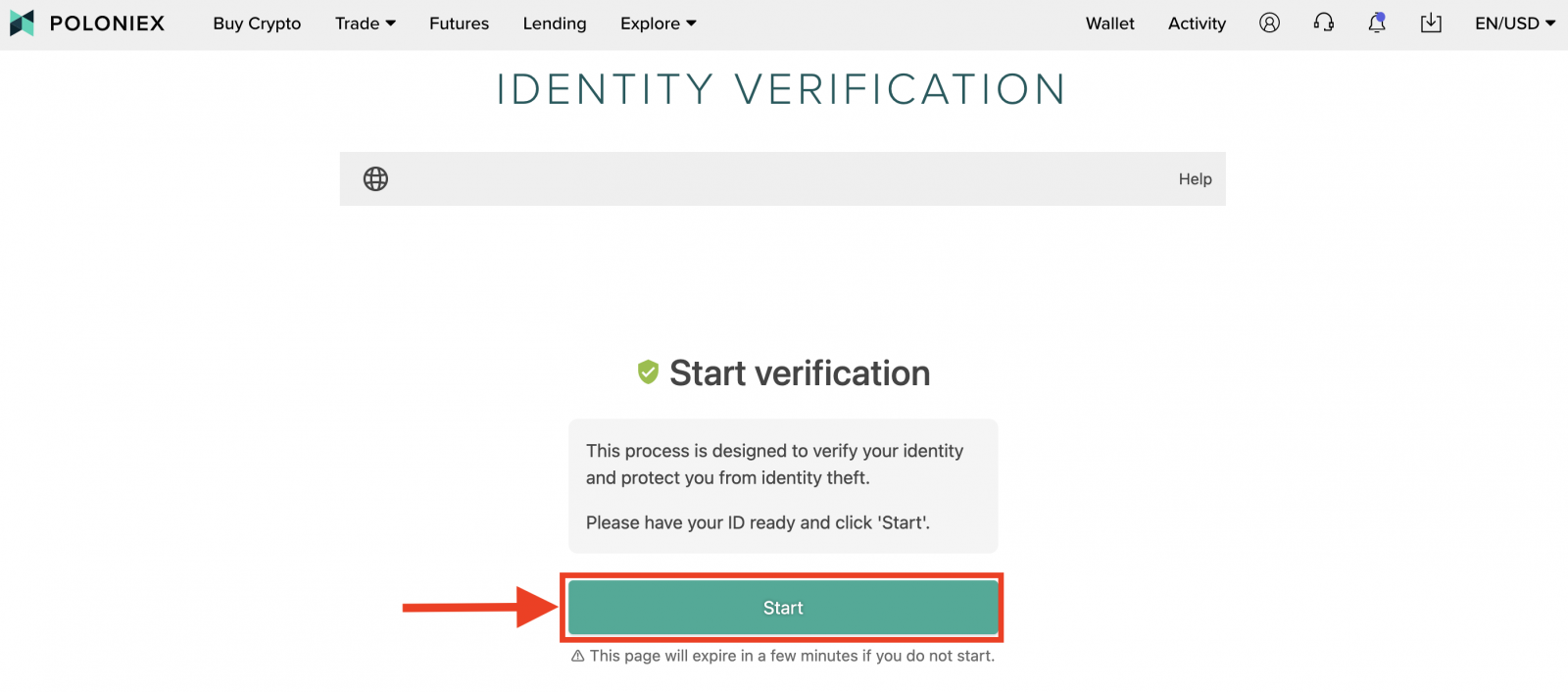
5. Wybierz kraj/region i typ identyfikatora
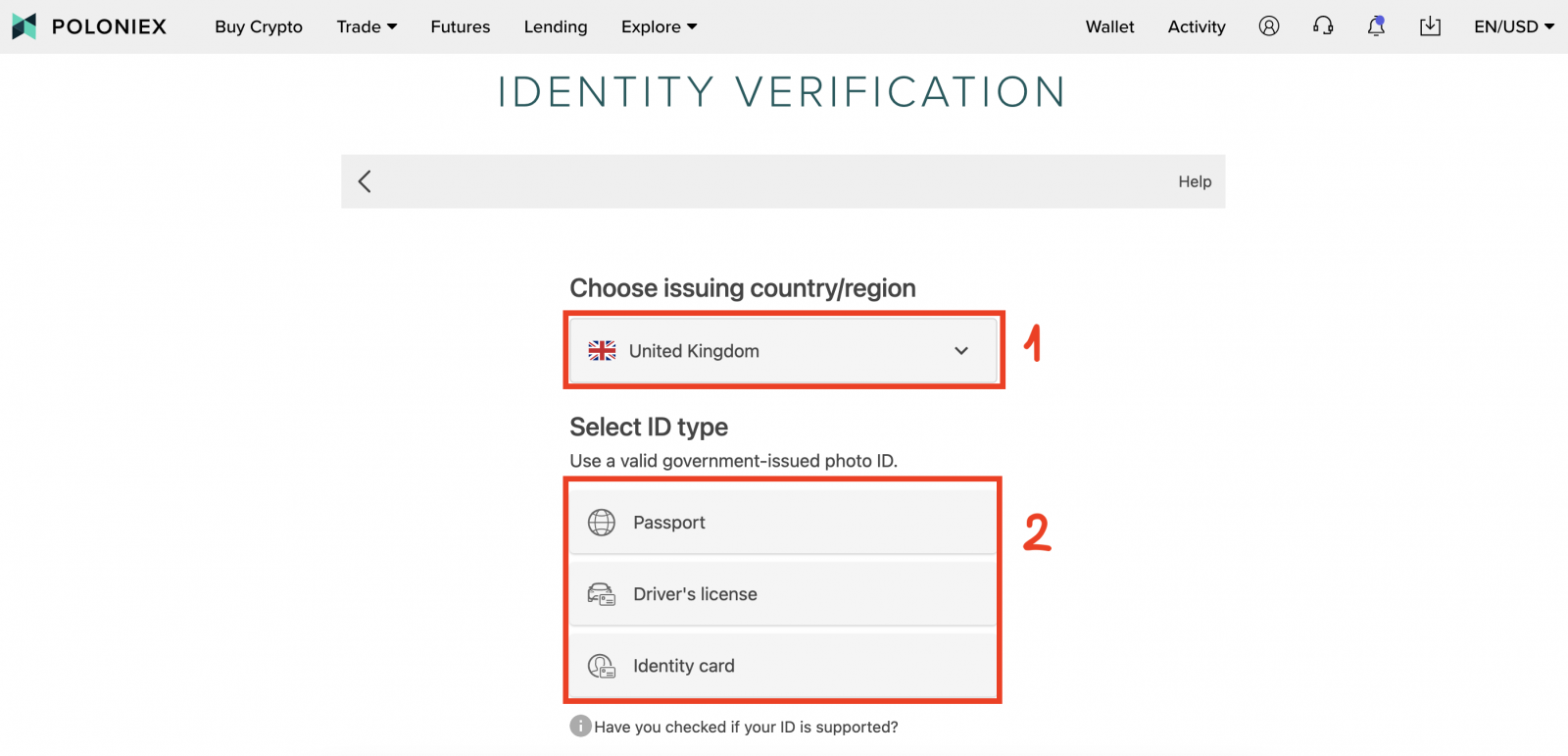
6. Wybierz metodę przesyłania. Możemy robić i przesyłać zdjęcia za pomocą telefonu komórkowego lub kamery internetowej. Weźmy na przykład przesyłanie zdjęcia:
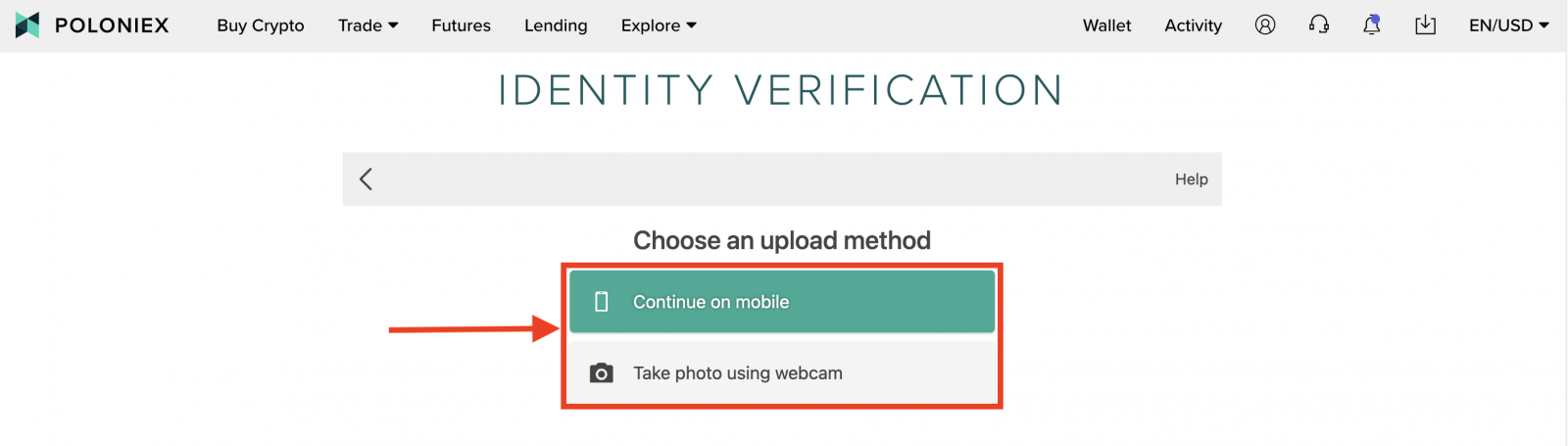
7. Mamy dwie możliwości rozpoczęcia przesyłania zdjęcia, możesz podać swój adres e-mail, aby otrzymać link lub zeskanować kod QR. Na przykład skanujemy kod QR:
Uwaga: Zeskanuj kod QR za pomocą aparatu mobilnego lub aplikacji z kodami QR i nie zamykaj tej strony, gdy używasz telefonu komórkowego.
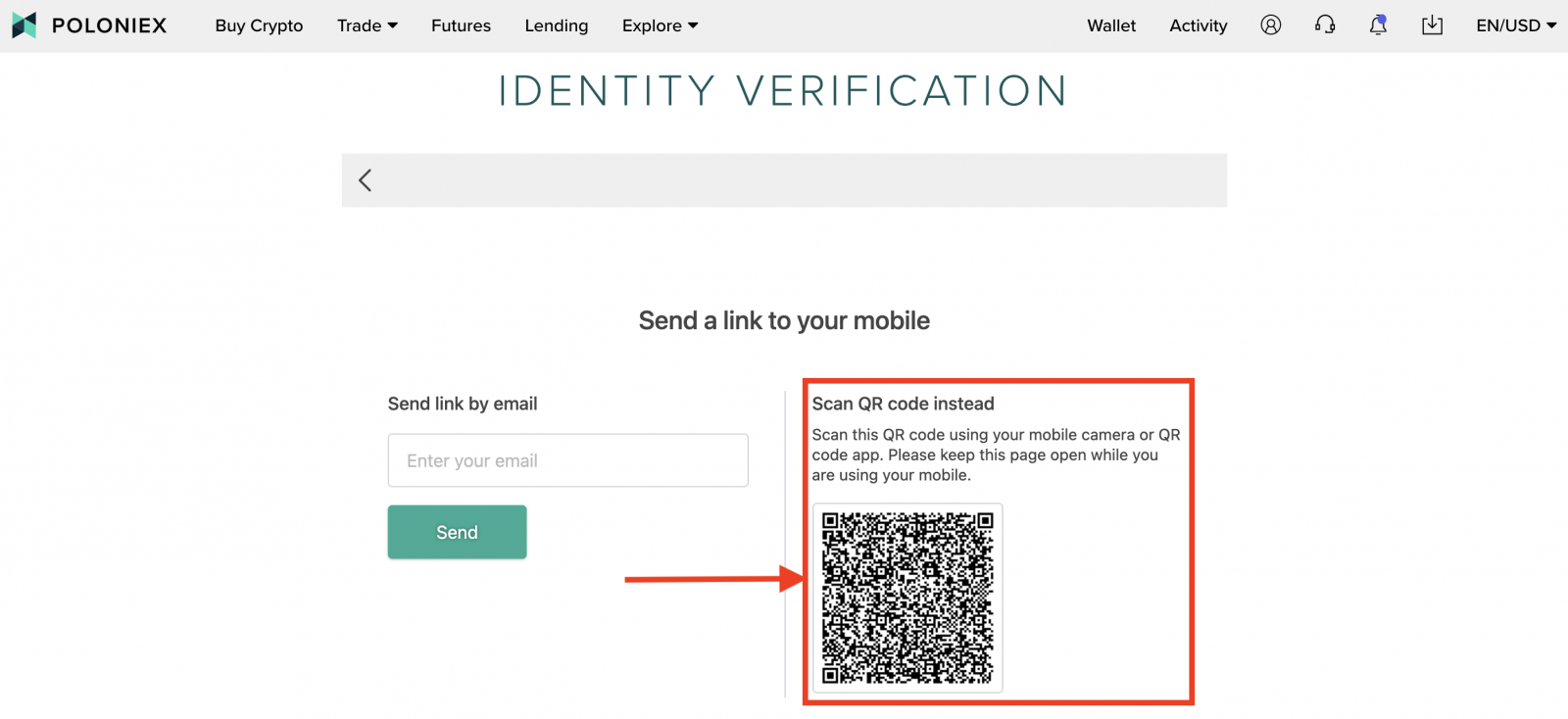
8. Kliknij [Start] , aby zrobić zdjęcie przedniej strony dowodu osobistego.
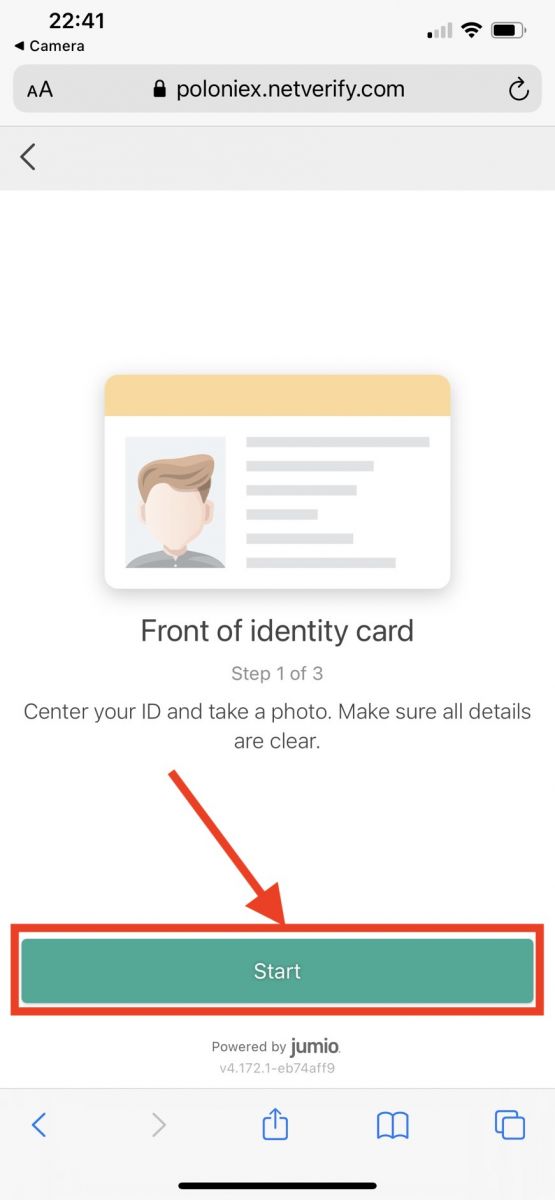
9. Zrób zdjęcie przedniej strony dowodu osobistego. Następnie kliknij [Potwierdź]
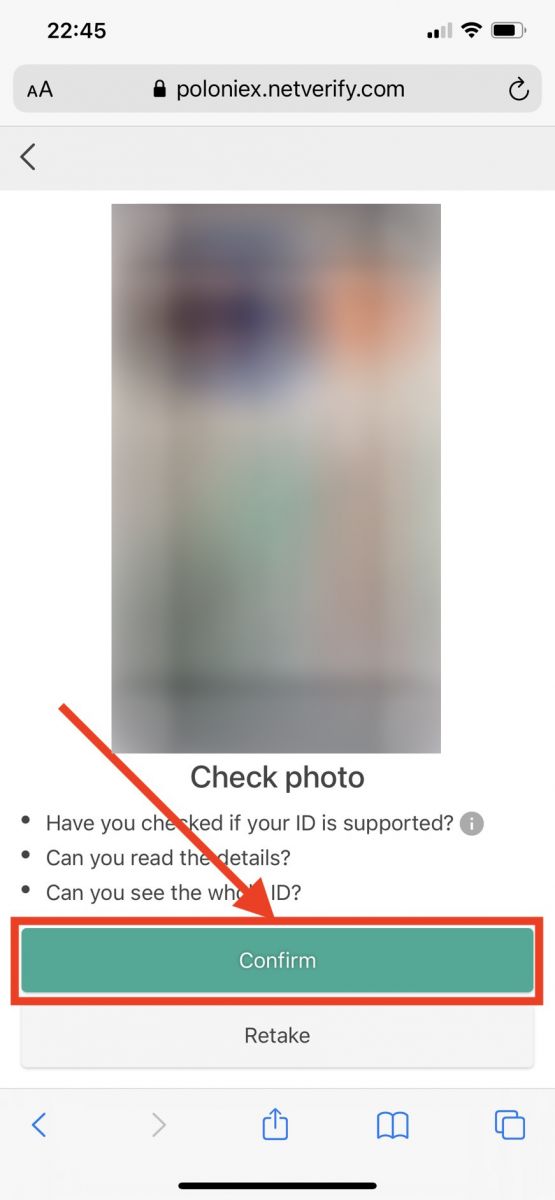
10. Kliknij [Start] , aby zrobić zdjęcie odwrotnej strony dowodu osobistego.
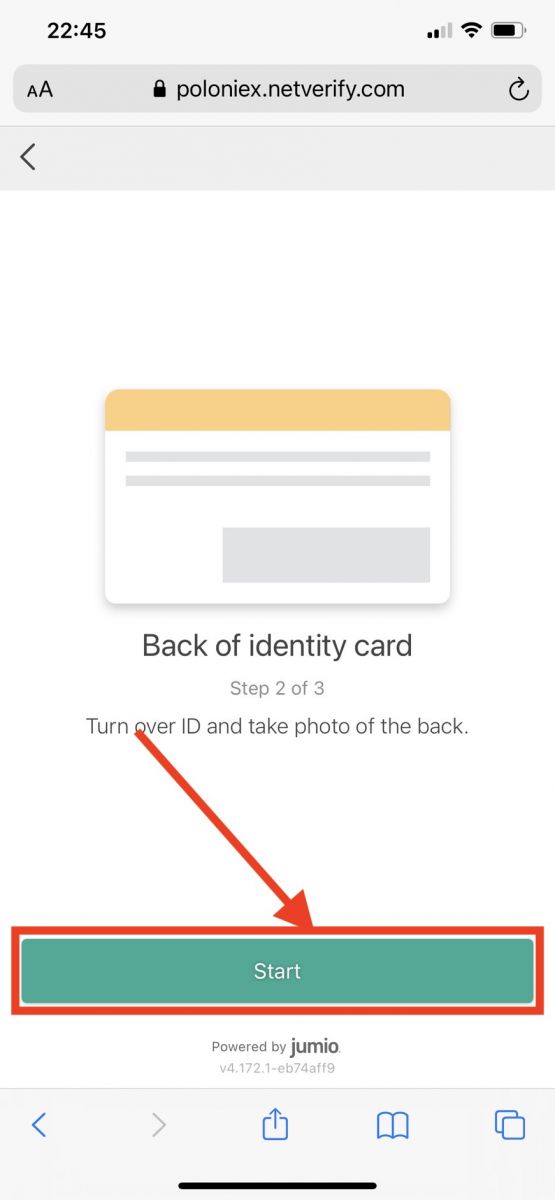
11. Zrób zdjęcie odwrotnej strony dowodu osobistego. Następnie kliknij [Potwierdź].
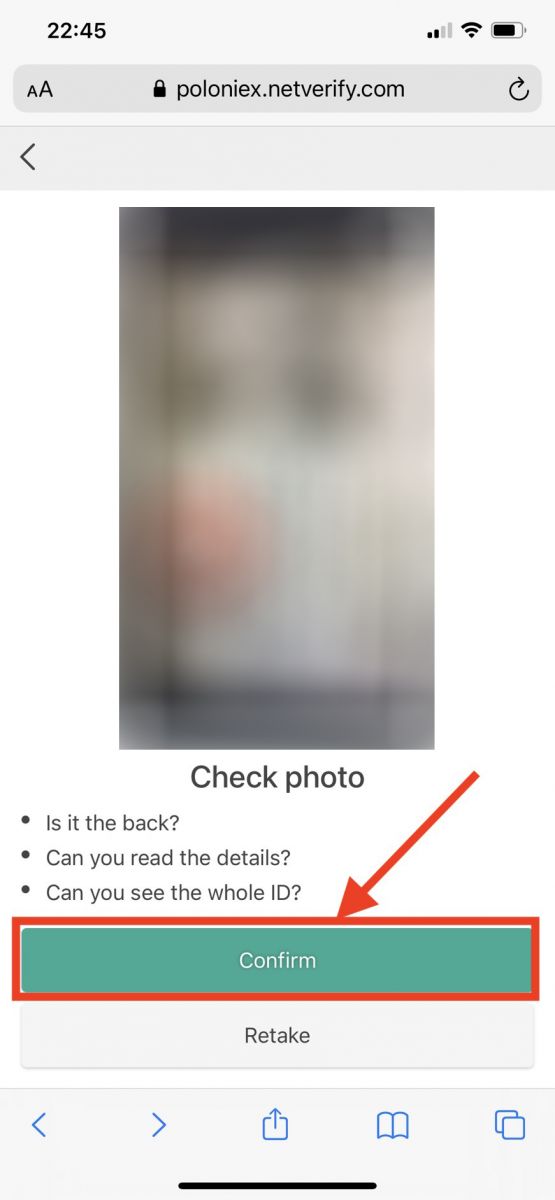
12. Kliknij [Start], aby rozpocząć proces rozpoznawania twarzy.
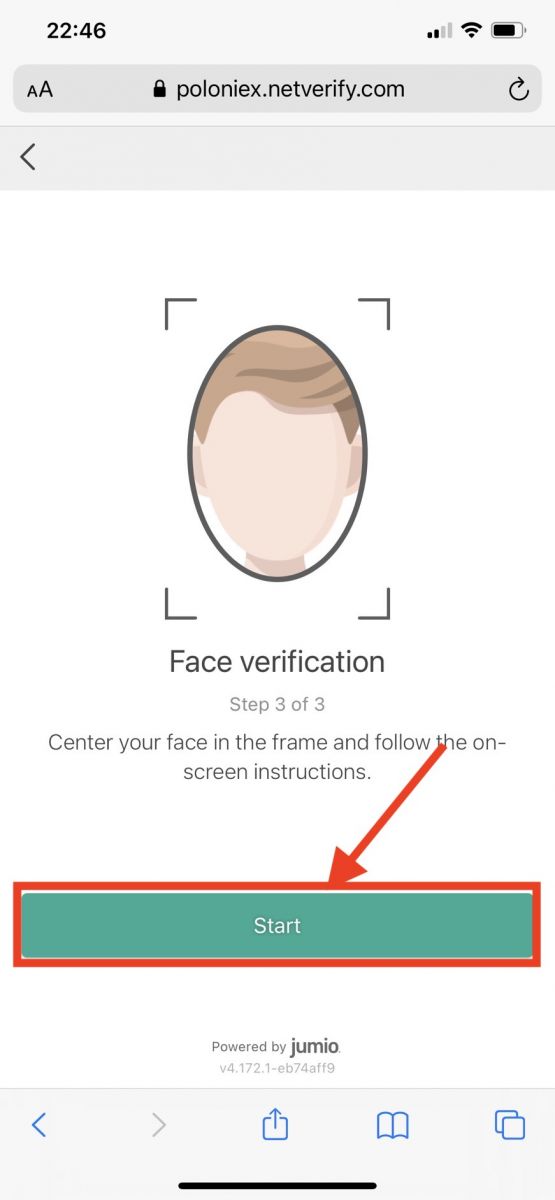
13. Upewnij się, że twarz jest wyśrodkowana w ramce i postępuj zgodnie z instrukcjami wyświetlanymi na ekranie, aby ukończyć skanowanie rozpoznawania twarzy. Poczekaj, aż system przetworzy rozpoznawanie twarzy. Po zakończeniu będziesz mieć zweryfikowane konto.
14. Teraz sprawdź swój pulpit, aby zakończyć proces weryfikacji.
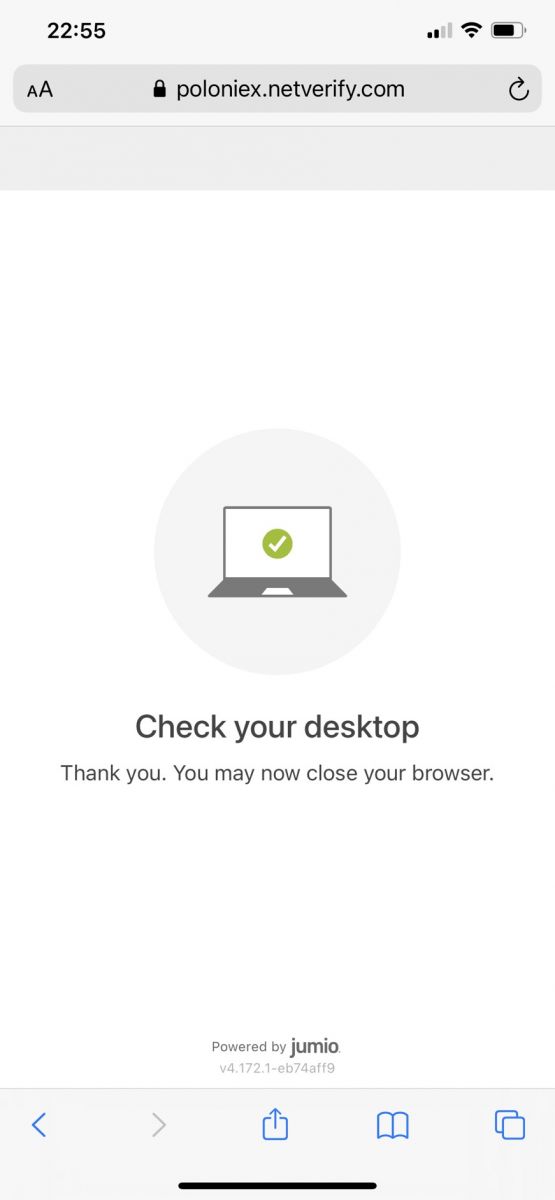
Jak ustawić weryfikację dwuskładnikową (2FA).
Krok 1:Na początek musisz zainstalować aplikację uwierzytelniającą na swoim telefonie, ponieważ Poloniex nie korzysta z weryfikacji SMS. Niektóre opcje to:
- Aplikacja uwierzytelniająca Google na iOS
- Aplikacja uwierzytelniająca Google dla Androida
- Microsoft Authenticator dla Windows Phone
- Uwierzytelnianie na komputerze stacjonarnym
Krok 2:
Następnie zaloguj się na swoje konto Poloniex. W menu głównym w prawym górnym rogu strony wybierz [2FA]
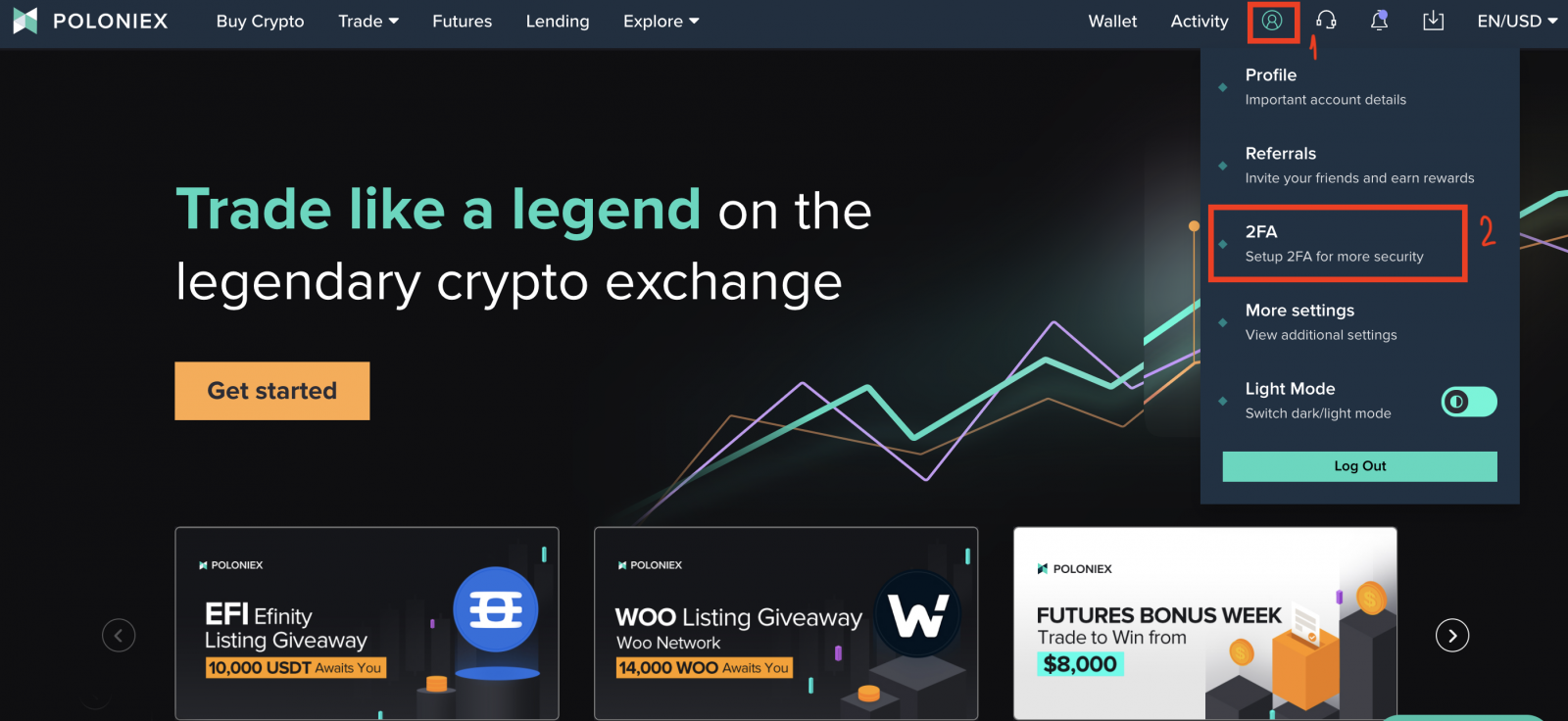
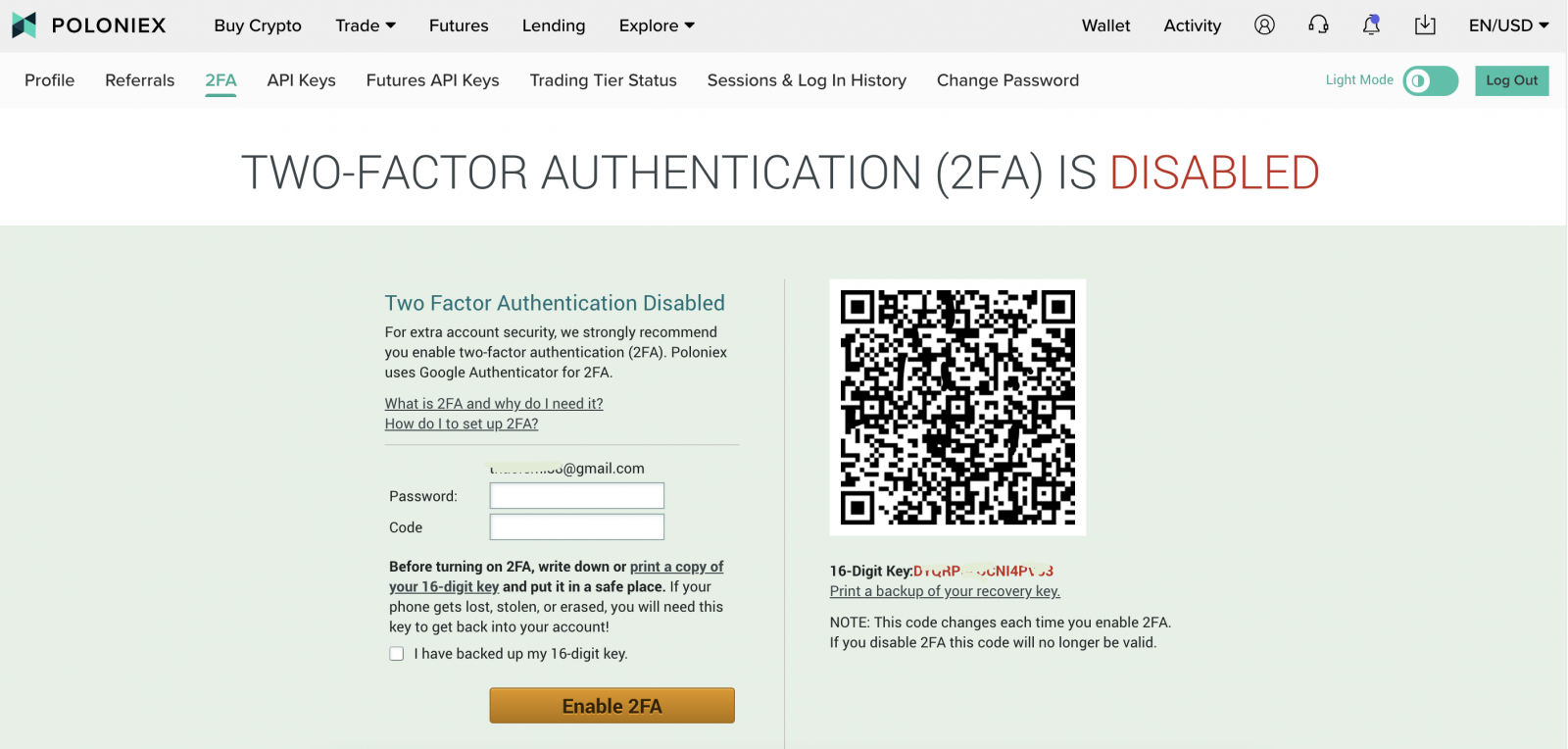
Krok 3:
Musisz dodać konto Poloniex w swojej aplikacji uwierzytelniającej. Możesz to zrobić, korzystając z jednej z dwóch metod:
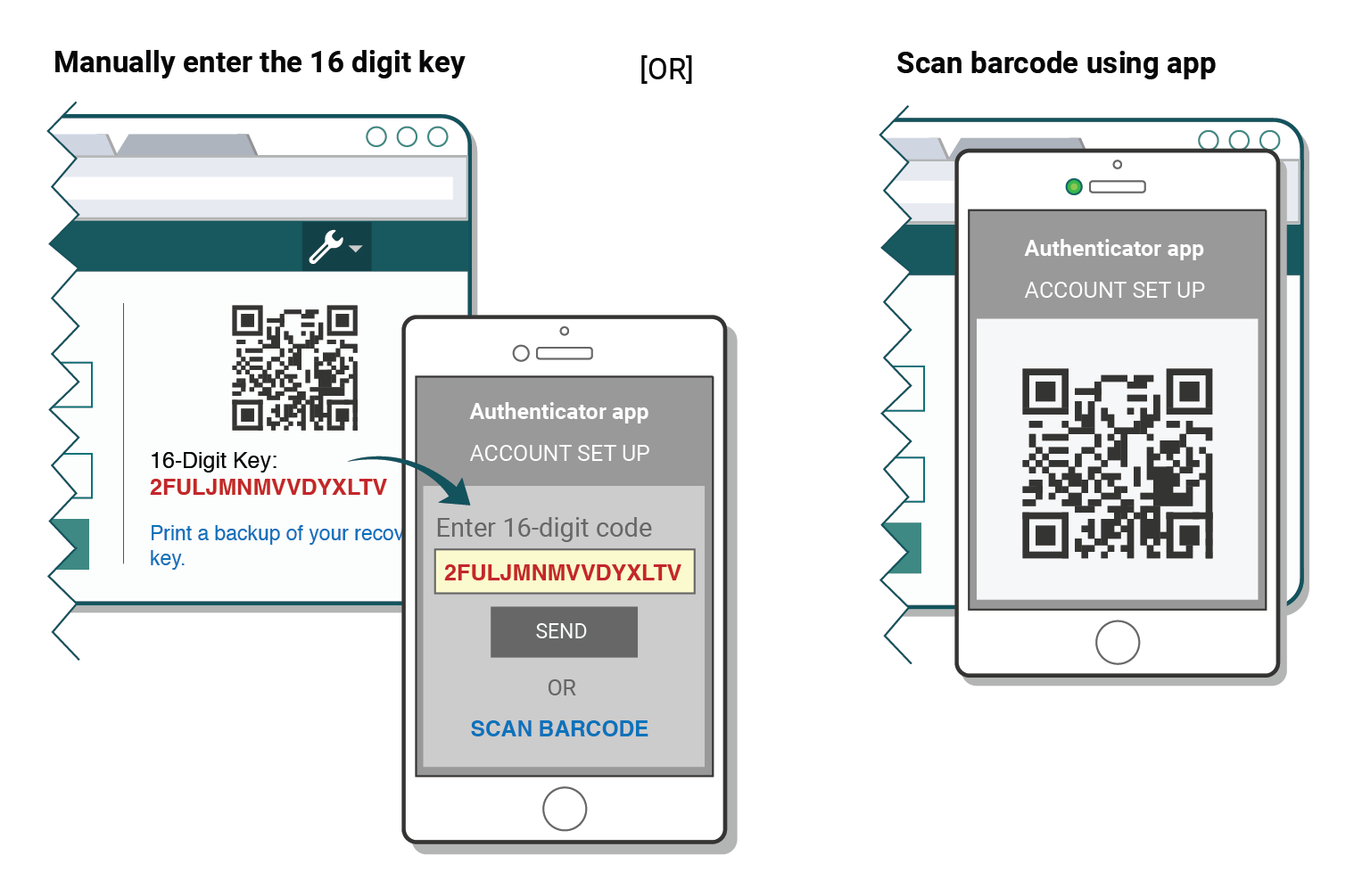
Krok 4:
WAŻNE: Bezpiecznie przechowuj swój kod zapasowy!
Zapisz kod zapasowy i kod QR i umieść je w bezpiecznym miejscu. Jeśli Twój telefon zostanie zgubiony, skradziony lub skasowany, będziesz potrzebować tego kodu zapasowego, aby odzyskać dostęp do konta Poloniex!
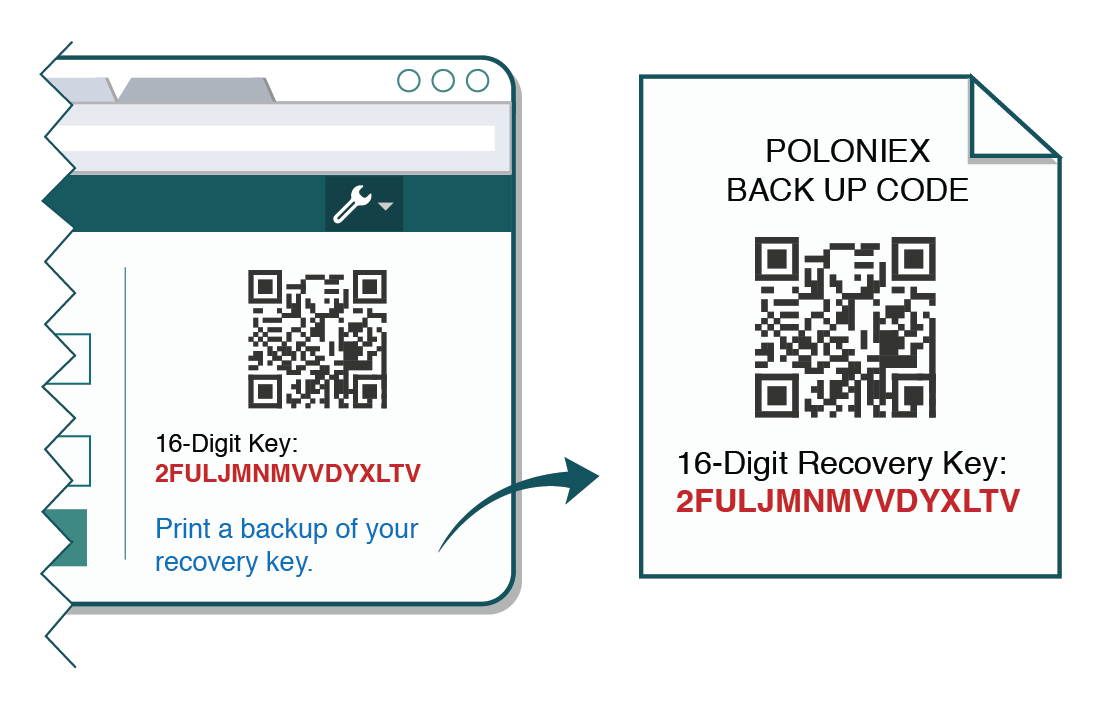
Bez tego kodu zapasowego jedynym sposobem na odzyskanie dostępu będzie otwarcie zgłoszenia do pomocy technicznej i ręczne wyłączenie 2FA, co może być długotrwałym procesem.
Krok 5:
Twoja aplikacja uwierzytelniająca wygeneruje hasło do jednorazowego użytku dla Twojego konta Poloniex. Wróć do strony 2FA na stronie Poloniex i wykonaj następujące czynności:
- Wprowadź hasło
- Wprowadź wygenerowany 6-cyfrowy kod z aplikacji Authenticator (nowy powinien być generowany co 30 sekund)
- Kliknij przycisk [Włącz 2FA].
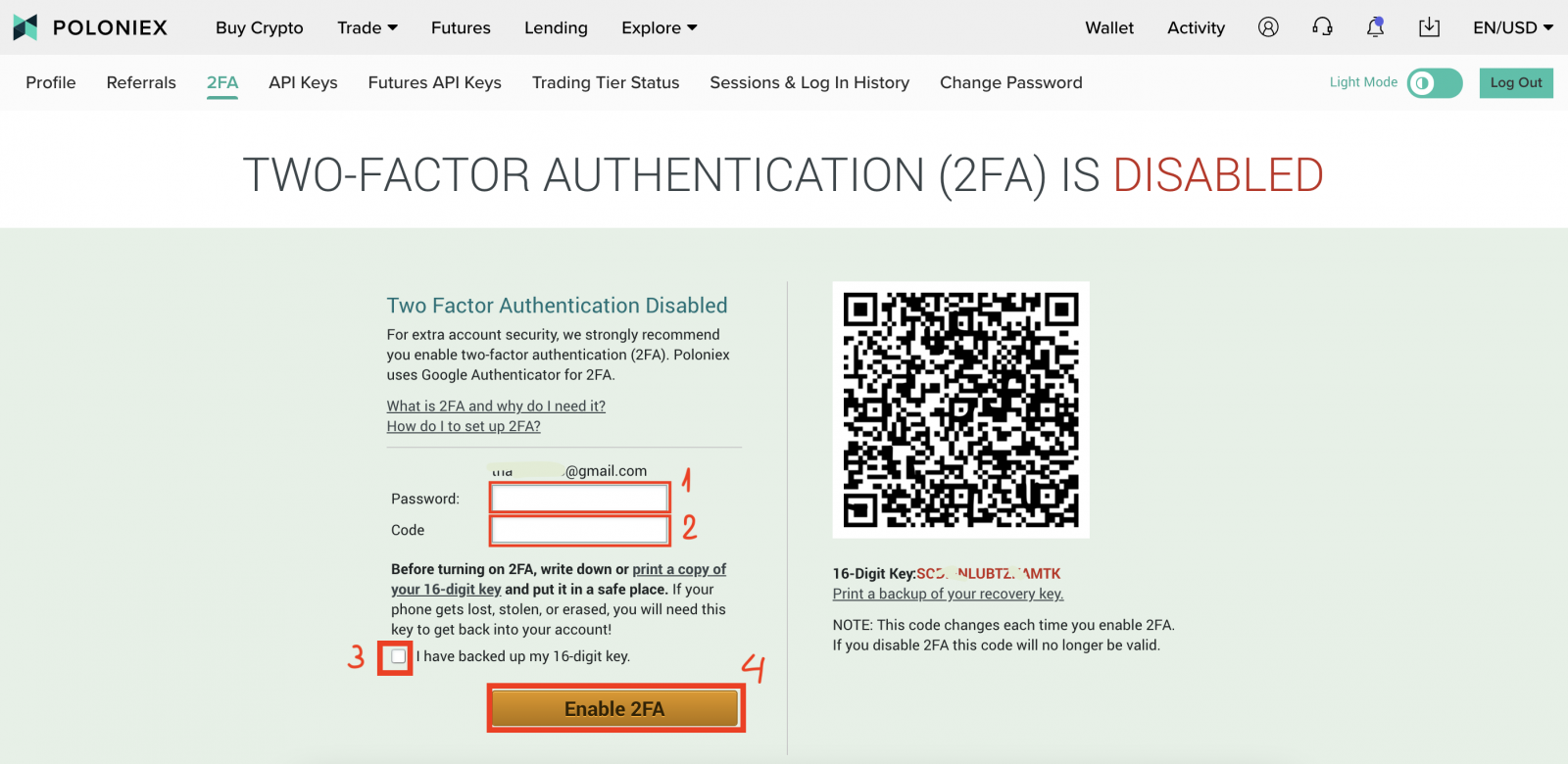
Często zadawane pytania (FAQ) dotyczące weryfikacji:
Rozwiązywanie problemów z nieprawidłowym kodem 2FA
Najczęstszą przyczyną błędów „Nieprawidłowy kod” jest nieprawidłowe zsynchronizowanie czasu na urządzeniu. Aby upewnić się, że w aplikacji Google Authenticator masz prawidłowy czas, postępuj zgodnie z poniższymi instrukcjami dla swojego systemu operacyjnego.
Na Androidzie:
- Przejdź do menu głównego w aplikacji Google Authenticator
- Wybierz Ustawienia
- Wybierz opcję Korekta czasu dla kodów
- Wybierz opcję Synchronizuj teraz
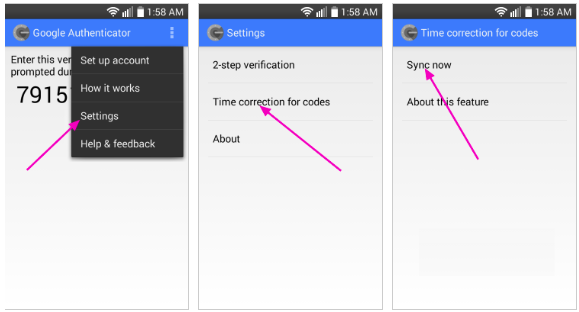
Na następnym ekranie aplikacja potwierdzi, że czas został zsynchronizowany i logowanie powinno być teraz możliwe przy użyciu kodów weryfikacyjnych.
Na iOS (Apple iPhone):
- Przejdź do Ustawień – będą to ustawienia systemowe Twojego telefonu, a nie ustawienia aplikacji Authenticator.
- Wybierz opcję Ogólne
- Wybierz opcję Data i godzina
- Włącz opcję Ustaw automatycznie
- Jeśli jest już włączona, wyłącz ją, poczekaj kilka sekund i włącz ponownie
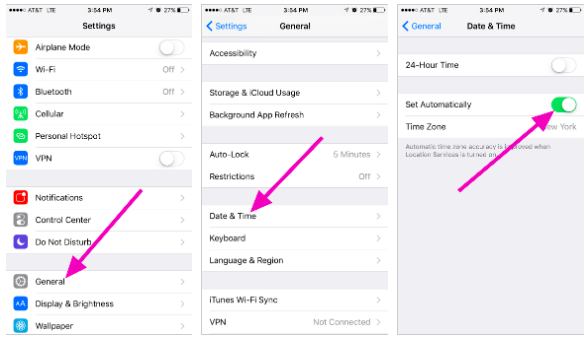
Kody dwuczynnikowe – wymagają zresetowania
Jeśli wykonałeś już synchronizację czasu na swoim urządzeniu i nie możesz znaleźć kodu zapasowego 2FA, skontaktuj się z naszym zespołem pomocy technicznej w celu uzyskania dalszej pomocy.Skontaktuj się z nami i podaj jak najwięcej informacji na temat swojego konta, aby otrzymać szybki reset 2FA. Informacje o Twoich ostatnich depozytach, transakcjach, saldach i aktywności na koncie będą bardzo pomocne w potwierdzeniu Twojej tożsamości.
Zmień hasło
1. Odwiedź Poloniex.com i zaloguj się na swoje konto; Jeśli nie posiadasz konta Poloniex, kliknij tutaj .- Kliknij w prawą górną ikonę
- Kliknij [Profil]
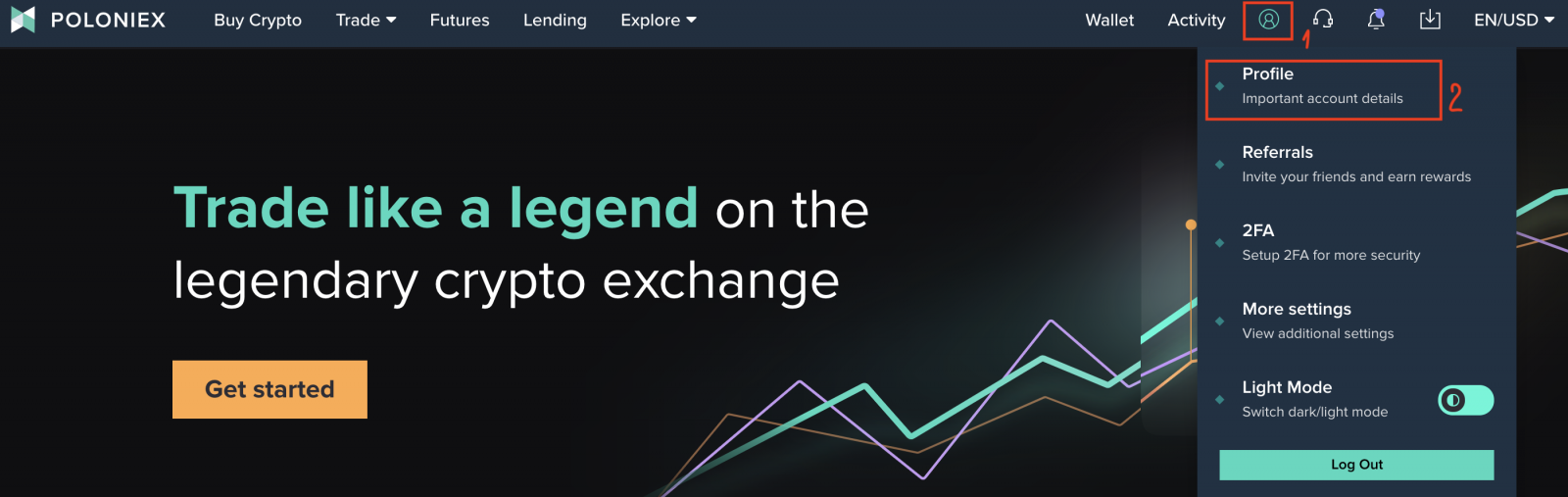
2. Kliknij [Zmień hasło]

3. Zobaczysz stronę zmiany hasła:
- Wpisz swoje stare hasło
- Wpisz swoje nowe hasło
- Potwierdź swoje nowe hasło
- Kliknij [Zmień hasło]