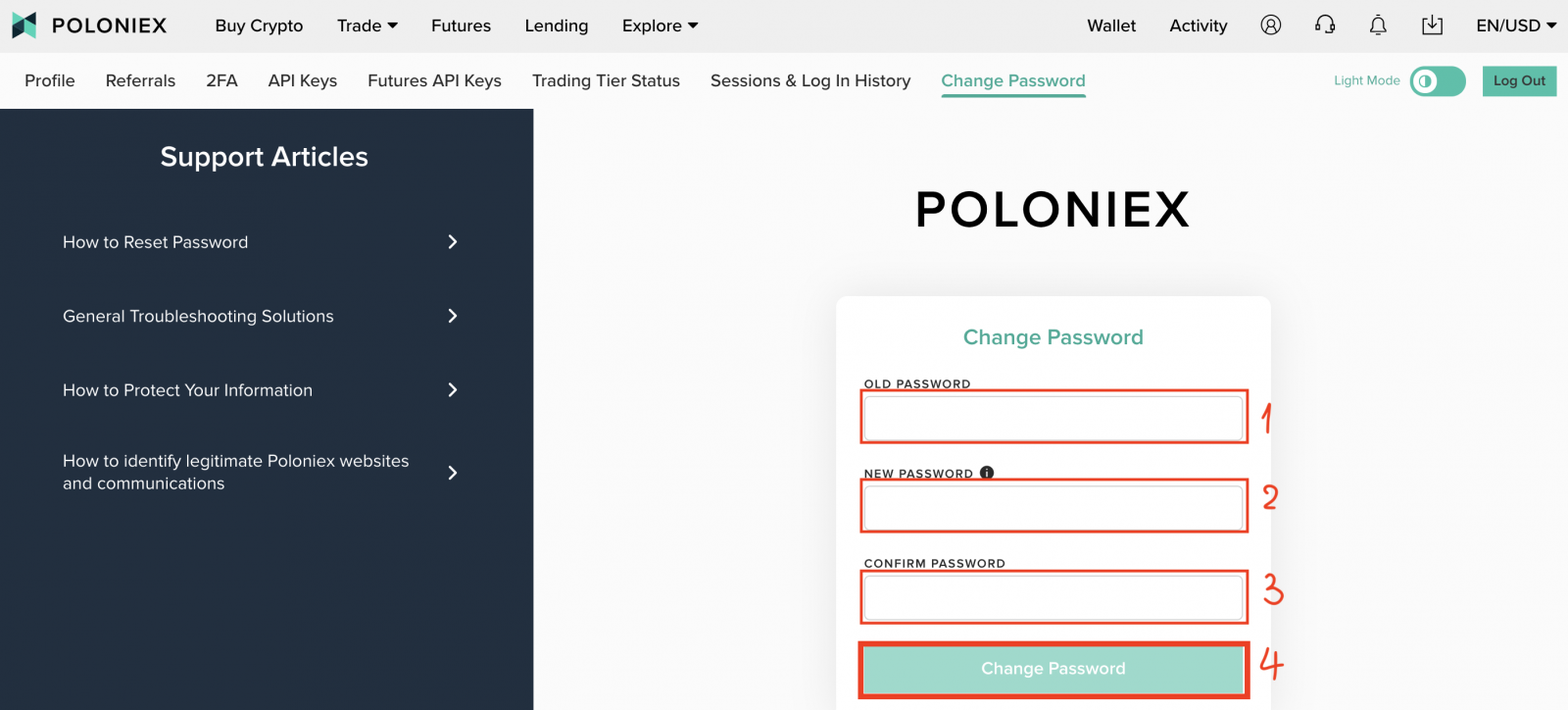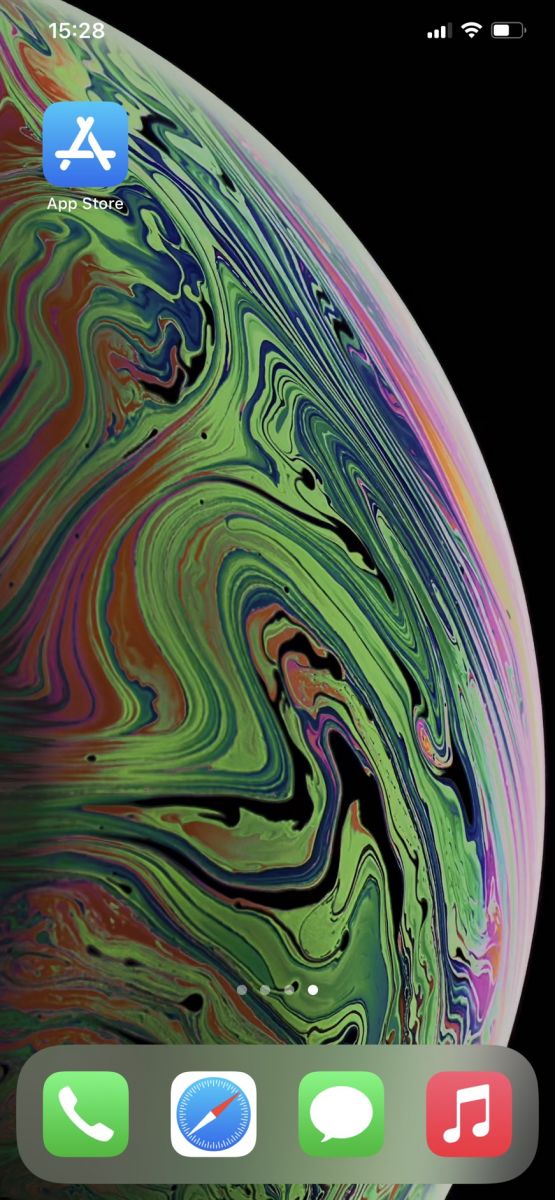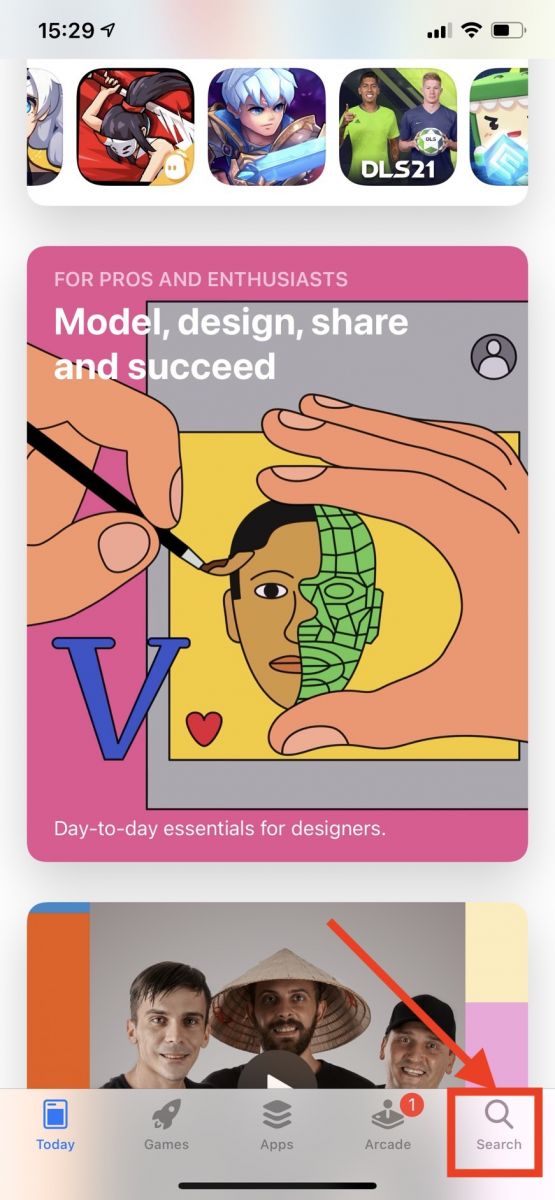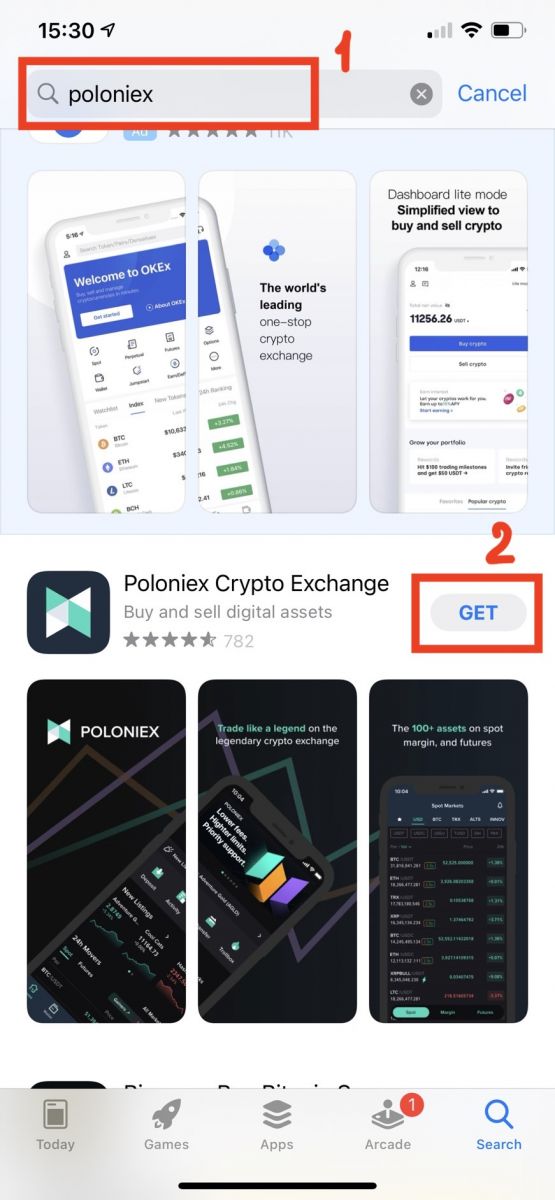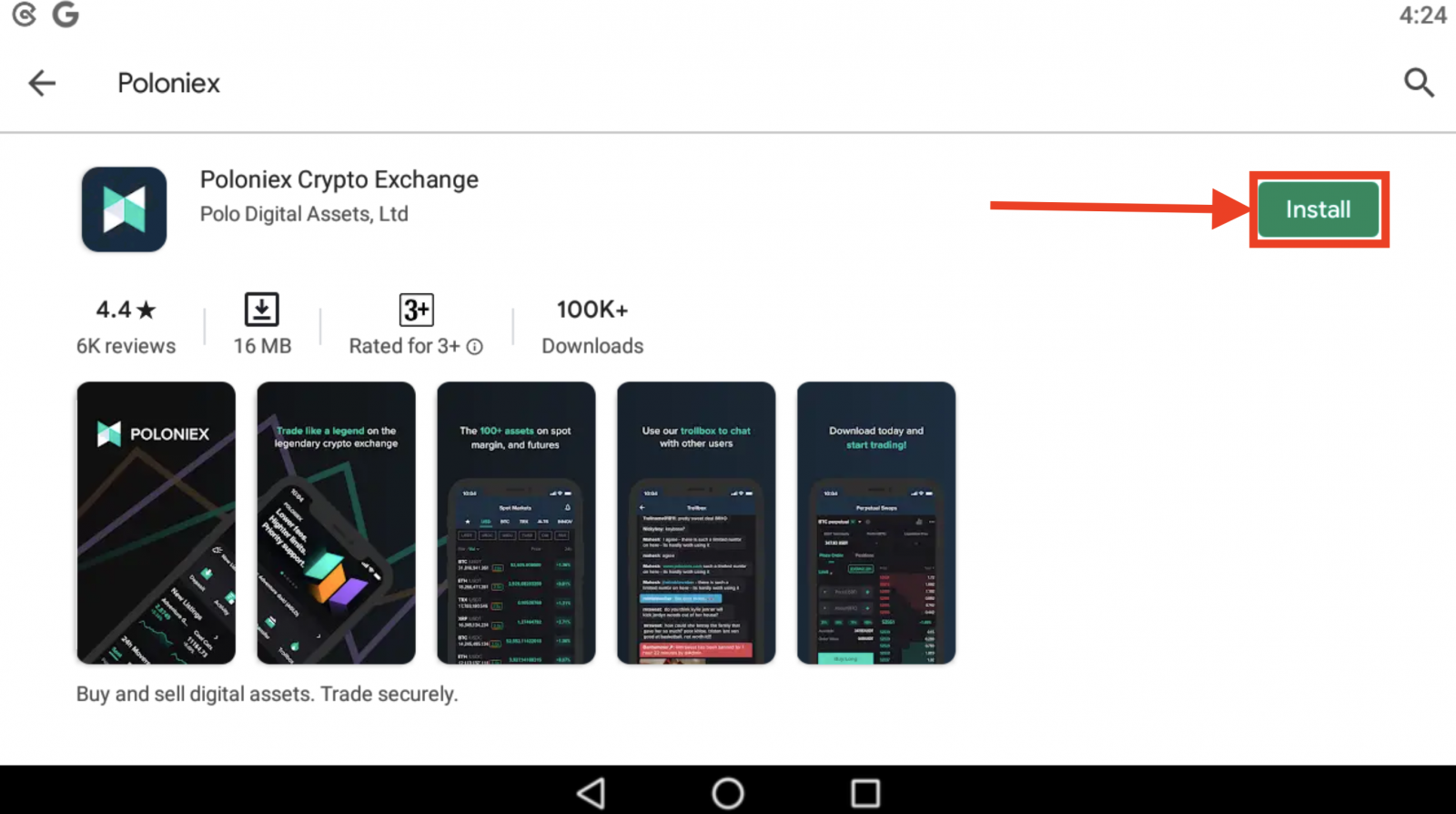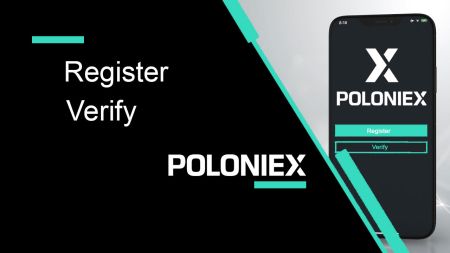Cómo registrarse y verificar una cuenta en Poloniex
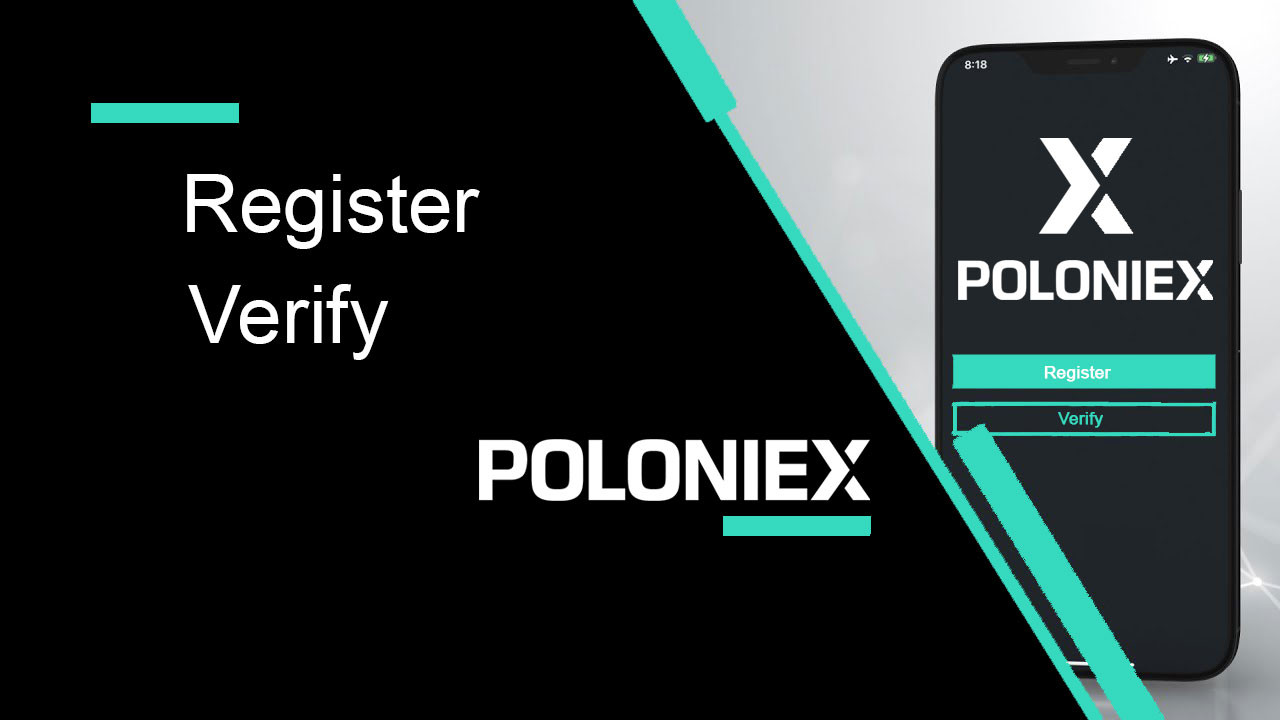
Cómo registrar una cuenta en Poloniex
Cómo registrar una cuenta Poloniex [PC]
Paso 1: Visita poloniex.com y haz clic en [Registrarse ]
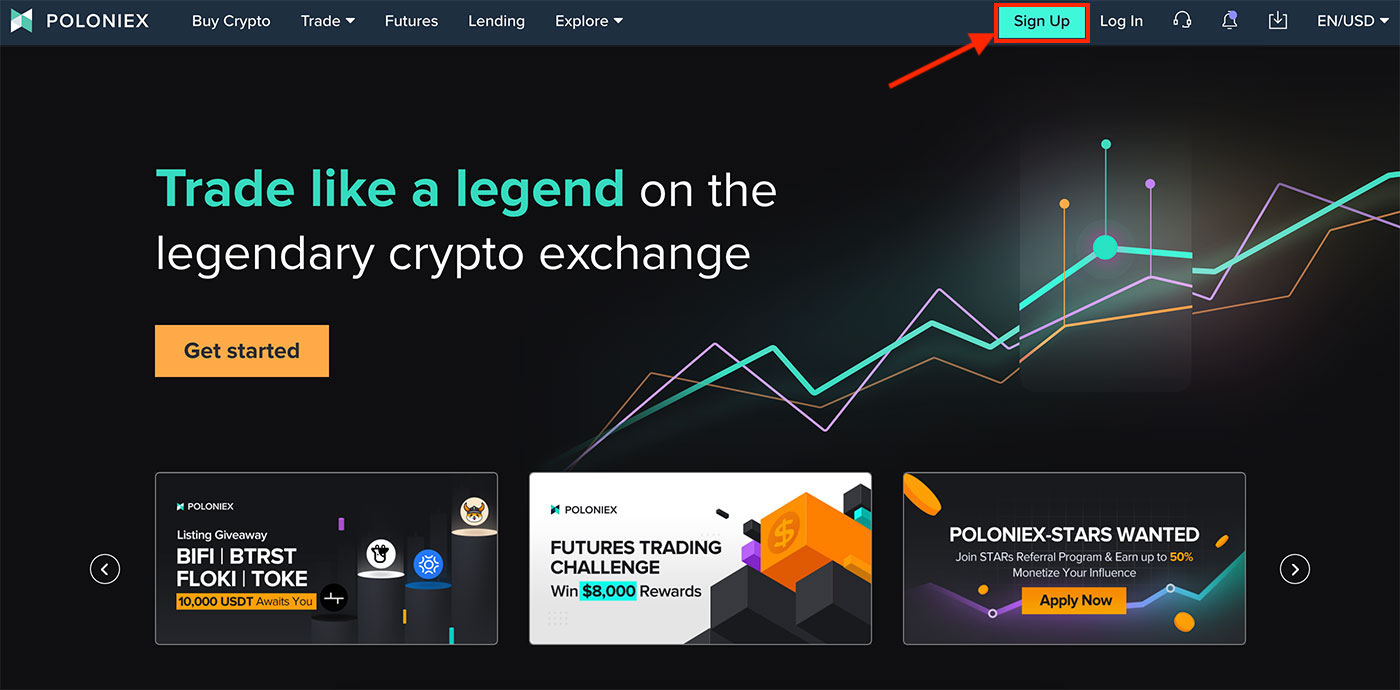
Paso 2: verá la página de registro
1. Ingrese su dirección de correo electrónico
2. Establezca una contraseña de inicio de sesión
3. Confirme su contraseña
4. Si otras personas lo invitan, ingrese su código de referencia . Si no es así, omita esta sección.
5. Haga clic para verificar
6. Verificar Al registrarme acepto que tengo 18 años de edad o más,...
7. Haga clic en [Registrarse]
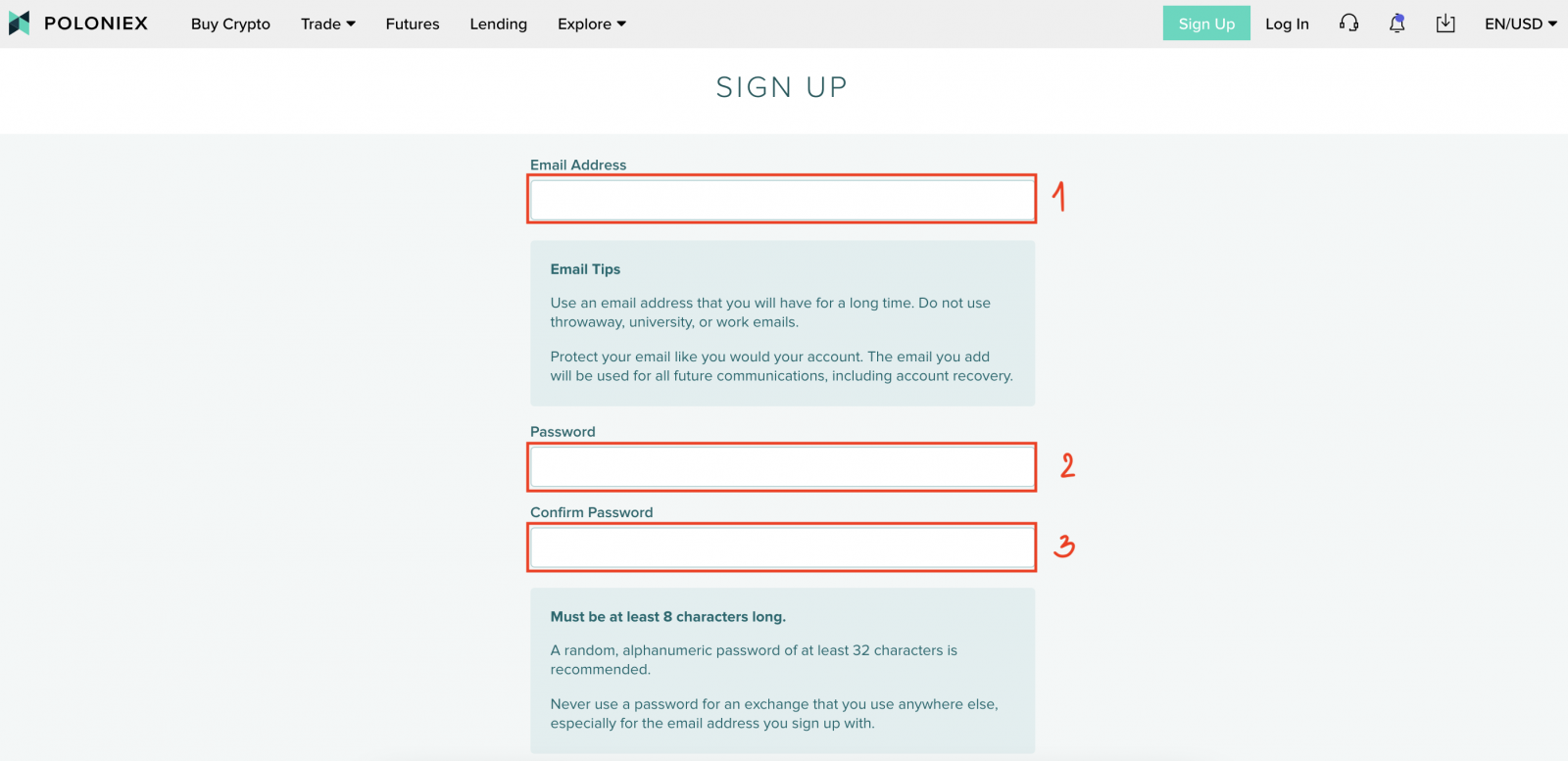
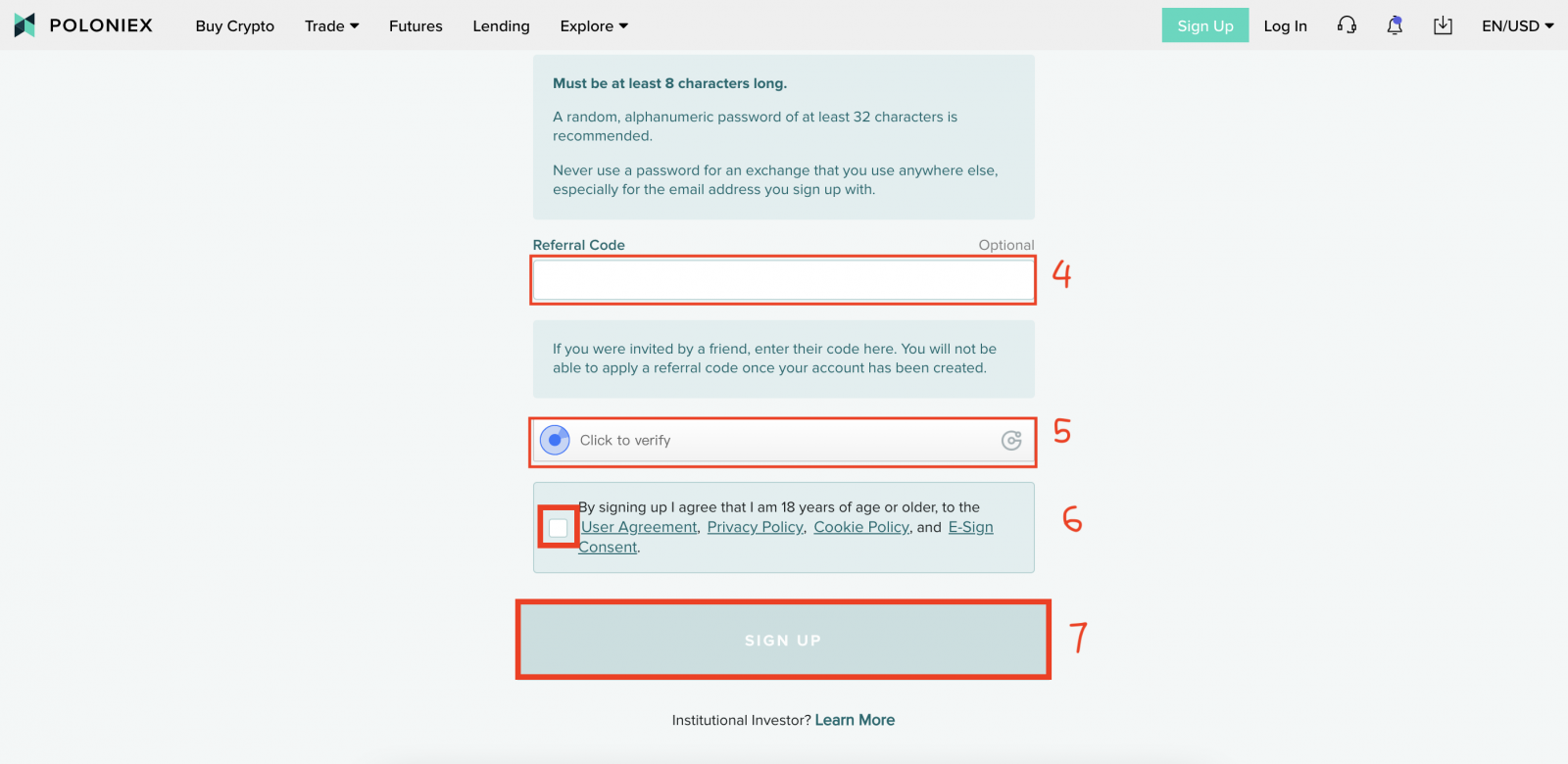
Paso 3: verifique su correo electrónico y luego haga clic en [verificar mi correo electrónico]

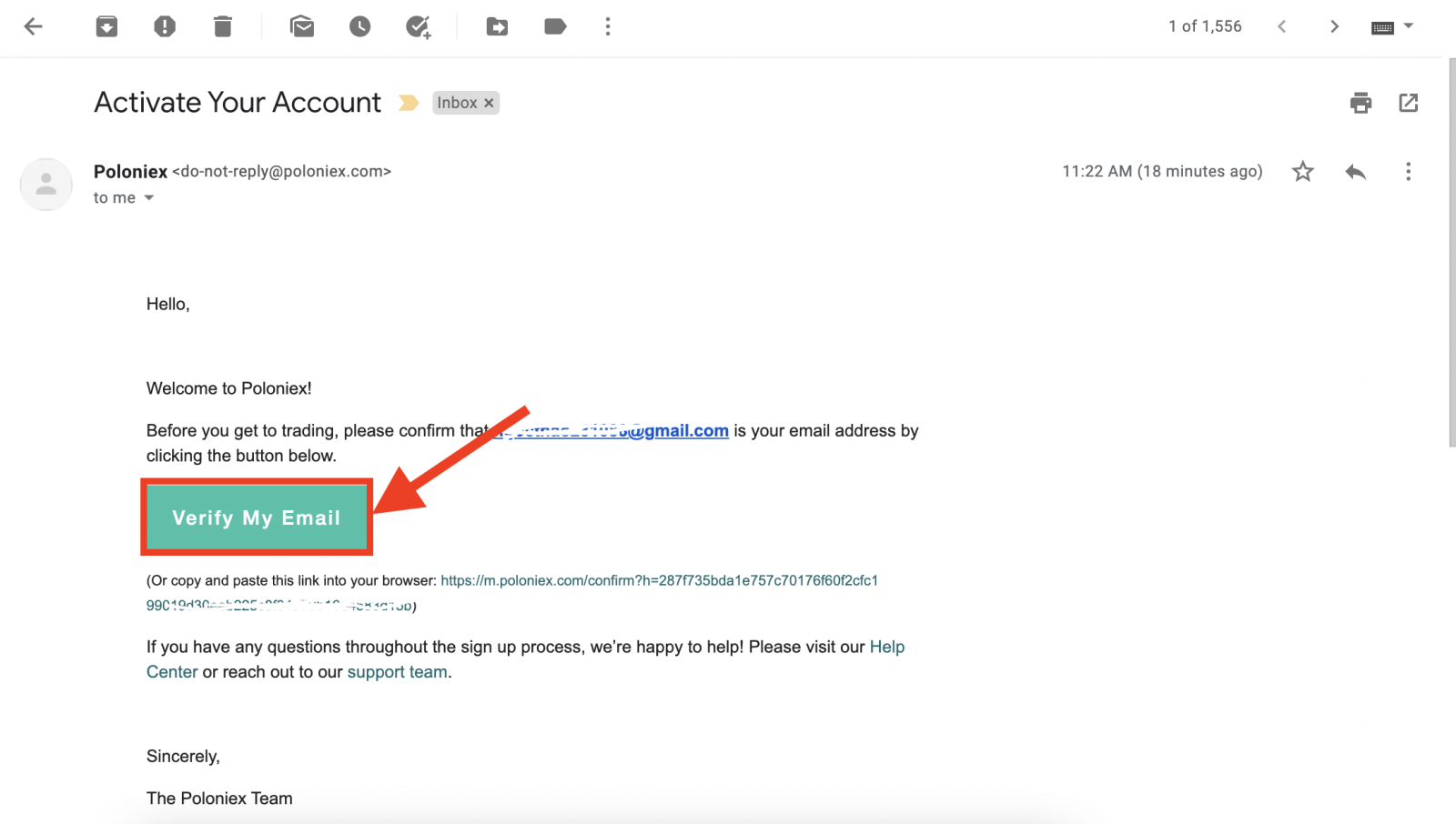
Felicitaciones, ahora ha terminado de registrar su cuenta Poloniex.
Cómo registrar una cuenta Poloniex [Móvil]
Cómo registrar una cuenta Poloniex [APP]
Paso 1: Abra la aplicación Poloniex [ Aplicación Poloniex IOS ] o [ Aplicación Poloniex Android ] que descargó, haga clic en [ Configuración] .
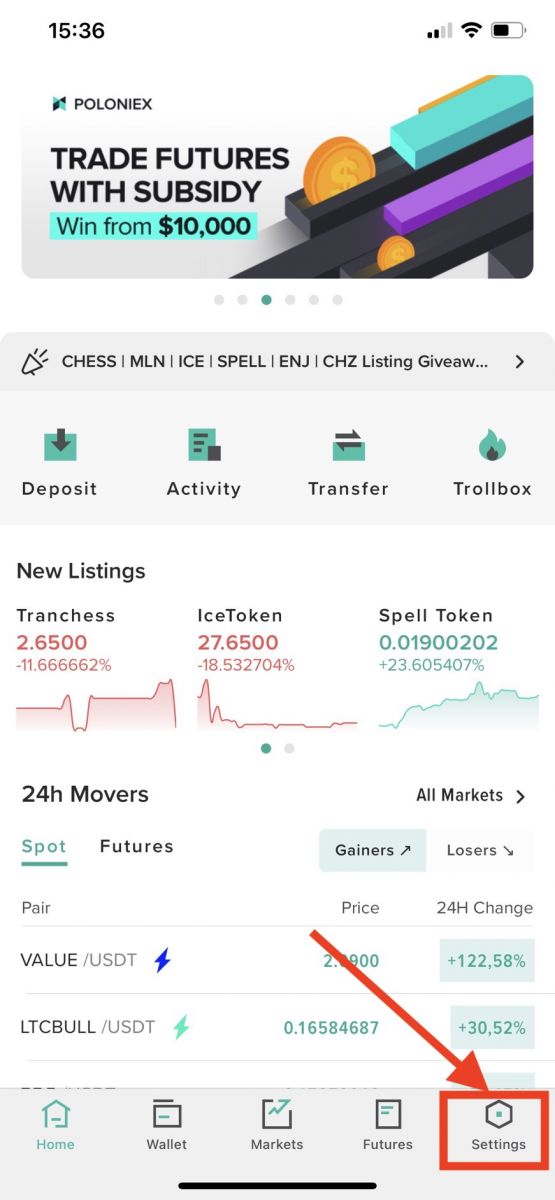
Paso 2 : haga clic en [Registrarse ]
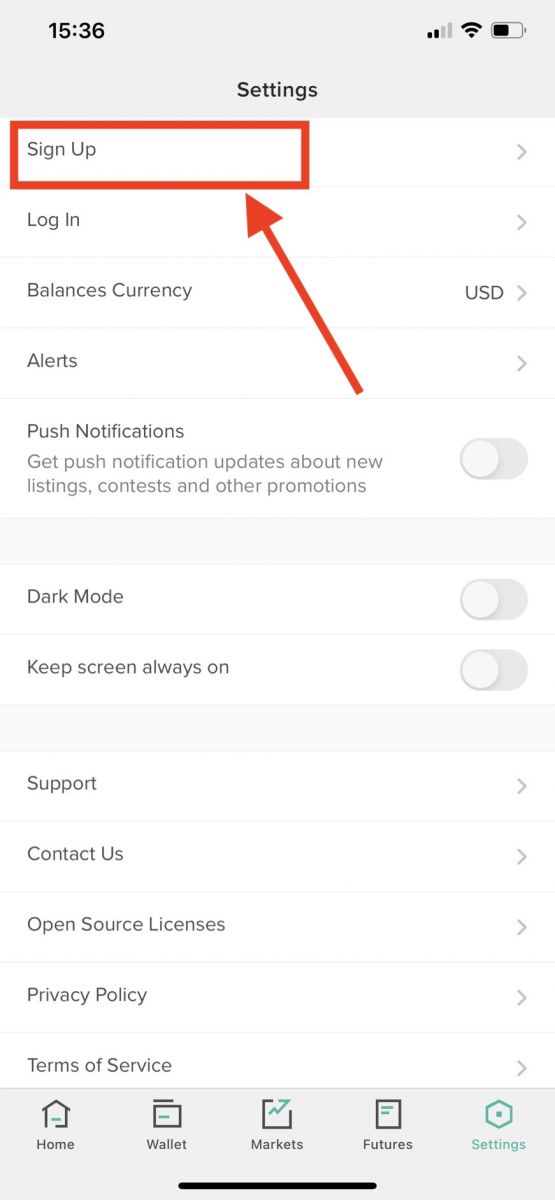
Paso 3 : verá la página de registro
1. Ingrese su dirección de correo electrónico
2. Establezca una contraseña de inicio de sesión
3. Confirme su contraseña
4. Si otras personas lo invitan, ingrese su código de referencia . Si no es así, omita esta sección.
5. Haga clic para verificar
6. Verificar Al registrarme acepto que tengo 18 años de edad o más,...
7. Haga clic en [Registrarse]
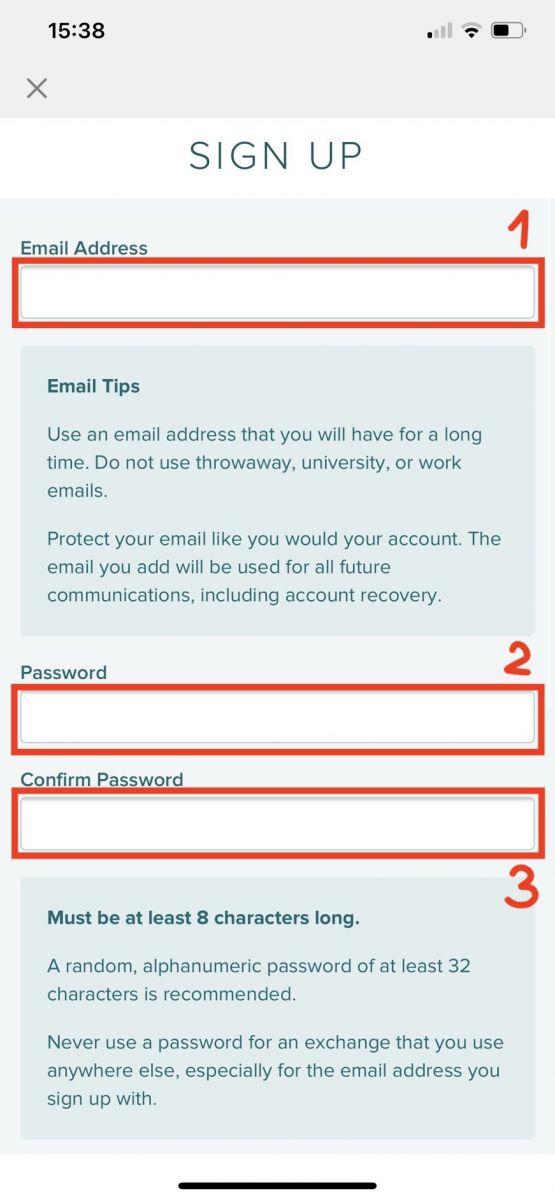
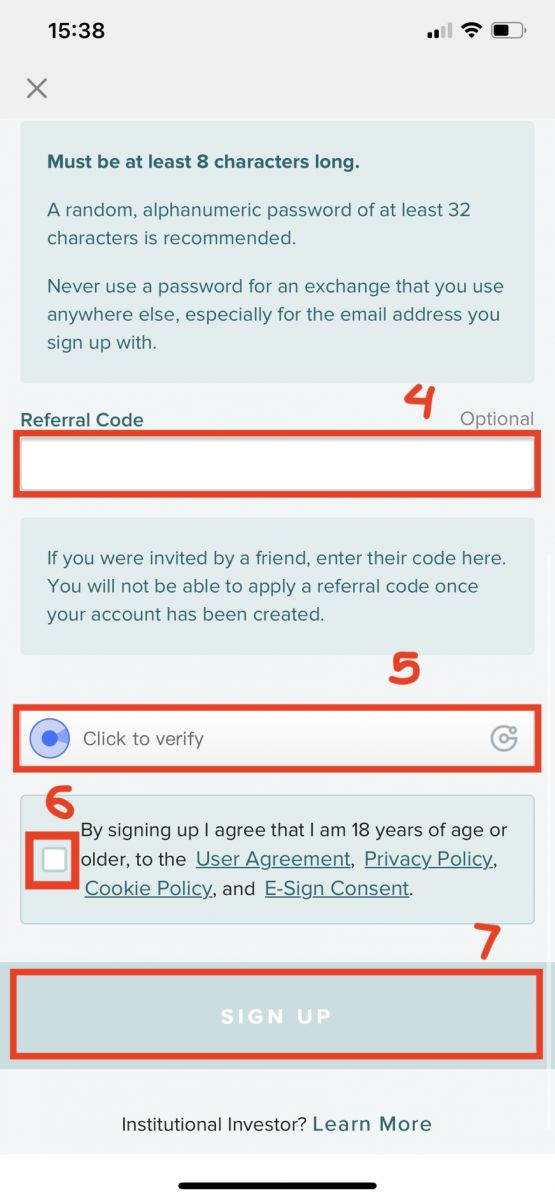
Paso 4: verifique su correo electrónico y luego haga clic en [verificar mi correo electrónico]
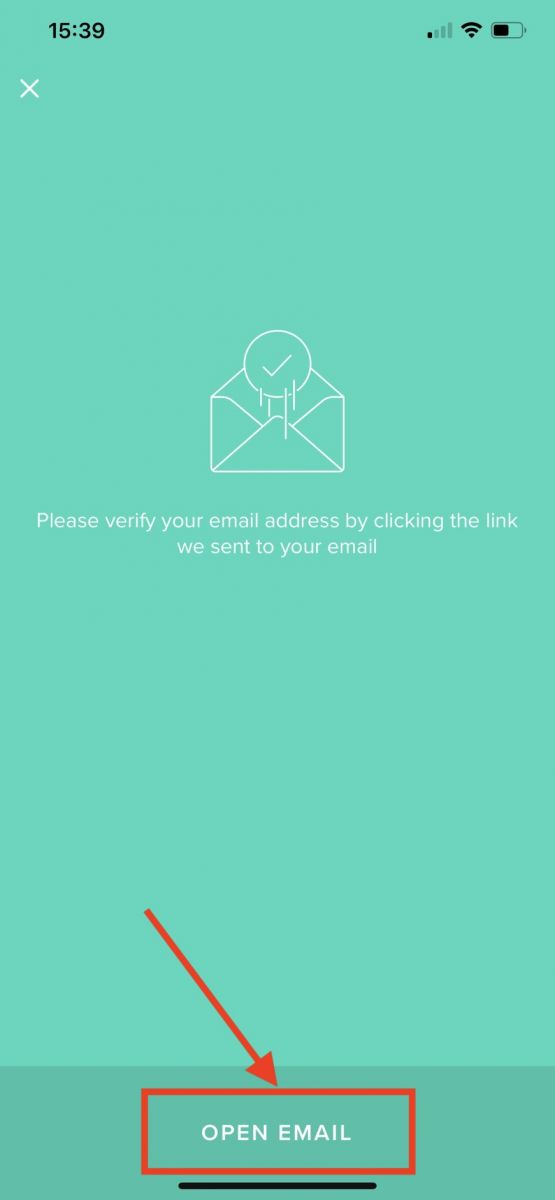
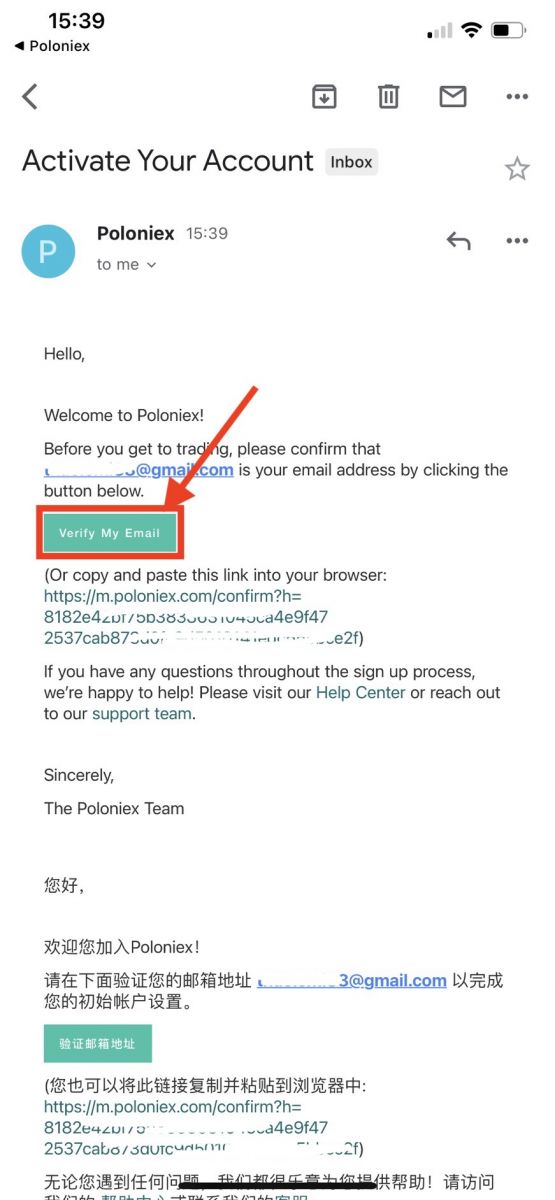
Felicitaciones, ahora ha terminado de registrar su cuenta Poloniex.
Regístrate vía Web Móvil (H5)
Paso 1: abre Poloniex.com en tu teléfono, haz clic en [ Comenzar ]
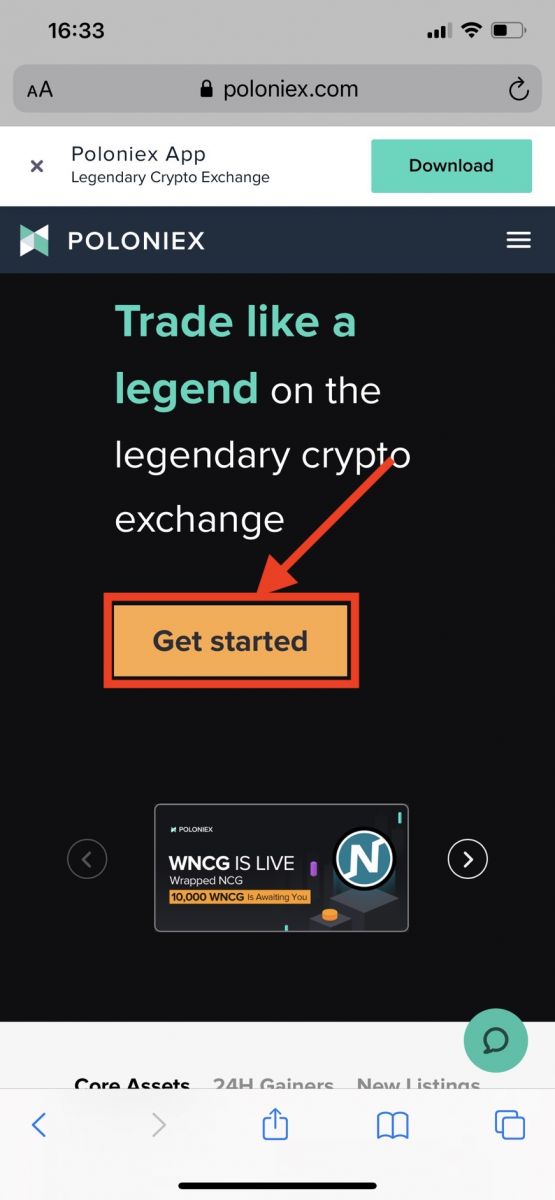
Paso 2 : verá la página de registro
1. Ingrese su dirección de correo electrónico
2. Establezca una contraseña de inicio de sesión
3. Confirme su contraseña
4. Si otras personas lo invitan, ingrese su código de referencia . Si no es así, omita esta sección.
5. Haga clic para verificar
6. Verificar Al registrarme acepto que tengo 18 años de edad o más,...
7. Haga clic en [Registrarse]
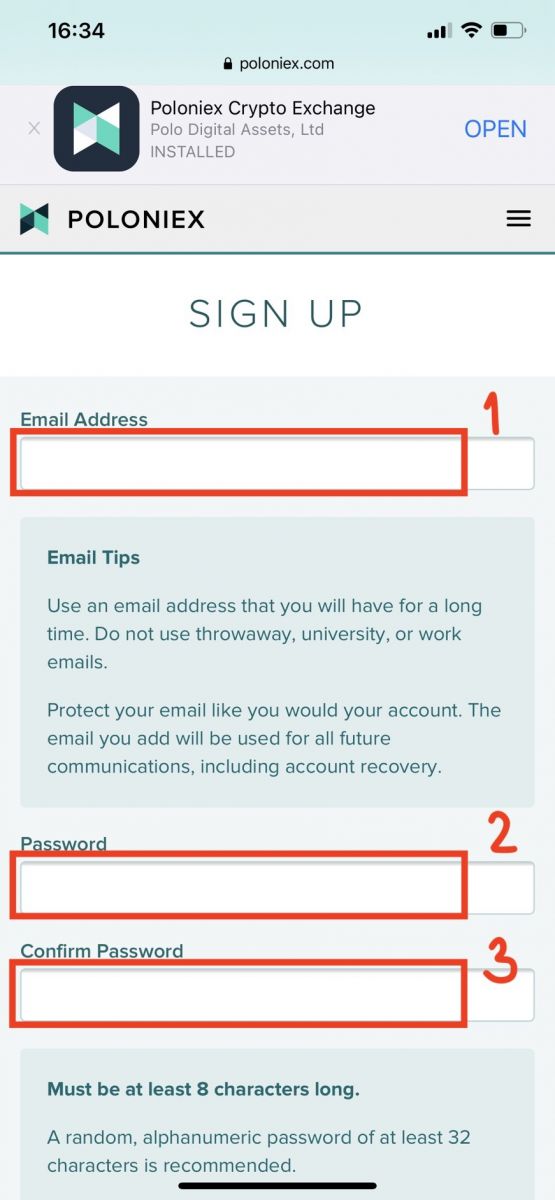
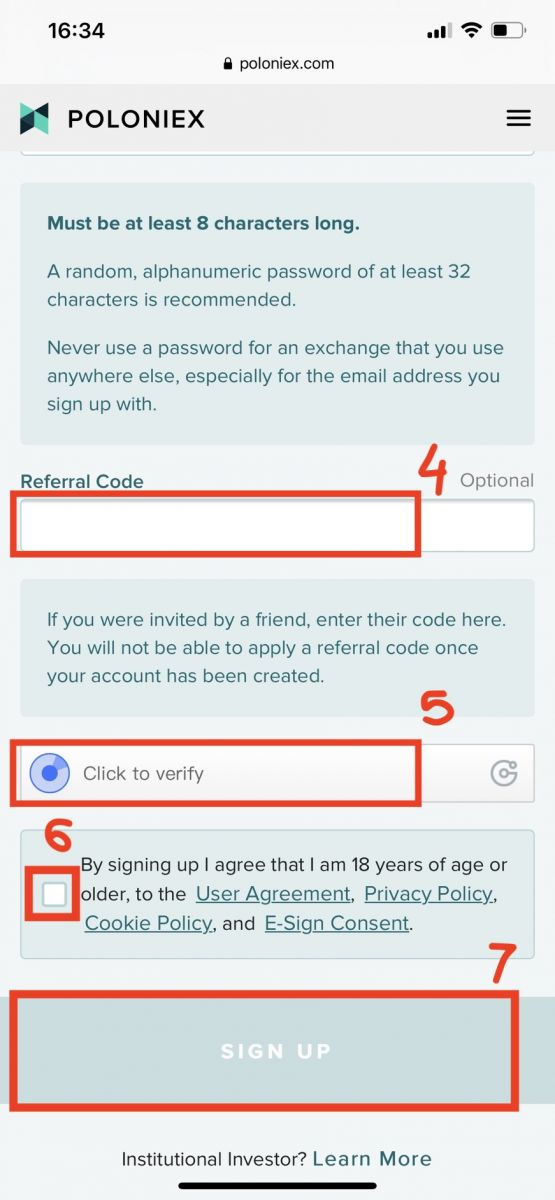
Paso 3: verifique su correo electrónico y luego haga clic en [verificar mi correo electrónico]
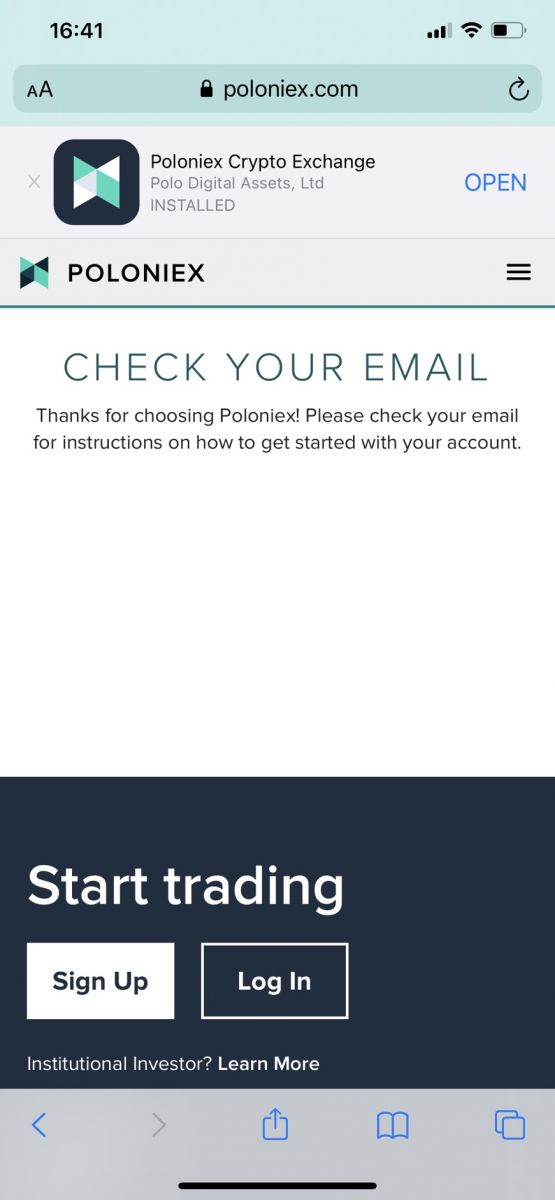
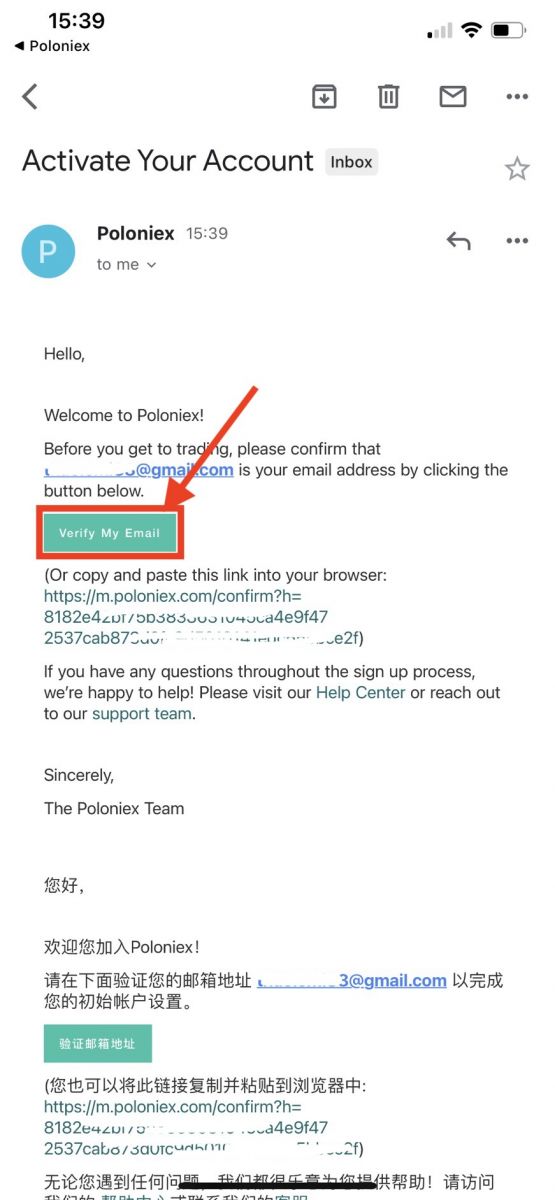
Felicitaciones, ahora ha terminado de registrar su cuenta Poloniex.
Descargar la aplicación Poloniex
Descargar la aplicación Poloniex para iOS
1. Inicie sesión con su ID de Apple, abra App Store.
2. Seleccione el ícono de búsqueda en la esquina inferior derecha; O haga clic en este enlace y luego ábralo en su teléfono: https://www.poloniex.com/mobile/download/inner
3. Ingrese [ Poloniex] en la barra de búsqueda y presione [buscar];Presione [OBTENER] para descargarlo.
Descargar la aplicación Poloniex para Android
1. Abre Google Play, ingresa [Poloniex] en la barra de búsqueda y presiona [buscar] ; O haga clic en este enlace y luego ábralo en su teléfono: https://www.poloniex.com/mobile/download/inner
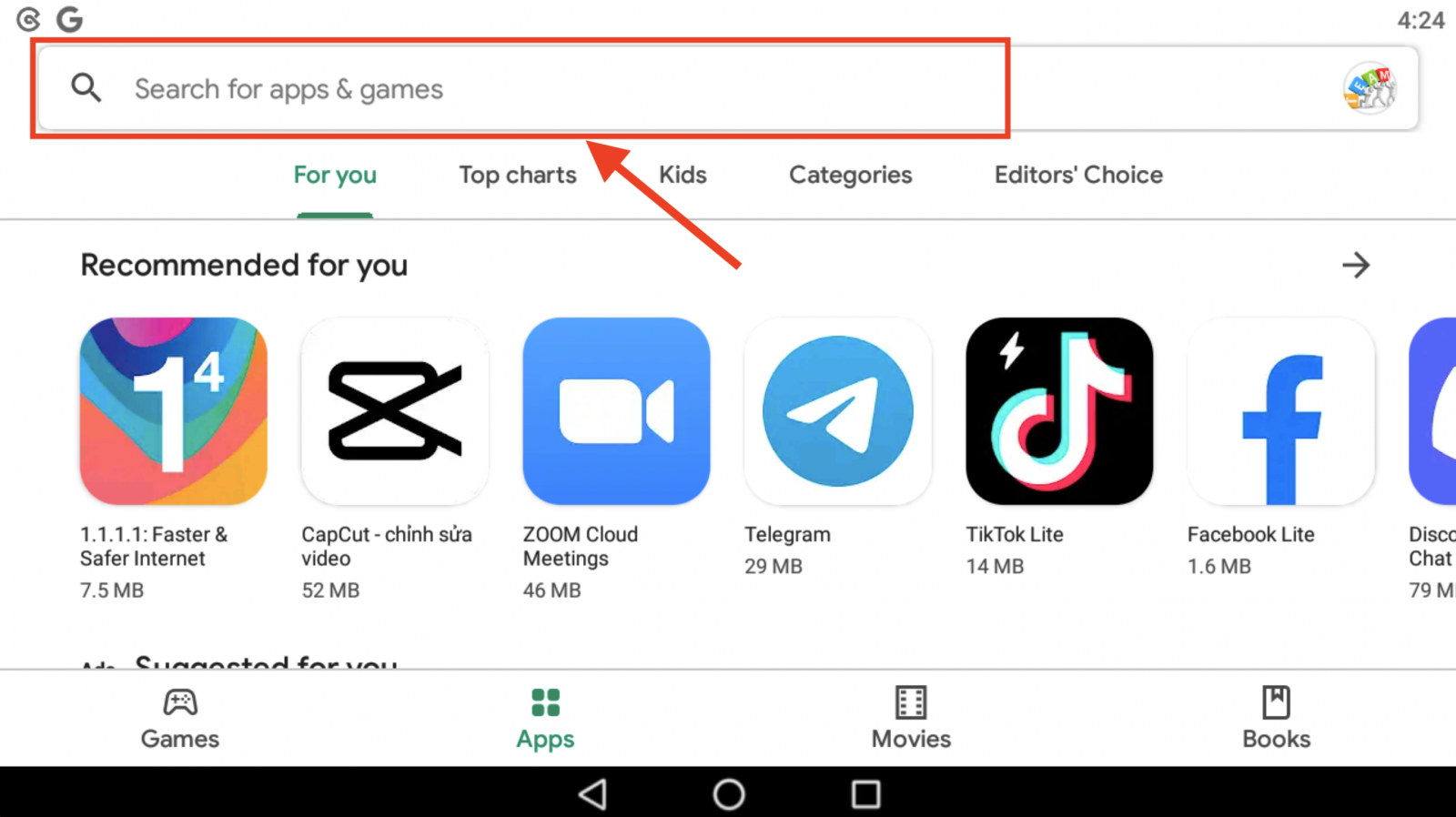
2. Haga clic en [Instalar] para descargarlo;
3. Regrese a su pantalla de inicio y abra su aplicación Poloniex para comenzar .
Cómo verificar una cuenta en Poloniex
Cómo completar la verificación de su cuenta
1. Visite Poloniex.com e inicie sesión en su cuenta; Si no ha tenido una cuenta Poloniex, haga clic aquí .
- Haga clic en el icono superior derecho
- Haga clic en [Perfil]
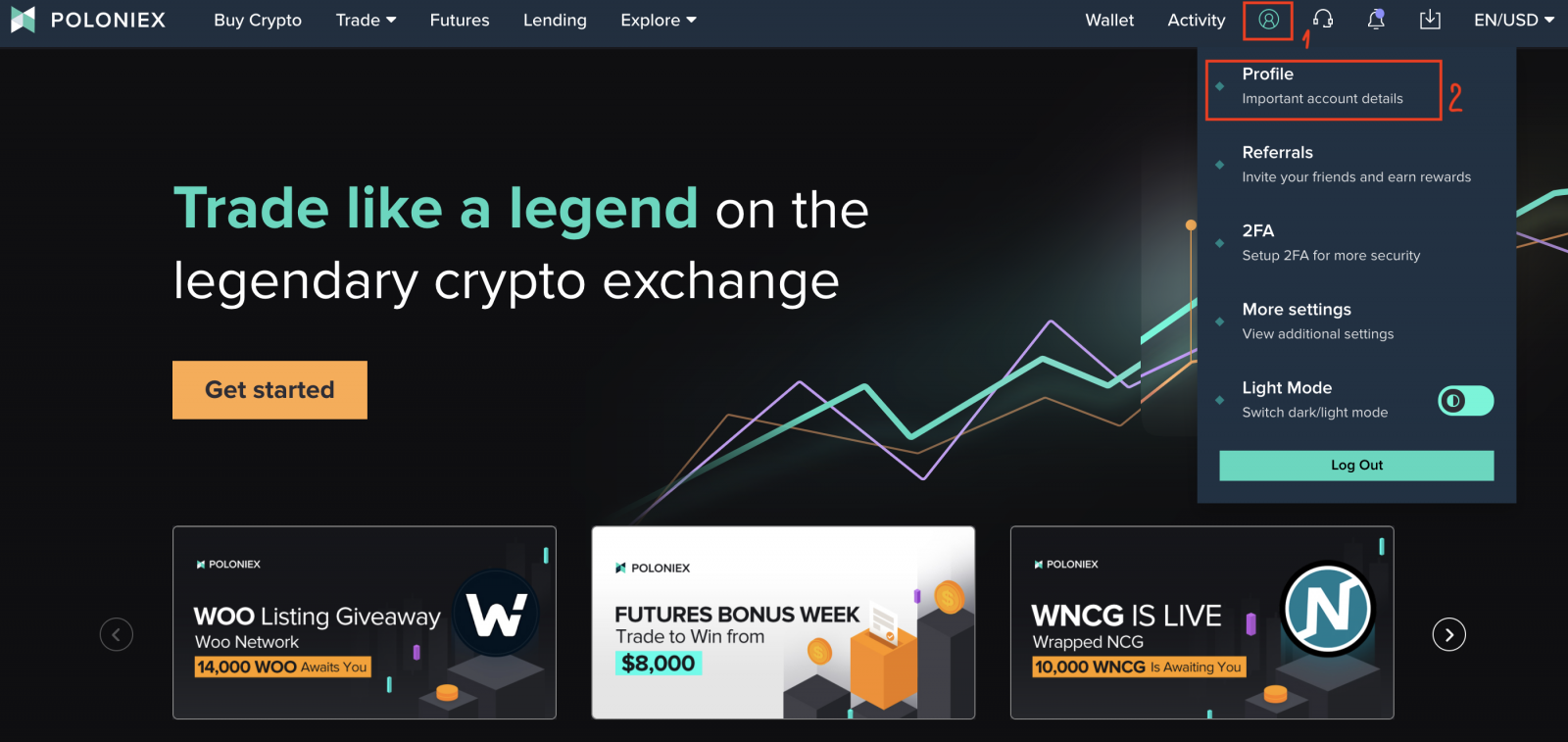
2.Haga clic en [Comenzar] para comenzar el proceso de verificación. Esto lo llevará a su página de Información personal.
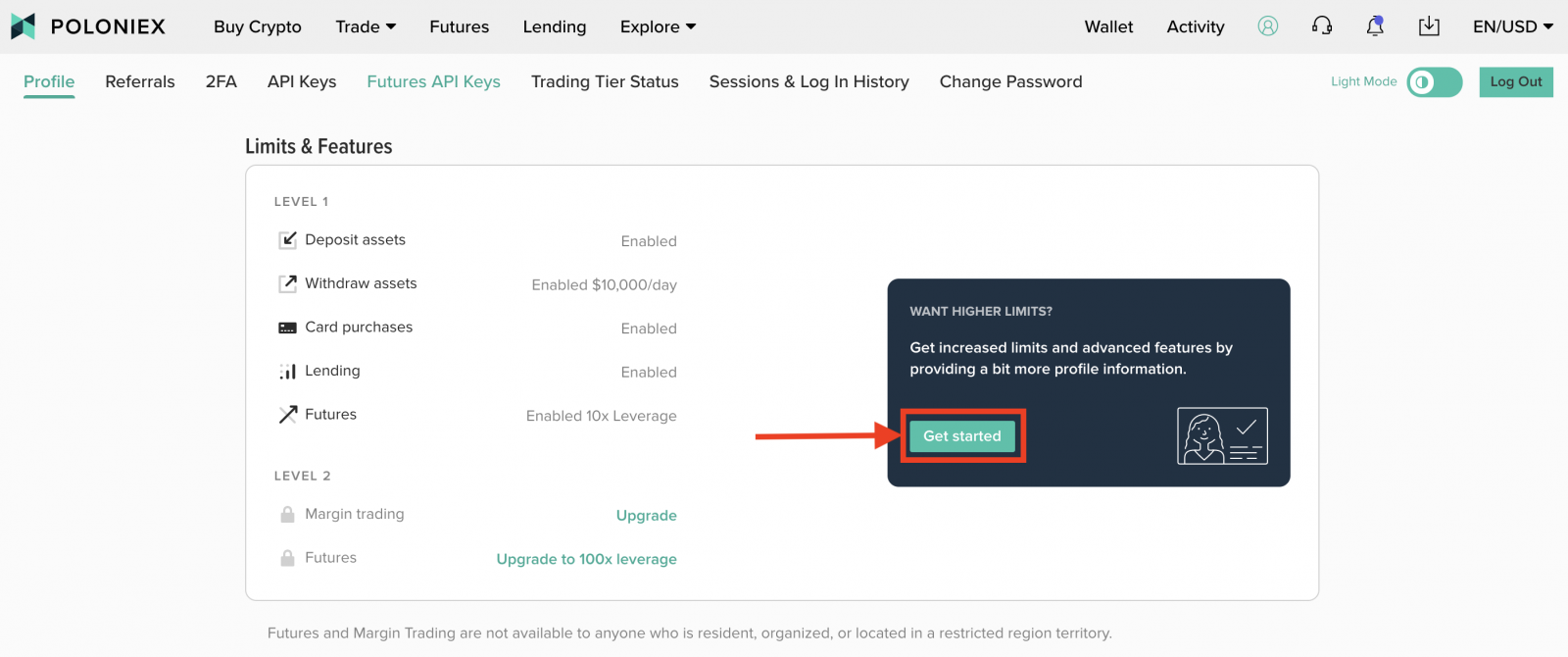
3. Una vez que esté en la página Información de perfil , seleccione su país/región , ingrese su nombre y apellido ; Fecha de nacimiento , su dirección , código postal y su número de teléfono . Luego haga clic en [Enviar] .
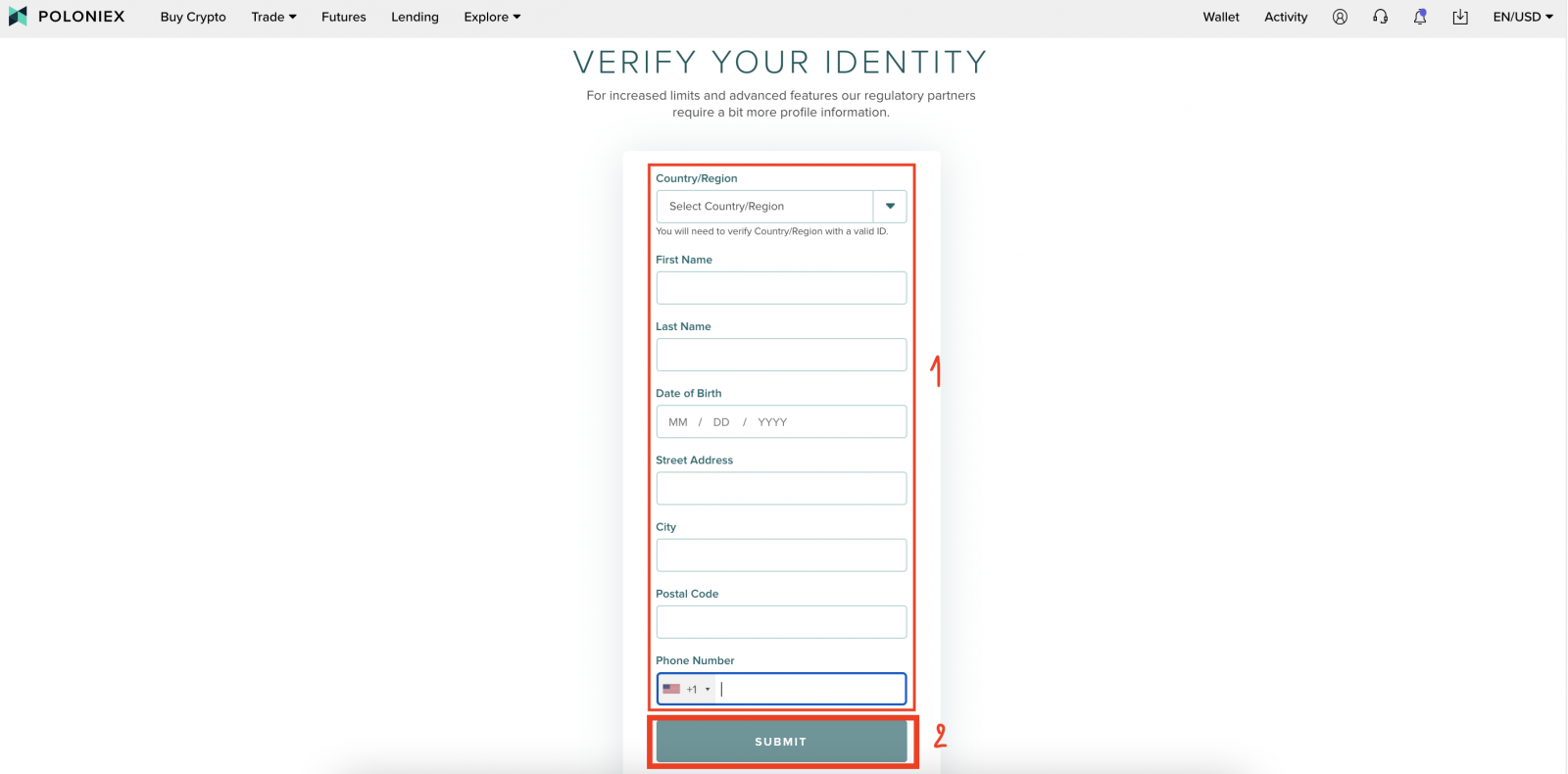
4. Haga clic en [Inicio]
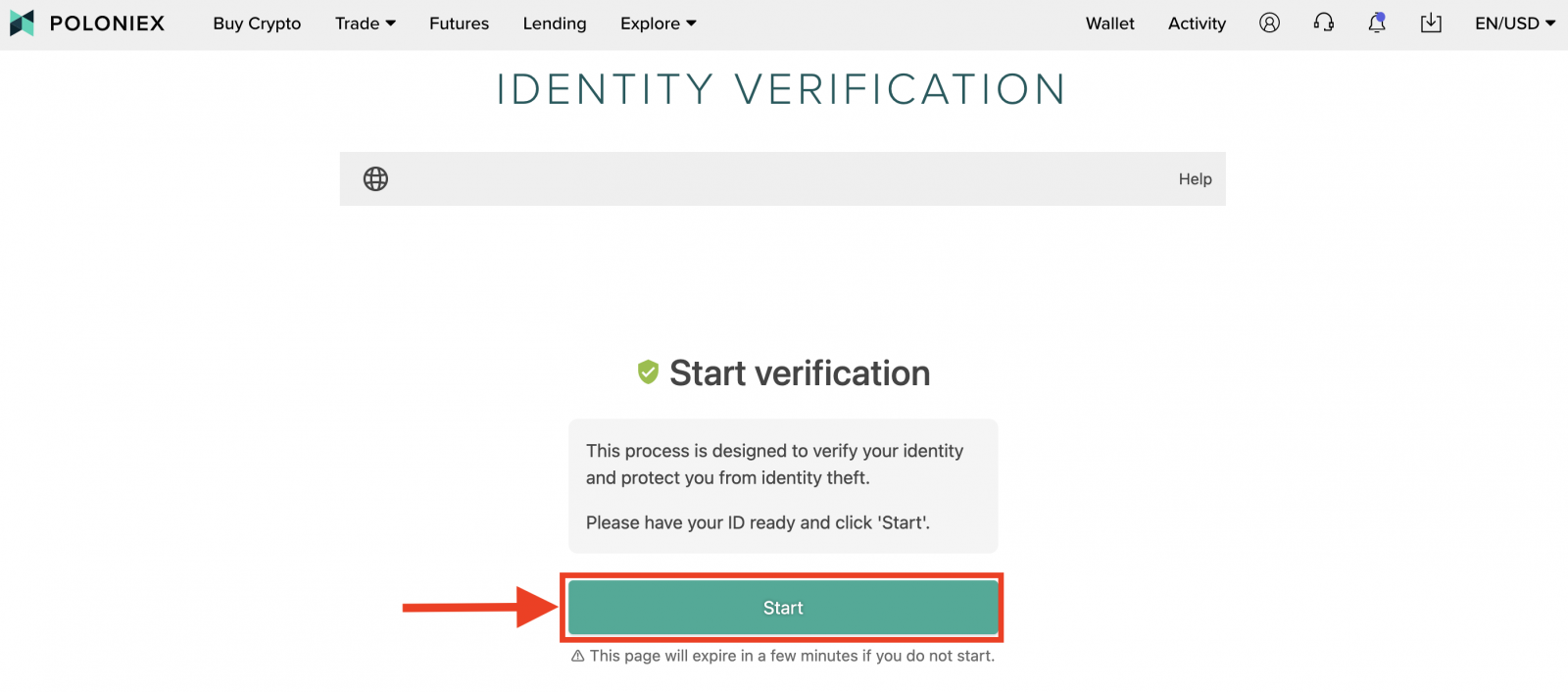
5. Seleccione su país/región y tipo de ID
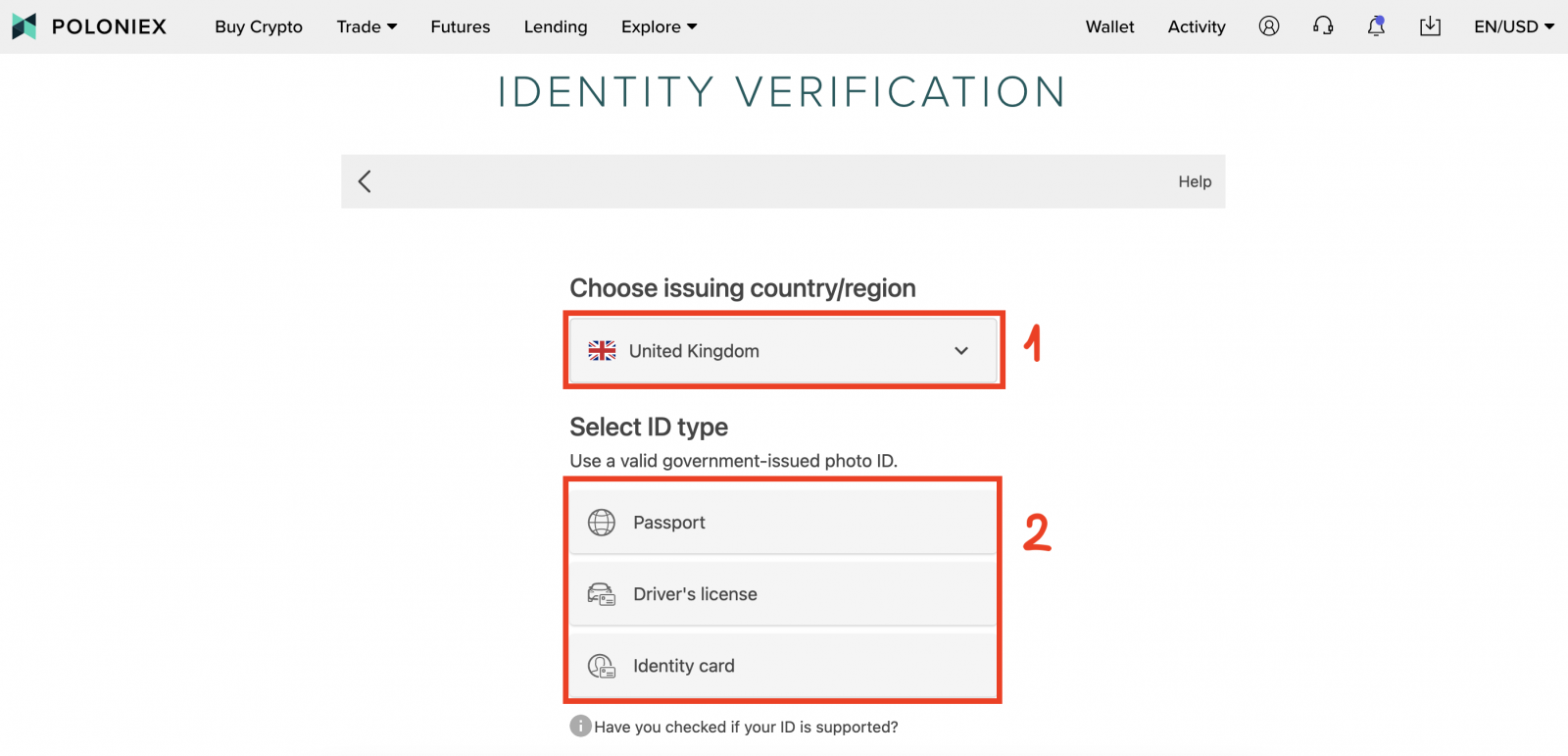
6. Elija un método de carga. Podemos tomar y cargar fotos a través del móvil o mediante la cámara web. Tome cargar una foto como ejemplo:
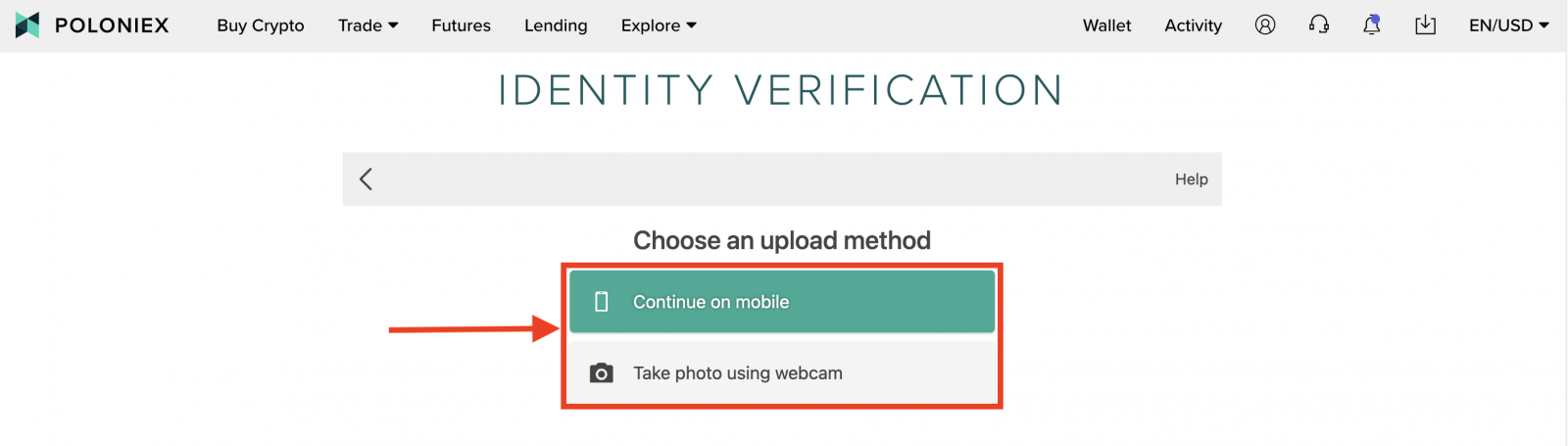
7. Tenemos dos opciones para comenzar a cargar una foto, puede ingresar su correo electrónico para recibir un enlace o escanear el código QR. Escaneamos el código QR por ejemplo:
Nota: Escanee el código QR usando la cámara de su móvil o la aplicación de código QR y mantenga esta página abierta mientras usa su teléfono móvil.
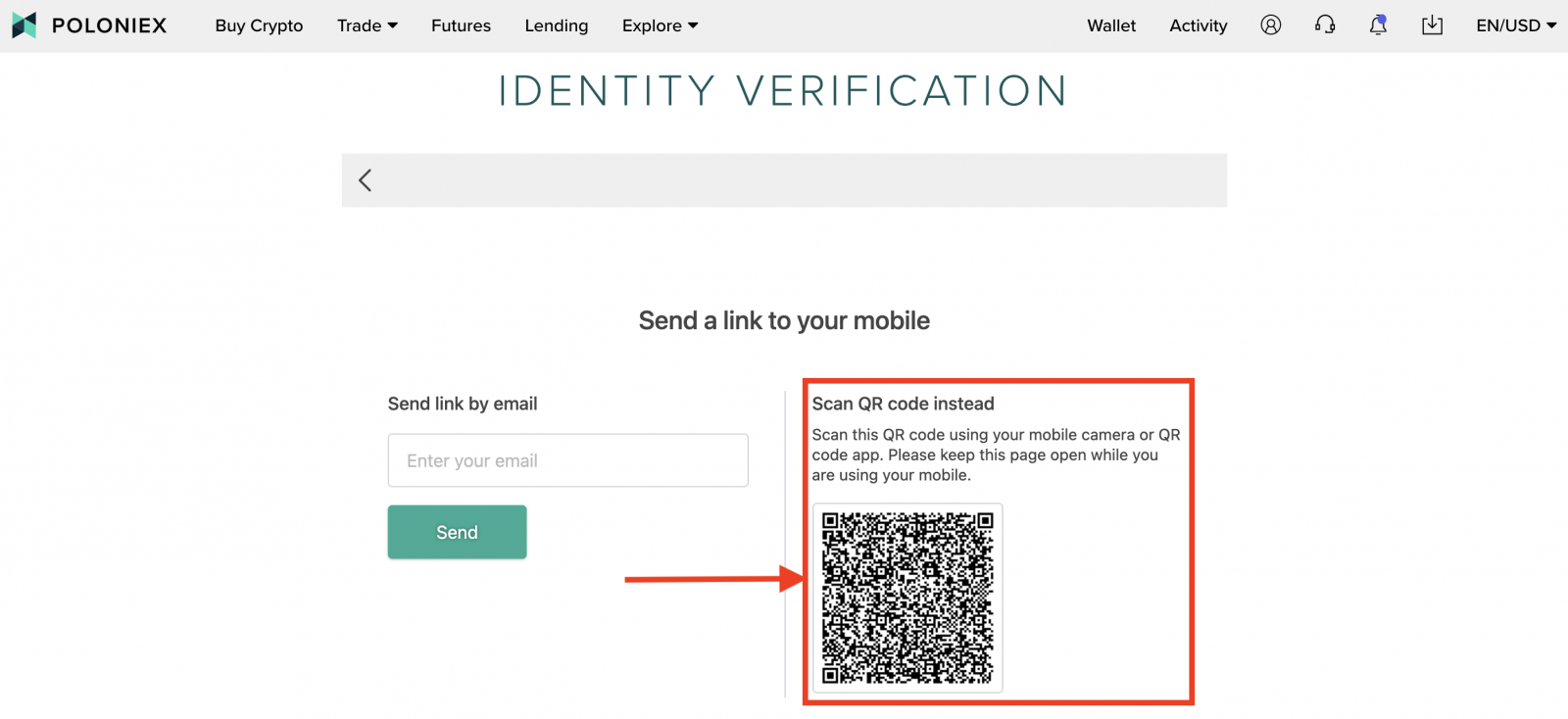
8. Haga clic en [Iniciar] para tomar una foto del frente de la tarjeta de identificación.
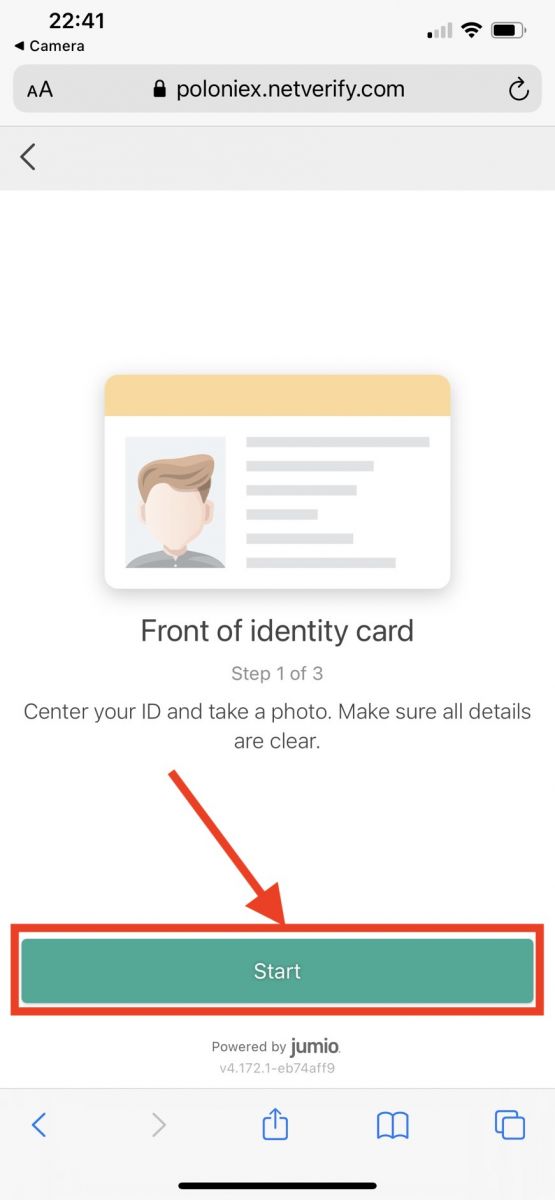
9. Tome una foto del frente de la tarjeta de identificación. Luego, haga clic en [Confirmar]
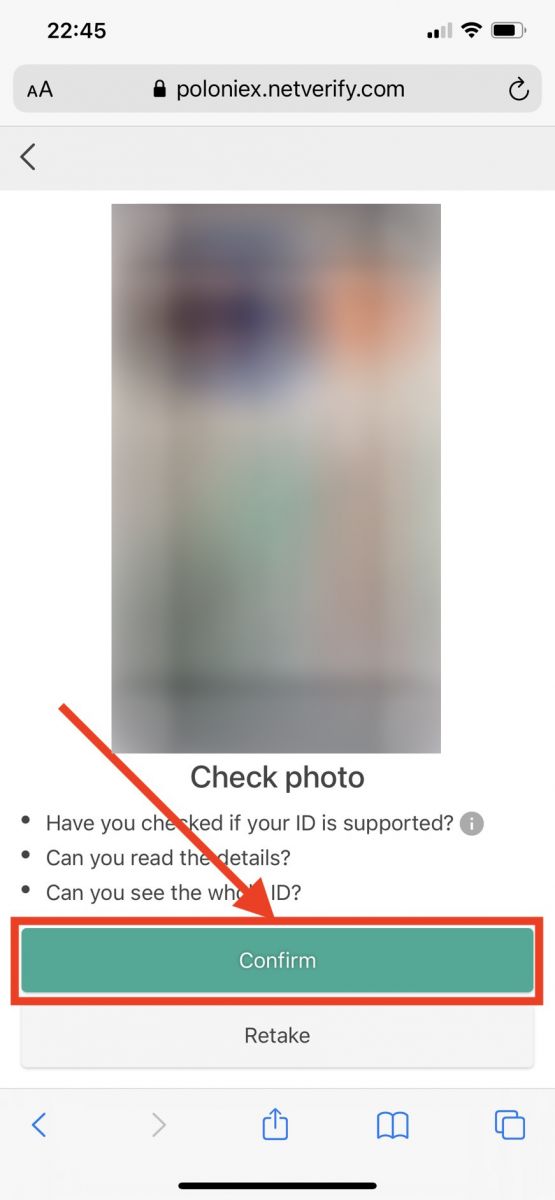
10. Haga clic en [Iniciar] para tomar una foto del reverso de la tarjeta de identificación.
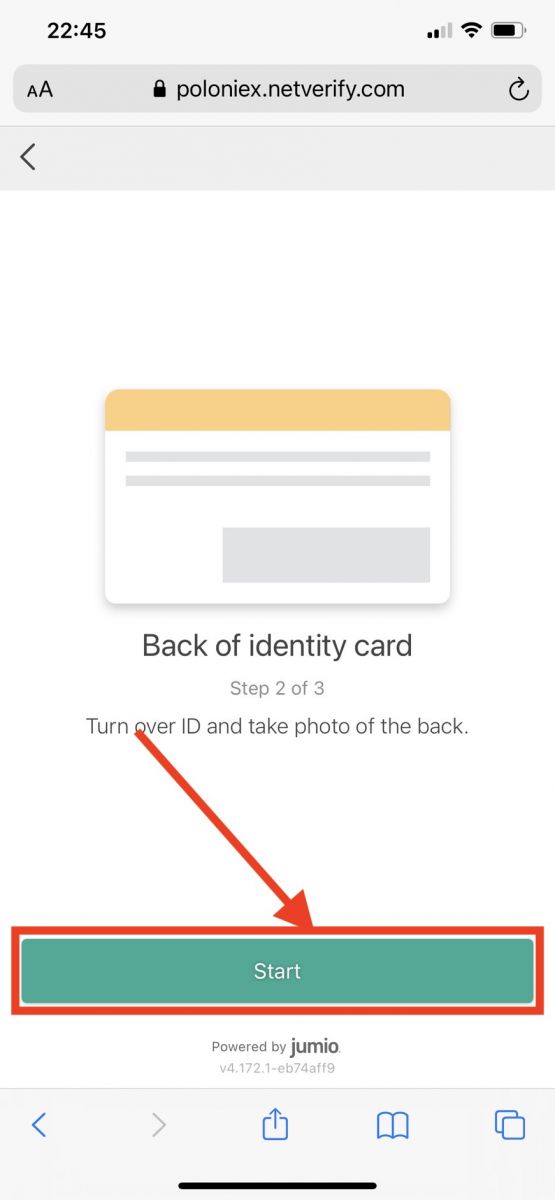
11. Tome una foto del reverso de la tarjeta de identificación. Luego, haga clic en [Confirmar]
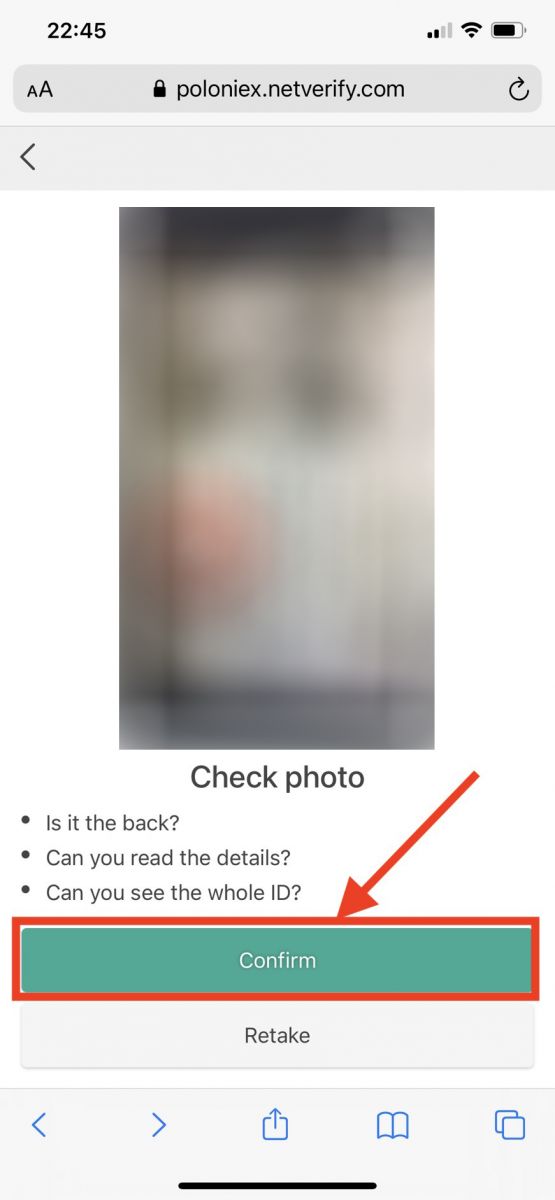
12. Haga clic en [Iniciar] para comenzar el proceso de reconocimiento facial.
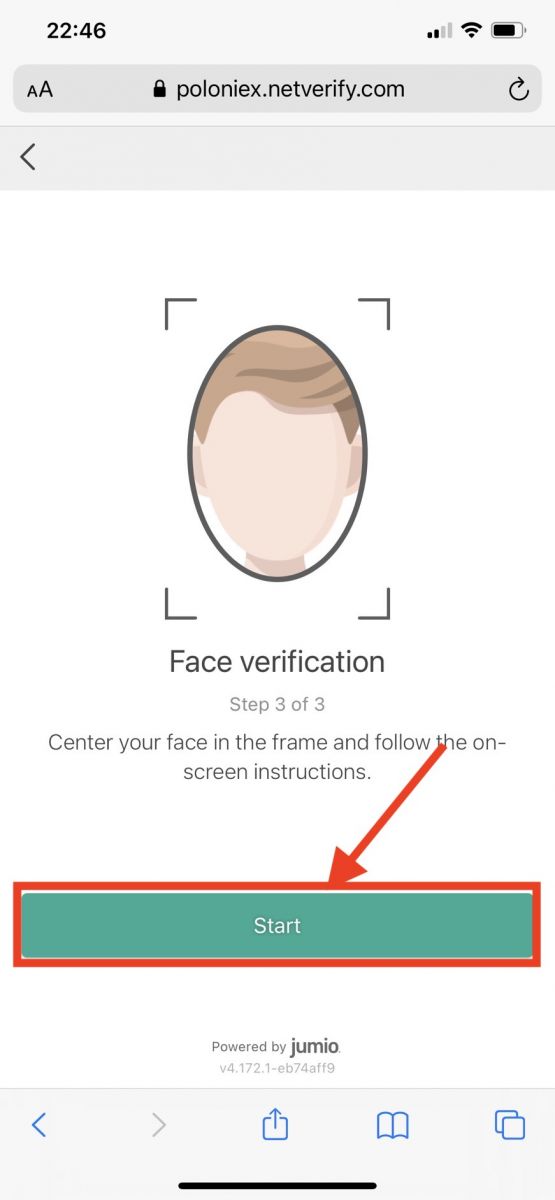
13. Asegúrese de centrar su rostro dentro del marco y siga las instrucciones que aparecen en pantalla para completar el escaneo de reconocimiento facial. Espere mientras el sistema procesa su reconocimiento facial. Una vez completado, tendrás una cuenta verificada.
14. Ahora revisa tu escritorio para finalizar el proceso de verificación.
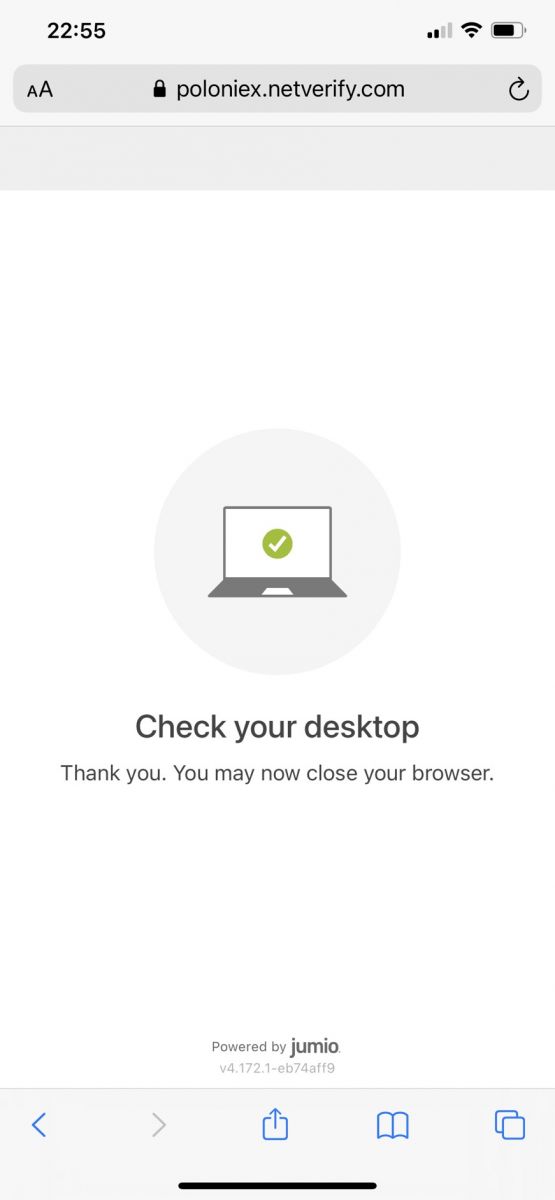
Cómo configurar la verificación de autenticación de dos factores (2FA)
Paso 1:Para comenzar, necesitarás instalar una aplicación de autenticación en tu teléfono, ya que Poloniex no utiliza verificación por SMS. Algunas opciones son:
- Autenticador de Google para iOS
- Autenticador de Google para Android
- Autenticador de Microsoft para Windows Phone
- Authy para escritorio
Paso 2:
A continuación, inicie sesión en su cuenta Poloniex. En el menú principal en la esquina superior derecha de la página, seleccione [2FA]
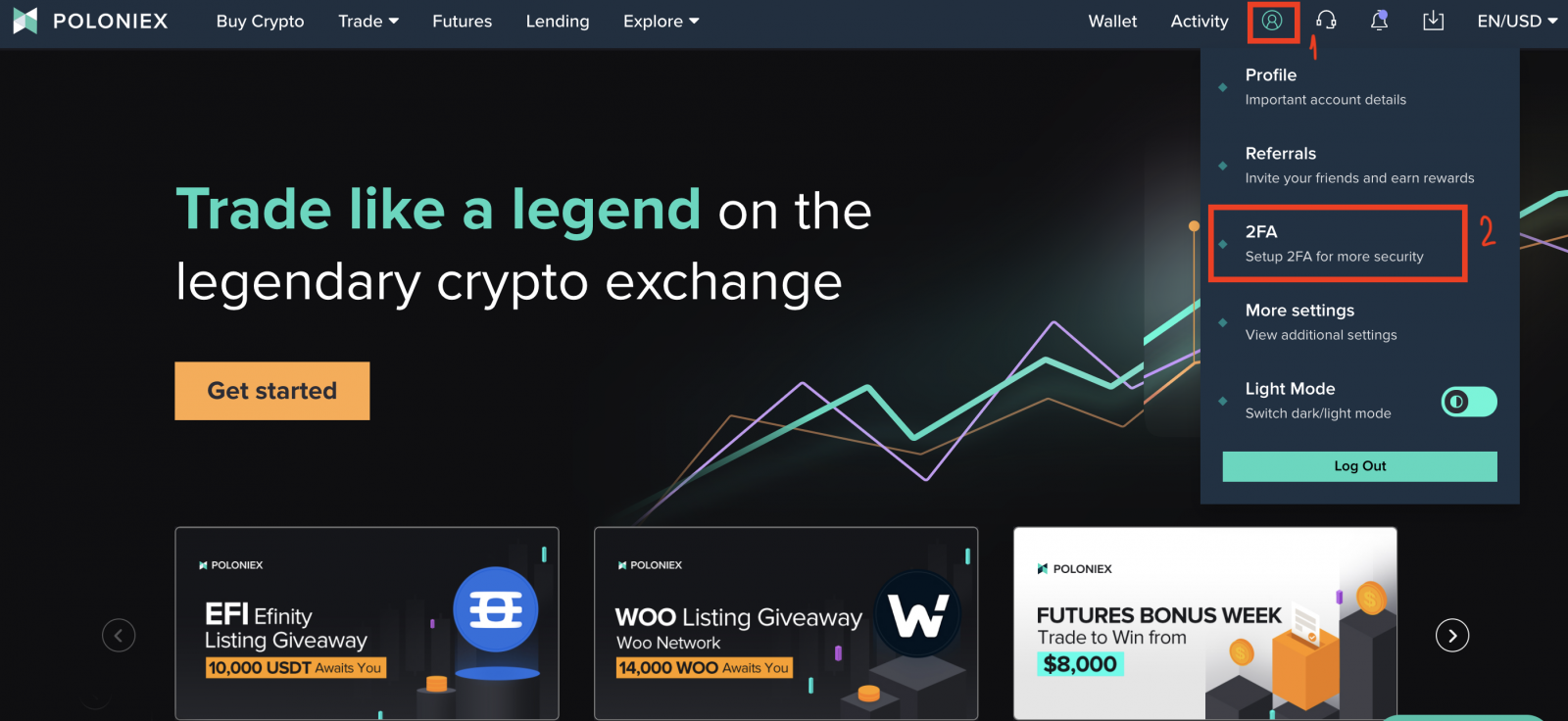
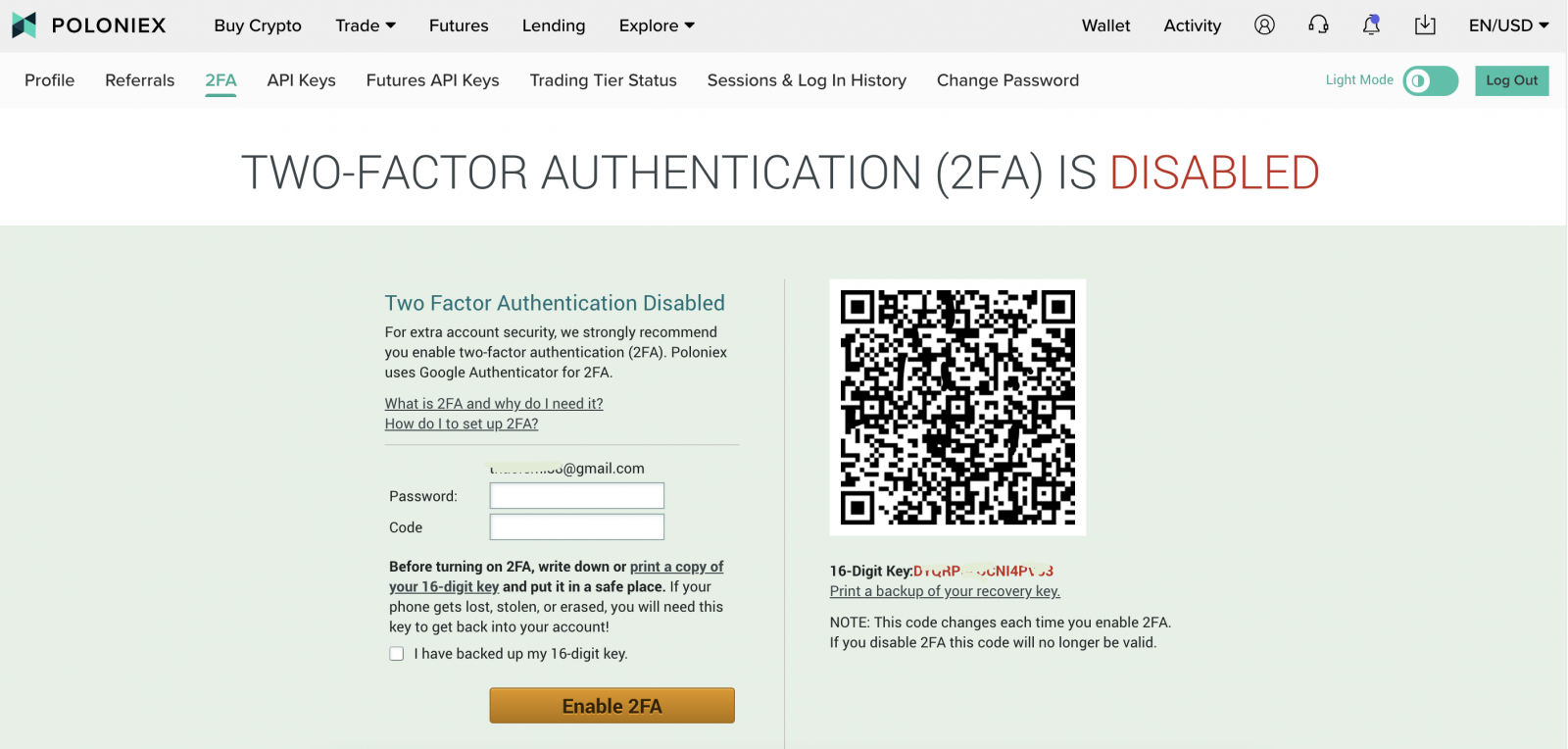
Paso 3:
deberá agregar una cuenta Poloniex en su aplicación de autenticación. Puedes hacerlo usando cualquiera de estos dos métodos:
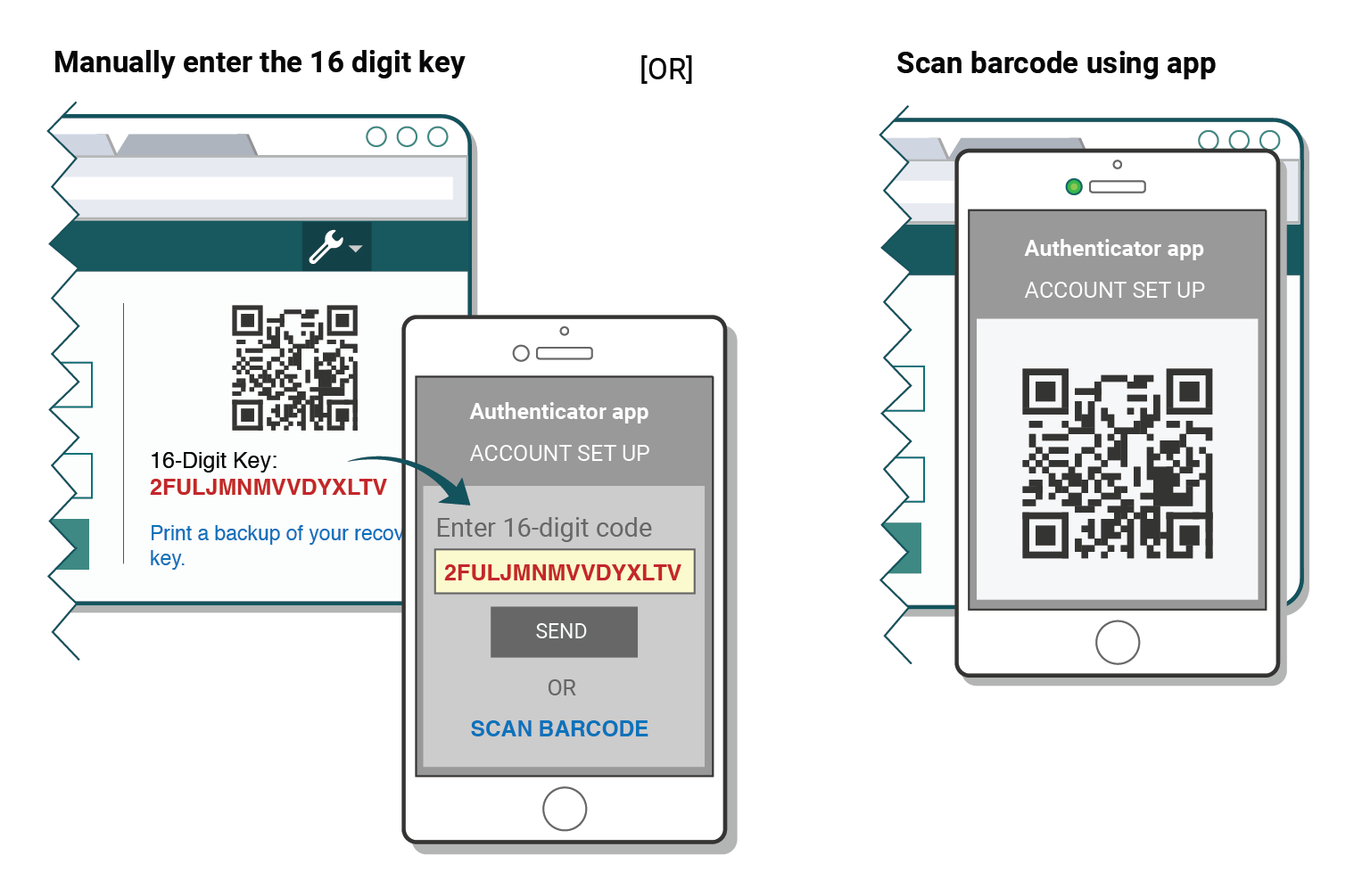
Paso 4:
IMPORTANTE: ¡Guarda de forma segura tu código de respaldo!
Guarde su código de respaldo y su código QR y guárdelos en un lugar seguro. Si su teléfono se pierde, lo roban o lo borran, necesitará este código de respaldo para volver a ingresar a su cuenta Poloniex.
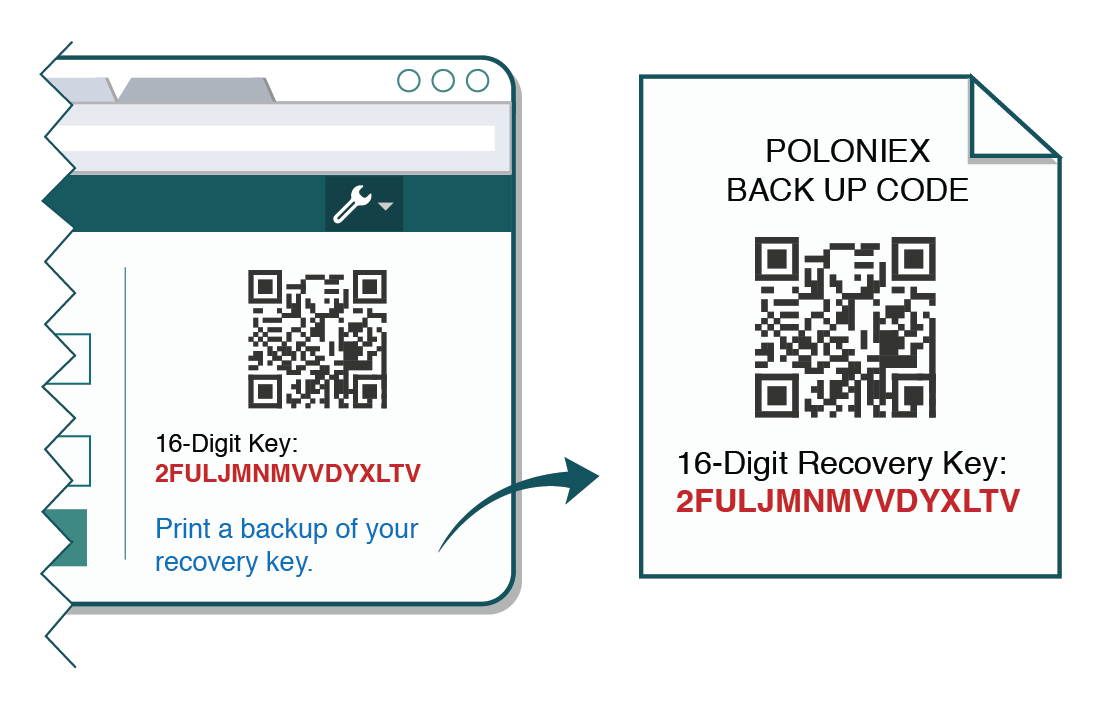
Sin este código de respaldo, la única forma de recuperar el acceso será abrir un ticket de soporte y proceder a la desactivación manual de 2FA, lo que puede ser un proceso largo.
Paso 5:
Su aplicación de autenticación generará un código de acceso para un uso único para su cuenta Poloniex. Regrese a la página 2FA en el sitio web de Poloniex y complete lo siguiente:
- Ingresa tu contraseña
- Ingrese el código de 6 dígitos generado desde su aplicación Authenticator (se debe generar uno nuevo cada 30 segundos)
- Haga clic en el botón [Habilitar 2FA].
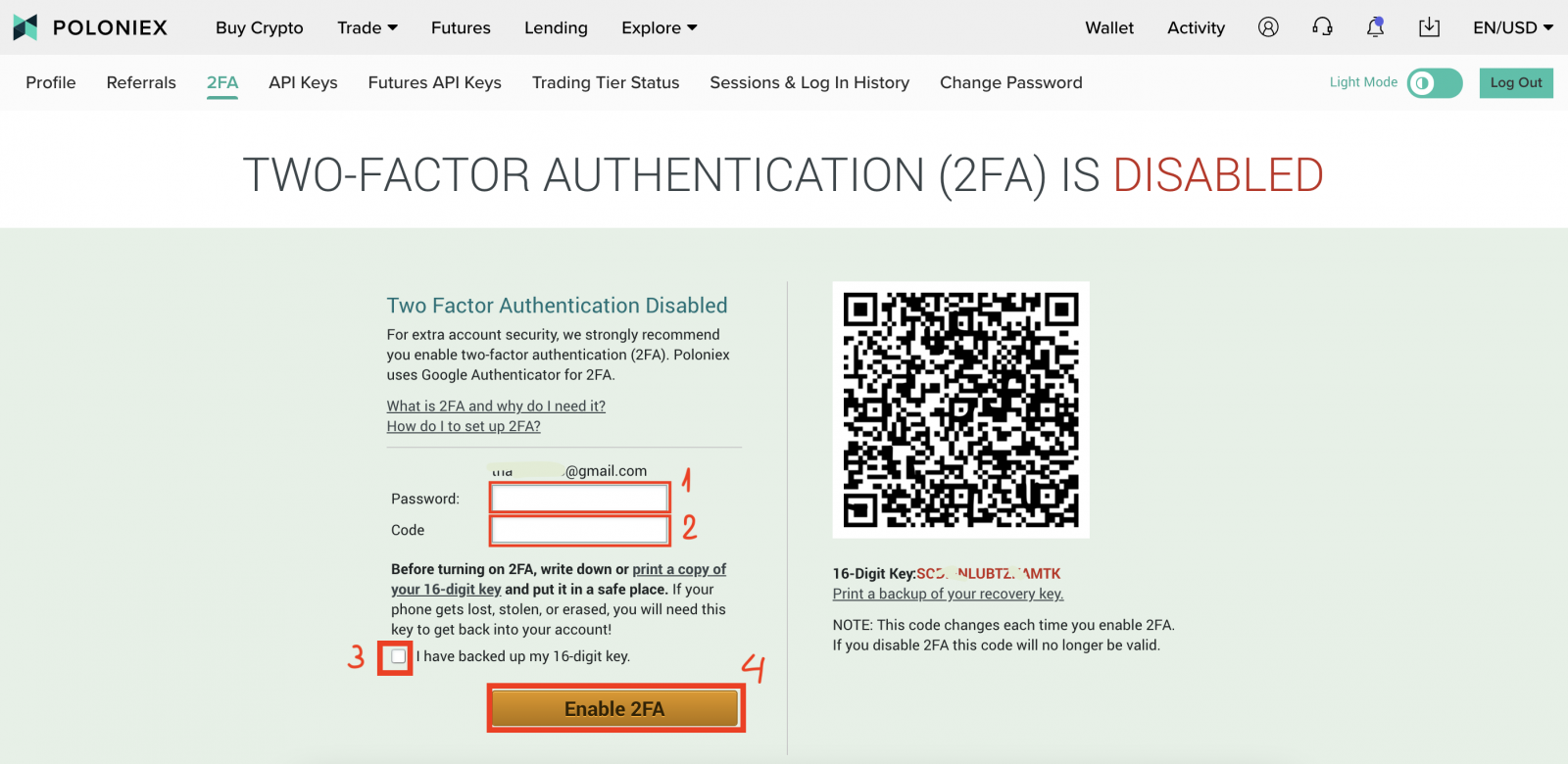
Preguntas frecuentes (FAQ) sobre la verificación:
Solución de problemas de código 2FA incorrecto
La causa más común de los errores de "Código incorrecto" es que la hora de su dispositivo no está sincronizada correctamente. Para asegurarse de tener la hora correcta en su aplicación Google Authenticator, siga las instrucciones para su sistema operativo a continuación.
En Android:
- Vaya al menú principal en la aplicación Google Authenticator
- Seleccione Configuración
- Seleccione Corrección de tiempo para códigos
- Seleccione Sincronizar ahora
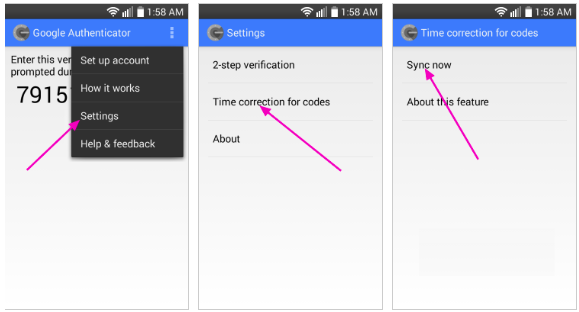
En la siguiente pantalla, la aplicación confirmará que la hora se ha sincronizado y ahora deberías poder usar tus códigos de verificación para iniciar sesión.
En iOS (iPhone de Apple):
- Vaya a Configuración : esta será la configuración del sistema de su teléfono, no la configuración de la aplicación Authenticator.
- Seleccionar generales
- Seleccionar fecha hora
- Habilitar establecer automáticamente
- Si ya está habilitado, desactívalo, espera unos segundos y vuelve a habilitarlo.
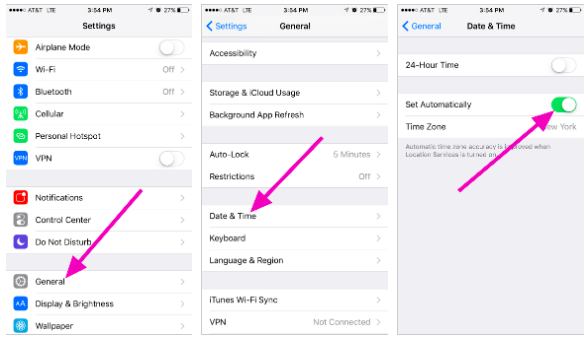
Códigos de dos factores: es necesario restablecer
Si ya realizó una sincronización de hora en su dispositivo y no puede encontrar su código de respaldo 2FA, deberá comunicarse con nuestro equipo de soporte para obtener más ayuda.Comuníquese con nosotros y proporcione la mayor cantidad de información posible sobre su cuenta para recibir un restablecimiento rápido de 2FA. La información sobre sus últimos depósitos, operaciones, saldos y actividad de la cuenta será muy útil para confirmar su identidad.
Cambiar la contraseña
1. Visite Poloniex.com e inicie sesión en su cuenta; Si no ha tenido una cuenta Poloniex, haga clic aquí .- Haga clic en el icono superior derecho
- Haga clic en [Perfil]
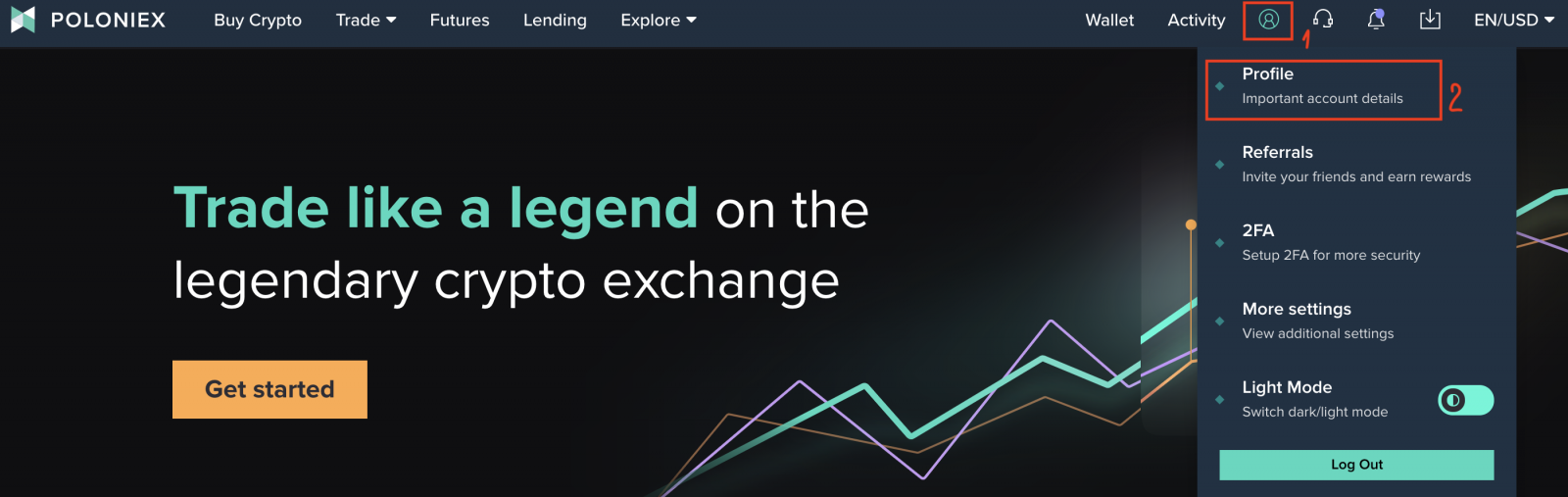
2.Haga clic en [Cambiar contraseña]

3. Verá la página Cambiar contraseña:
- Ingrese su antigua contraseña
- Introduzca su nueva contraseña
- Confirma tu nueva contraseña
- Haga clic en [Cambiar contraseña]