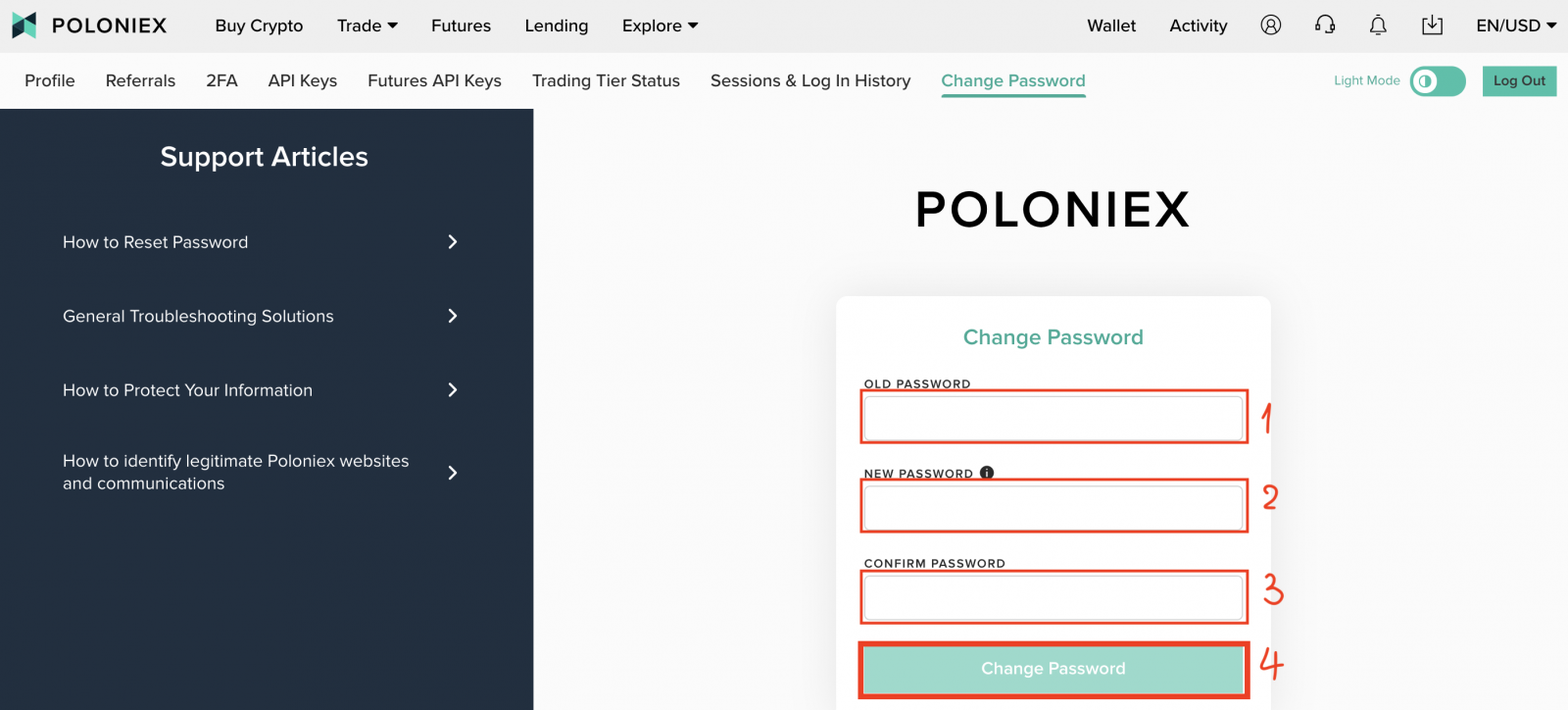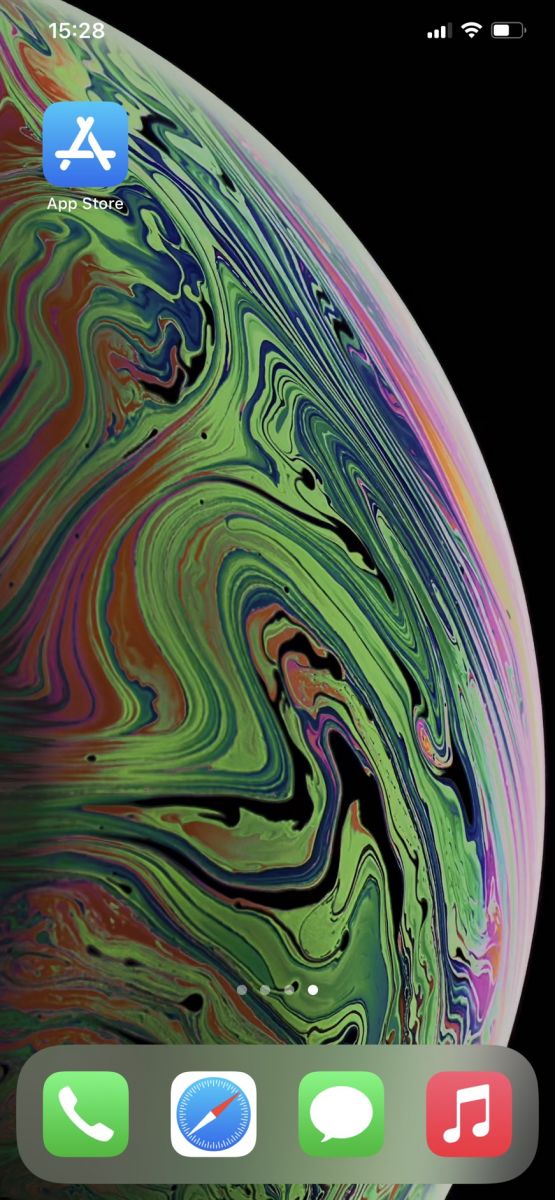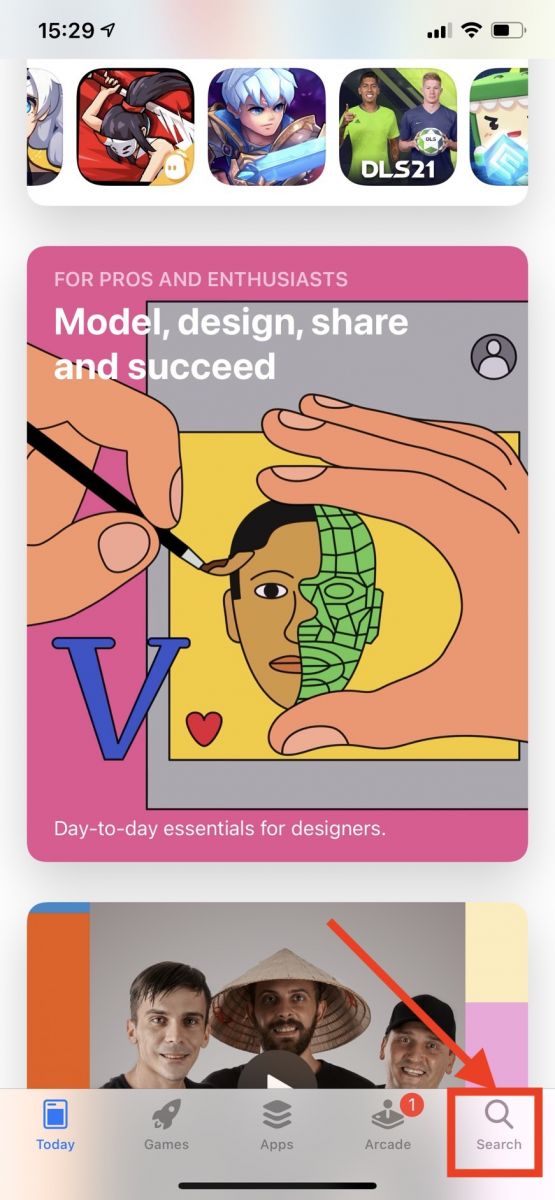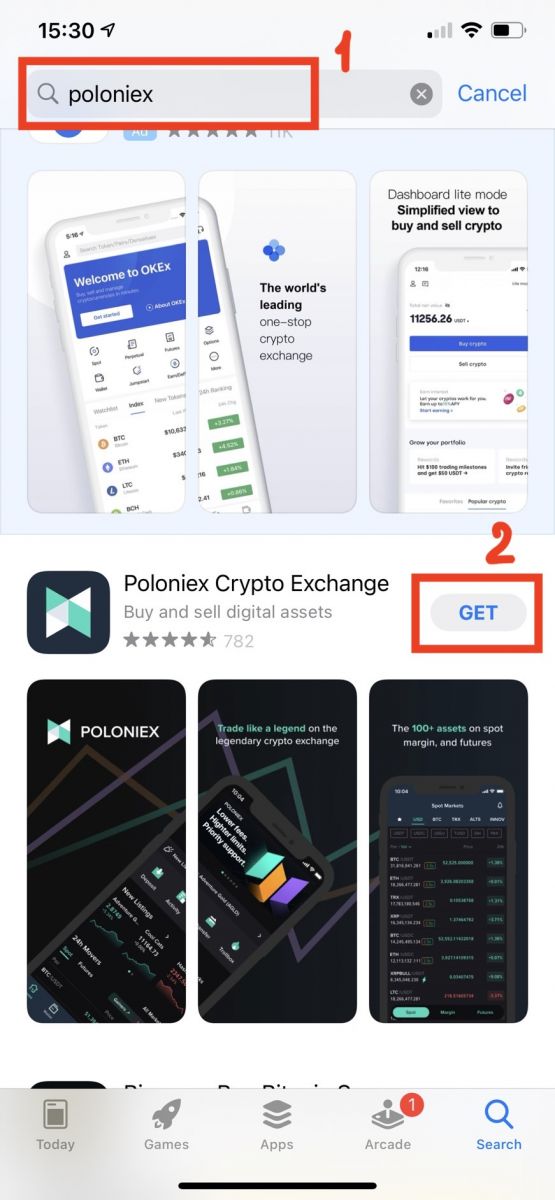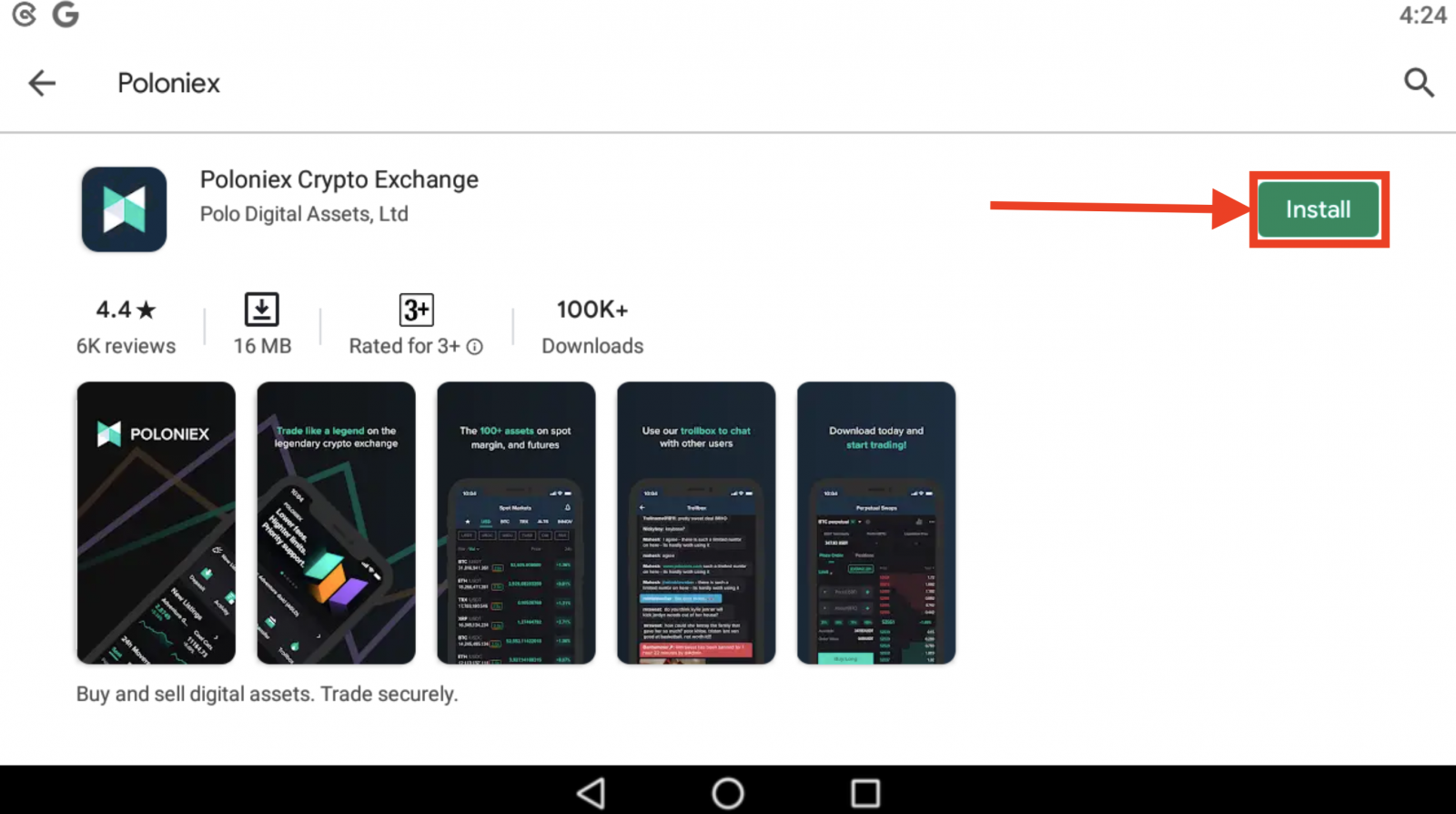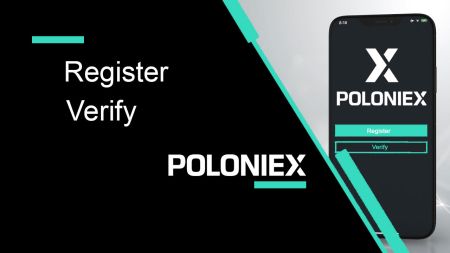Как да се регистрирате и верифицирате акаунт в Poloniex
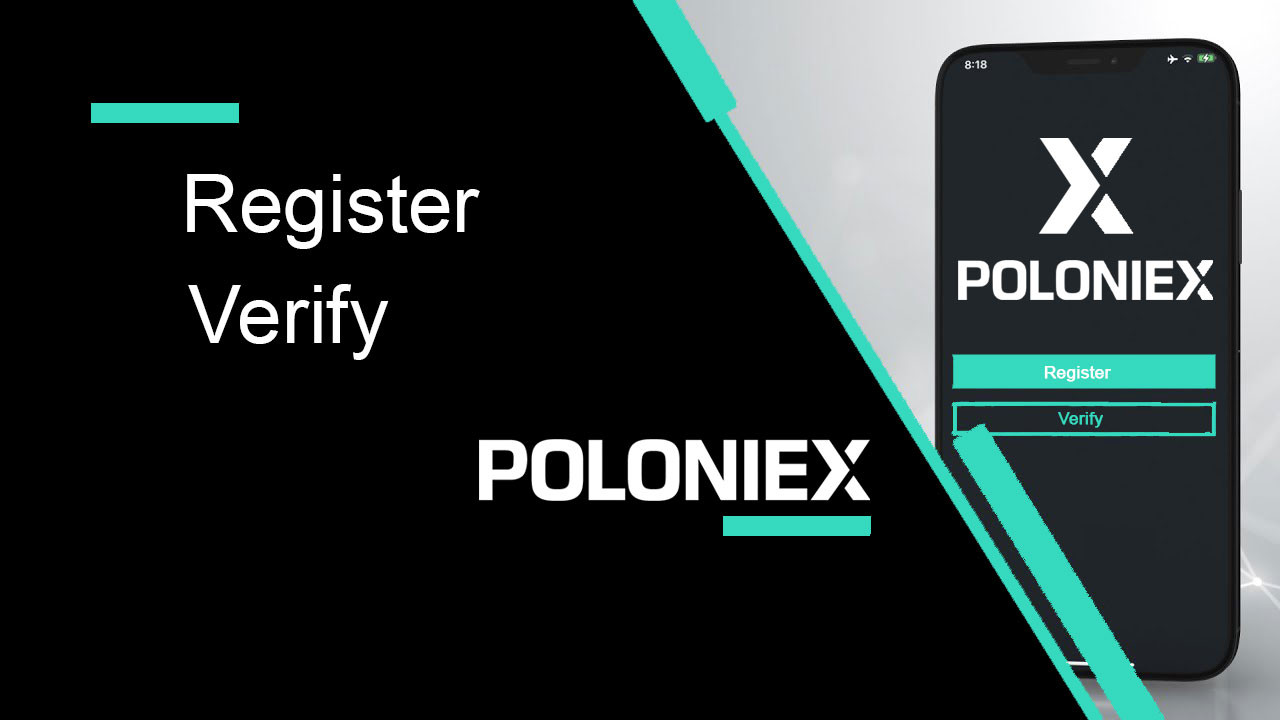
Как да регистрирам акаунт в Poloniex
Как да регистрирам акаунт в Poloniex [PC]
Стъпка 1: Посетете poloniex.com и щракнете върху [Регистрация ]
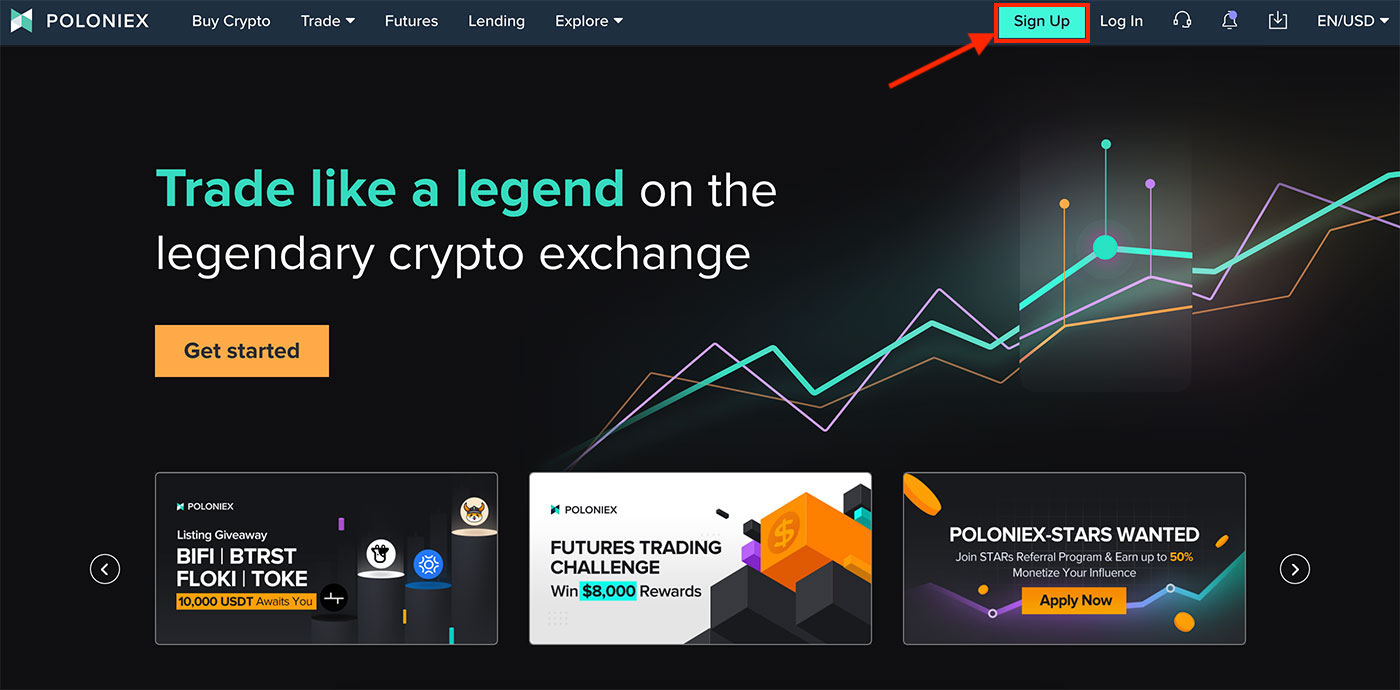
Стъпка 2: ще видите страницата за регистрация
1. Въведете своя имейл адрес
2. Задайте парола за влизане
3. Потвърдете вашата парола
4. Ако сте поканени от други, въведете своя реферален код . Ако не, просто пропуснете този раздел.
5. Щракнете, за да потвърдите
6. Проверете С регистрацията се съгласявам, че съм навършил 18 години, ...
7. Щракнете върху [Регистрация]
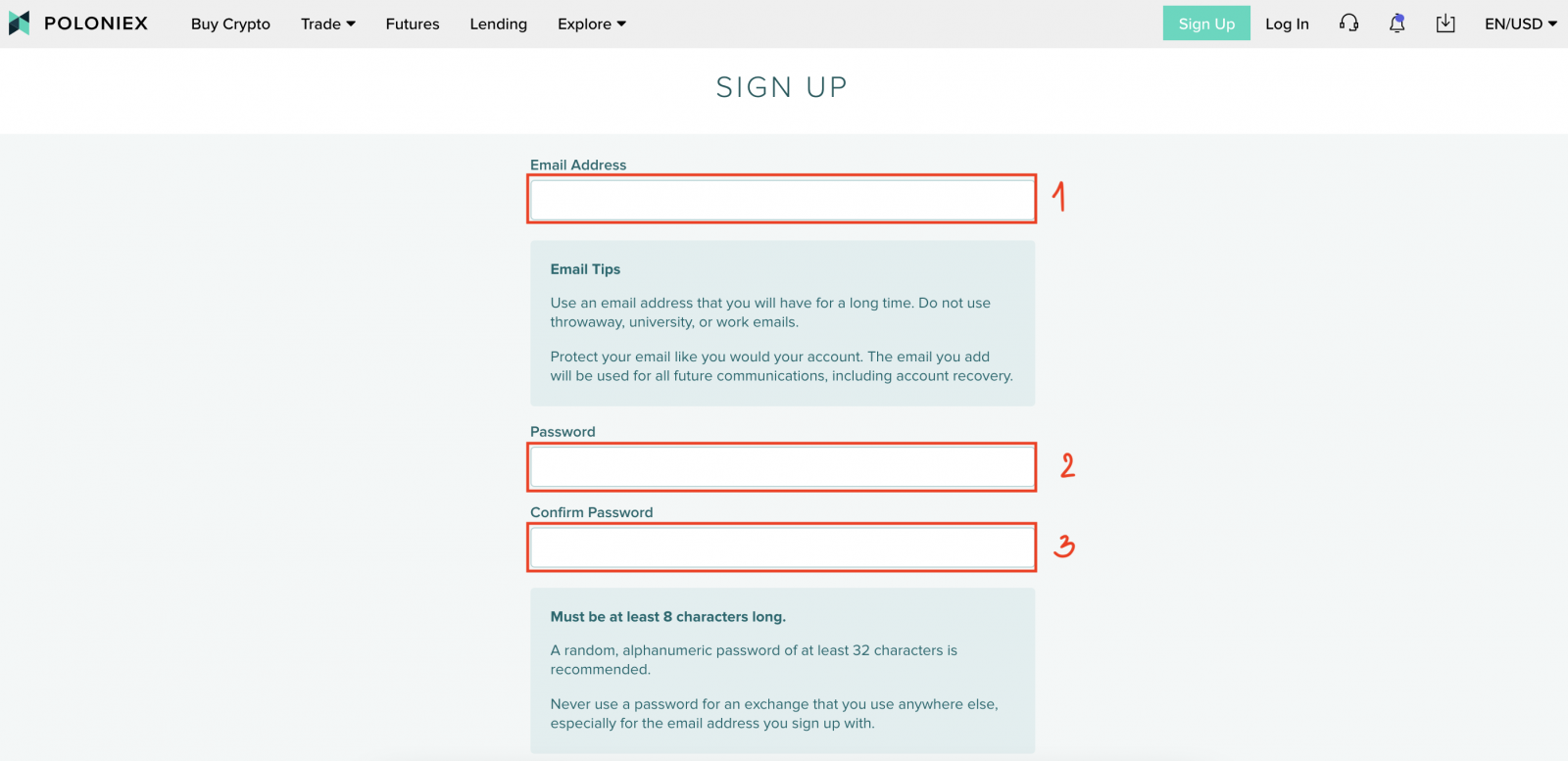
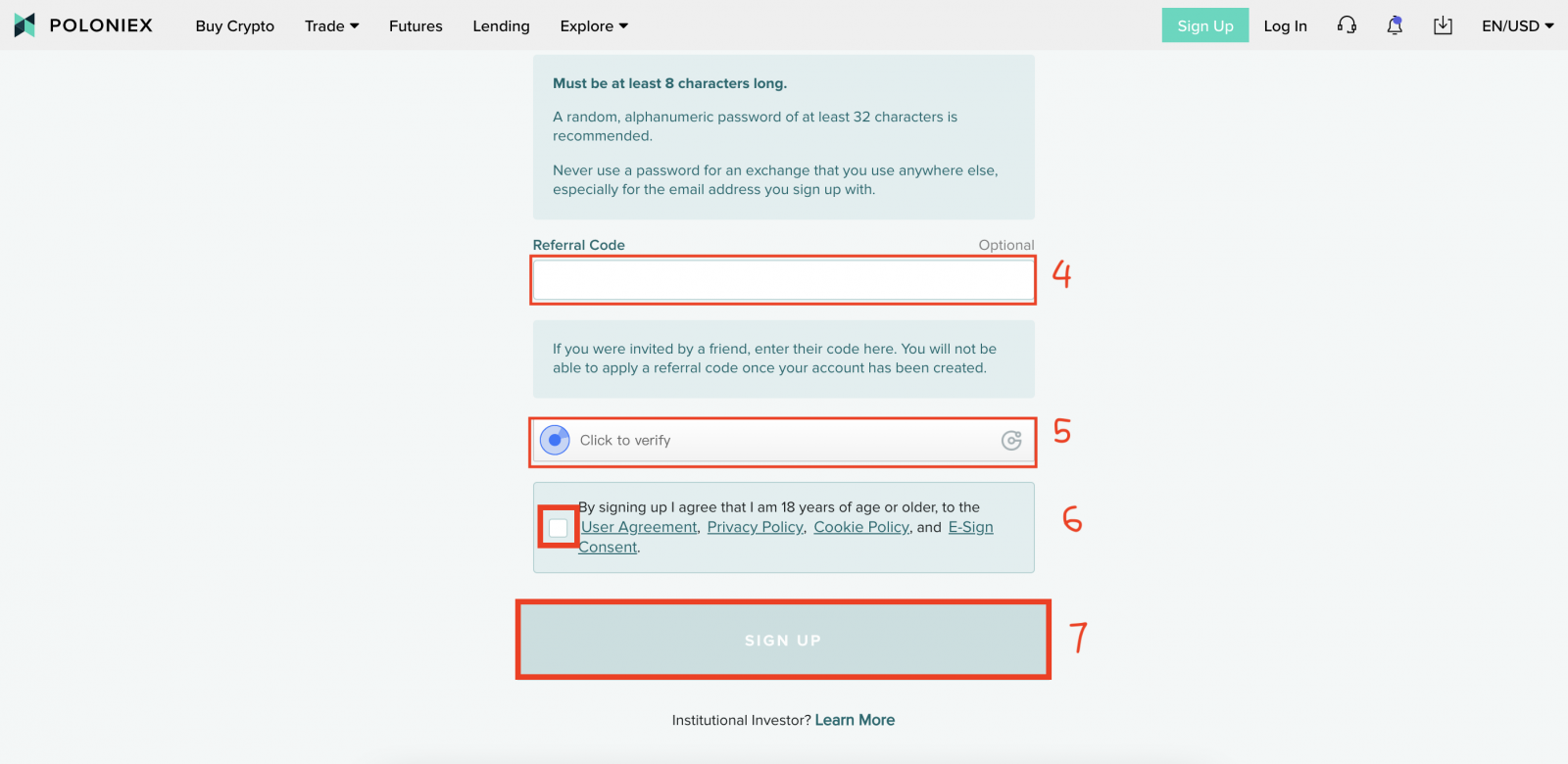
Стъпка 3: Проверете своя имейл и след това щракнете върху [потвърдете моя имейл]

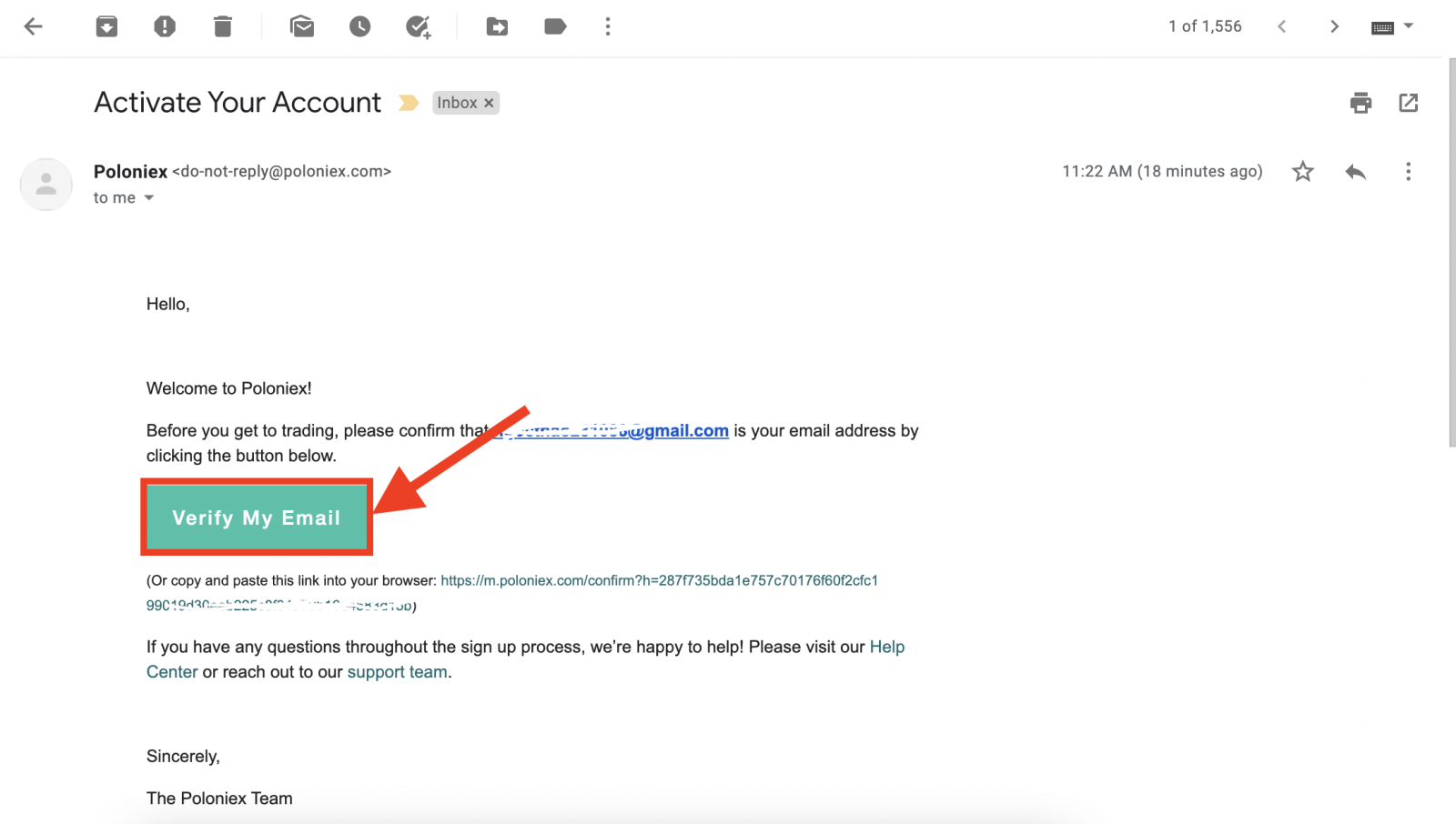
Поздравления, вече приключихте с регистрацията на вашия акаунт в Poloniex.
Как да регистрирам акаунт в Poloniex [мобилен]
Как да регистрирам акаунт в Poloniex [APP]
Стъпка 1: Отворете приложението Poloniex [ Poloniex App IOS ] или [ Poloniex App Android ], което сте изтеглили, щракнете върху [ Настройки] .
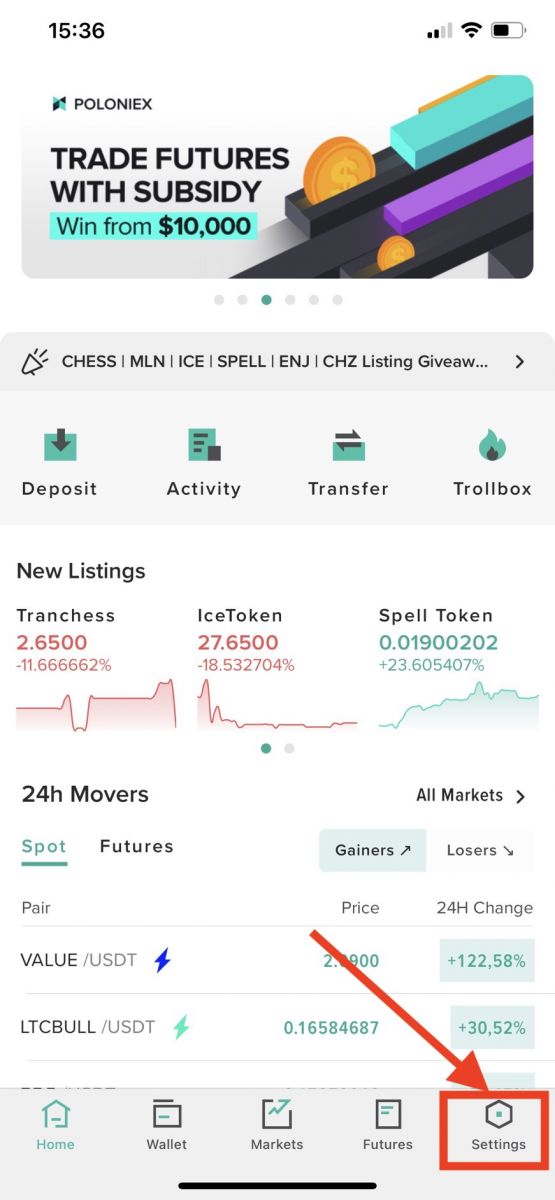
Стъпка 2 : Щракнете върху [Регистрация ]
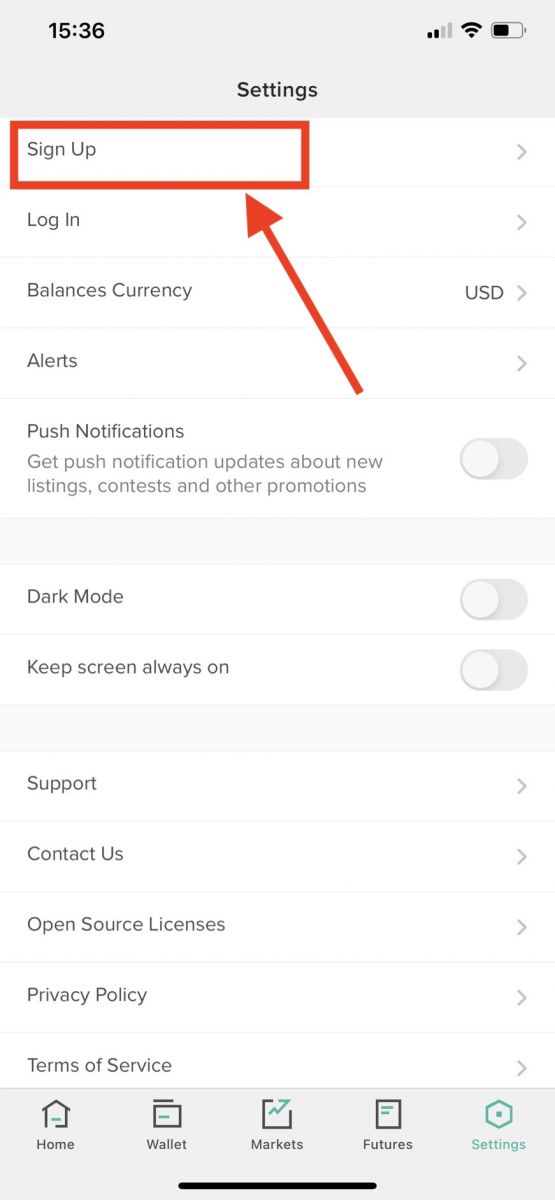
Стъпка 3 : ще видите страницата за регистрация
1. Въведете своя имейл адрес
2. Задайте парола за влизане
3. Потвърдете вашата парола
4. Ако сте поканени от други, въведете своя реферален код . Ако не, просто пропуснете този раздел.
5. Щракнете, за да потвърдите
6. Проверете С регистрацията се съгласявам, че съм навършил 18 години, ...
7. Щракнете върху [Регистрация]
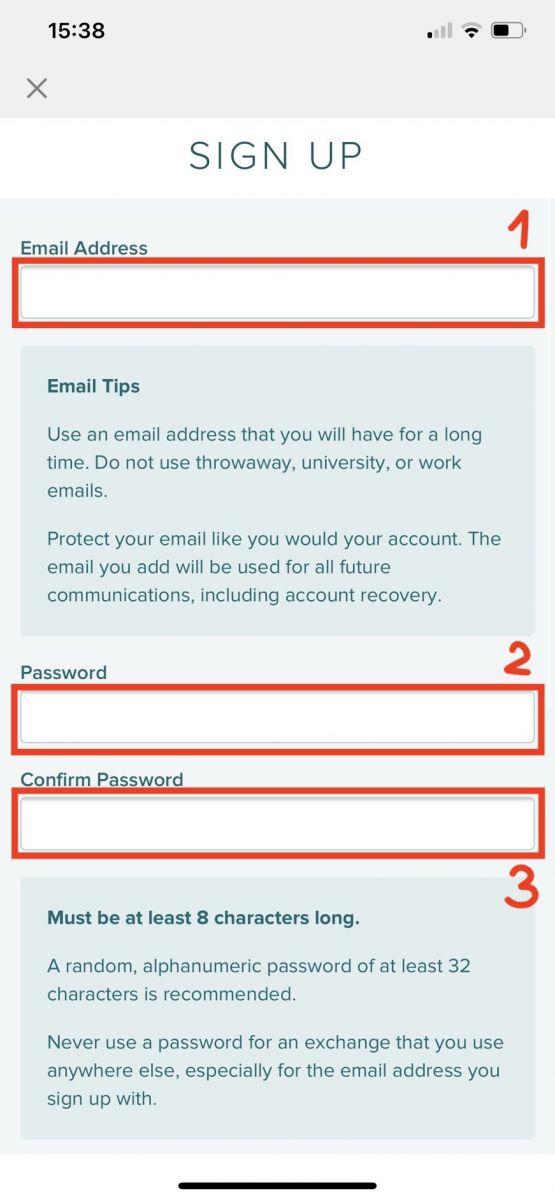
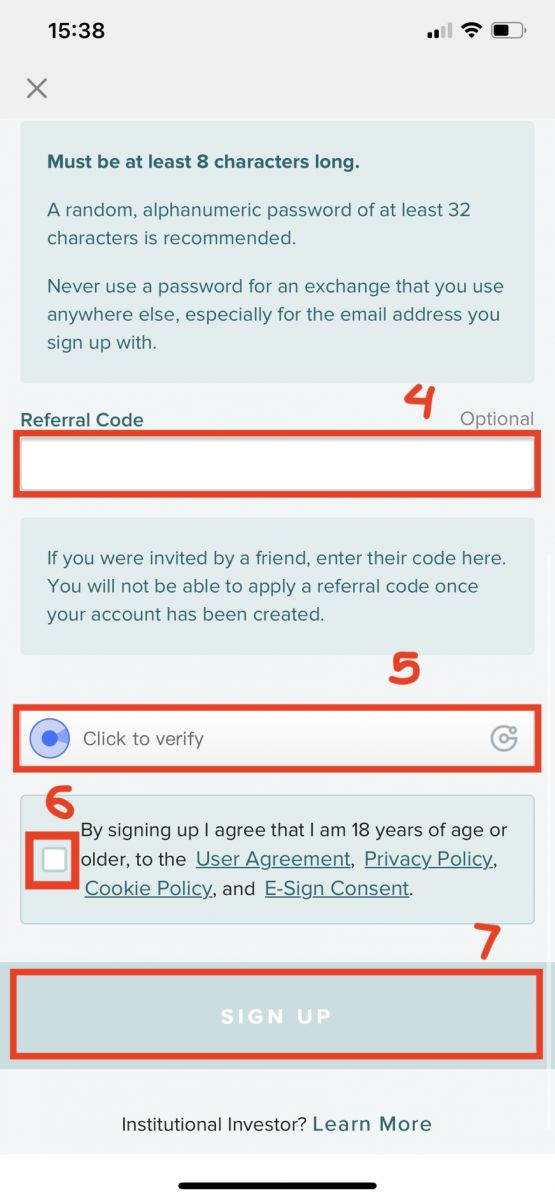
Стъпка 4: Проверете своя имейл и след това щракнете върху [проверете моя имейл]
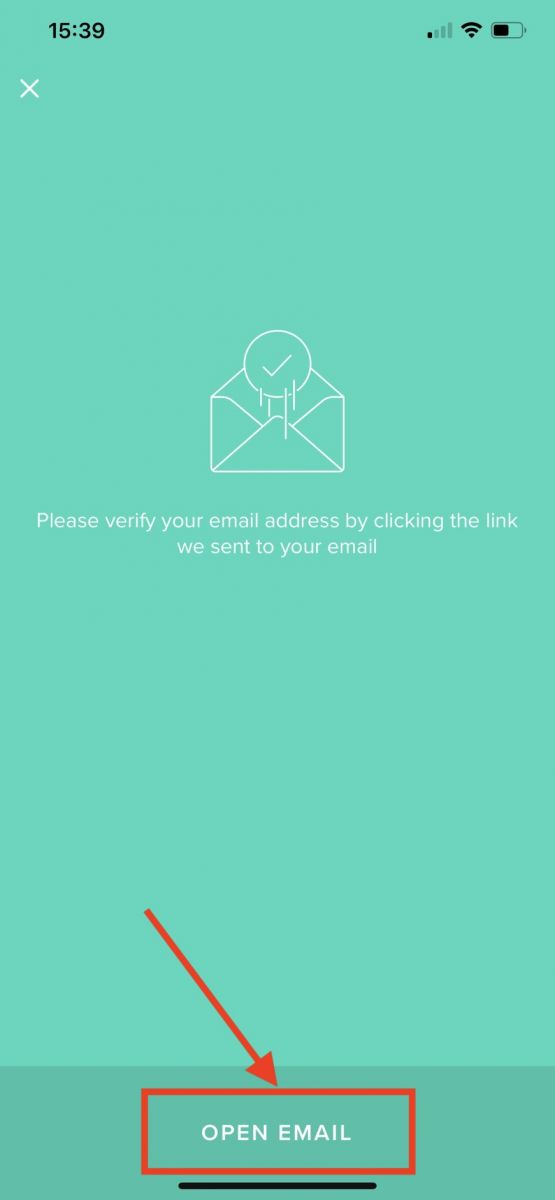
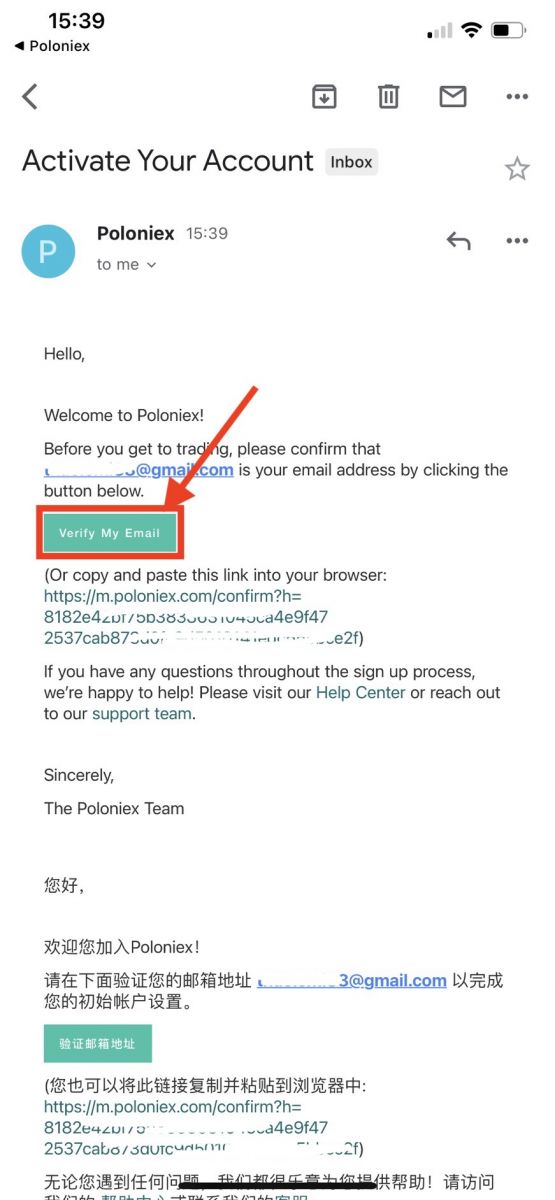
Поздравления, вече приключихте с регистрацията на вашия акаунт в Poloniex.
Регистрирайте се през мобилната мрежа (H5)
Стъпка 1: Отворете Poloniex.com на телефона си, щракнете върху [ Първи стъпки ]
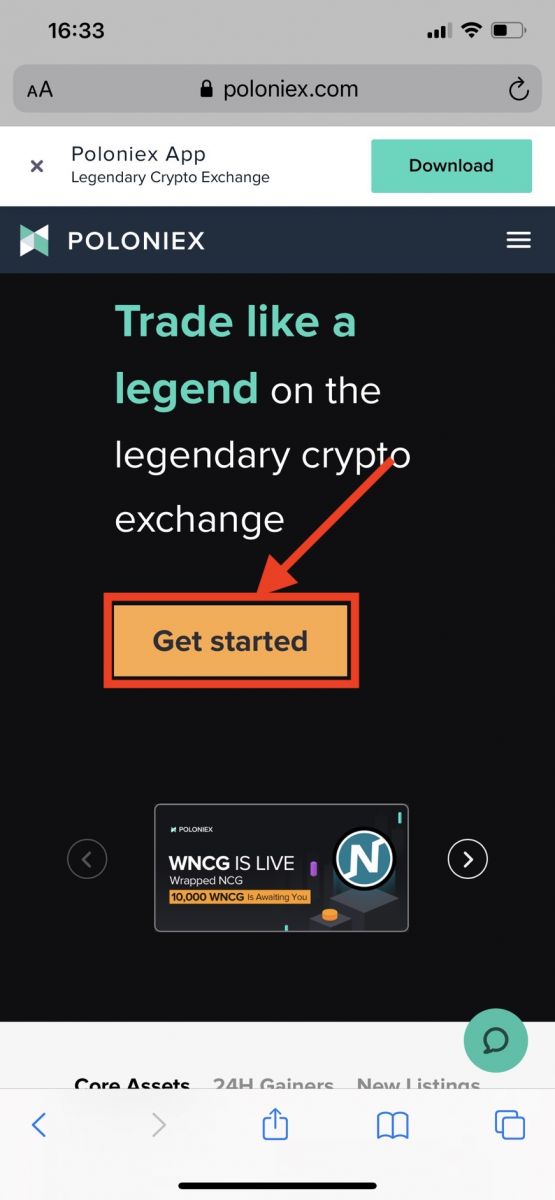
Стъпка 2 : ще видите страницата за регистрация
1. Въведете своя имейл адрес
2. Задайте парола за влизане
3. Потвърдете вашата парола
4. Ако сте поканени от други, въведете своя реферален код . Ако не, просто пропуснете този раздел.
5. Щракнете, за да потвърдите
6. Проверете С регистрацията се съгласявам, че съм навършил 18 години, ...
7. Щракнете върху [Регистрация]
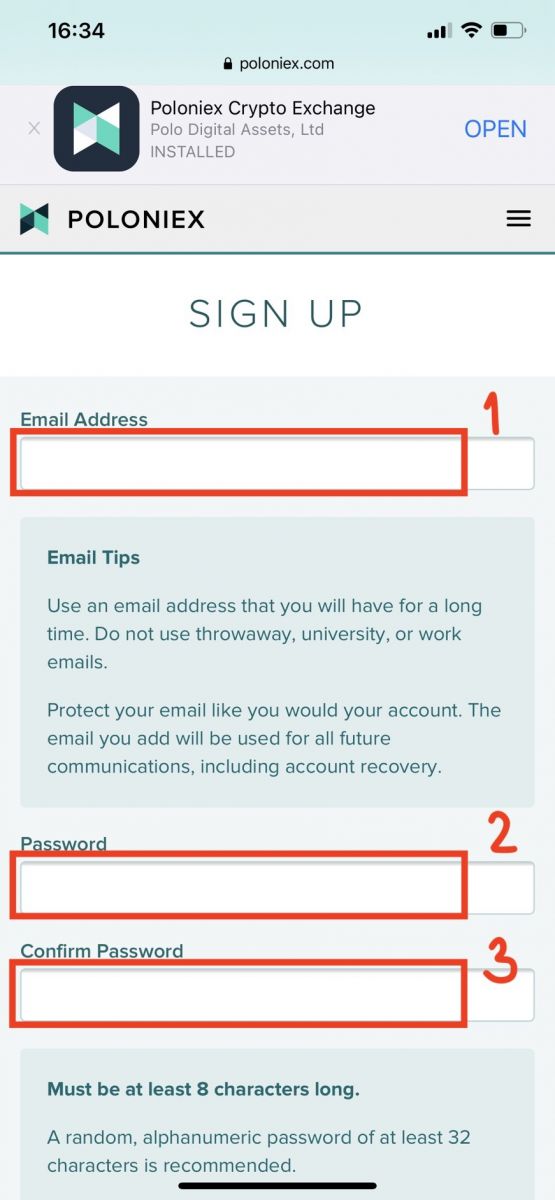
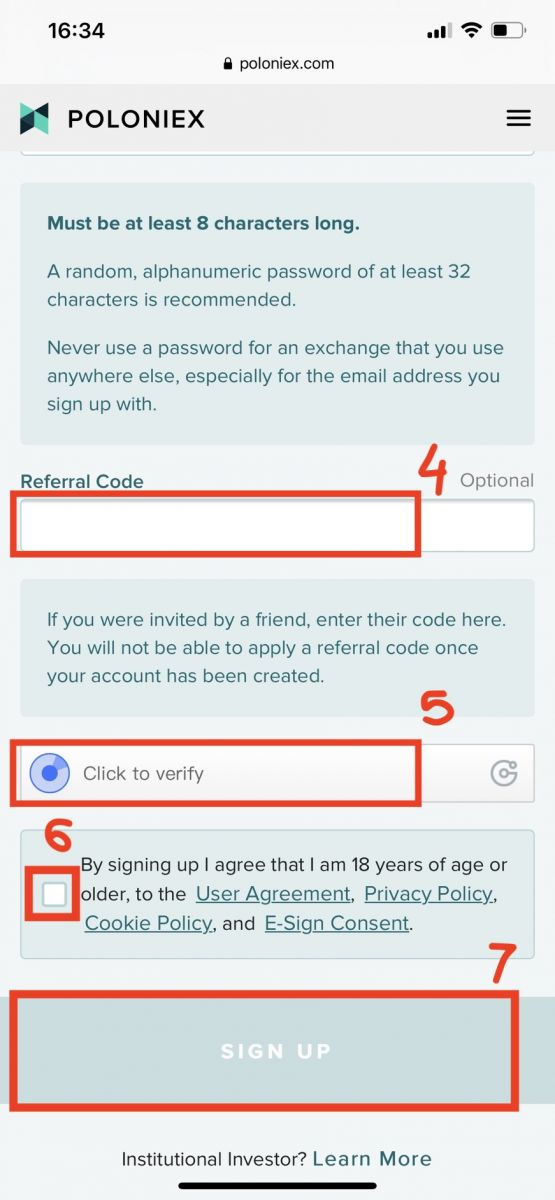
Стъпка 3: Проверете своя имейл и след това щракнете върху [потвърдете моя имейл]
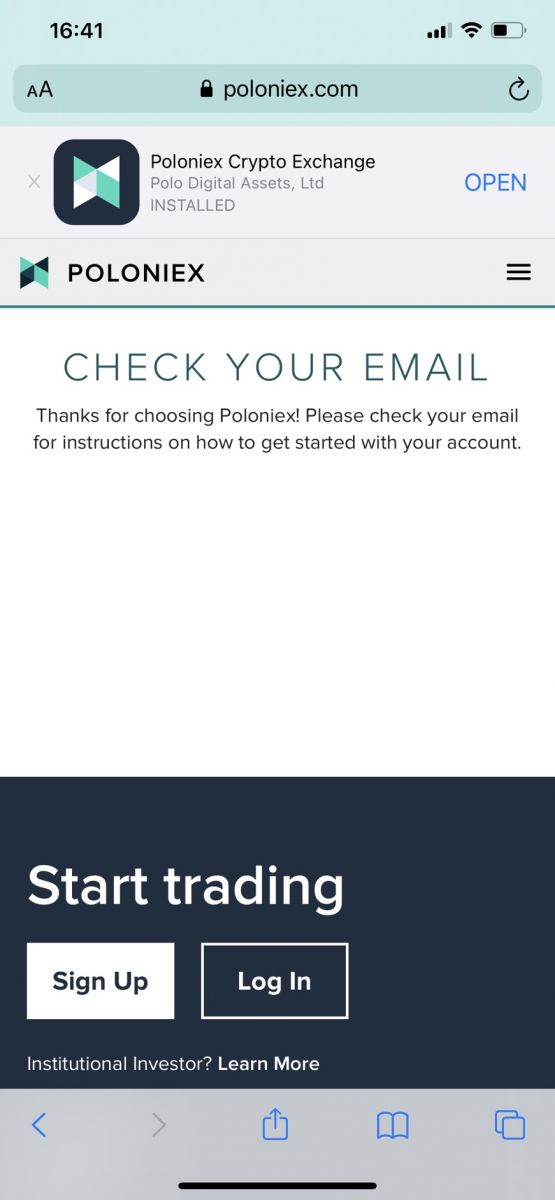
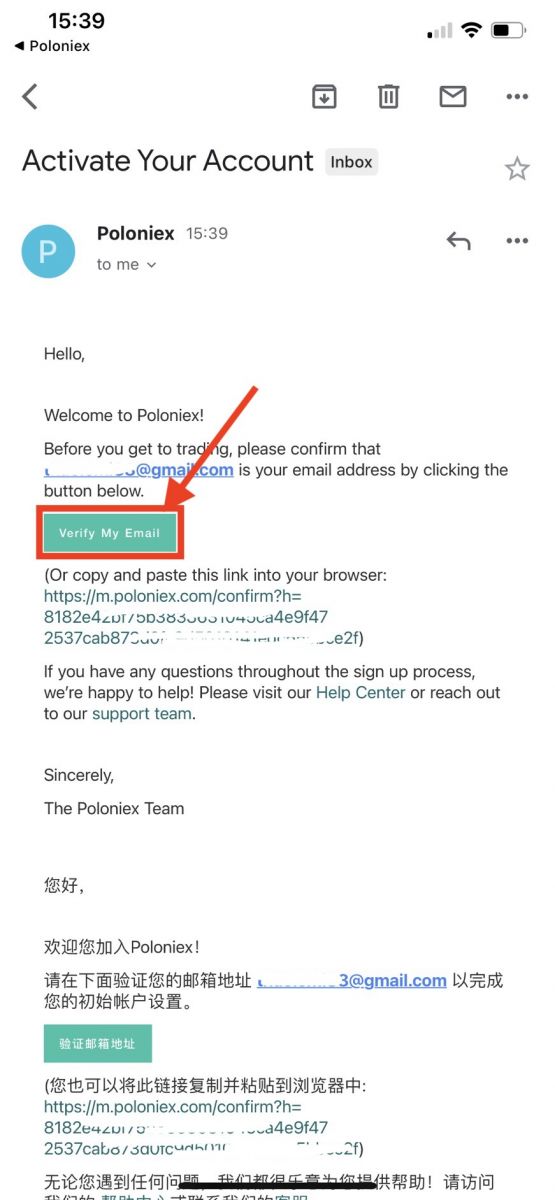
Поздравления, вече приключихте с регистрацията на вашия акаунт в Poloniex.
Изтеглете приложението Poloniex
Изтеглете приложението Poloniex за iOS
1. Влезте с вашия Apple ID, отворете App Store.
2. Изберете иконата за търсене в долния десен ъгъл; или Щракнете върху тази връзка, след което я отворете на телефона си: https://www.poloniex.com/mobile/download/inner
3. Въведете [ Poloniex] в лентата за търсене и натиснете [търсене];Натиснете [GET] , за да го изтеглите.
Изтеглете приложението Poloniex за Android
1. Отворете Google Play, въведете [Poloniex] в лентата за търсене и натиснете [търсене] ; Или щракнете върху тази връзка, след което я отворете на телефона си: https://www.poloniex.com/mobile/download/inner
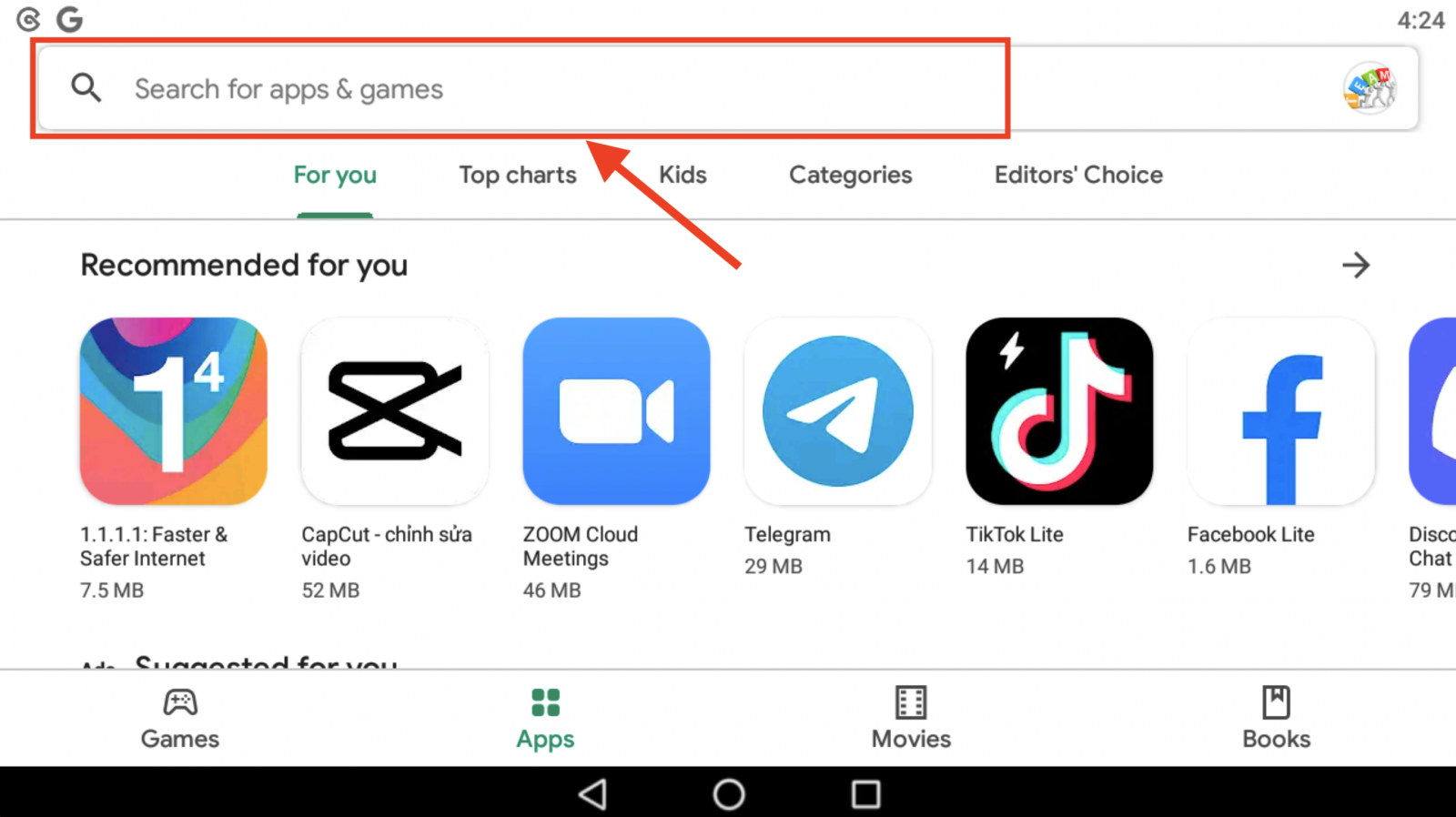
2. Щракнете върху [Инсталиране] , за да го изтеглите;
3. Върнете се на началния екран и отворете вашето приложение Poloniex, за да започнете .
Как да верифицирам акаунт в Poloniex
Как да завършите проверката на вашия акаунт
1. Посетете Poloniex.com и влезте в акаунта си; Ако нямате акаунт в Poloniex, моля, щракнете тук .
- Кликнете върху горната дясна икона
- Кликнете върху [Профил]
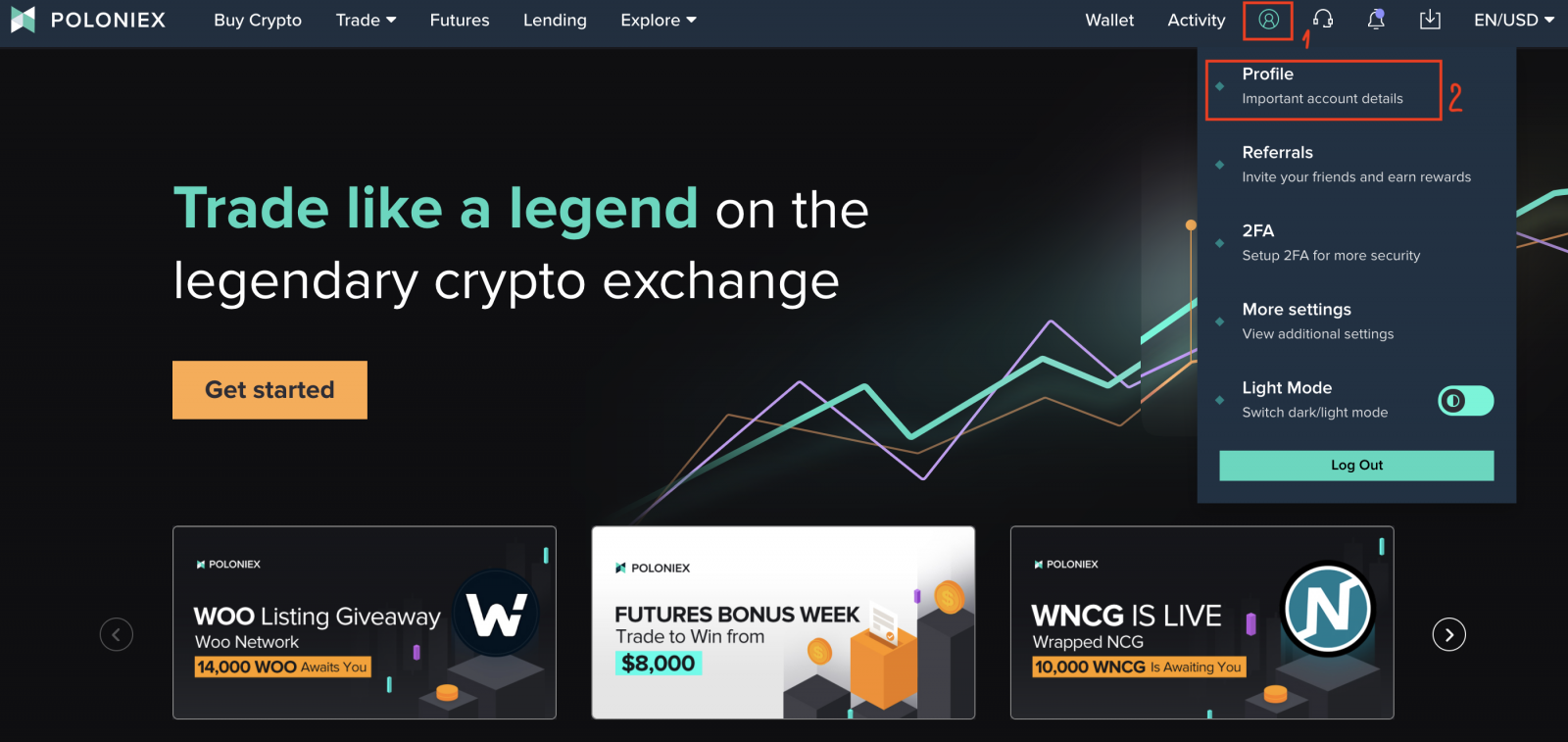
2. Щракнете върху [Първи стъпки], за да започнете процеса на проверка. Това ще ви отведе до вашата страница с лична информация.
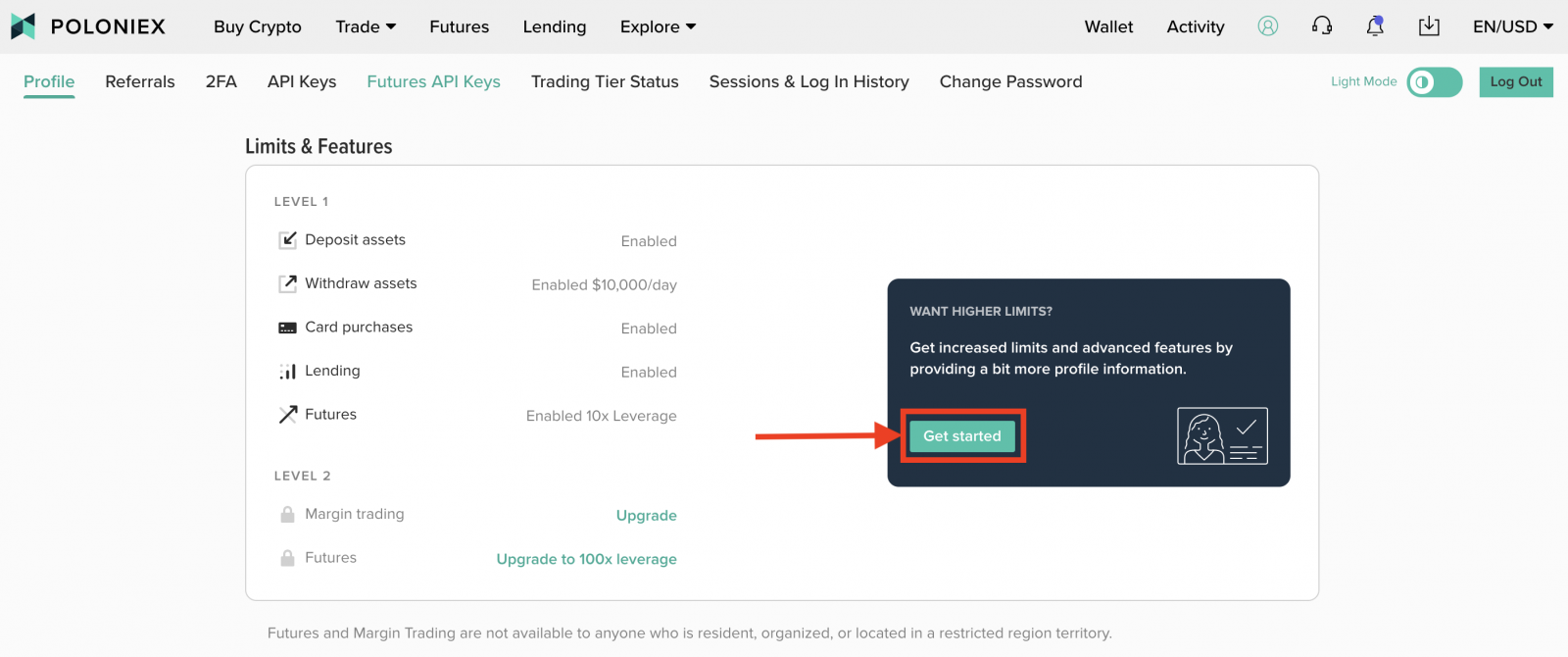
3. След като сте на страницата с информация за профила , изберете вашата държава/регион , въведете вашето име, фамилия ; Дата на раждане , вашия адрес , пощенски код и телефонен номер . След това щракнете върху [Изпращане] .
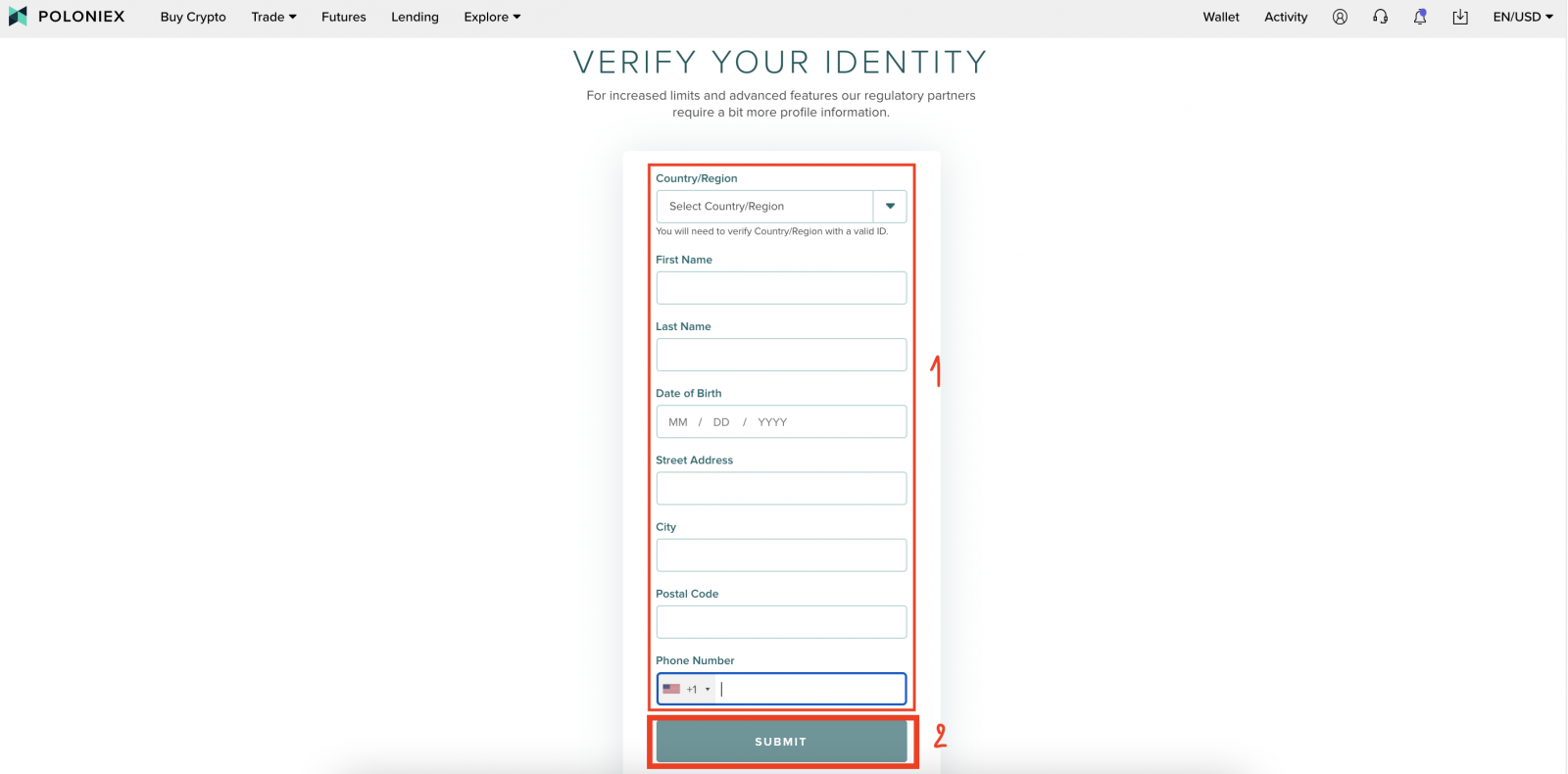
4. Щракнете върху [Старт]
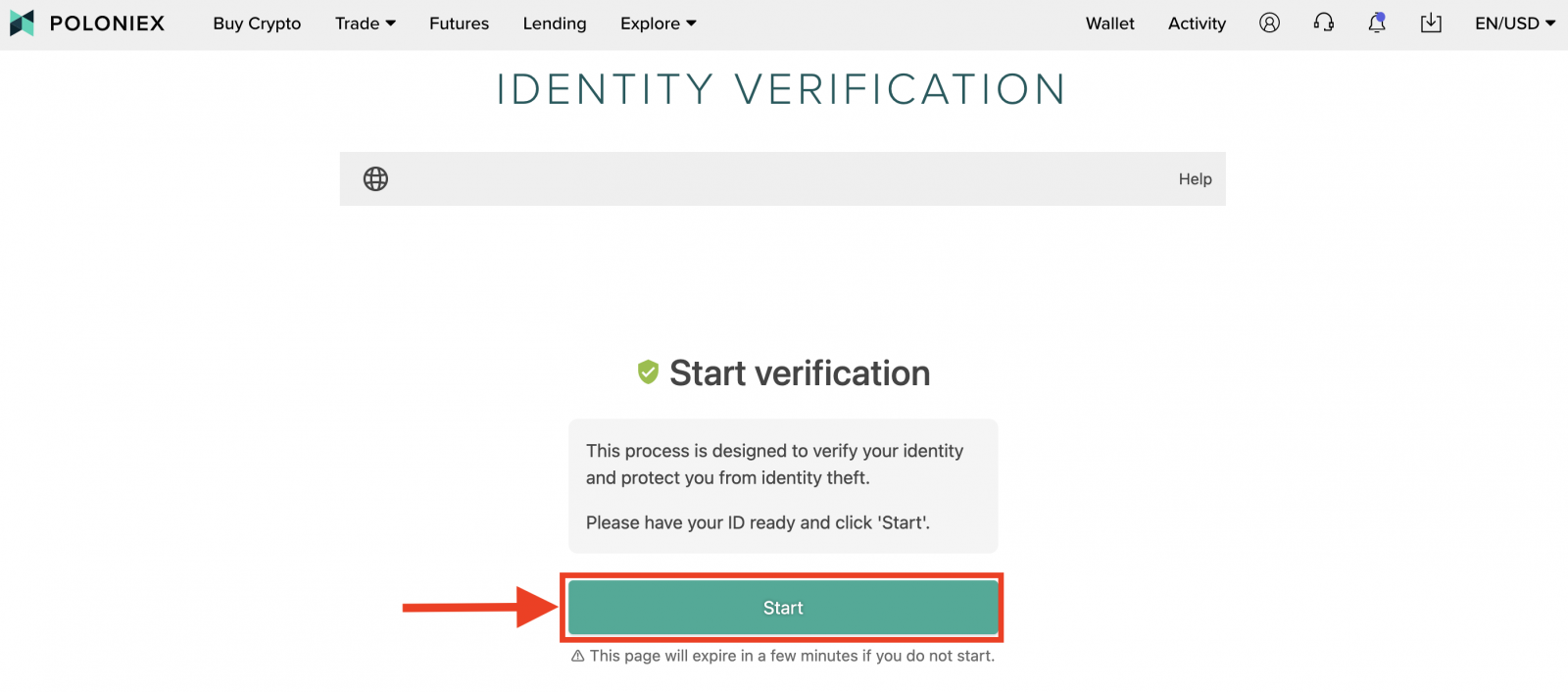
5. Изберете вашата държава/регион и тип ID
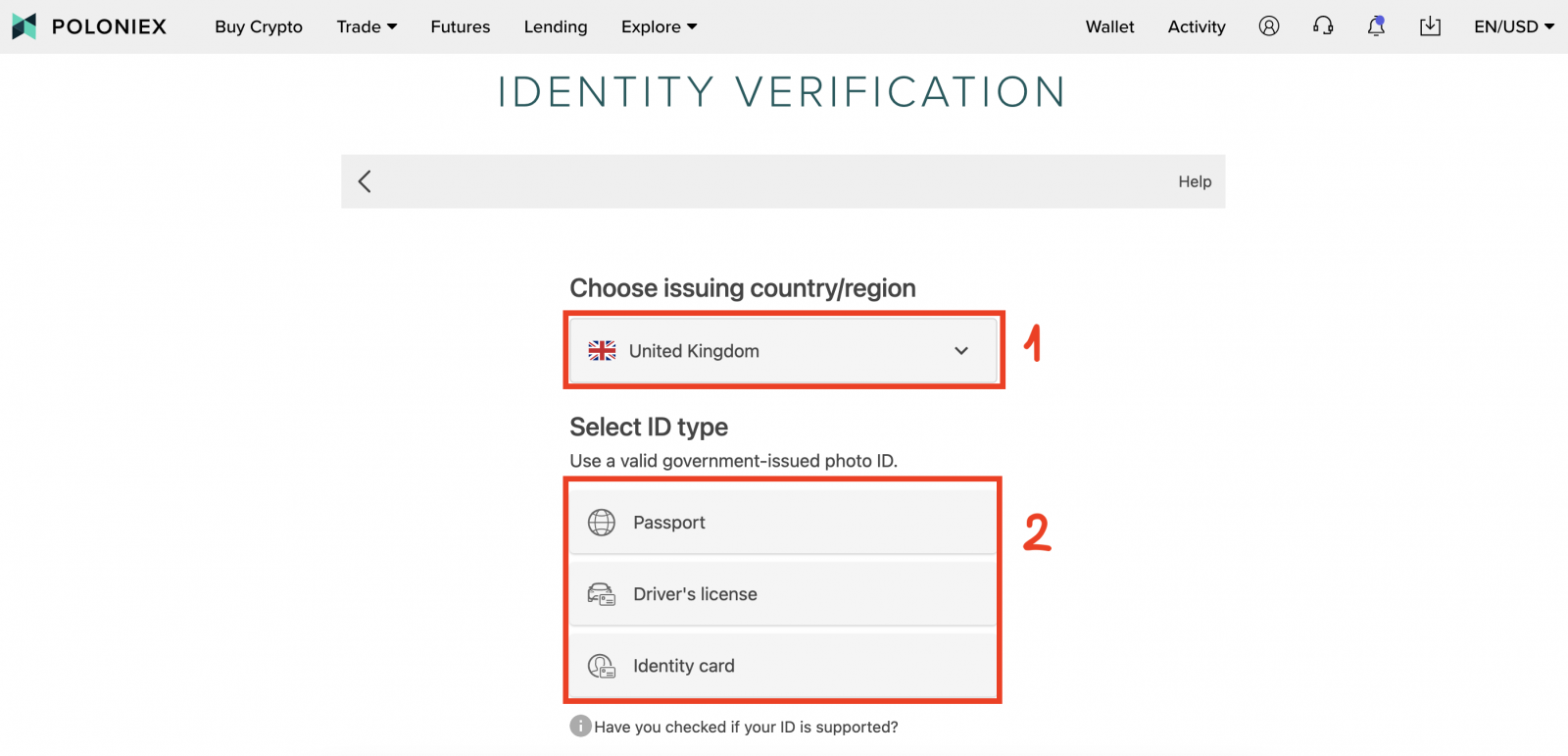
6. Изберете метод за качване. Можем да направим и качим снимка чрез мобилно устройство или чрез уеб камера. Вземете снимка за качване за пример:
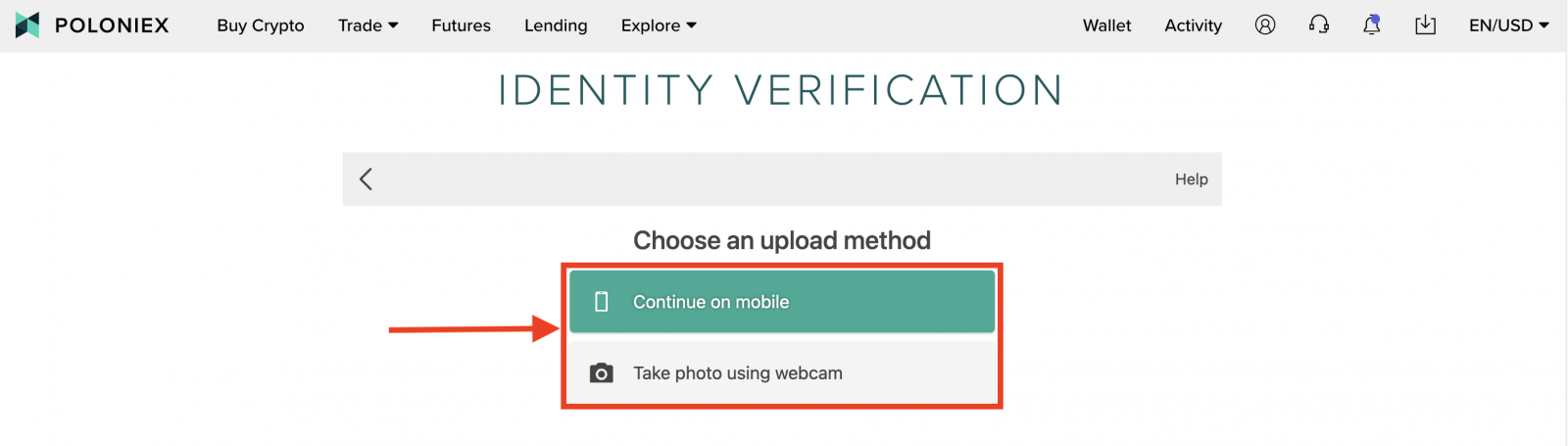
7. Имаме две опции да започнем да качваме снимка, можете да въведете своя имейл, за да получите връзка или да сканирате QR код. Ние сканираме QR код за пример:
Забележка: Сканирайте QR кода с помощта на мобилната камера или приложението за QR код и дръжте тази страница отворена, докато използвате мобилния си телефон.
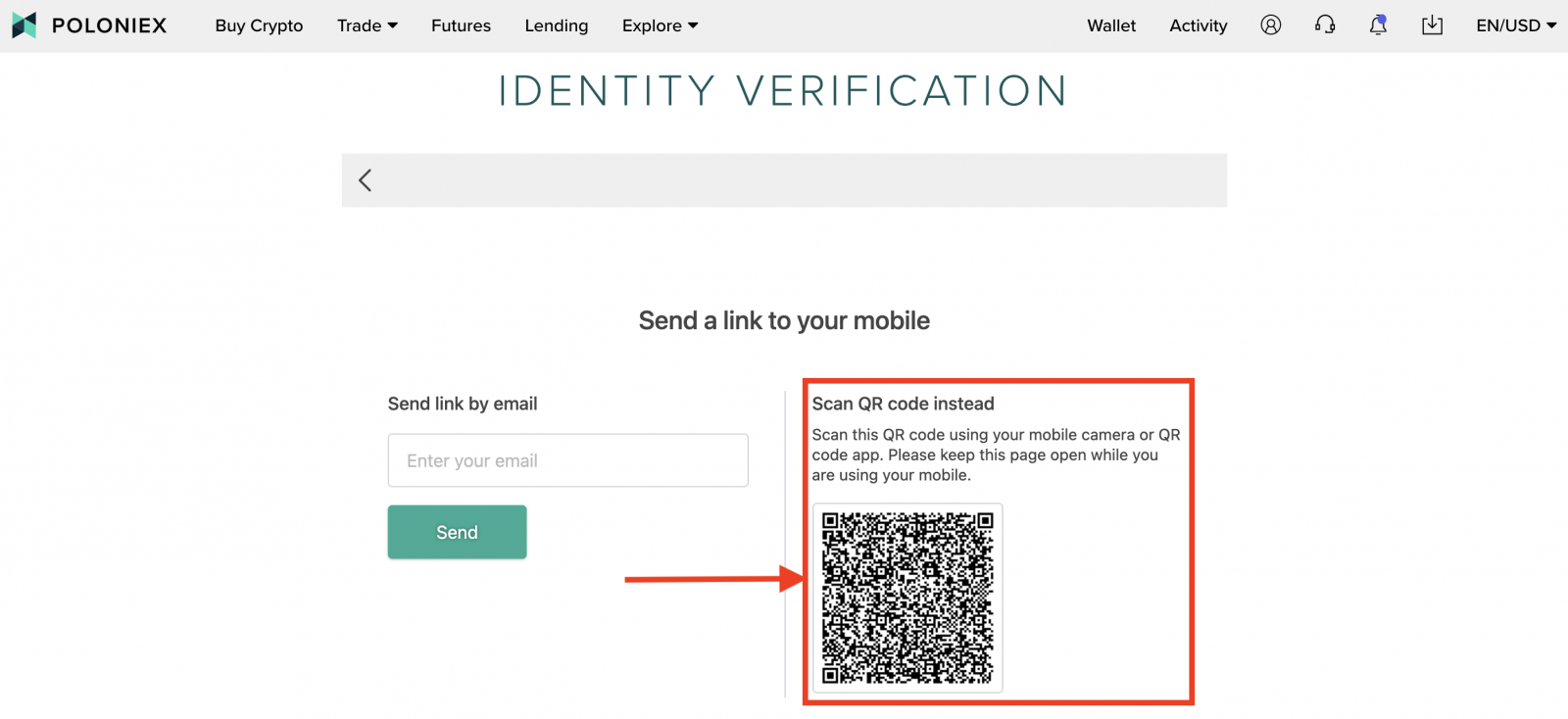
8. Щракнете върху [Старт] , за да направите снимка на лицевата страна на личната карта.
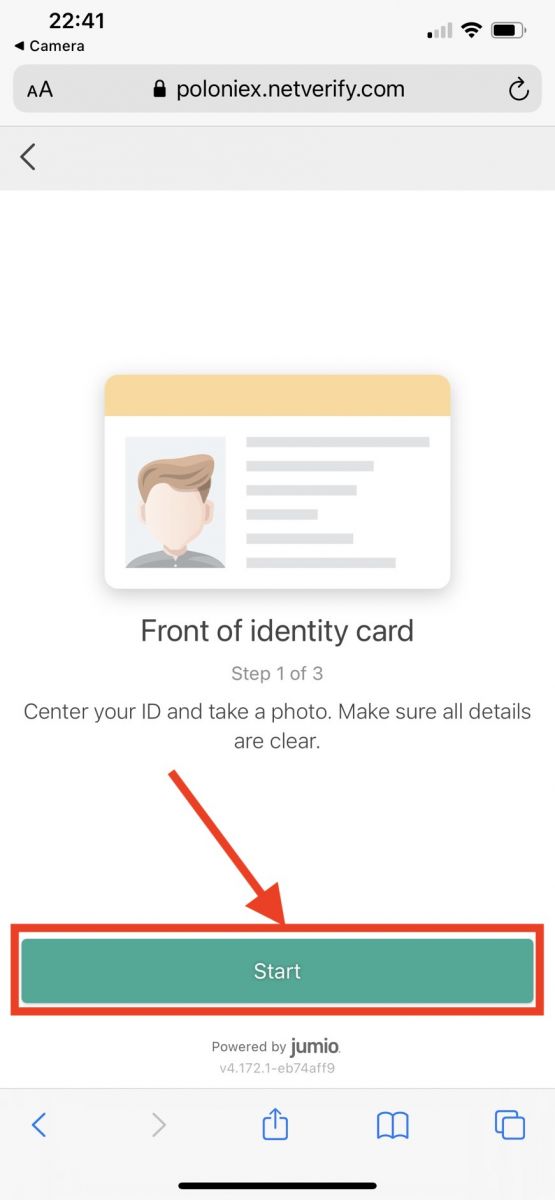
9. Направете снимка на предната страна на личната карта. След това щракнете върху [Потвърди]
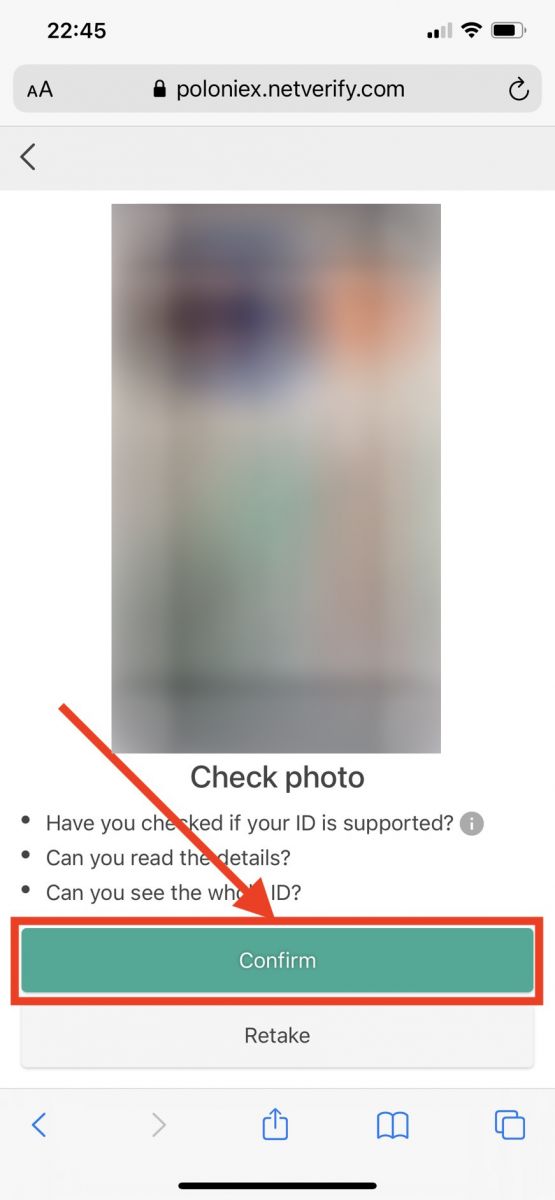
10. Щракнете върху [Старт] , за да направите снимка на гърба на личната карта.
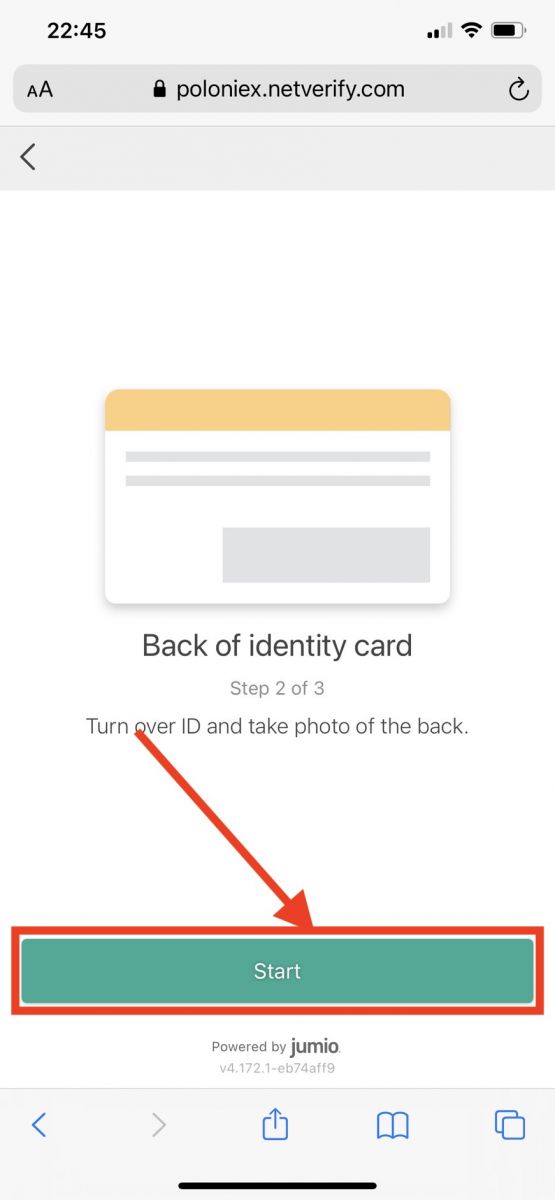
11. Направете снимка на гърба на личната карта. След това щракнете върху [Потвърди]
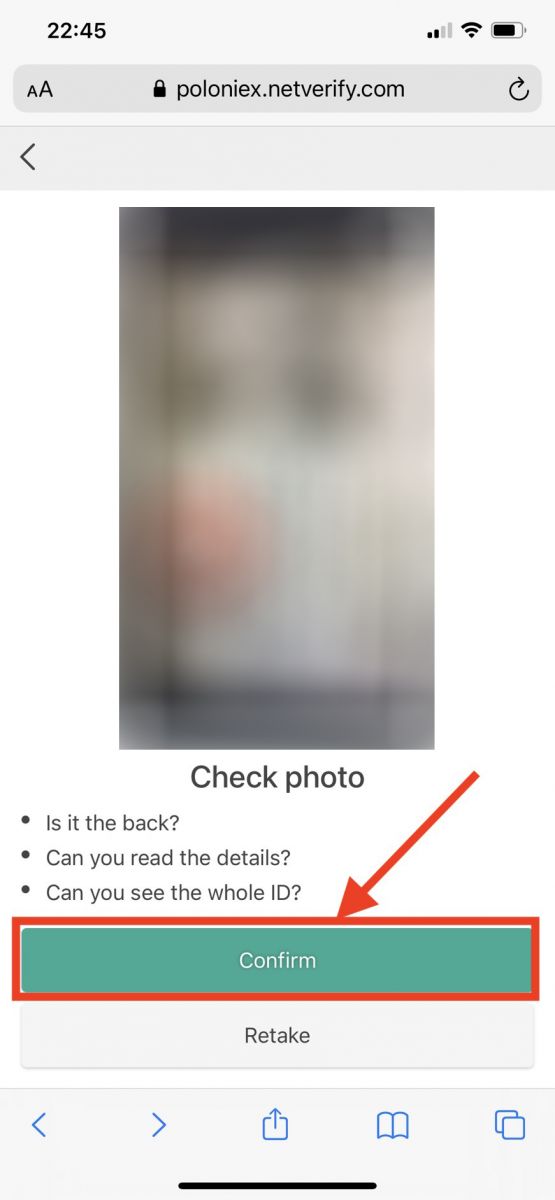
12. Щракнете върху [Старт], за да започнете процеса на лицево разпознаване.
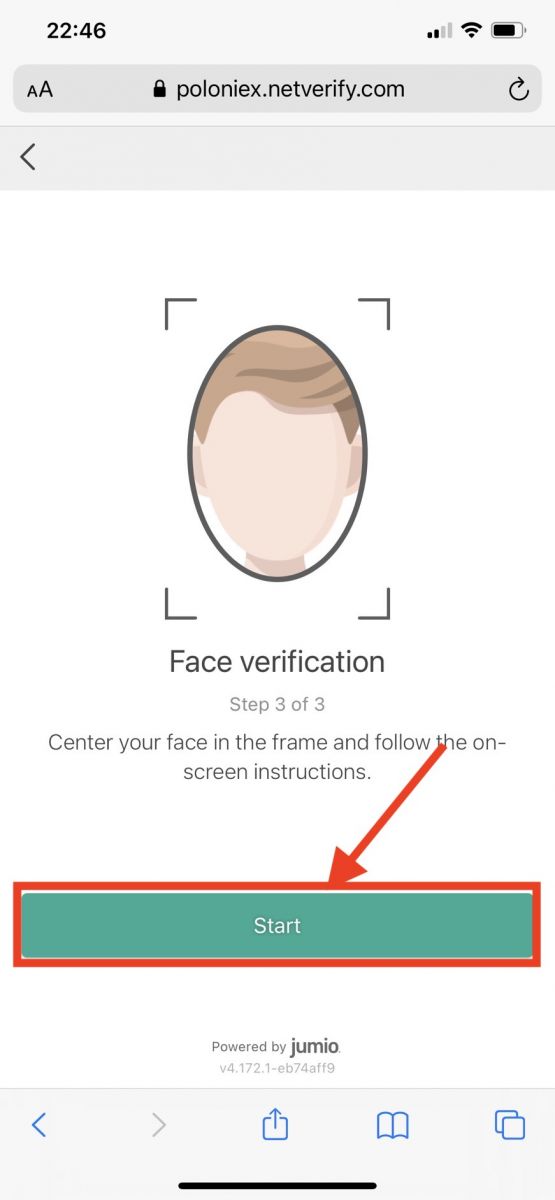
13. Моля, уверете се, че центрирате лицето си в рамката и следвайте инструкциите на екрана, за да завършите сканирането за лицево разпознаване. Моля, изчакайте, докато системата обработи разпознаването на лицето ви. След като бъде завършен, ще имате потвърден акаунт.
14. Сега проверете вашия работен плот, за да завършите процеса на проверка.
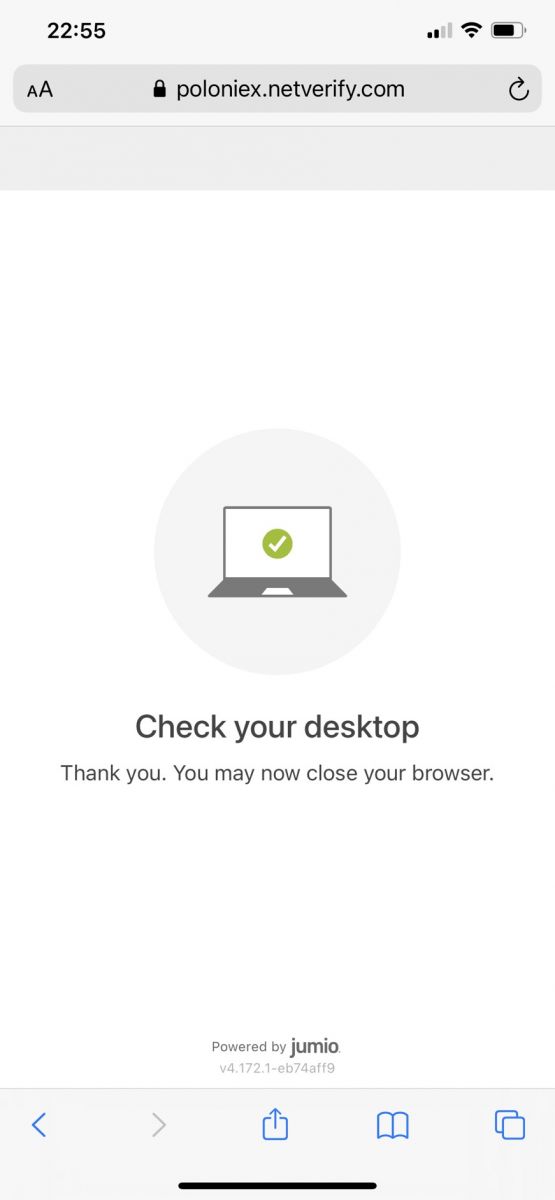
Как да зададете двуфакторна проверка на автентификацията (2FA).
Стъпка 1:За да започнете, ще трябва да инсталирате приложение за удостоверяване на телефона си, тъй като Poloniex не използва SMS потвърждение. Някои опции са:
- Google Authenticator за iOS
- Google Authenticator за Android
- Microsoft Authenticator за Windows Phone
- Authy за настолен компютър
Стъпка 2:
След това влезте във вашия акаунт в Poloniex. В главното меню в горния десен ъгъл на страницата изберете [2FA]
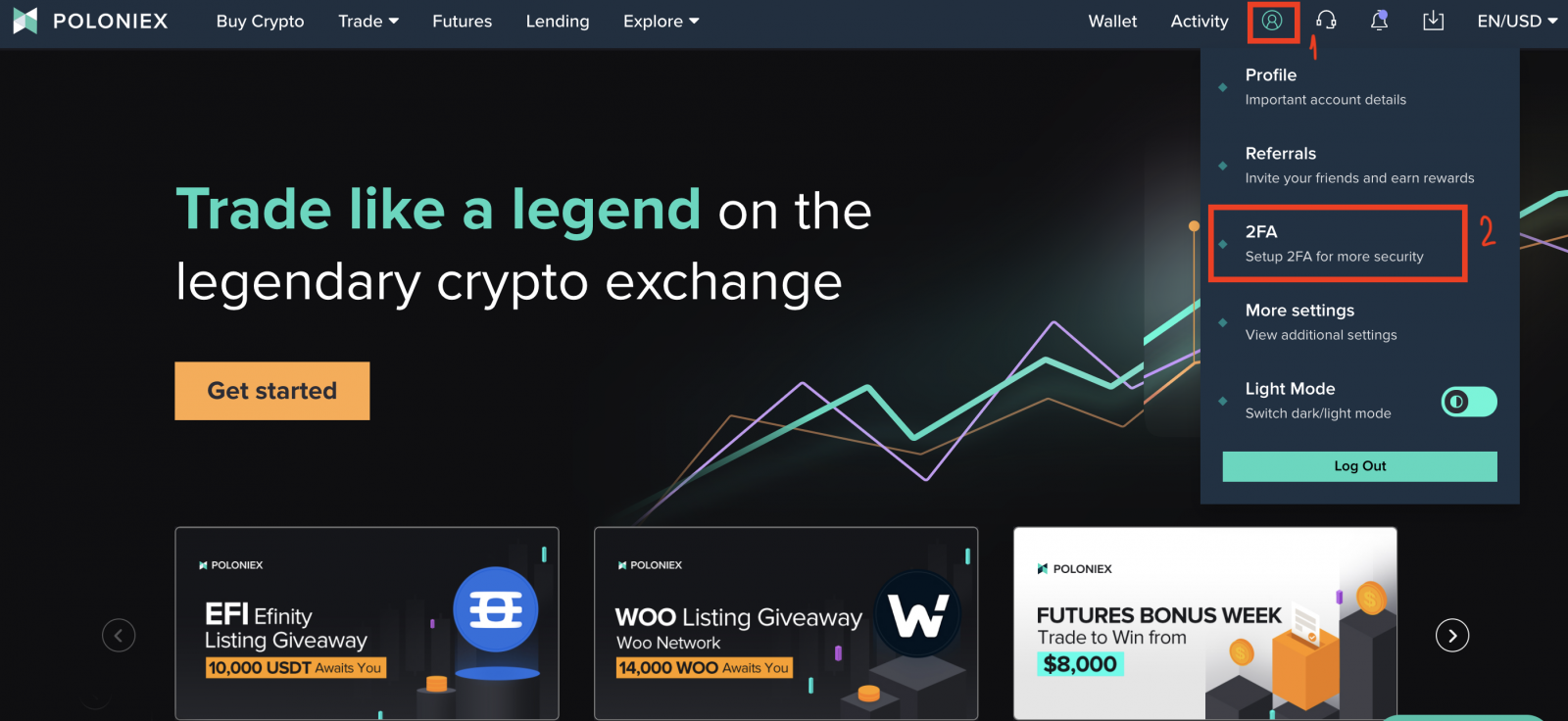
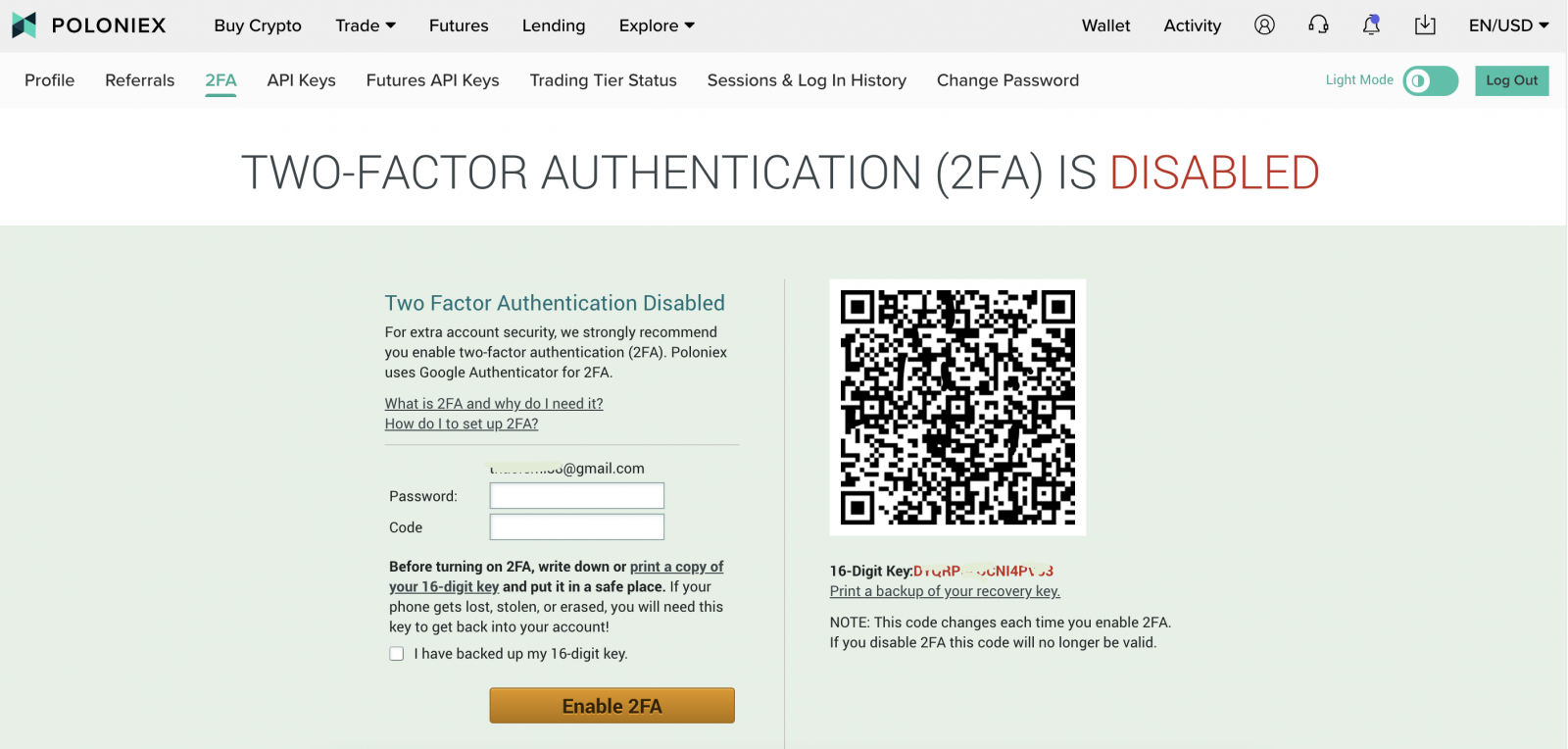
Стъпка 3:
Ще трябва да добавите Poloniex акаунт в приложението си за удостоверяване. Можете да направите това, като използвате някой от тези два метода:
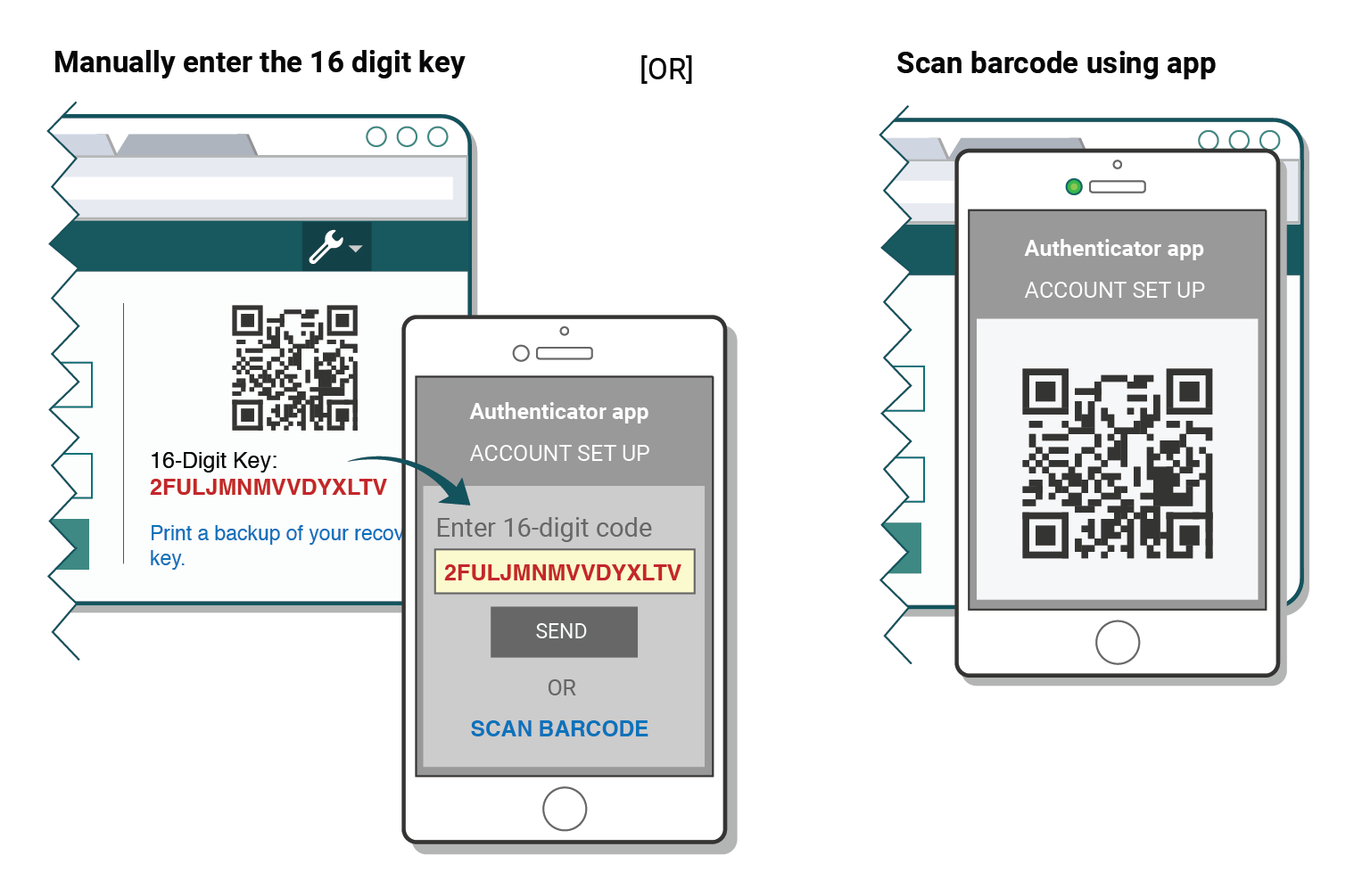
Стъпка 4:
ВАЖНО: Съхранявайте безопасно своя резервен код!
Запазете своя резервен код и QR кода и ги поставете на сигурно място. Ако телефонът ви бъде изгубен, откраднат или изтрит, ще ви е необходим този резервен код, за да влезете отново във вашия акаунт в Poloniex!
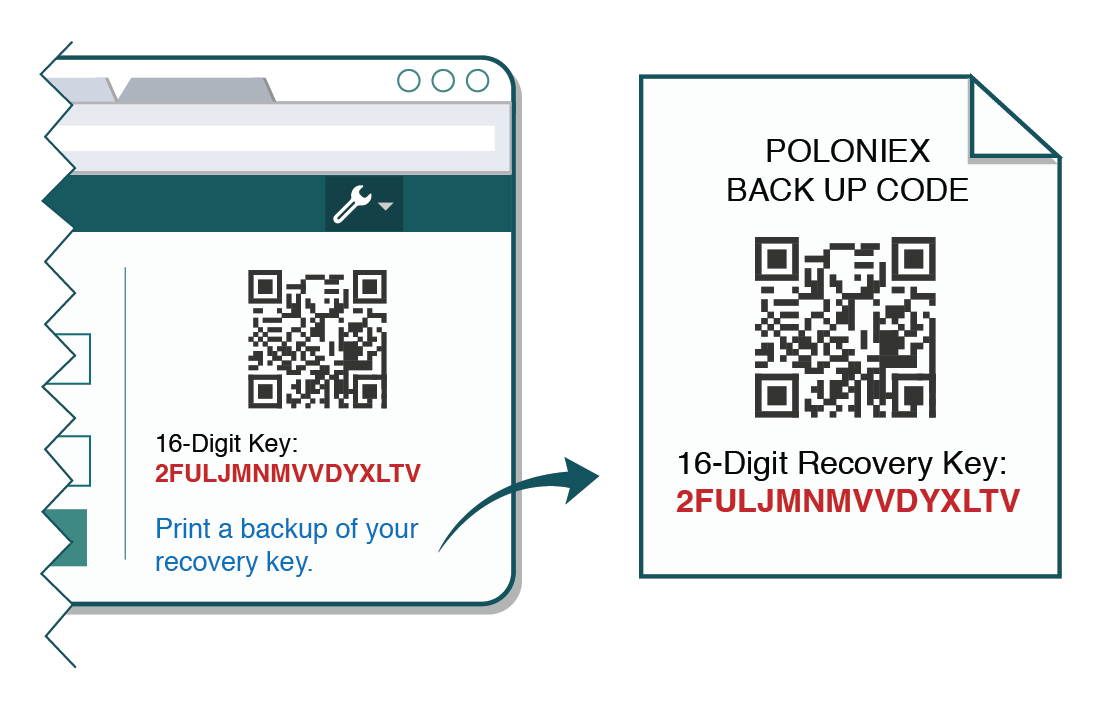
Без този резервен код единственият начин да си възвърнете достъпа ще бъде да отворите билет за поддръжка и да продължите чрез ръчно деактивиране на 2FA, което може да бъде дълъг процес.
Стъпка 5:
Вашето приложение за удостоверяване ще генерира парола за еднократна употреба за вашия акаунт в Poloniex. Върнете се на страницата 2FA на уебсайта на Poloniex, изпълнете следното:
- Въведете паролата си
- Въведете генерирания 6-цифрен код от вашето приложение Authenticator (нов трябва да се генерира на всеки 30 секунди)
- Щракнете върху бутона [Активиране на 2FA].
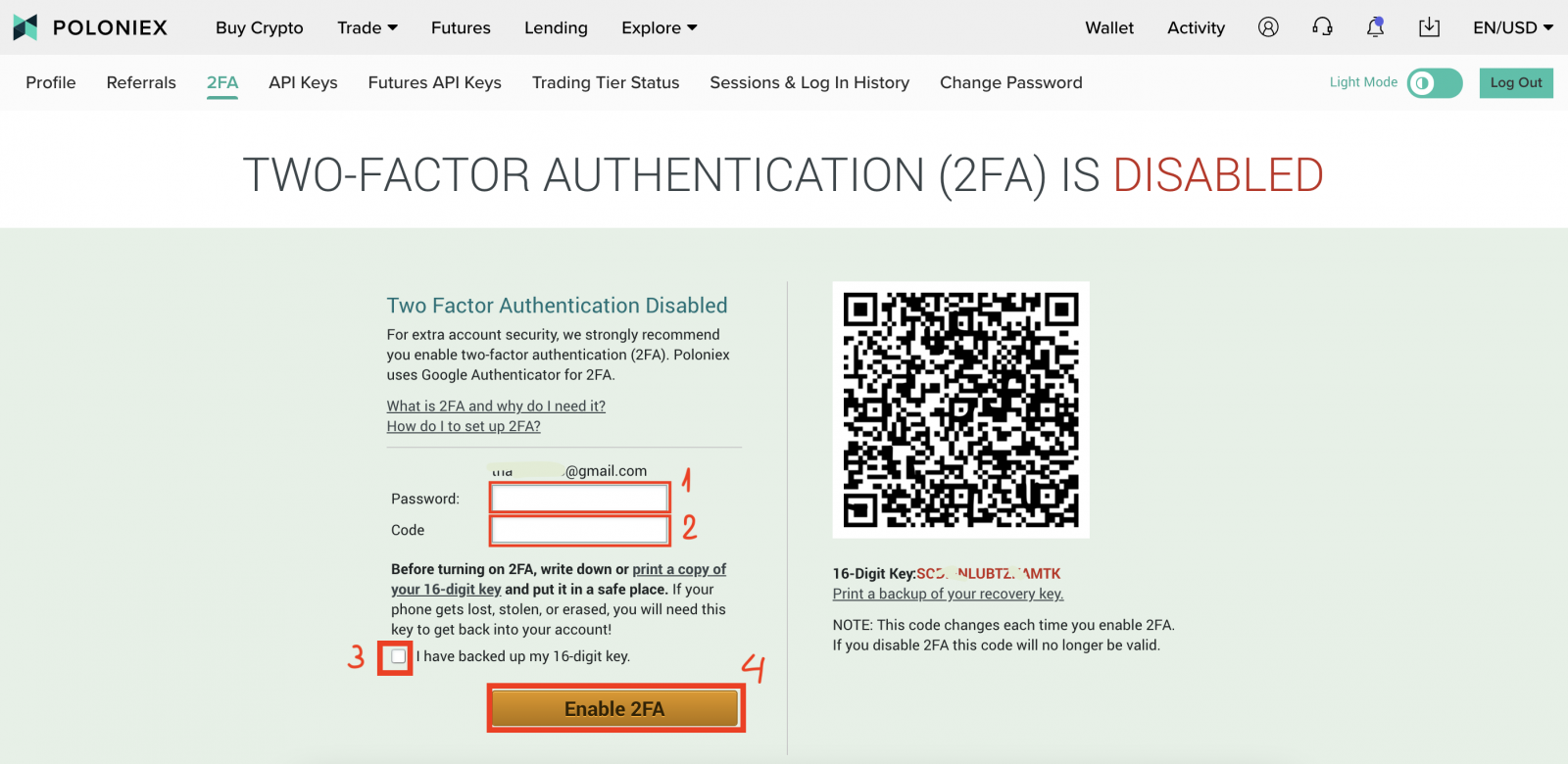
Често задавани въпроси (FAQ) относно проверката:
Неправилен код 2FA Отстраняване на неизправности
Най-честата причина за грешките „Неправилен код“ е, че времето на вашето устройство не е синхронизирано правилно. За да сте сигурни, че имате правилния час в приложението си Google Authenticator, следвайте инструкциите за вашата операционна система по-долу.
На Android:
- Отидете в главното меню на приложението Google Authenticator
- Изберете Настройки
- Изберете Корекция на времето за кодове
- Изберете Синхронизиране сега
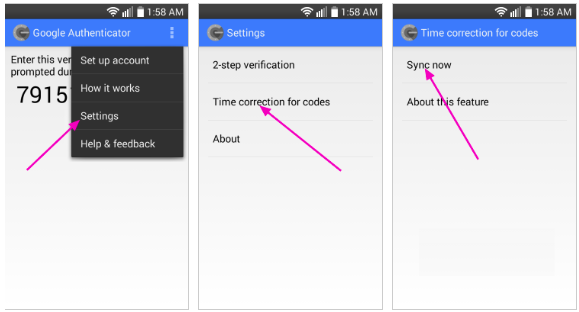
На следващия екран приложението ще потвърди, че часът е синхронизиран и вече трябва да можете да използвате вашите кодове за потвърждение, за да влезете.
На iOS (Apple iPhone):
- Отидете в Настройки – това ще бъдат системните настройки на вашия телефон, а не настройките на приложението Authenticator.
- Изберете Общи
- Изберете Дата Час
- Активирайте Автоматично задаване
- Ако вече е активиран, деактивирайте го, изчакайте няколко секунди и активирайте отново
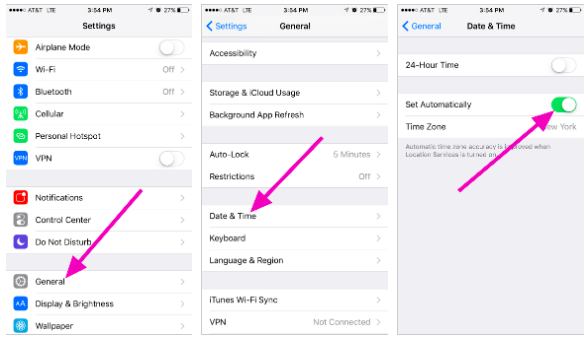
Двуфакторни кодове - Нуждаете се от нулиране
Ако вече сте извършили синхронизиране на времето на вашето устройство и не можете да намерите вашия 2FA резервен код, ще трябва да се свържете с нашия екип за поддръжка за допълнителна помощ.Моля, свържете се с нас и предоставете възможно най-много информация относно вашия акаунт, за да получите бързо нулиране на 2FA. Информацията за вашите последни депозити, сделки, салда и активност по сметката ще бъде много полезна при потвърждаване на вашата самоличност.
Промяна на паролата
1. Посетете Poloniex.com и влезте в акаунта си; Ако нямате акаунт в Poloniex, моля, щракнете тук .- Кликнете върху горната дясна икона
- Кликнете върху [Профил]
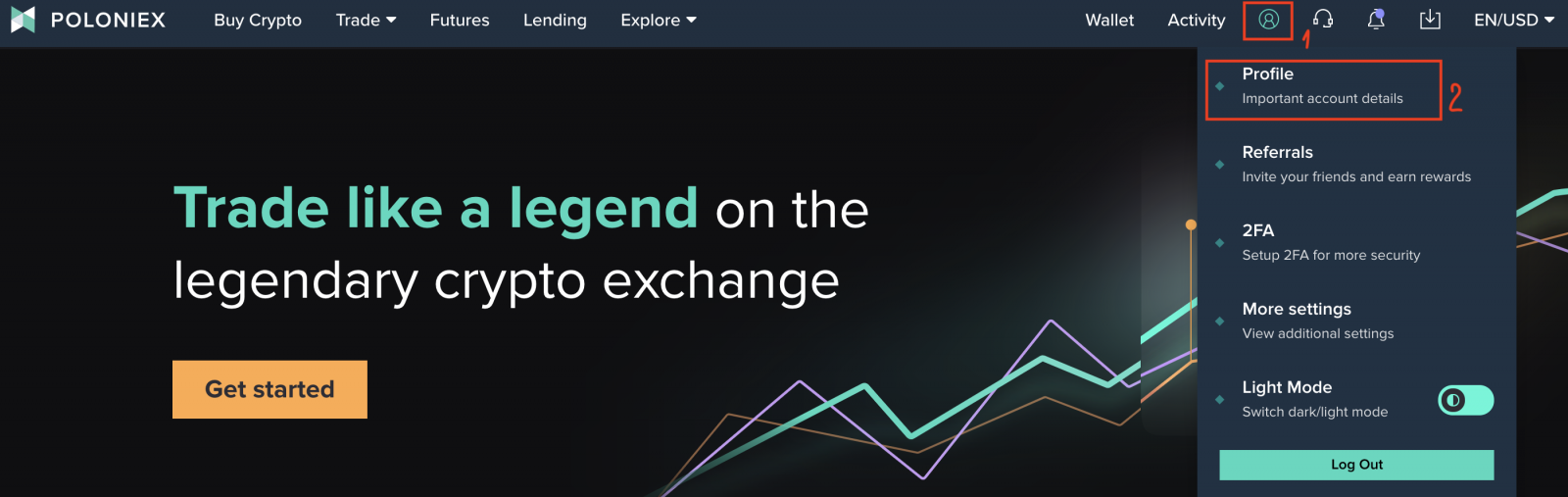
2. Щракнете върху [Промяна на паролата]

3. Ще видите страницата за промяна на паролата:
- Въведете старата си парола
- Въведете новата си парола
- Потвърдете новата си парола
- Щракнете върху [Промяна на паролата]