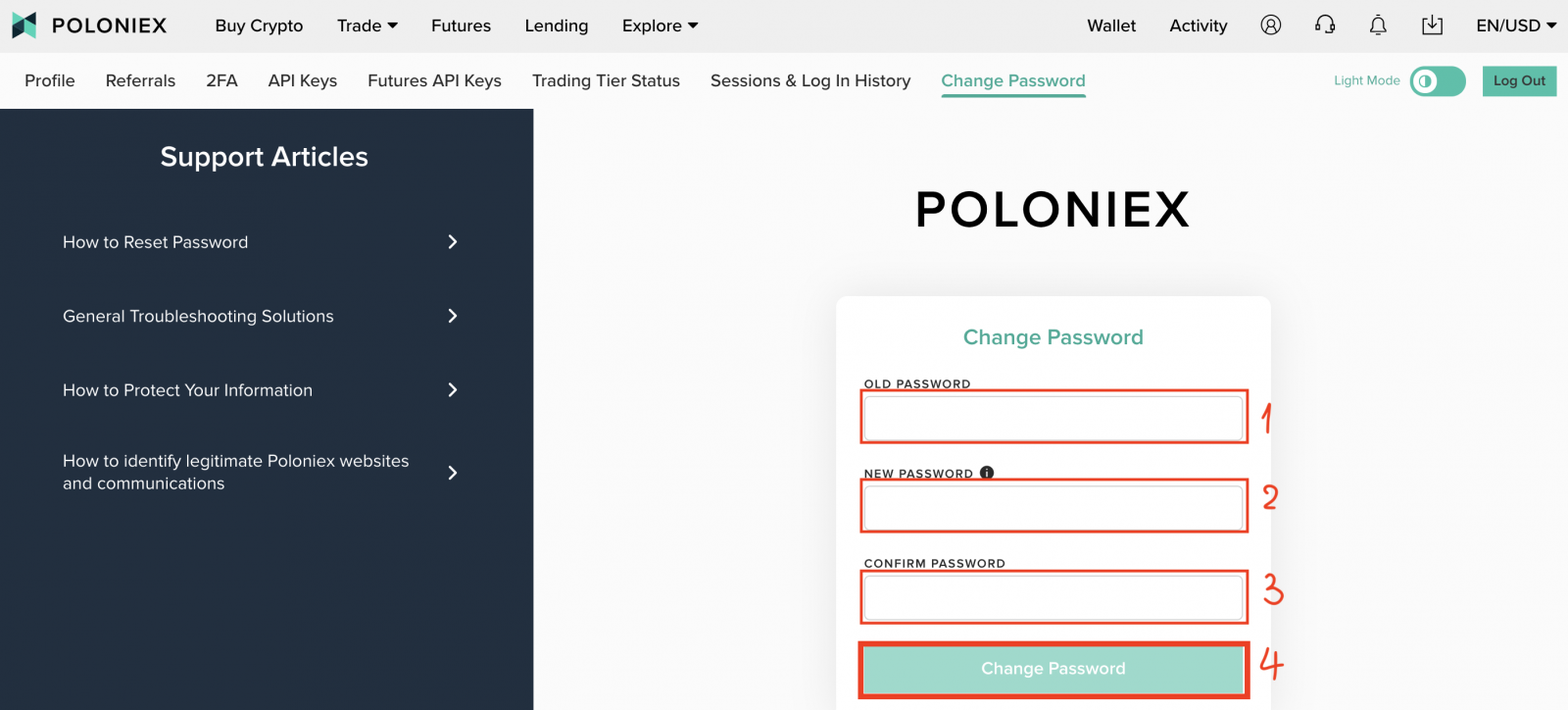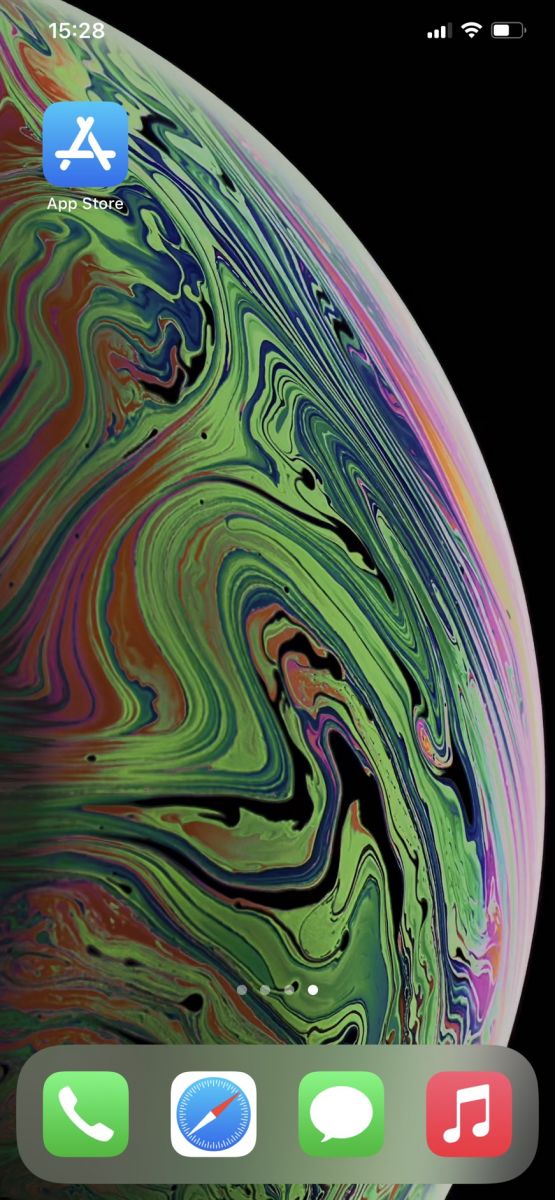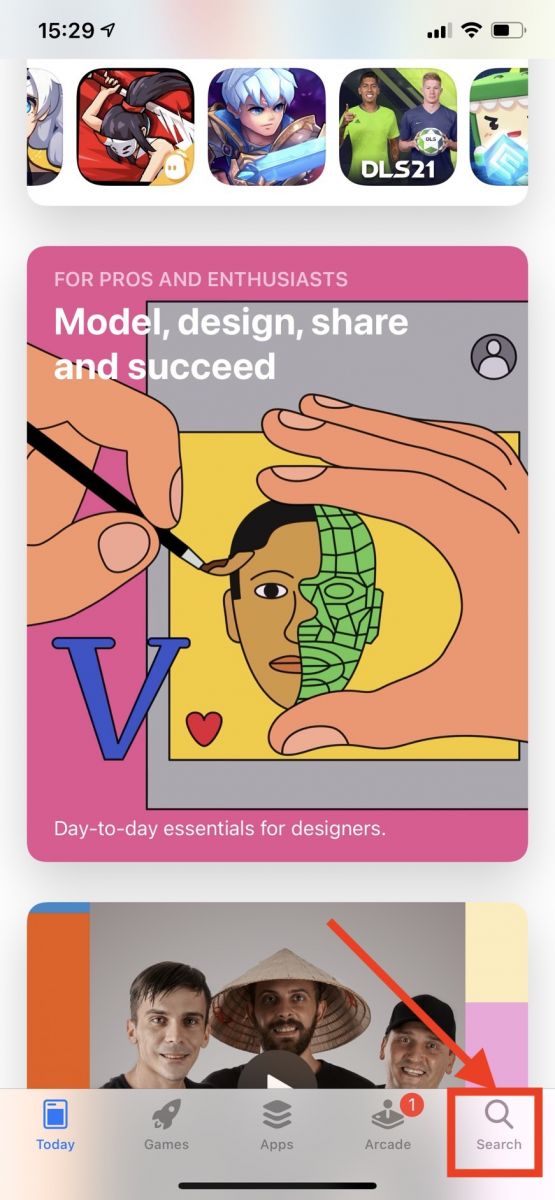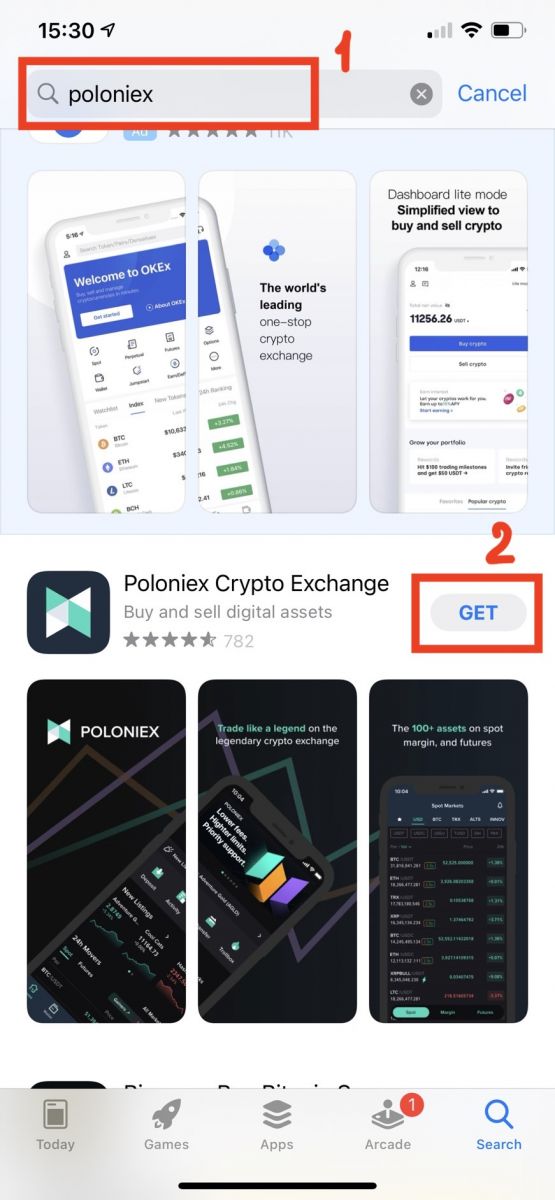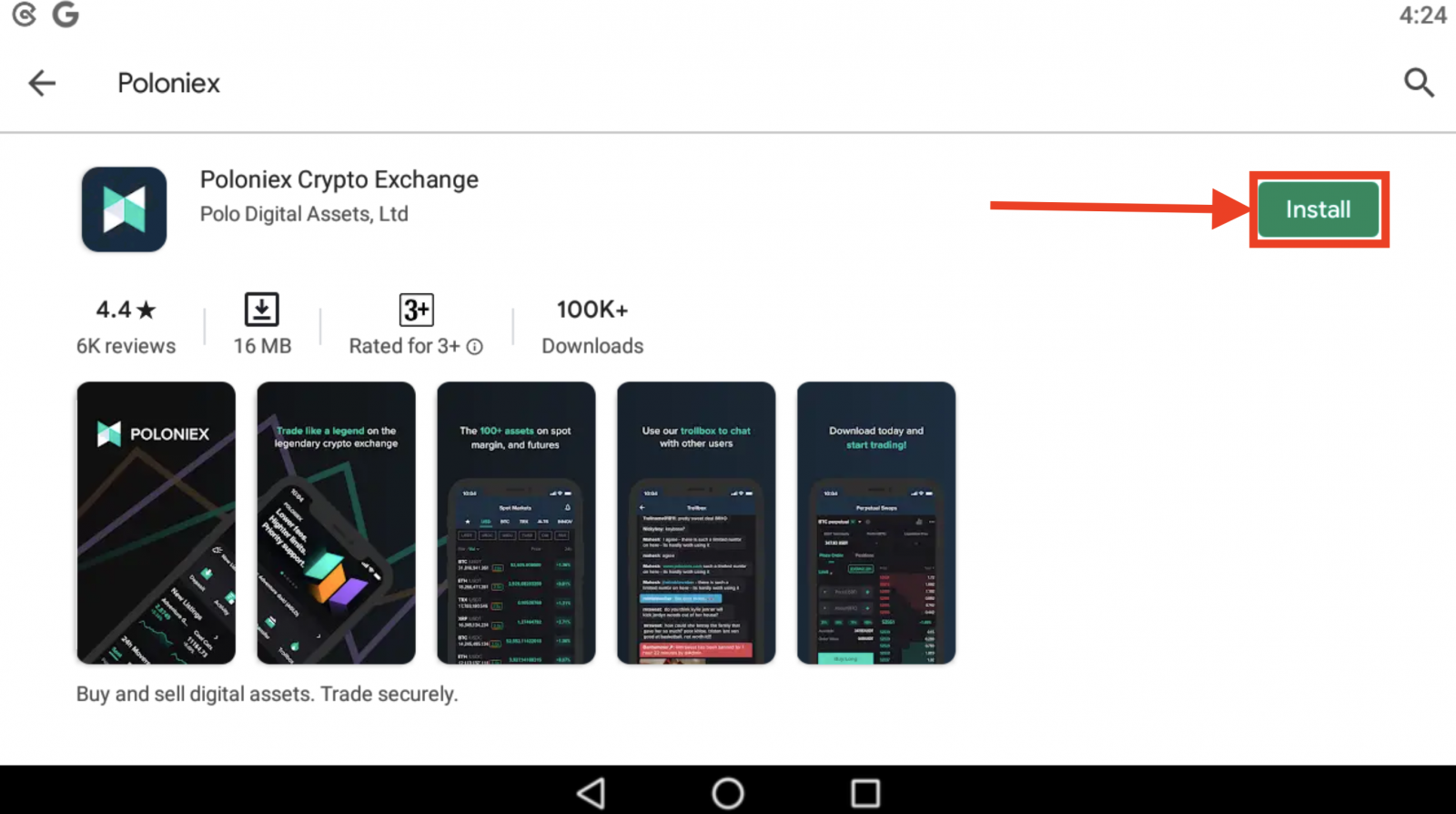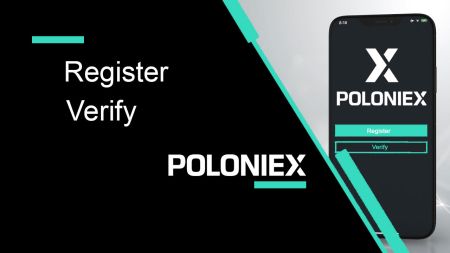Poloniexте каттоо эсебин кантип каттаса жана текшерсе болот
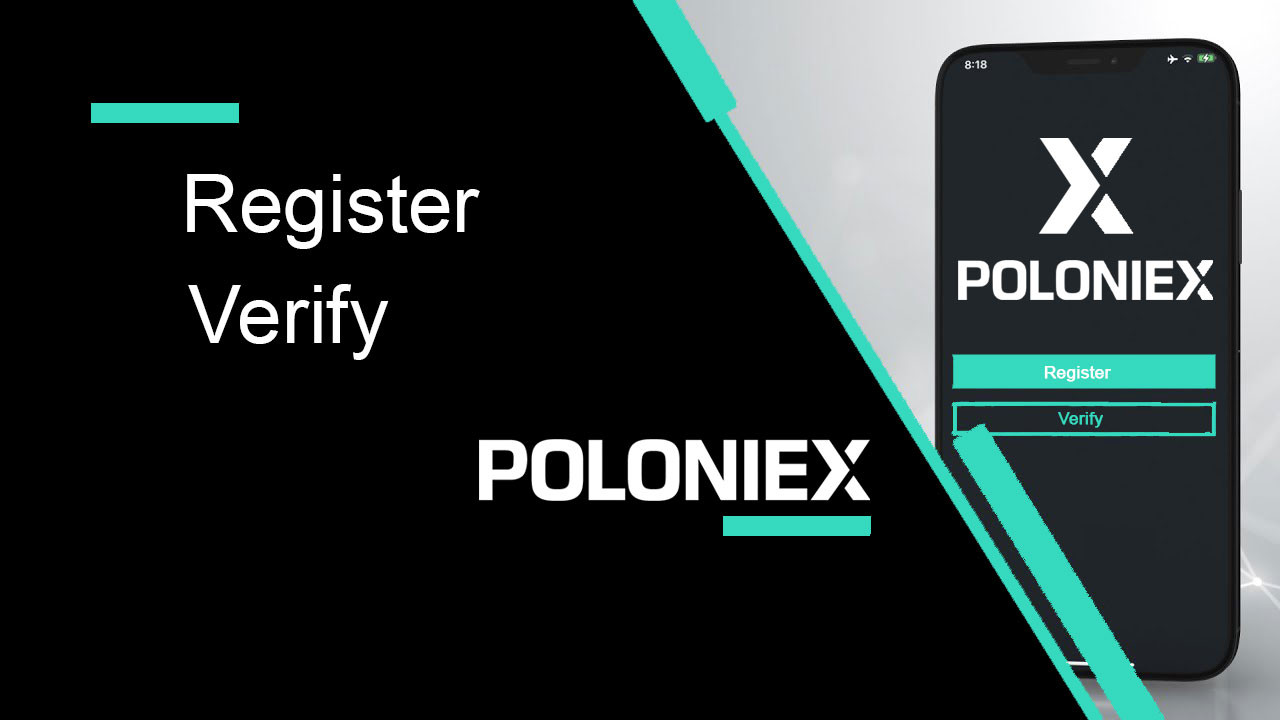
Poloniexте аккаунтту кантип каттаса болот
Poloniex аккаунтун кантип каттаса болот [PC]
1-кадам: poloniex.com сайтына кирип , [Катталуу ] чыкылдатыңыз
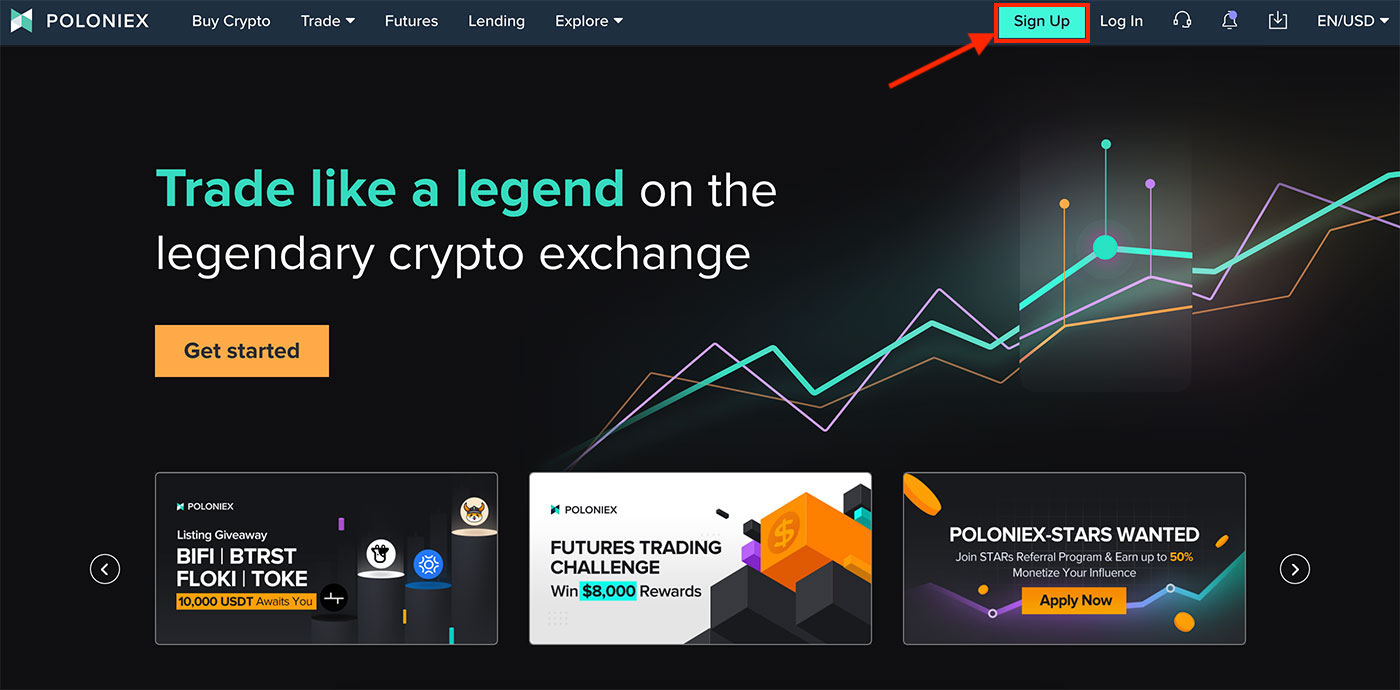
2-кадам: Сиз Каттоо баракчасын көрөсүз
1. Электрондук почта дарегиңизди киргизиңиз 2. Логин сырсөзүн
коюңуз 3. Сырсөзүңүздү ырастаңыз 4. Эгер сизди башкалар чакырса, реферал кодуңузду киргизиңиз . Болбосо, бул бөлүмдү өткөрүп жибериңиз. 5. Текшерүү үчүн басыңыз _ _
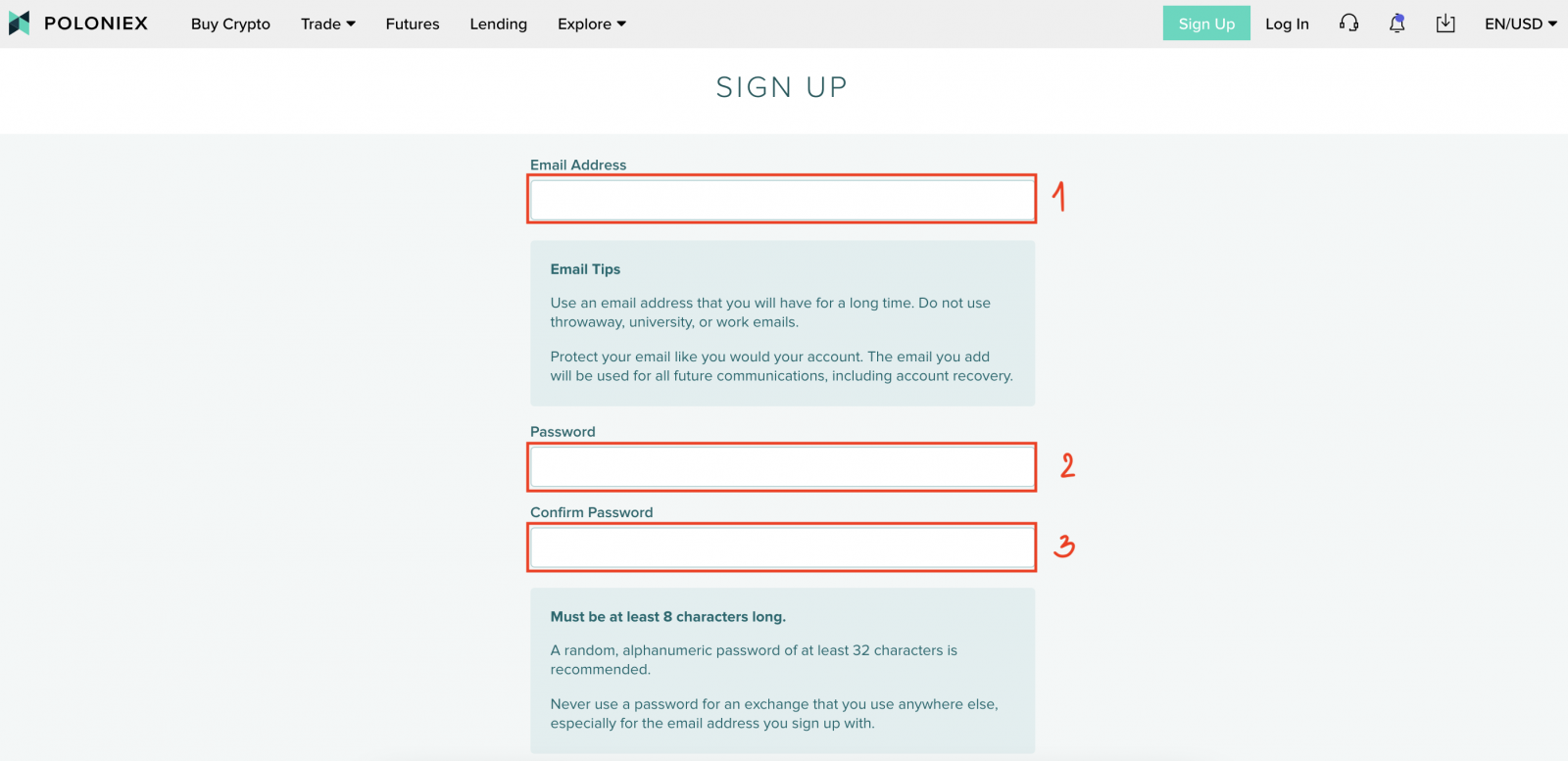
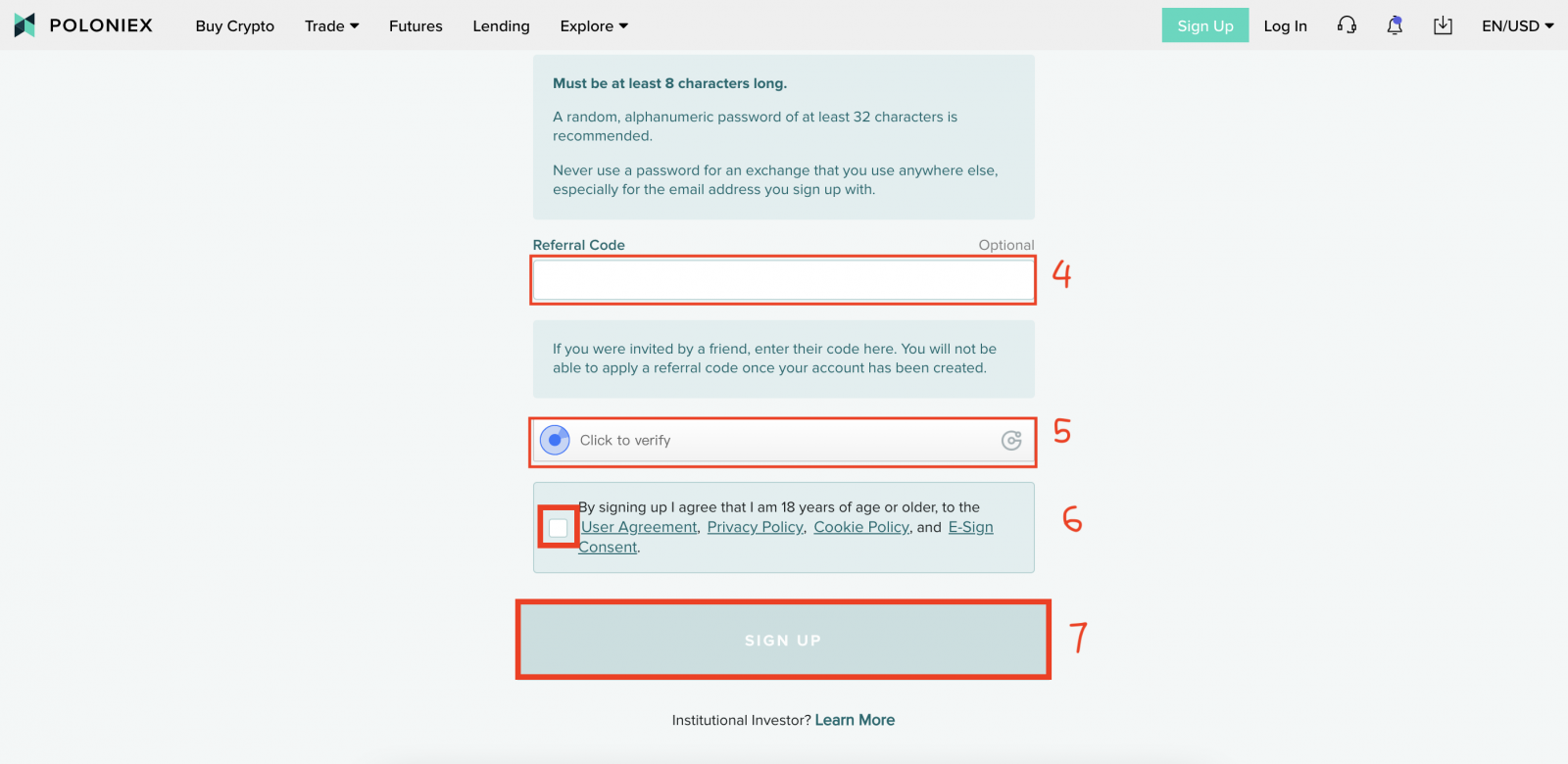
3-кадам: Электрондук почтаңызды текшериңиз, анан [Электрондук почтамды текшерүү] чыкылдатыңыз

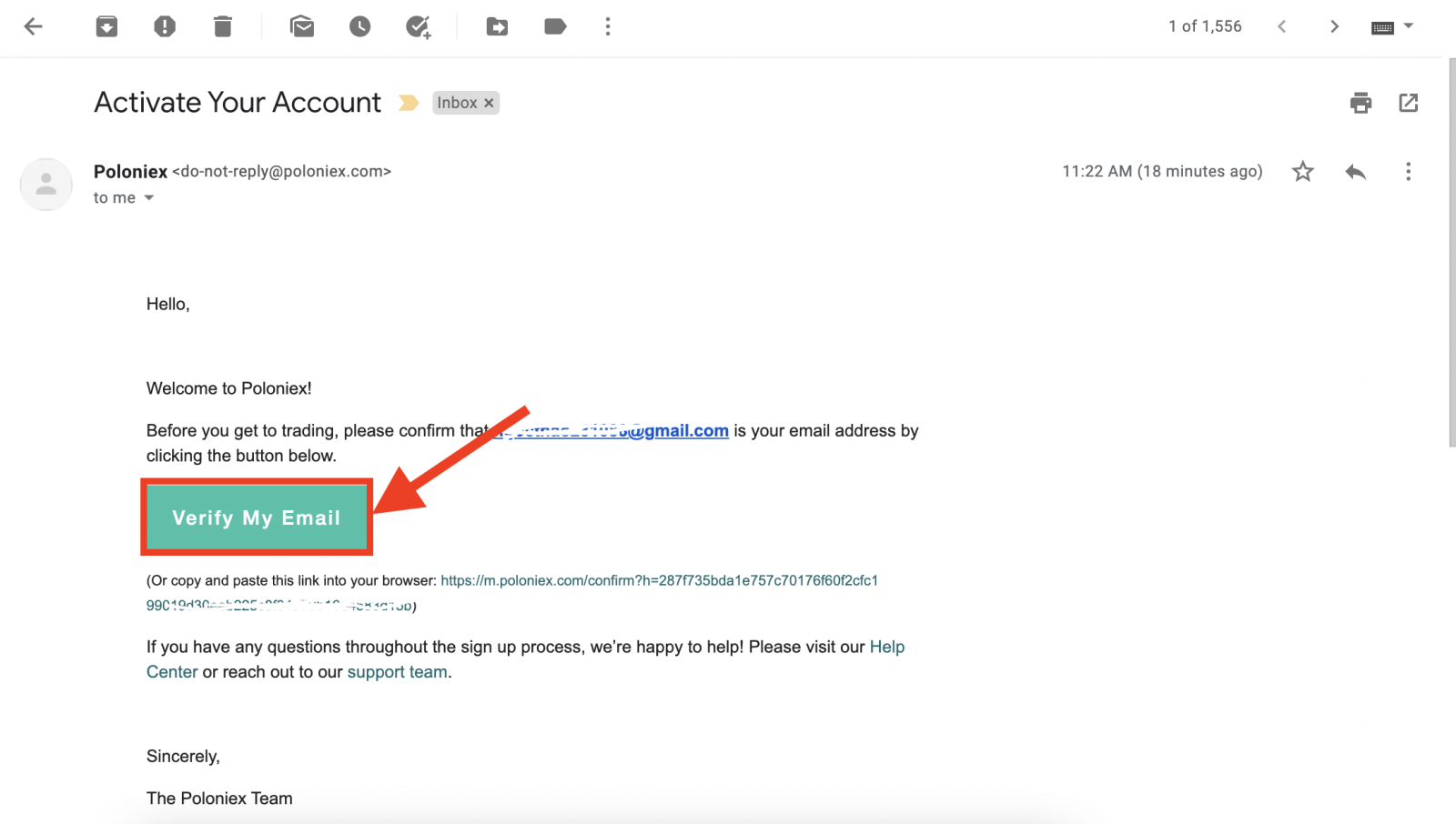
Куттуктайбыз, эми сиз Poloniex аккаунтуңузду каттап бүттүңүз.
Poloniex аккаунтун кантип каттаса болот [Мобилдик]
Poloniex каттоо эсебин кантип каттаса болот [APP]
1-кадам: Сиз жүктөп алган Poloniex App [ Poloniex App IOS ] же [ Poloniex App Android ] ачыңыз, [ Орнотуулар ] чыкылдатыңыз .
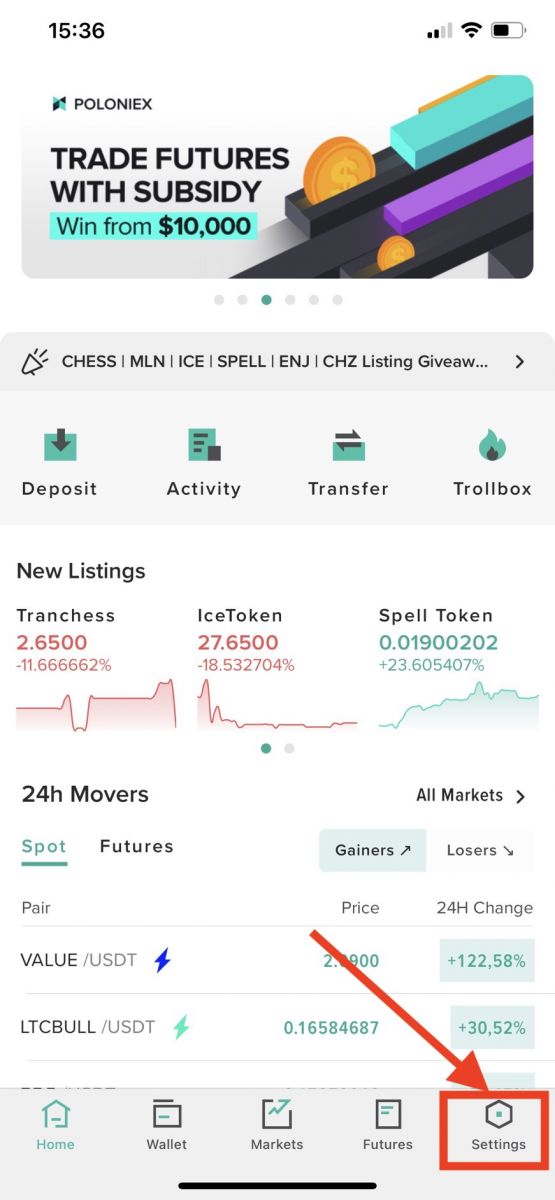
2-кадам : чыкылдатыңыз [Катталуу ]
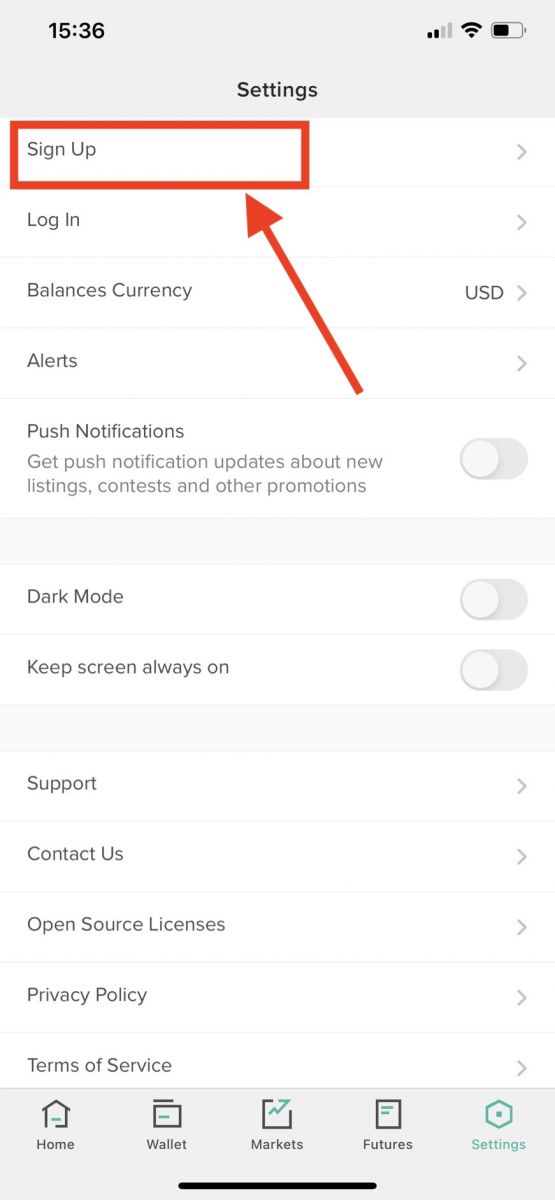
3-кадам : Сиз Каттоо баракчасын көрөсүз
1. Электрондук почта дарегиңизди киргизиңиз 2. Логин сырсөзүн
коюңуз 3. Сырсөзүңүздү ырастаңыз 4. Эгер сизди башкалар чакырса, реферал кодуңузду киргизиңиз . Болбосо, бул бөлүмдү өткөрүп жибериңиз. 5. Текшерүү үчүн басыңыз _ _
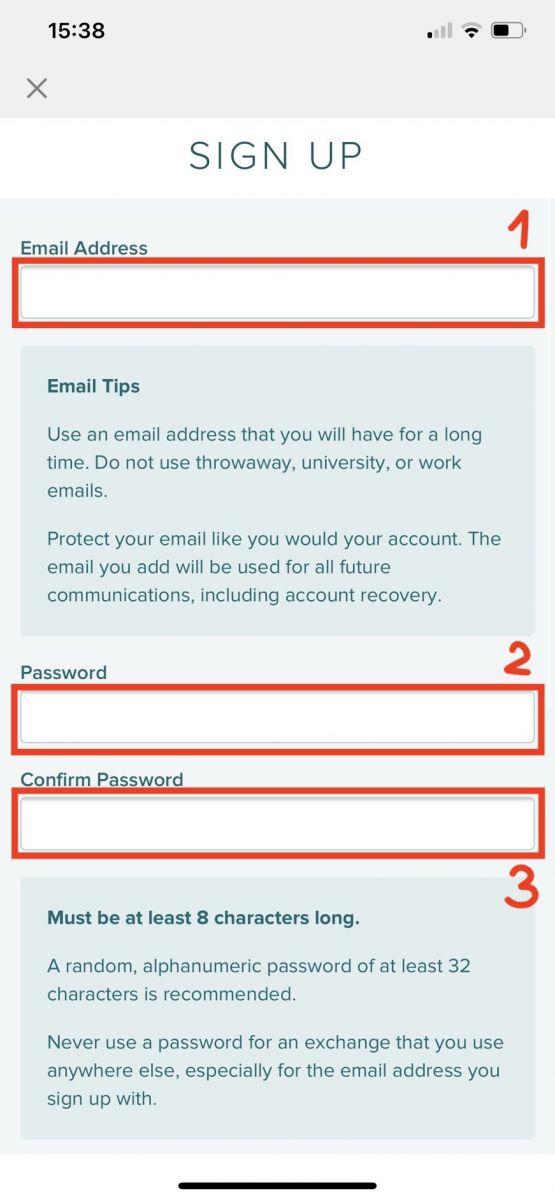
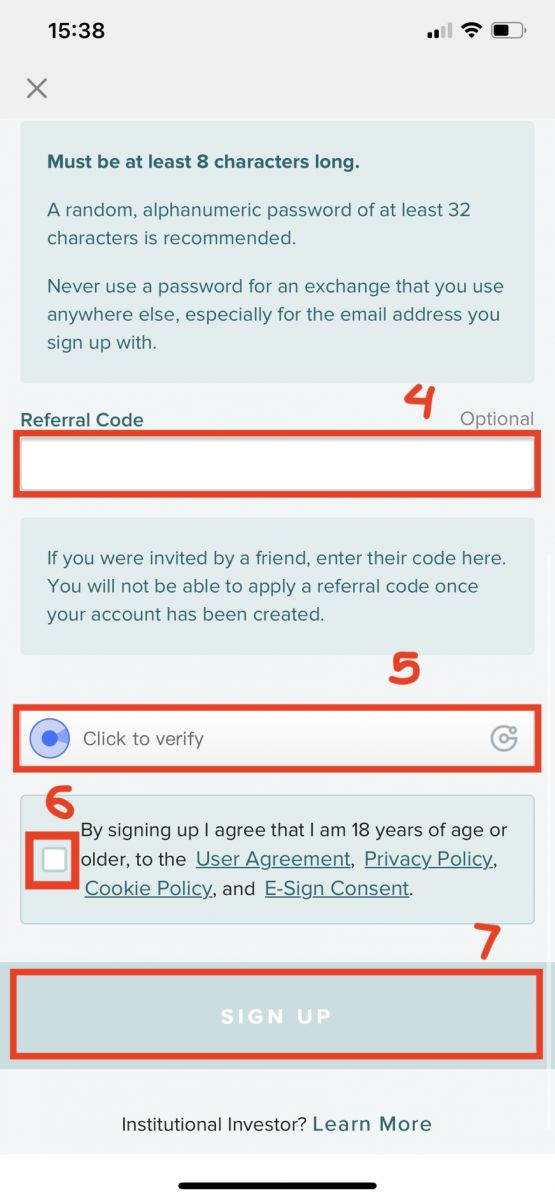
4-кадам: Электрондук почтаңызды текшериңиз, анан [Электрондук почтамды текшерүү] чыкылдатыңыз
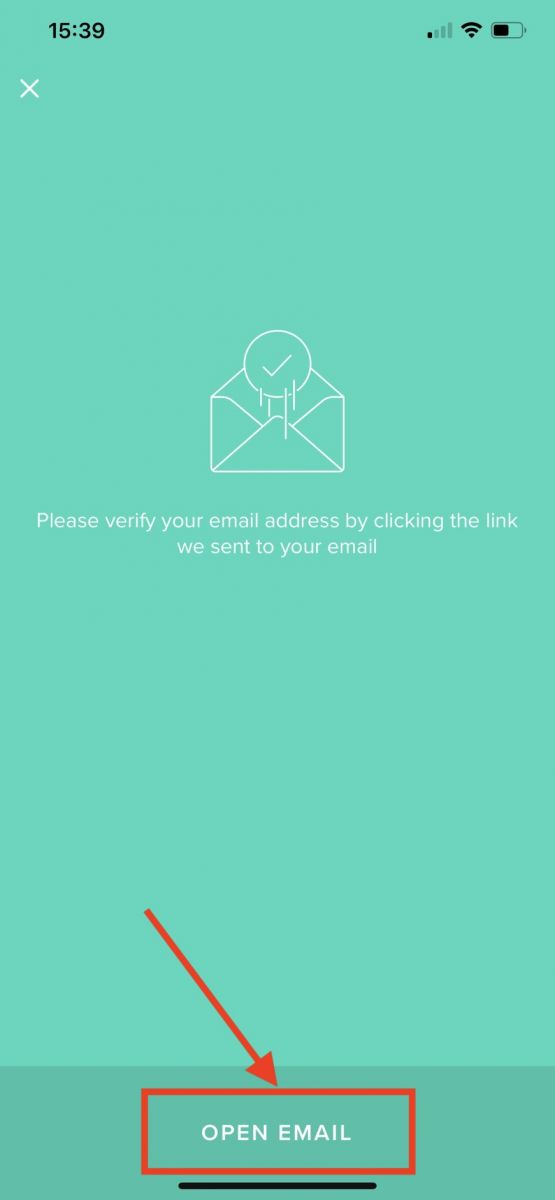
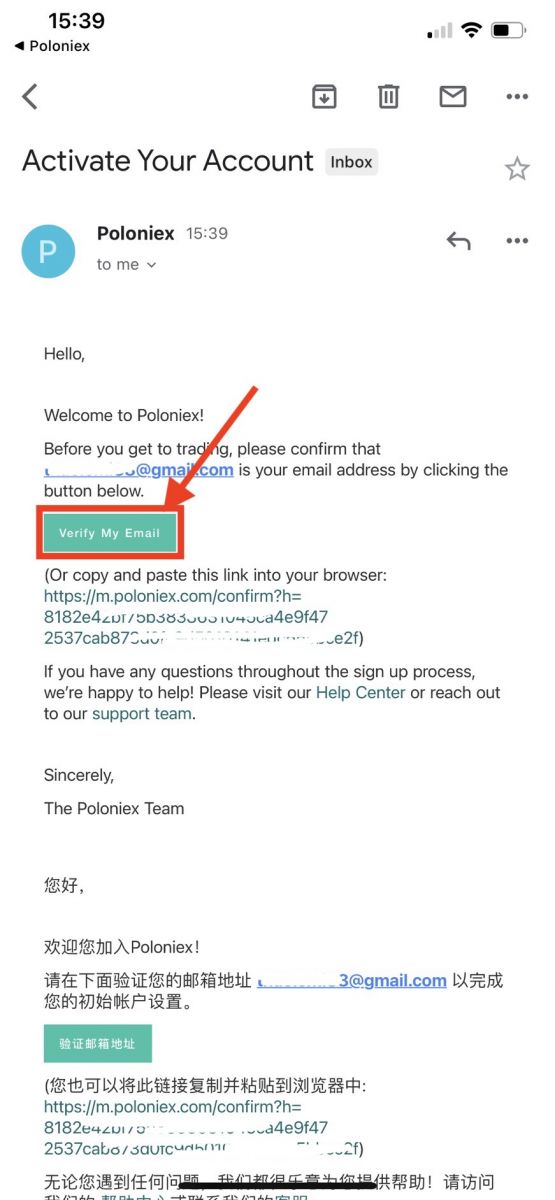
Куттуктайбыз, эми сиз Poloniex аккаунтуңузду каттап бүттүңүз.
Мобилдик Интернет аркылуу катталуу (H5)
1-кадам: Телефонуңузда Poloniex.com сайтын ачыңыз , чыкылдатыңыз [ Баштоо ]
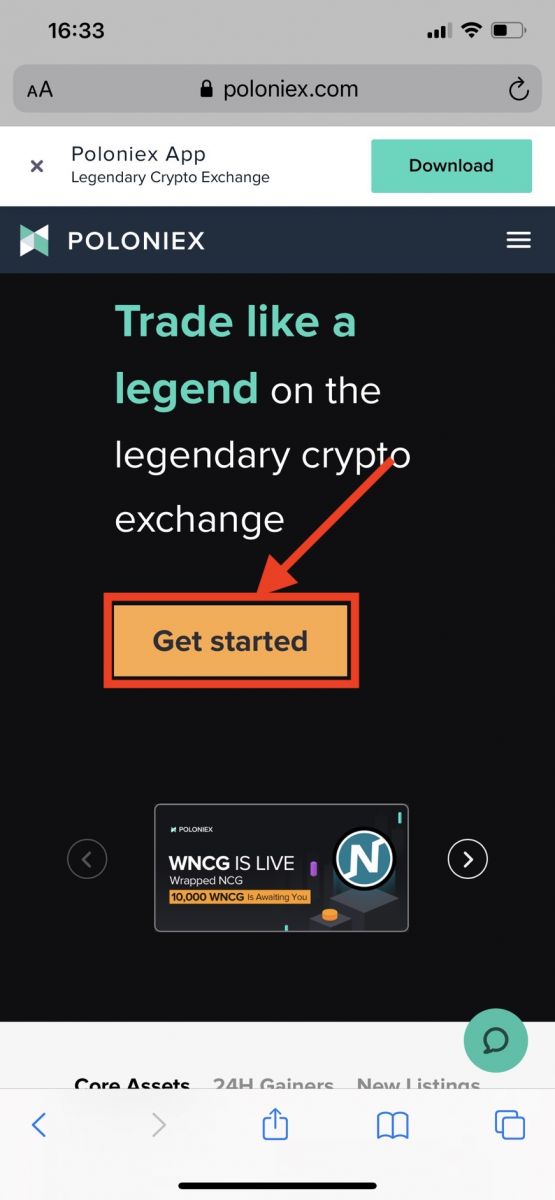
2-кадам : Сиз Каттоо баракчасын көрөсүз
1. Электрондук почта дарегиңизди киргизиңиз 2. Логин сырсөзүн
коюңуз 3. Сырсөзүңүздү ырастаңыз 4. Эгер сизди башкалар чакырса, реферал кодуңузду киргизиңиз . Болбосо, бул бөлүмдү өткөрүп жибериңиз. 5. Текшерүү үчүн басыңыз _ _
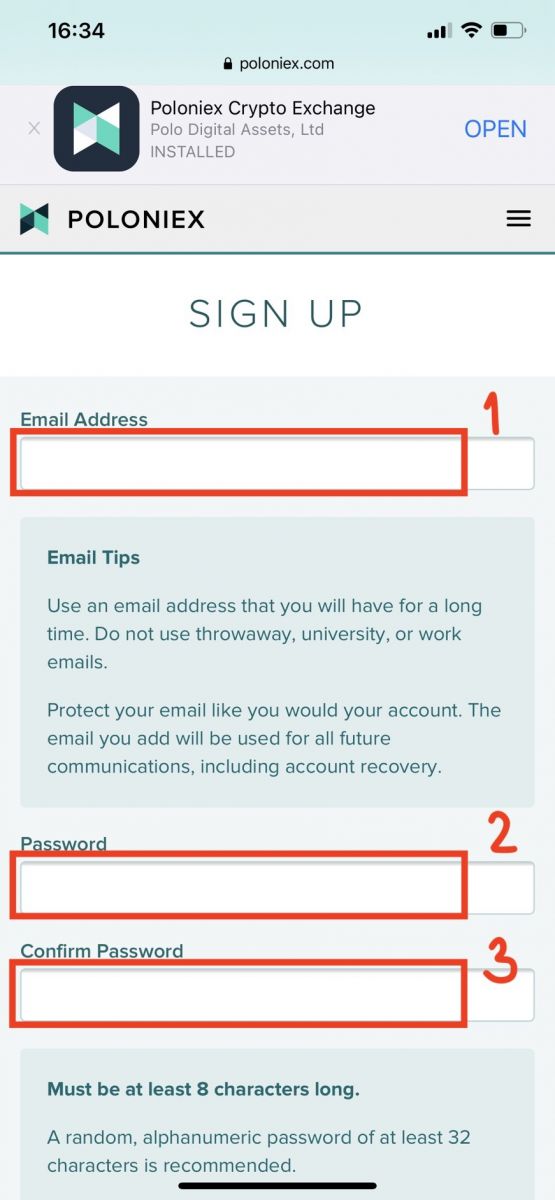
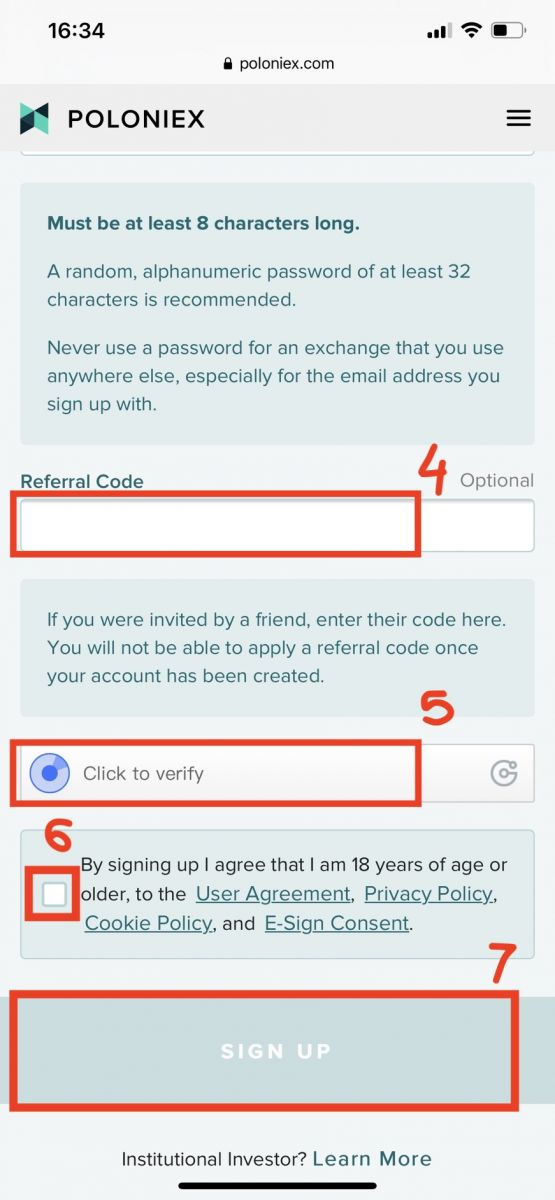
3-кадам: Электрондук почтаңызды текшериңиз, анан [Электрондук почтамды текшерүү] чыкылдатыңыз
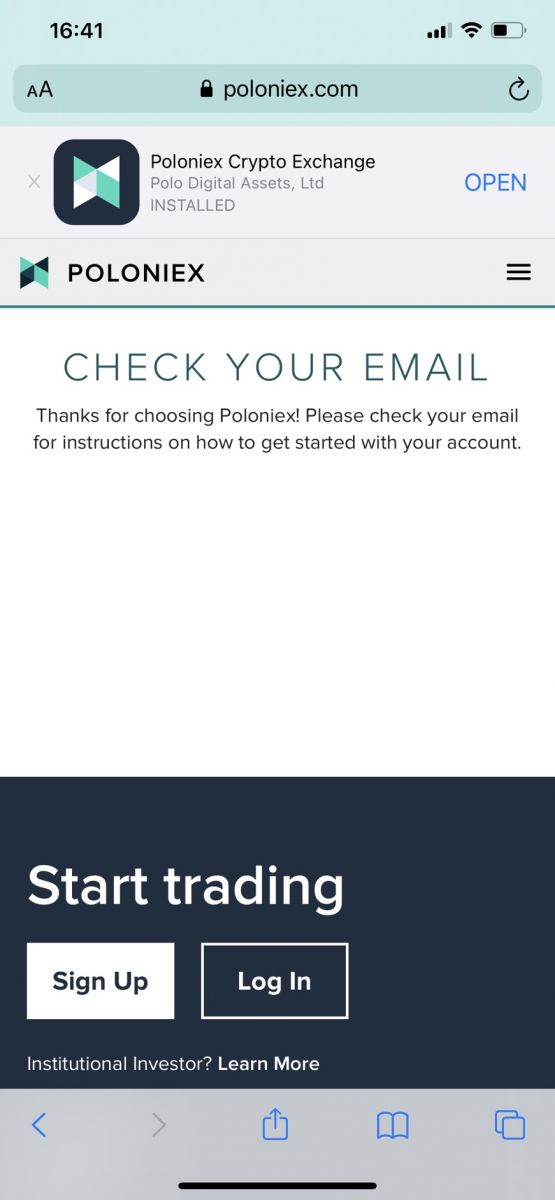
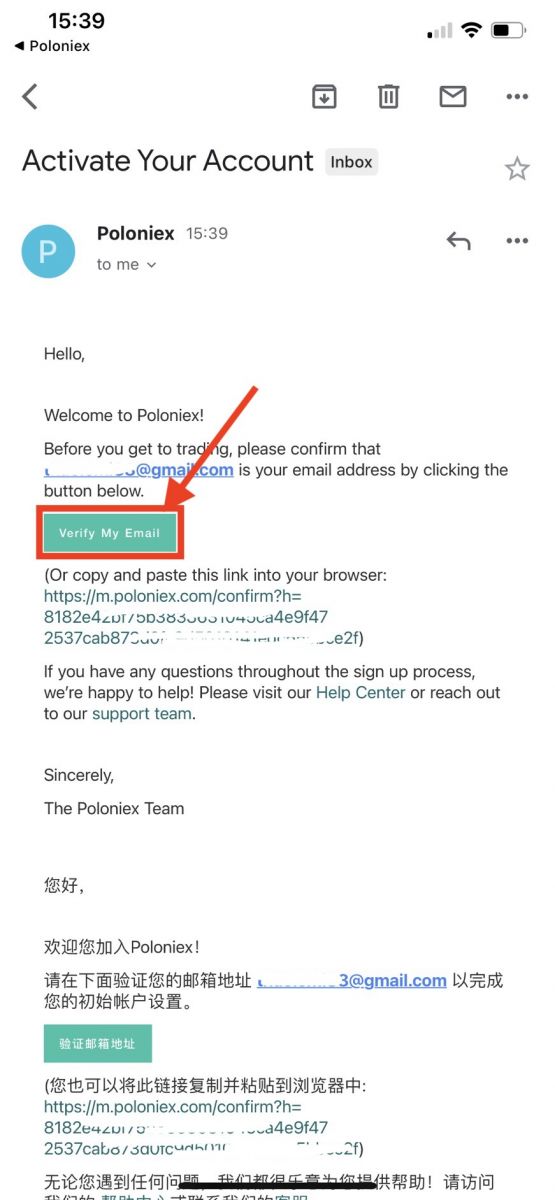
Куттуктайбыз, эми сиз Poloniex аккаунтуңузду каттап бүттүңүз.
Poloniex тиркемесин жүктөп алыңыз
Poloniex колдонмосун жүктөп алыңыз iOS
1. Apple ID менен кириңиз, App Store дүкөнүн ачыңыз.
2. Төмөнкү оң бурчтагы издөө сөлөкөтүн тандаңыз; же Бул шилтемени басыңыз, анан телефонуңузда ачыңыз: https://www.poloniex.com/mobile/download/inner
3. Издөө тилкесине [ Poloniex] киргизип , [издөө] баскычын басыңыз;Аны жүктөп алуу үчүн [GET] басыңыз .
Android Poloniex колдонмосун жүктөп алыңыз
1. Google Play'ди ачып, издөө тилкесине [Poloniex] киргизип, [издөө] баскычын басыңыз ; Же бул шилтемени басыңыз, анан телефонуңузда ачыңыз: https://www.poloniex.com/mobile/download/inner
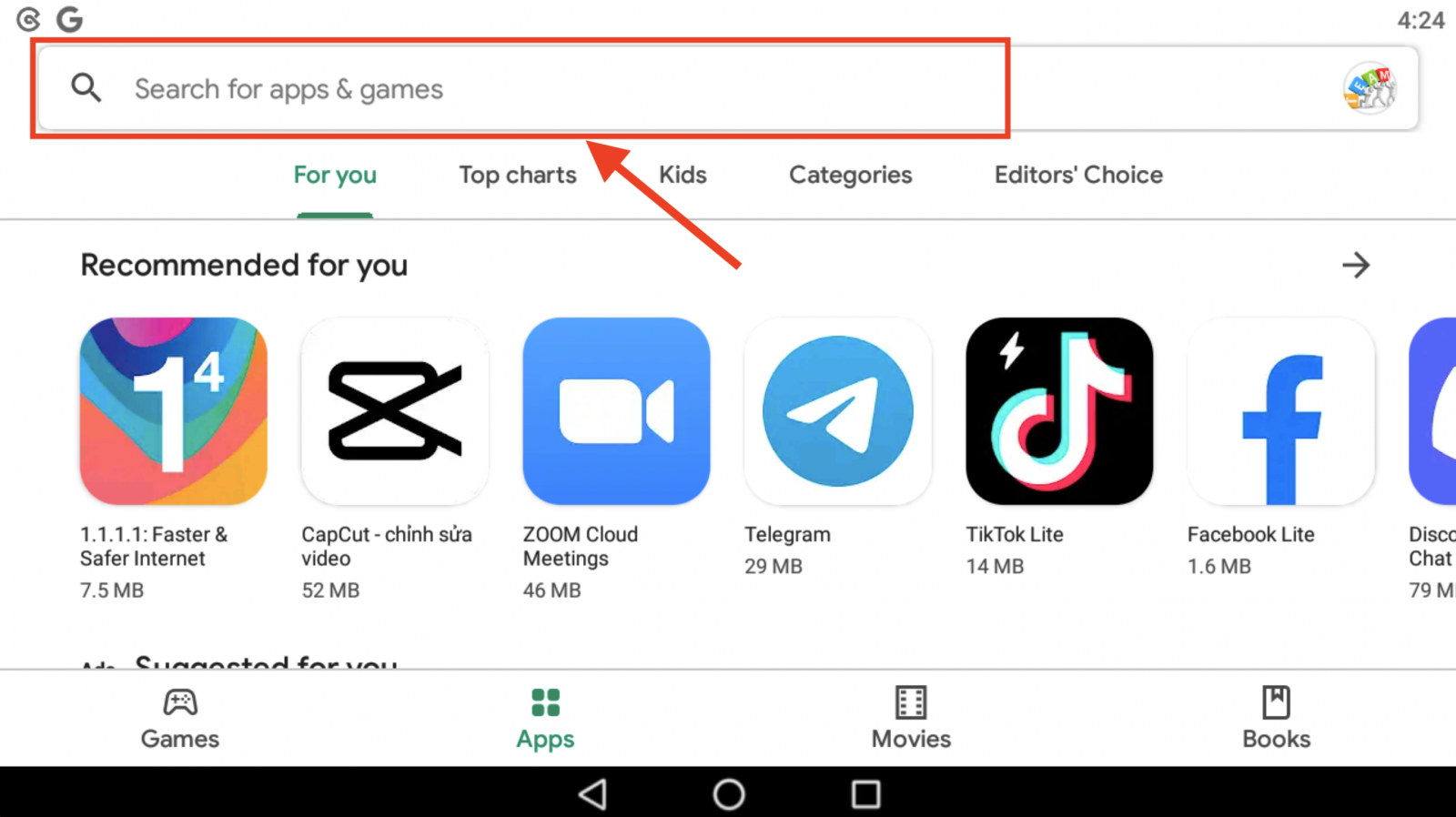
2. Аны жүктөп алуу үчүн [Орнотуу] баскычын басыңыз ;
3. Баштоо үчүн үй экраныңызга кайрылып, Poloniex колдонмоңузду ачыңыз .
Poloniex аккаунтун кантип текшерүү керек
Каттоо эсебиңизди текшерүүнү кантип аяктоо керек
1. Poloniex.com сайтына кирип , аккаунтуңузга кириңиз ; Эгер сизде Poloniex аккаунту жок болсо, бул жерди басыңыз .
- Жогорку оң сөлөкөтүн чыкылдатыңыз
- [Профиль] дегенди басыңыз
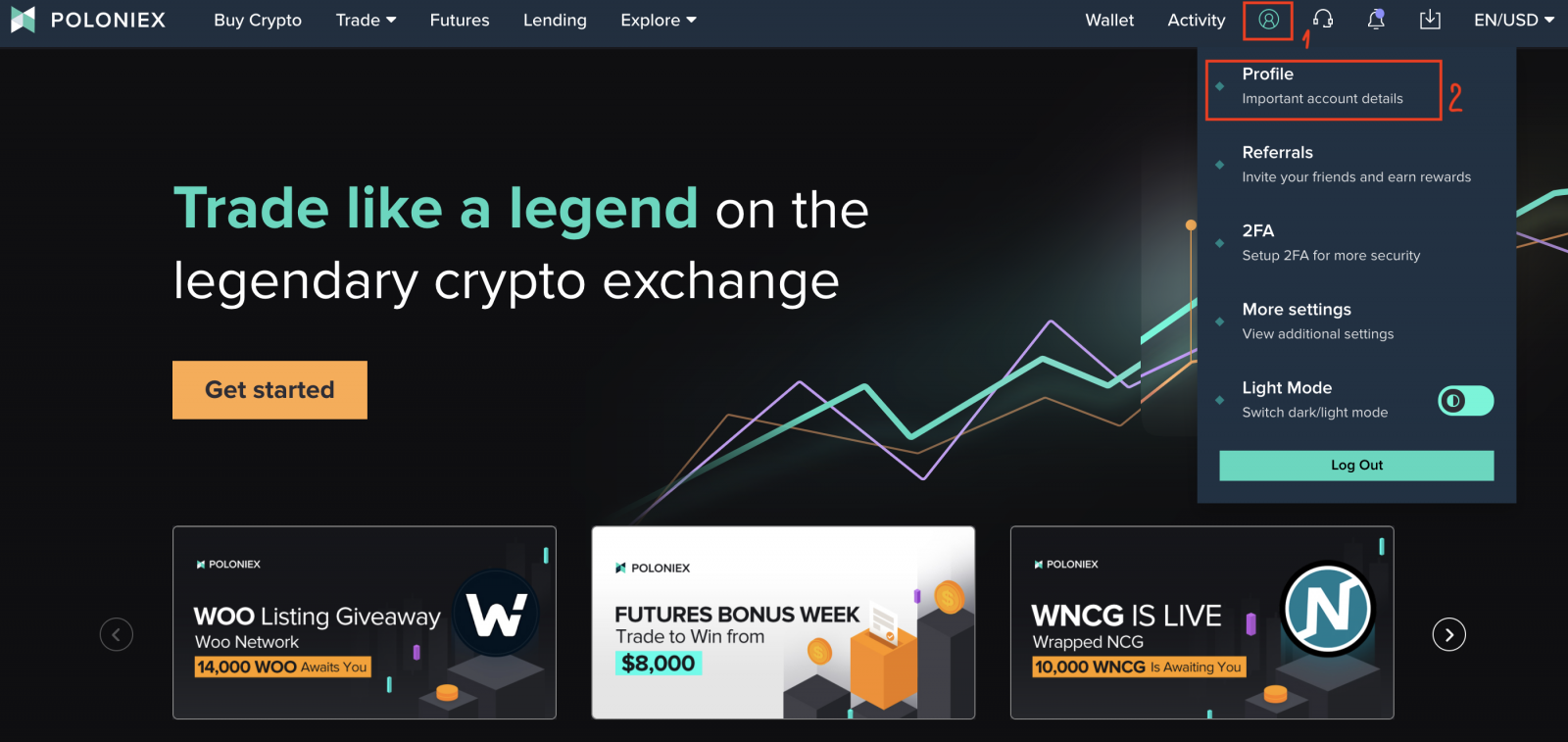
2.Текшерүү процессин баштоо үчүн [Баштоо] баскычын басыңыз . Бул сизди жеке маалымат баракчаңызга алып барат. 3. Профиль маалыматы бетине
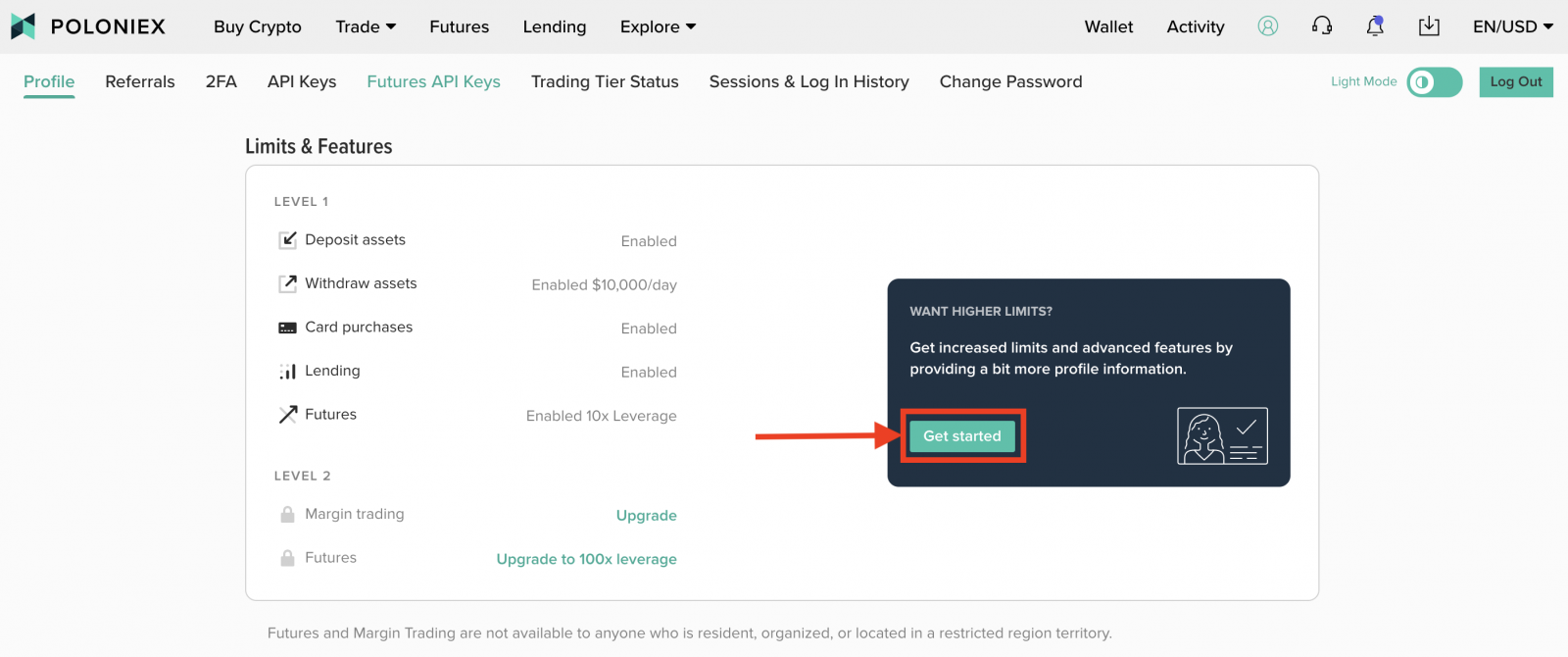
киргенден кийин , өлкөңүздү/регионуңузду тандап , атыңызды, фамилияңызды киргизиңиз ; Туулган күнүңүз , дарегиңиз , почта индексиңиз жана телефон номериңиз . Андан кийин [Тапшыруу] баскычын басыңыз . 4. [ Старт ] басыңыз _ _ Биз мобилдик же веб-камера аркылуу сүрөткө тартып, жүктөй алабыз. Мисал үчүн жүктөгөн сүрөттү тартыңыз: 7. Сүрөт жүктөп баштоо үчүн бизде эки вариант бар, сиз шилтемени алуу үчүн электрондук почтаңызды киргизип же QR кодун сканерлесеңиз болот. Мисал үчүн QR кодун сканерлейбиз: Эскертүү: мобилдик камераңызды же QR код колдонмосун колдонуп, QR кодун сканерлеңиз жана мобилдик телефонуңузду колдонуп жатканда бул баракты ачык кармаңыз.
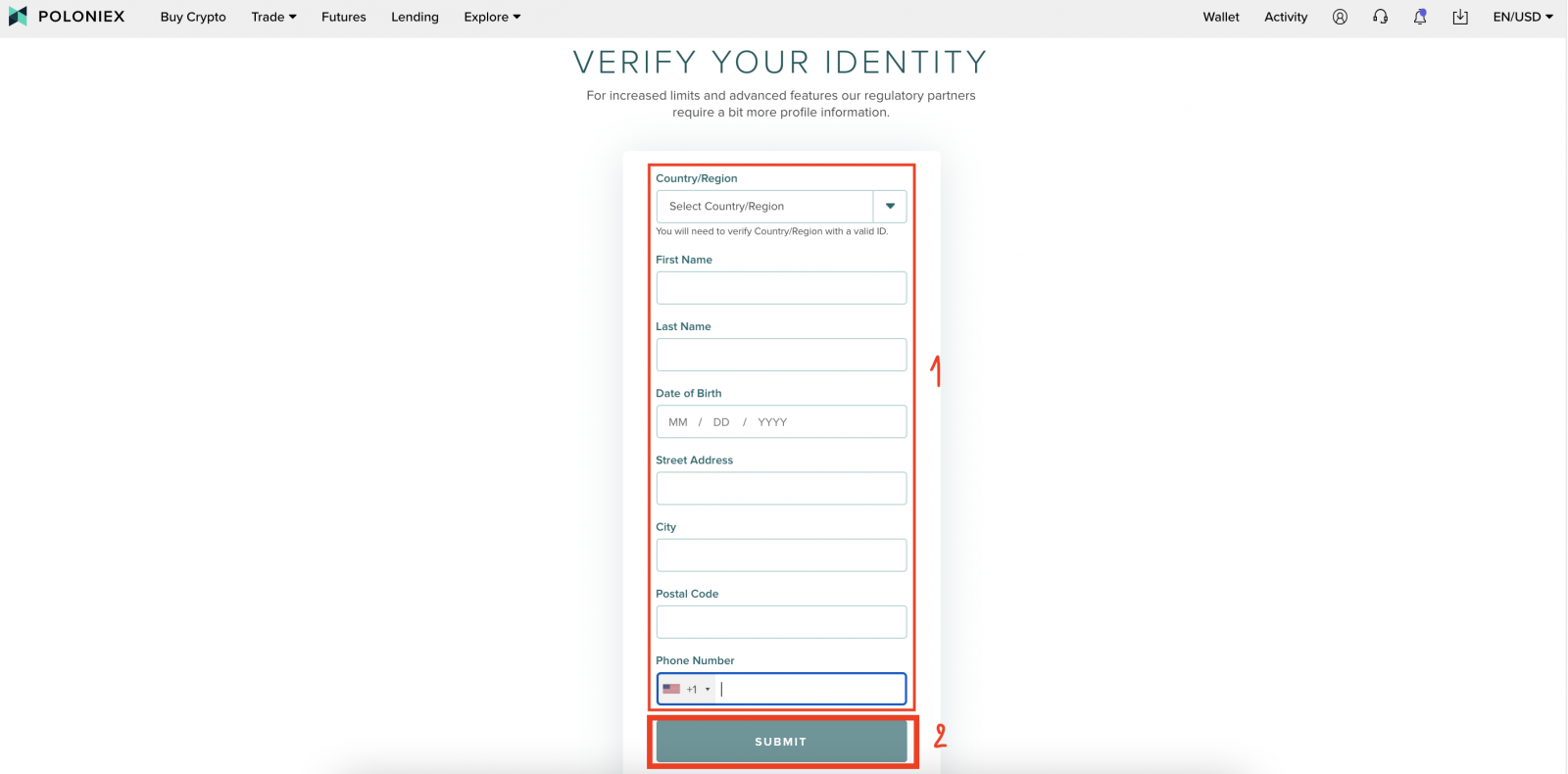
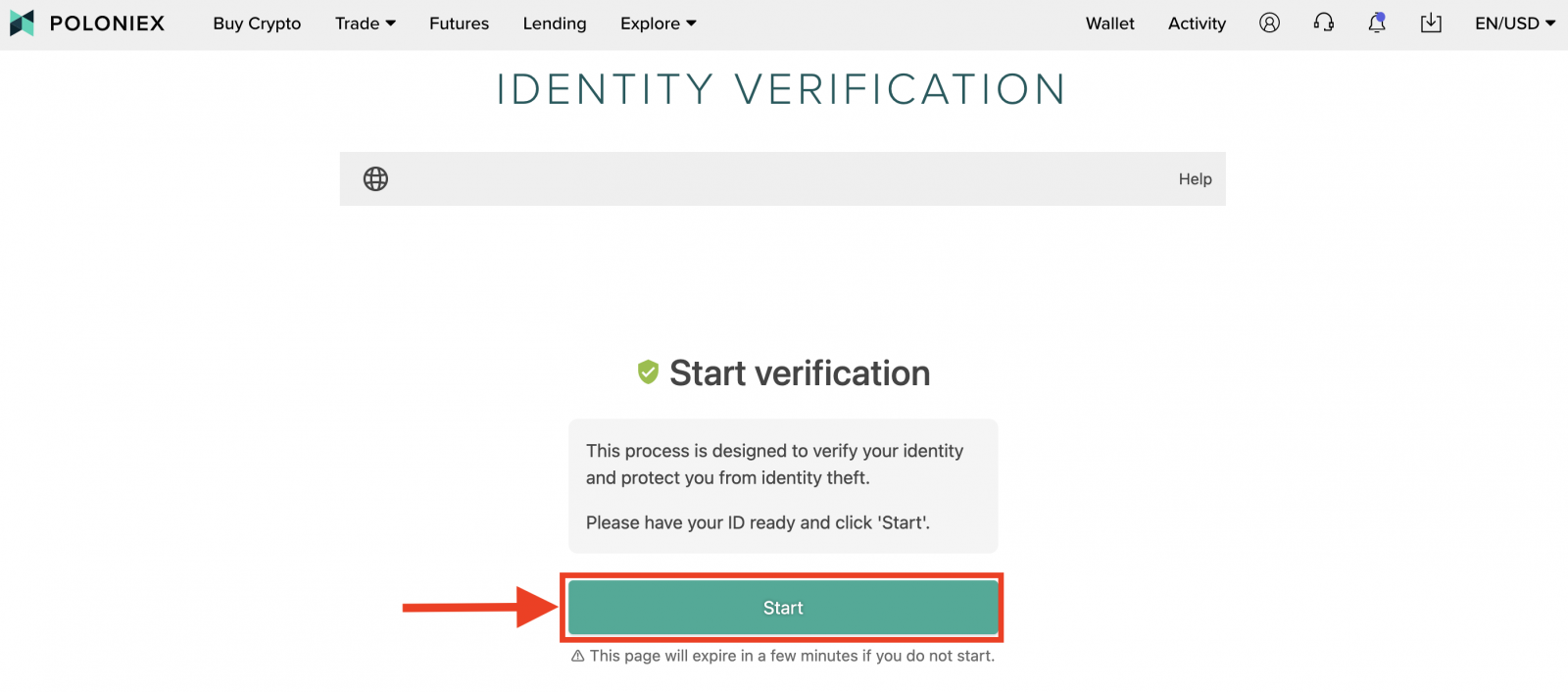
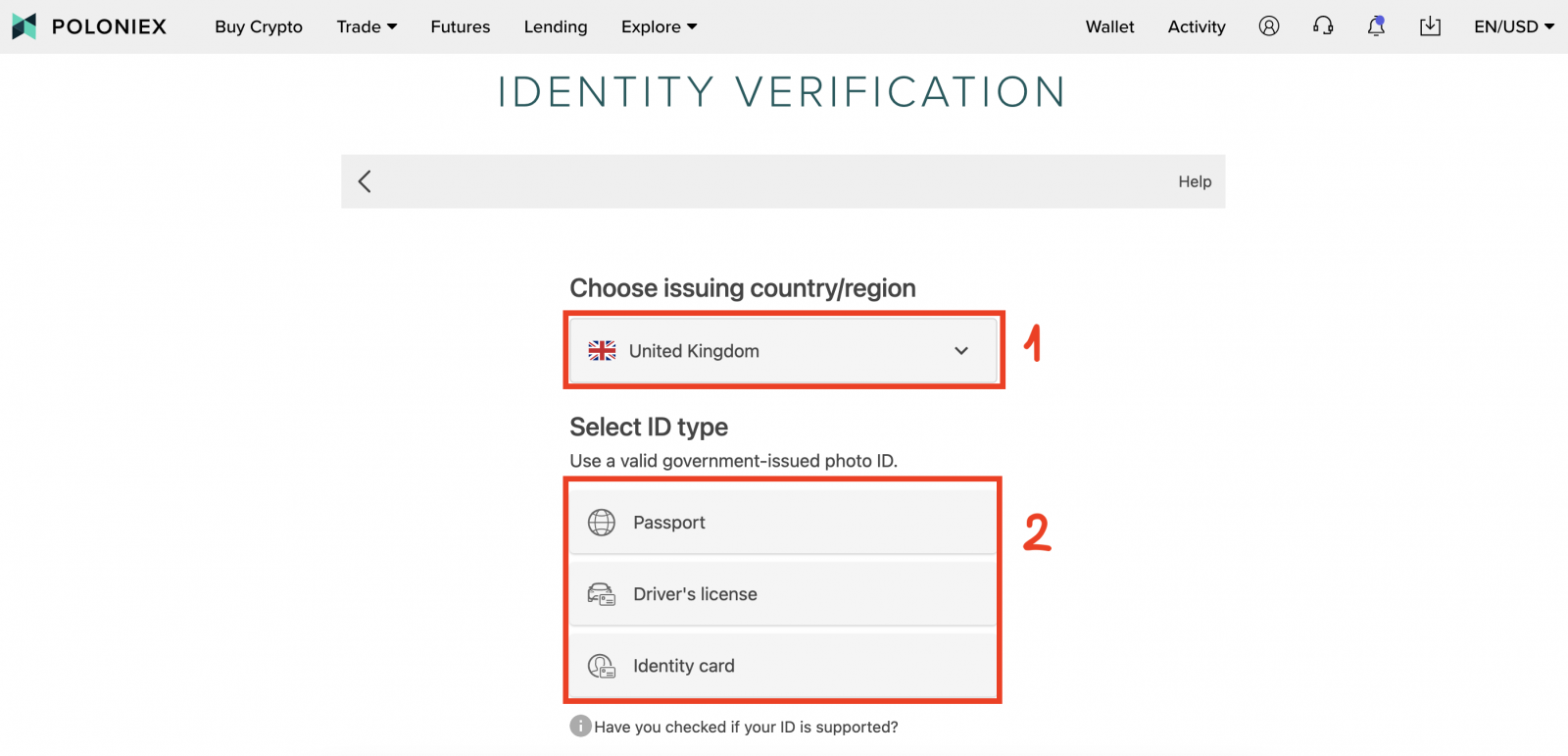
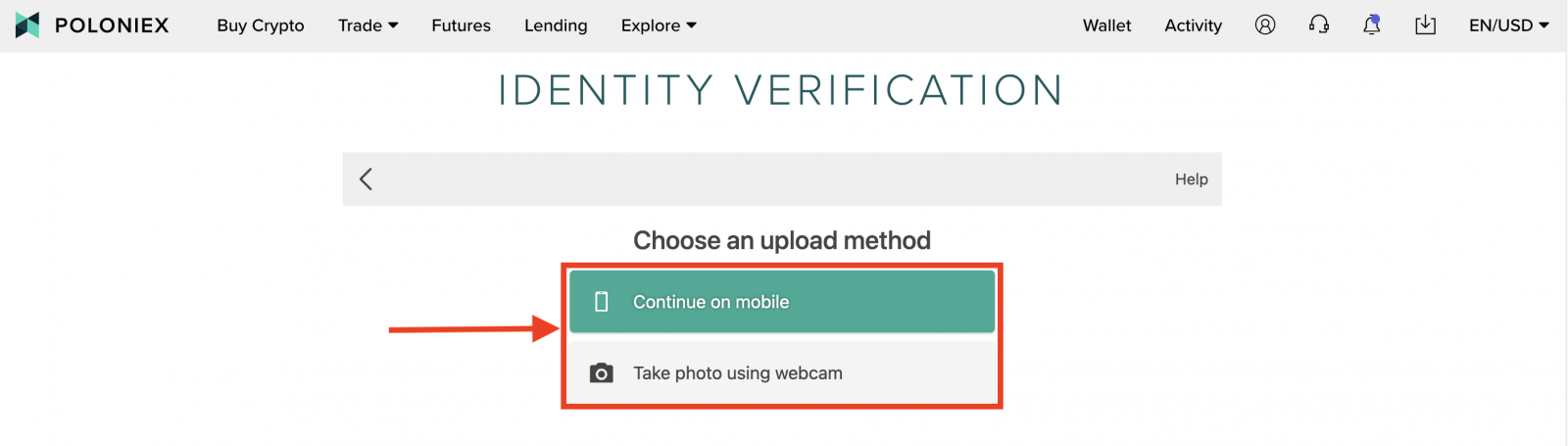
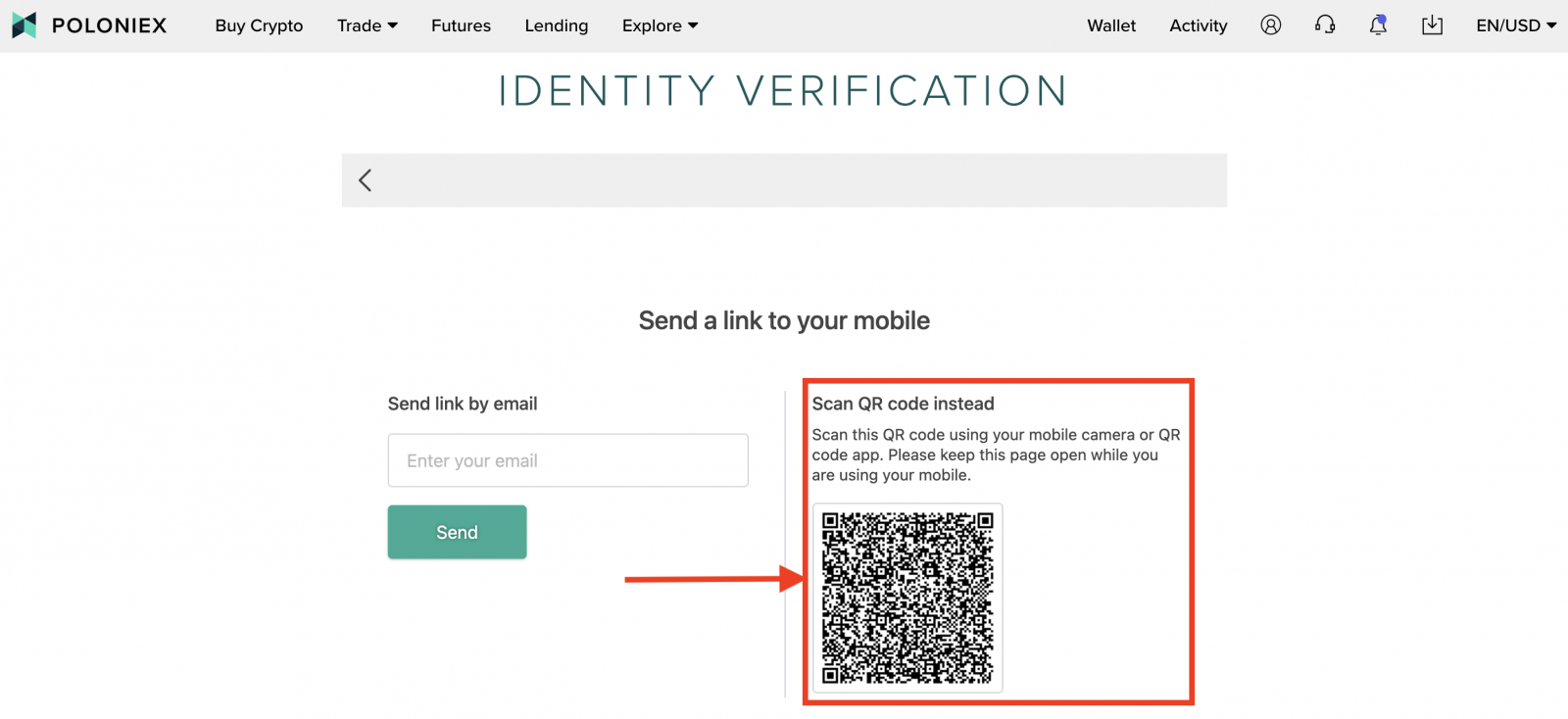
8. ID картанын алдыңкы бөлүгүн сүрөткө тартуу үчүн [Старт] баскычын басыңыз
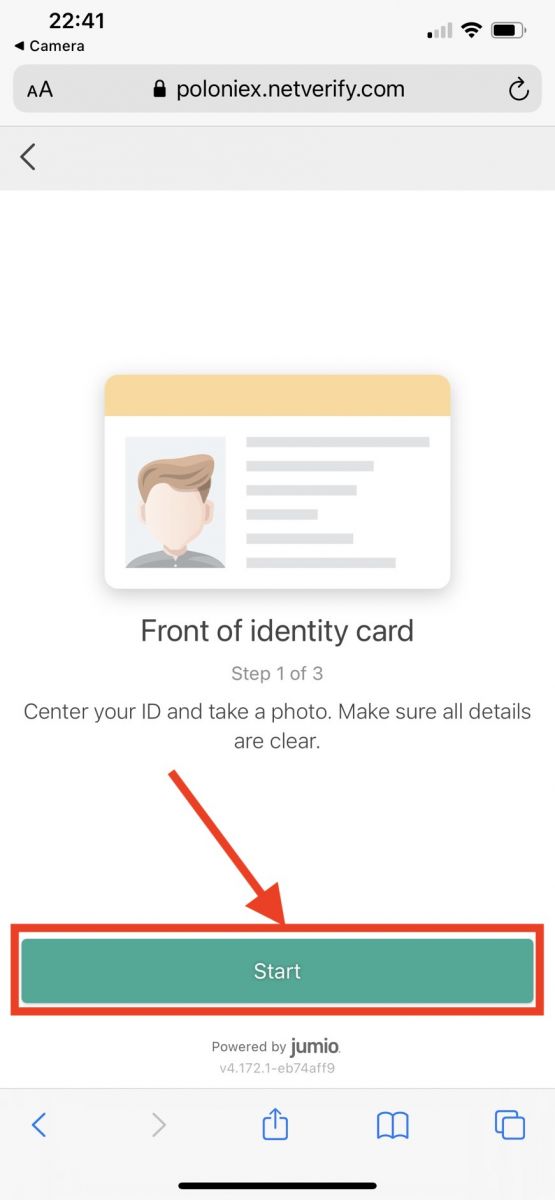
. 9. ID картанын алдыңкы бөлүгүн сүрөткө тартыңыз. Андан кийин, [Ырастоо]
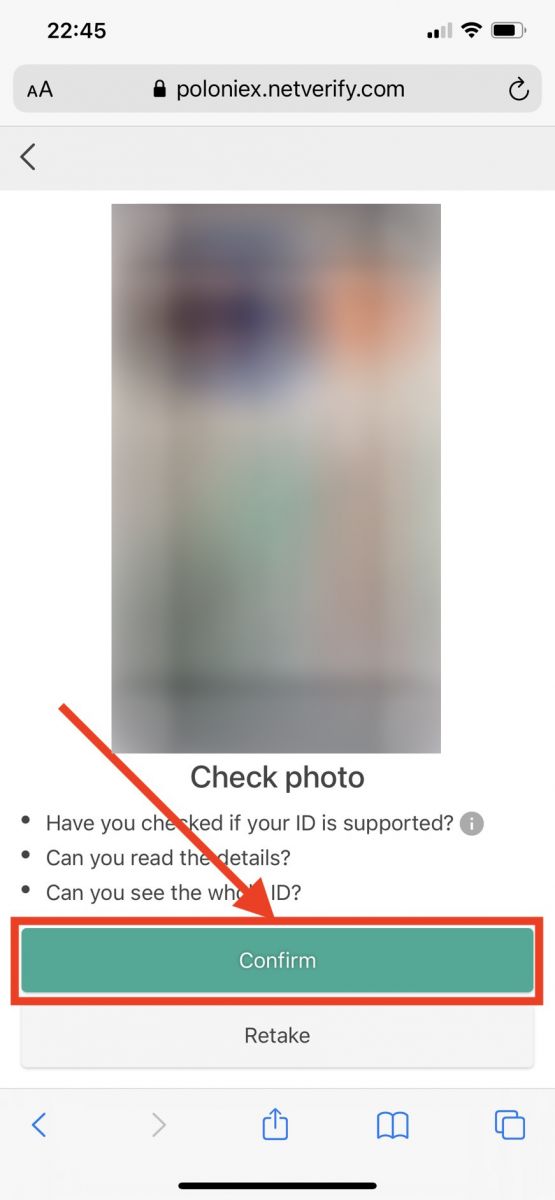
басыңыз 10. ID картанын артын сүрөткө тартуу үчүн [Старт]
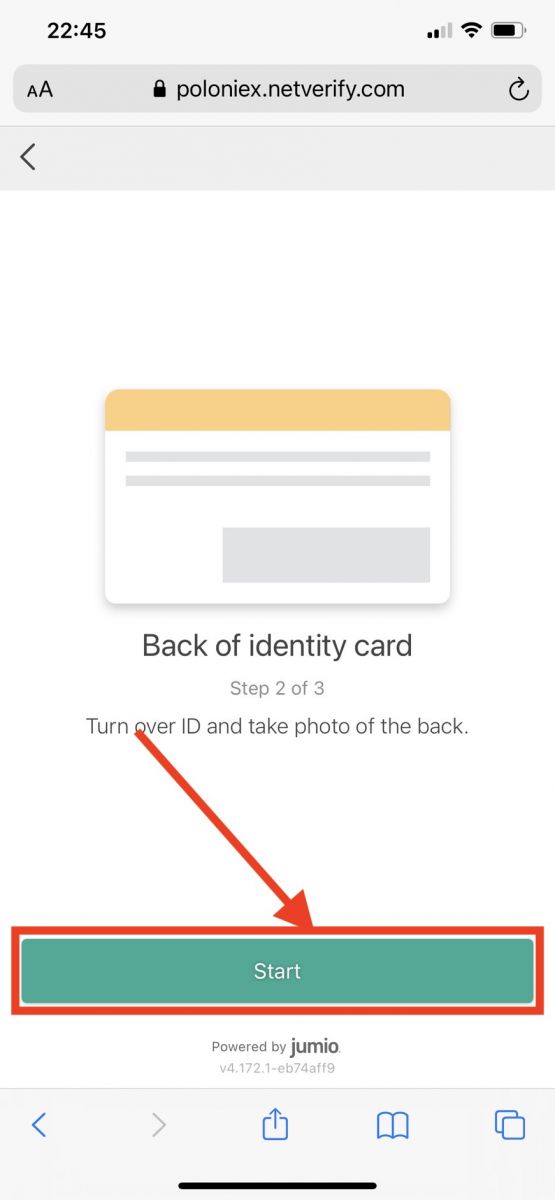
баскычын басыңыз . Андан кийин, [Ырастоо] чыкылдатыңыз
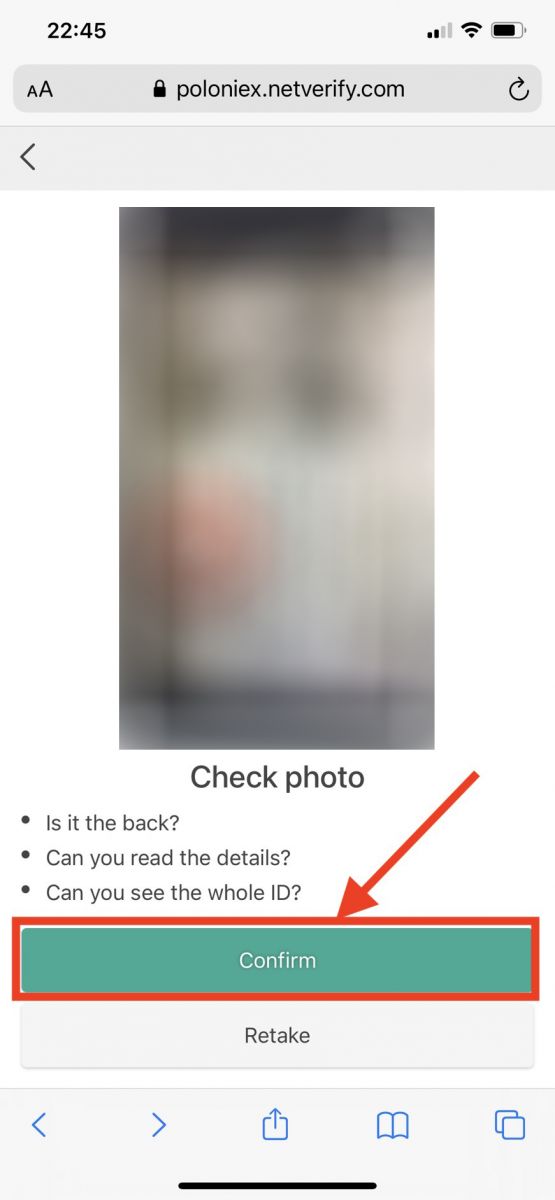
12. Бетти таануу процессин баштоо үчүн [Старт] басыңыз.
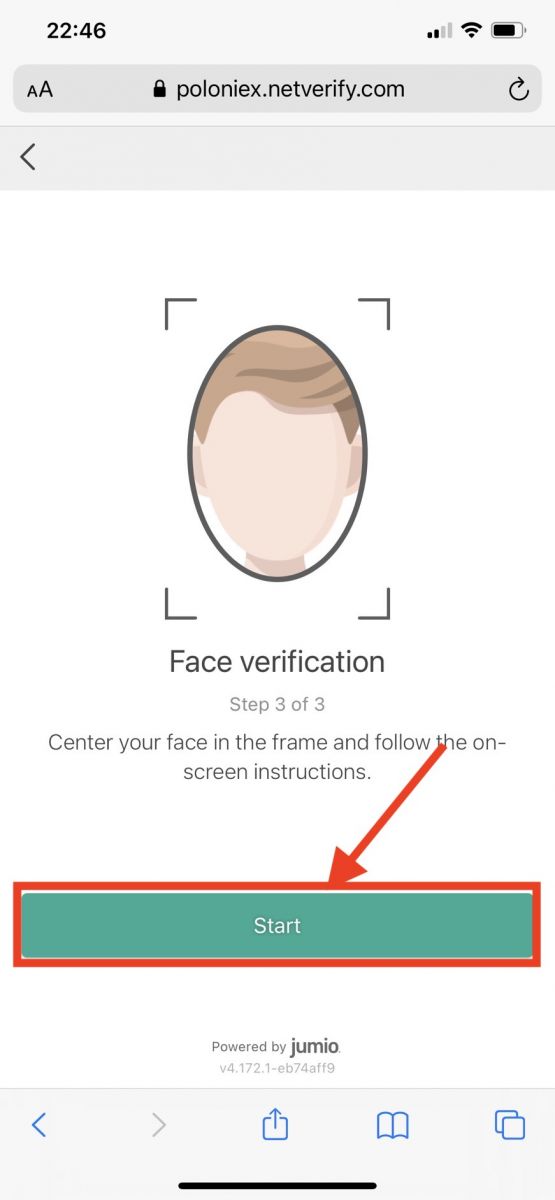
13. Сураныч, бетиңизди алкактын ортосуна келтирип, бетти таанууну сканерлөө үчүн экрандагы нускамаларды аткарыңыз. Сураныч, тутум жүзүңүздү таанууну иштеткенче күтө туруңуз. Ал аяктагандан кийин, сизде текшерилген эсеп болот.
14. Эми текшерүү процессиңизди бүтүрүү үчүн иш тактаңызды текшериңиз.
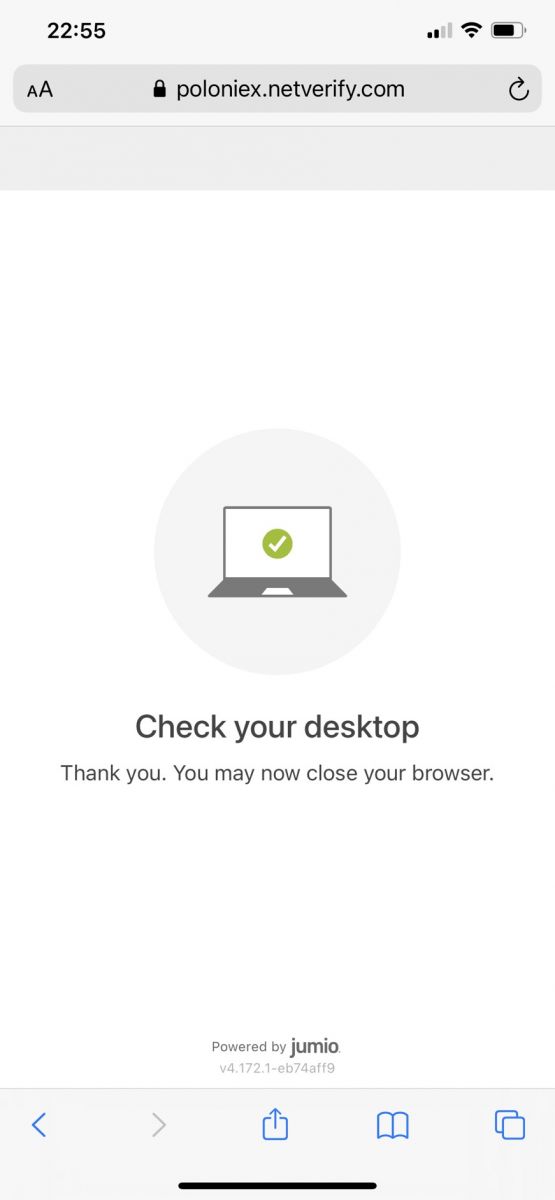
Эки фактордук аутентификацияны (2FA) текшерүүнү кантип орнотуу керек
1-кадам:Баштоо үчүн, сиз телефонуңузга аутентификация колдонмосун орнотушуңуз керек, анткени Poloniex SMS текшерүүнү колдонбойт. Кээ бир параметрлер болуп төмөнкүлөр саналат:
- iOS үчүн Google Authenticator
- Android үчүн Google Authenticator
- Windows Phone үчүн Microsoft Authenticator
- Иш такта үчүн Authy
2-кадам:
Андан кийин, Poloniex эсебиңизге кириңиз . Барактын жогорку оң бурчундагы негизги менюдан [2FA] тандаңыз
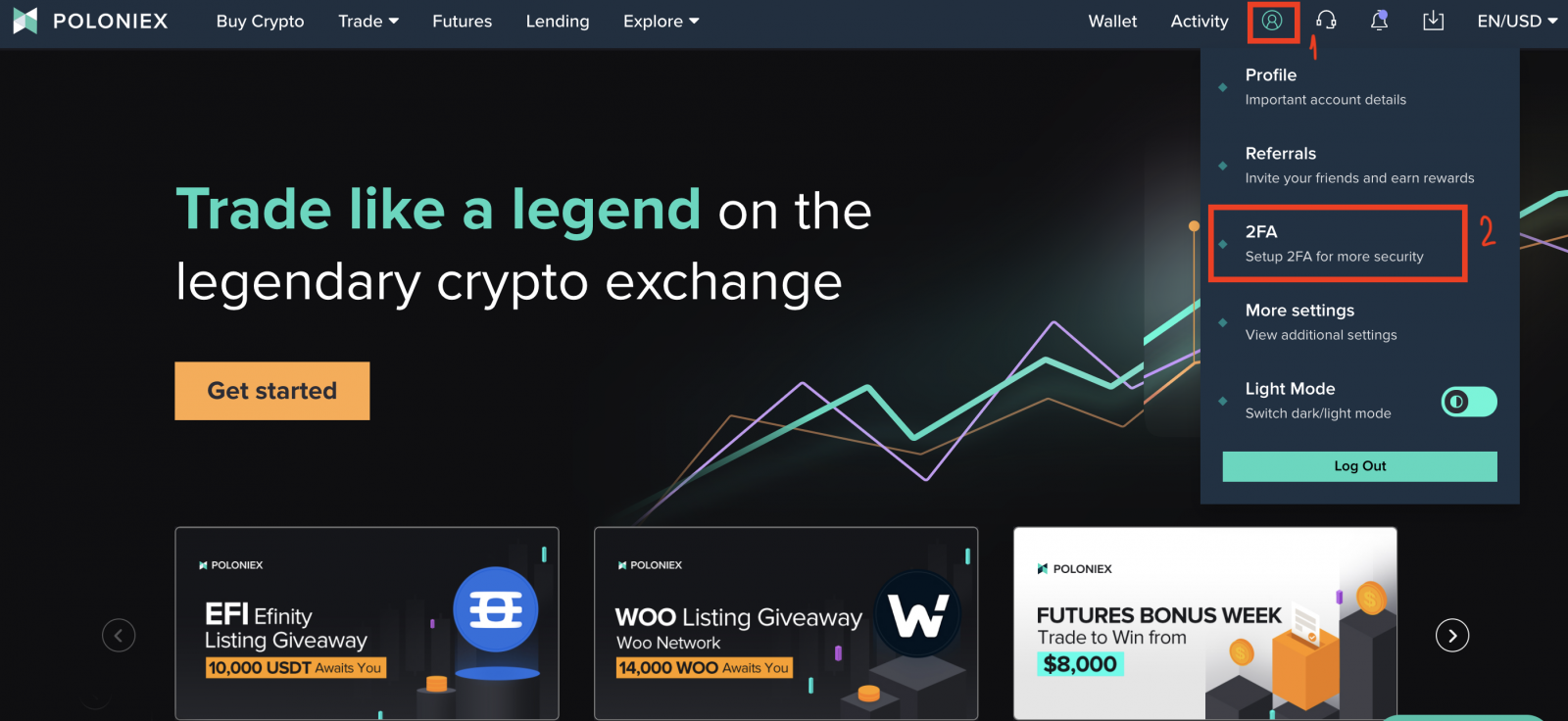
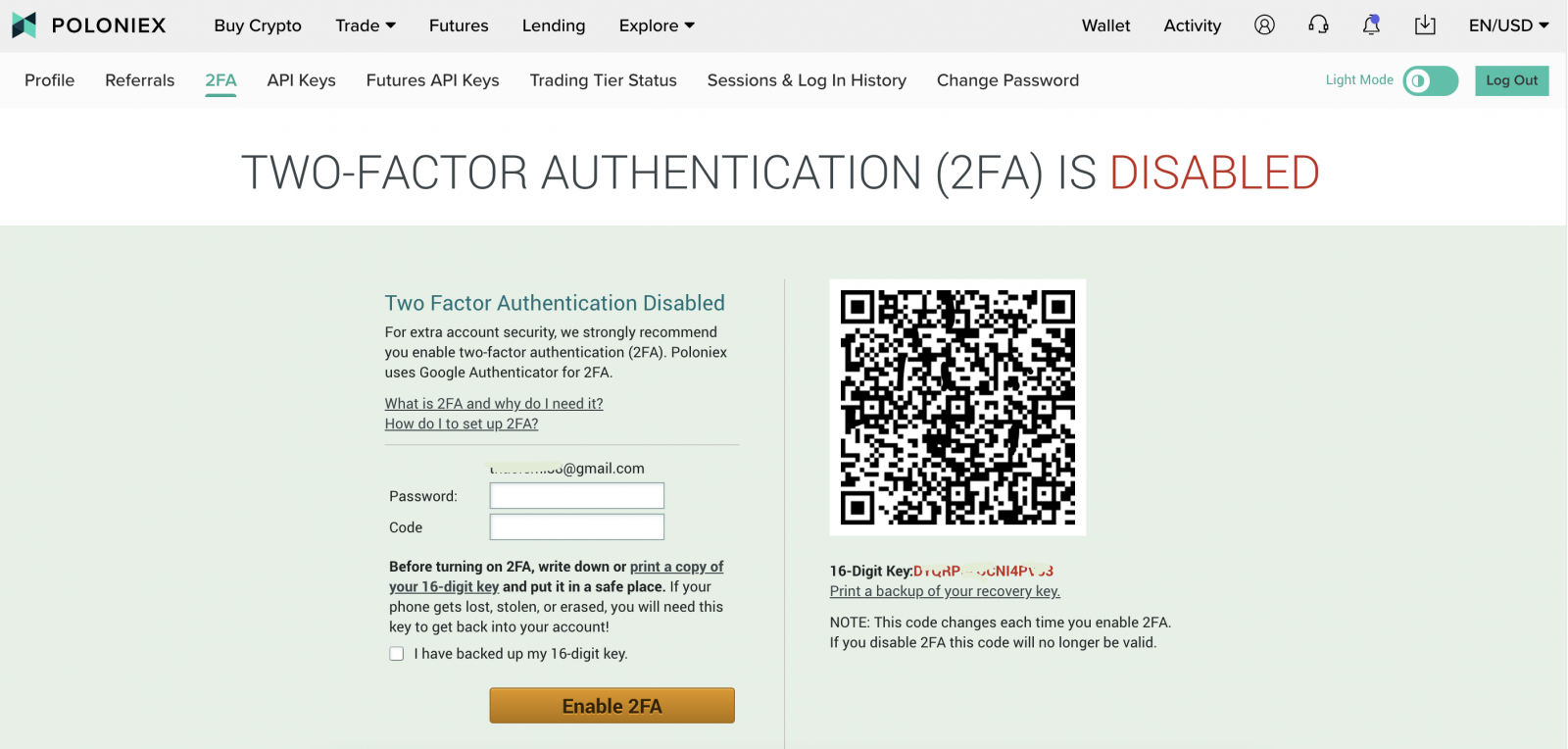
3-кадам:
Сиз аныктыгын текшерүүчү колдонмоңузга Poloniex эсебин кошушуңуз керек болот. Сиз муну бул эки ыкманын бирин колдонуп жасай аласыз:
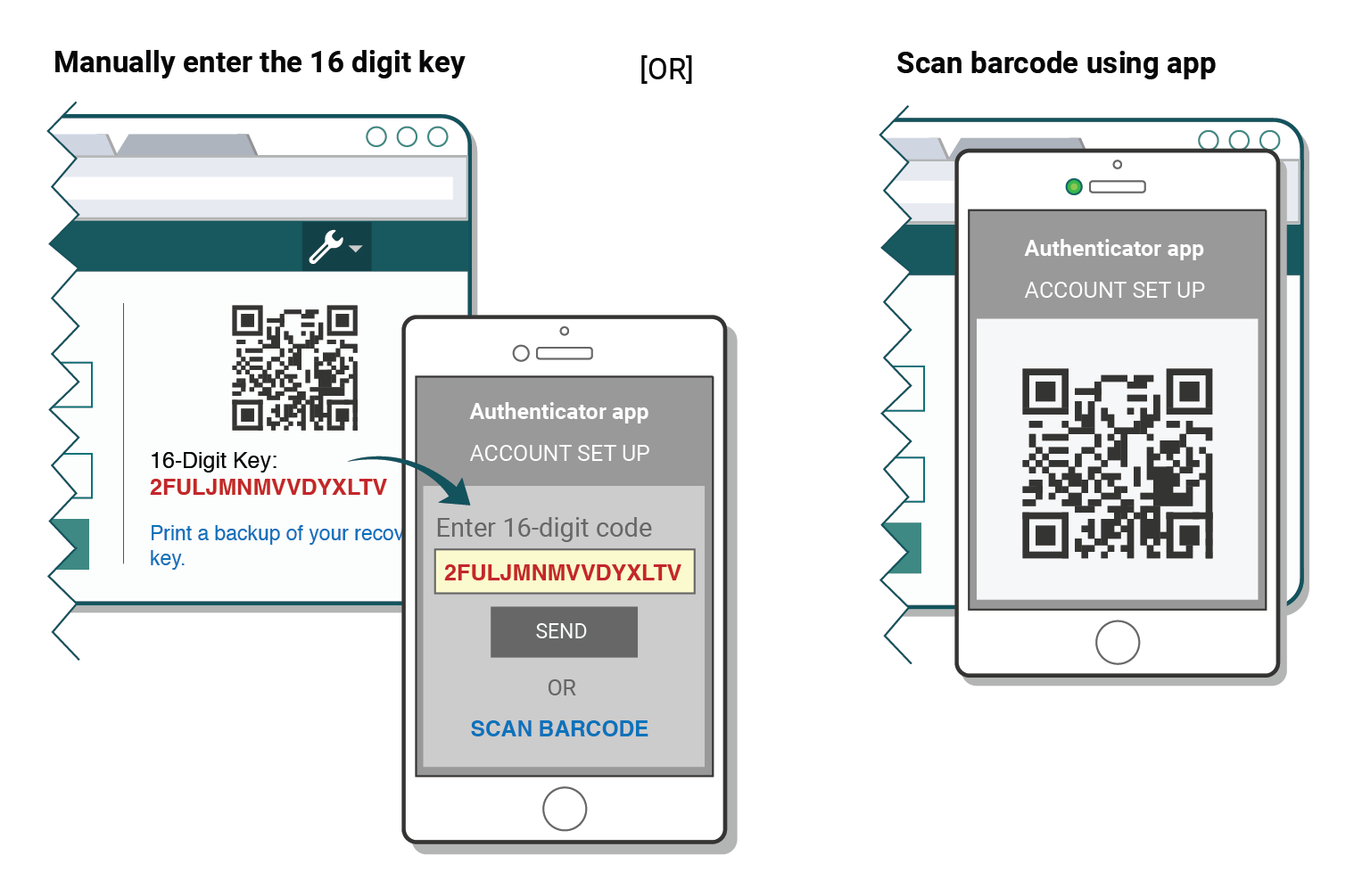
4-кадам:
МААНИЛҮҮ: Камдык кодуңузду коопсуз сактаңыз!
Камдык кодуңузду жана QR кодуңузду сактап, аларды коопсуз жерге коюңуз. Телефонуңуз жоголсо, уурдалып же өчүрүлсө, Poloniex аккаунтуңузга кайра кирүү үчүн сизге бул камдык код керек болот!
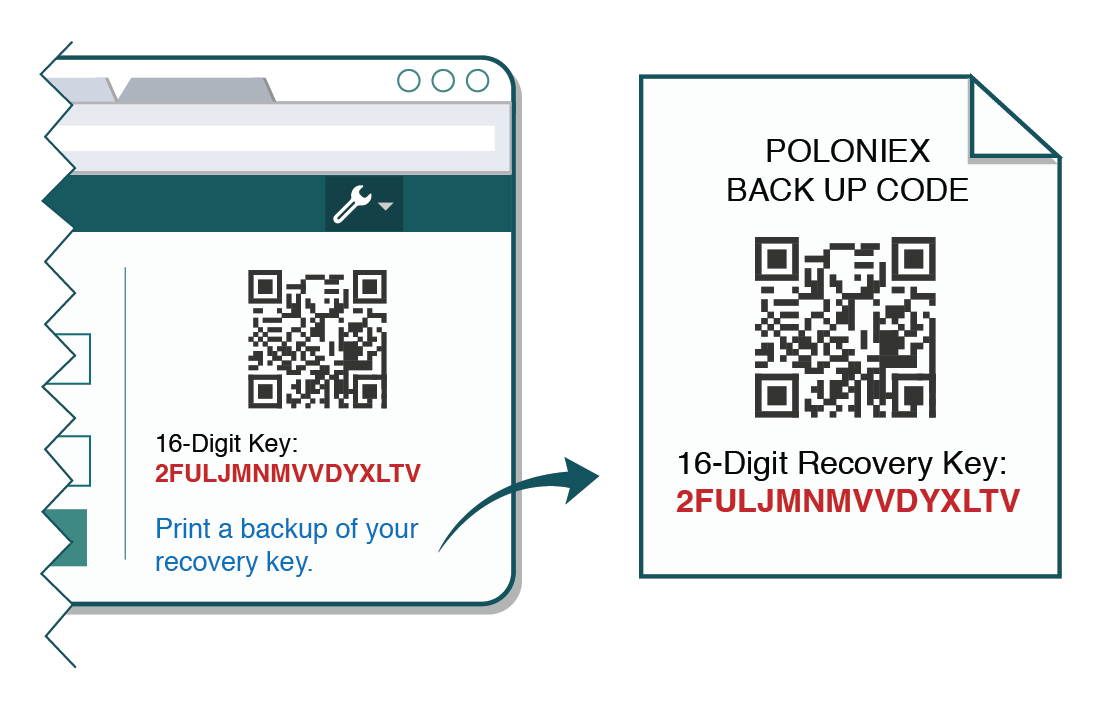
Бул камдык кодсуз, кирүү мүмкүнчүлүгүн калыбына келтирүүнүн бирден-бир жолу колдоо билетин ачып, кол менен 2FA өчүрүү болот, бул узак процесс болушу мүмкүн.
5-кадам:
Сиздин аныктыгын текшерүүчү колдонмоңуз Poloniex каттоо эсебиңиз үчүн бир жолку колдонуу үчүн өткөрүүчү кодду жаратат. Poloniex веб-сайтындагы 2FA барагына кайтыңыз, төмөнкүлөрдү аткарыңыз:
- Сырсөзүңүздү киргизиңиз
- Authenticator колдонмоңуздан түзүлгөн 6 орундуу кодду киргизиңиз (жаңысы ар 30 секунд сайын түзүлүп турушу керек)
- [2FA иштетүү] баскычын басыңыз .
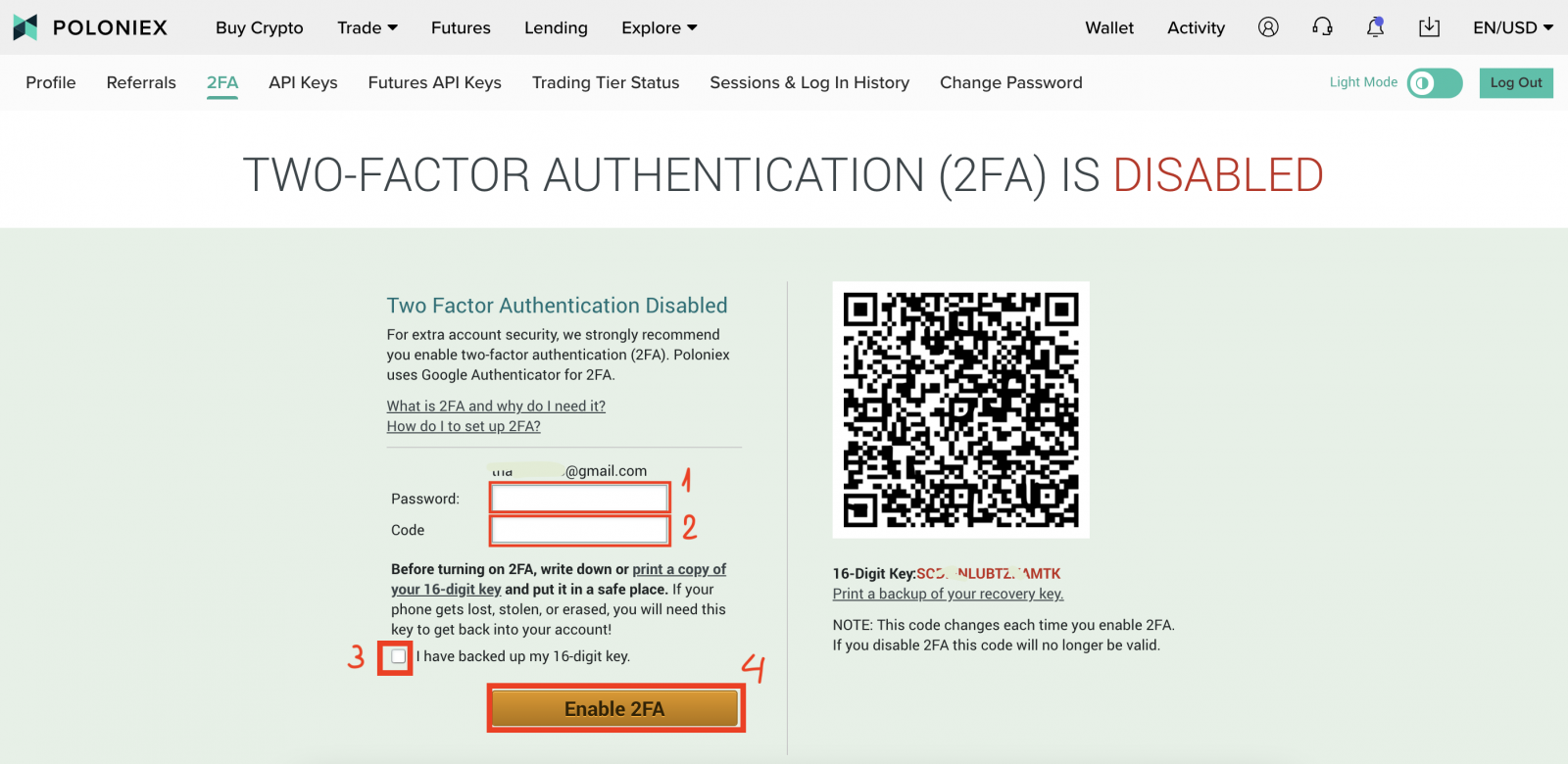
Текшерүү жөнүндө көп берилүүчү суроолор (FAQ):
Туура эмес Code 2FA Көйгөйлөрдү чечүү
"Туура эмес код" каталарынын эң көп таралган себеби - бул түзмөгүңүздөгү убакыттын туура шайкештирилбегендиги. Google Authenticator колдонмоңузда туура убакыт бар экенине ынануу үчүн, төмөнкү операциялык системаңыз үчүн нускамаларды аткарыңыз.
Androidде:
- Google Authenticator колдонмосундагы Башкы менюга өтүңүз
- Орнотууларды тандаңыз
- Коддор үчүн убакытты оңдоону тандаңыз
- Азыр шайкештирүү тандаңыз
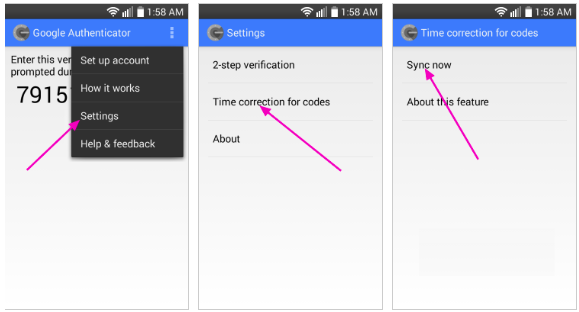
Кийинки экранда колдонмо убакыттын шайкештирилгенин ырастайт жана сиз азыр каттоо эсебине кирүү үчүн текшерүү коддоруңузду колдоно аласыз.
iOS'то (Apple iPhone):
- Орнотууларга өтүңүз – бул Authenticator колдонмосунун жөндөөлөрү эмес, телефонуңуздун тутум орнотуулары болот.
- Жалпы тандаңыз
- Дата убактысын тандаңыз
- Автоматтык түрдө орнотууну иштетүү
- Эгер ал иштетилген болсо, аны өчүрүп, бир нече секунд күтүп, кайра иштетиңиз
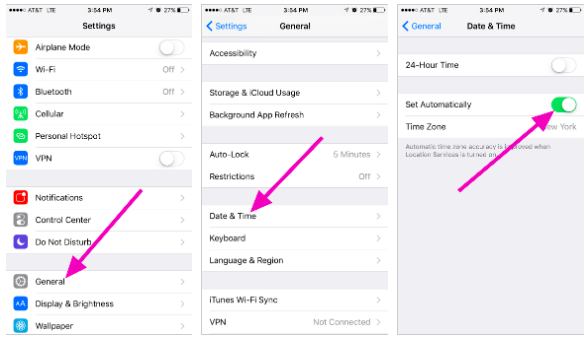
Эки фактордук коддор - баштапкы абалга келтирүү керек
Эгер сиз буга чейин түзмөгүңүздө убакыт синхрондоштурууну аткарган болсоңуз жана 2FA камдык кодуңузду таба албай жатсаңыз, кошумча жардам алуу үчүн колдоо тобубузга кайрылышыңыз керек болот.Сураныч, биз менен байланышып, тез 2FA баштапкы абалга келтирүү үчүн аккаунтуңузга байланыштуу мүмкүн болушунча көбүрөөк маалымат бериңиз. Акыркы депозиттериңиз, соодаңыз, баланстарыңыз жана эсептик активдүүлүгүңүз тууралуу маалымат сиздин инсандыгыңызды тастыктоодо абдан пайдалуу болот.
Сырсөздү өзгөртүү
1. Poloniex.com сайтына кирип , аккаунтуңузга кириңиз ; Эгер сизде Poloniex аккаунту жок болсо, бул жерди басыңыз .- Жогорку оң сөлөкөтүн чыкылдатыңыз
- [Профиль] дегенди басыңыз
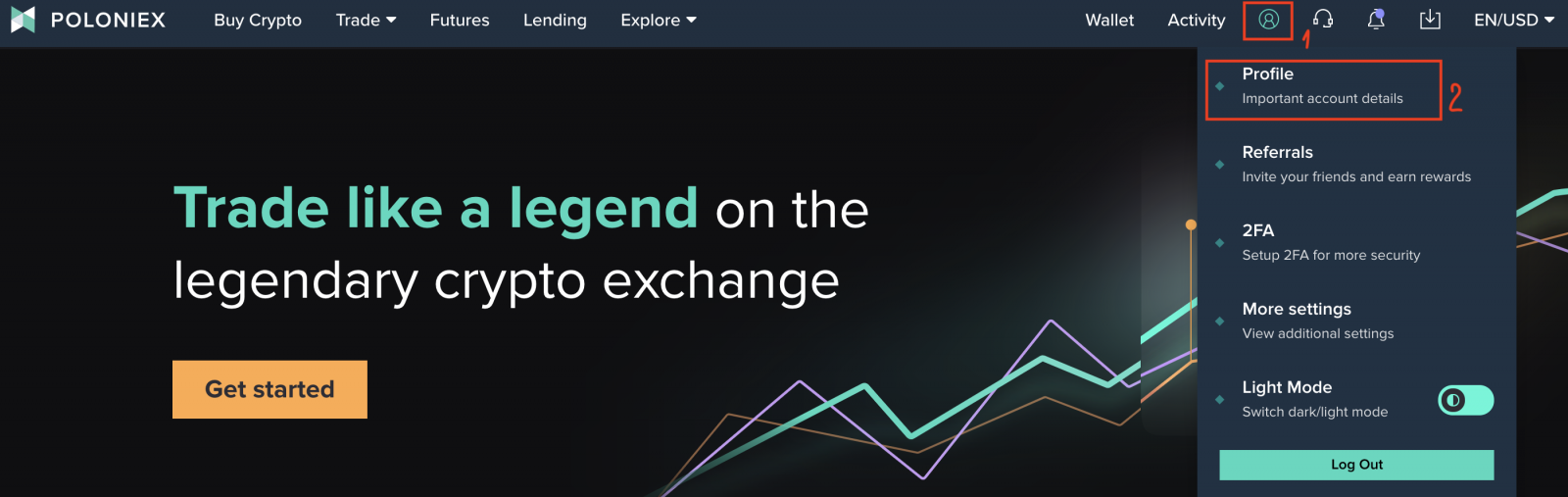
2. [Сырсөздү өзгөртүү]
 баскычын басыңыз 3. Сырсөздү өзгөртүү барагын
баскычын басыңыз 3. Сырсөздү өзгөртүү барагынкөрөсүз :
- Эски сырсөзүңүздү киргизиңиз
- Жаңы сырсөзүңүздү киргизиңиз
- Жаңы сырсөзүңүздү ырастаңыз
- [Сырсөздү өзгөртүү] чыкылдатыңыз