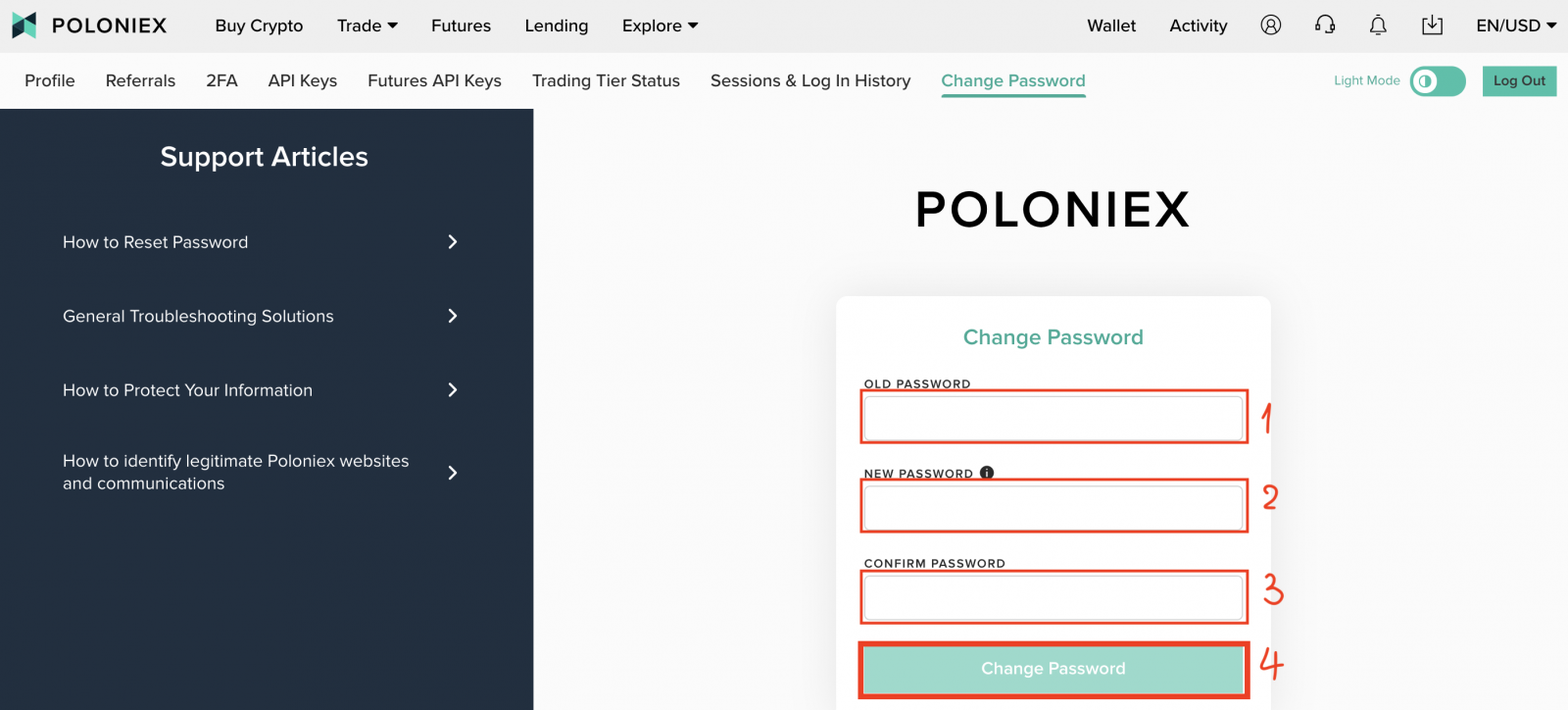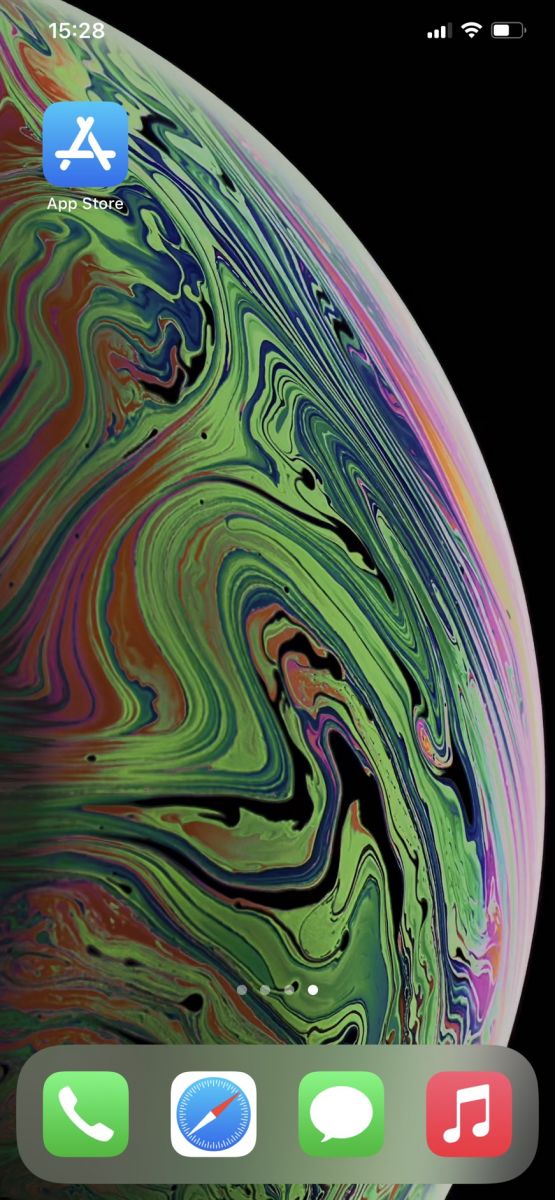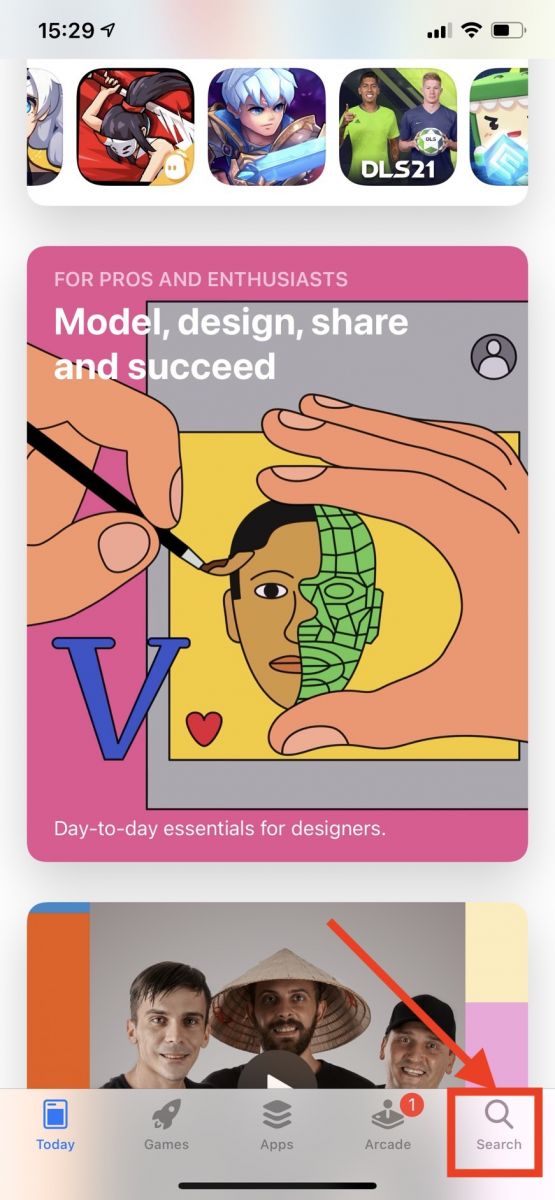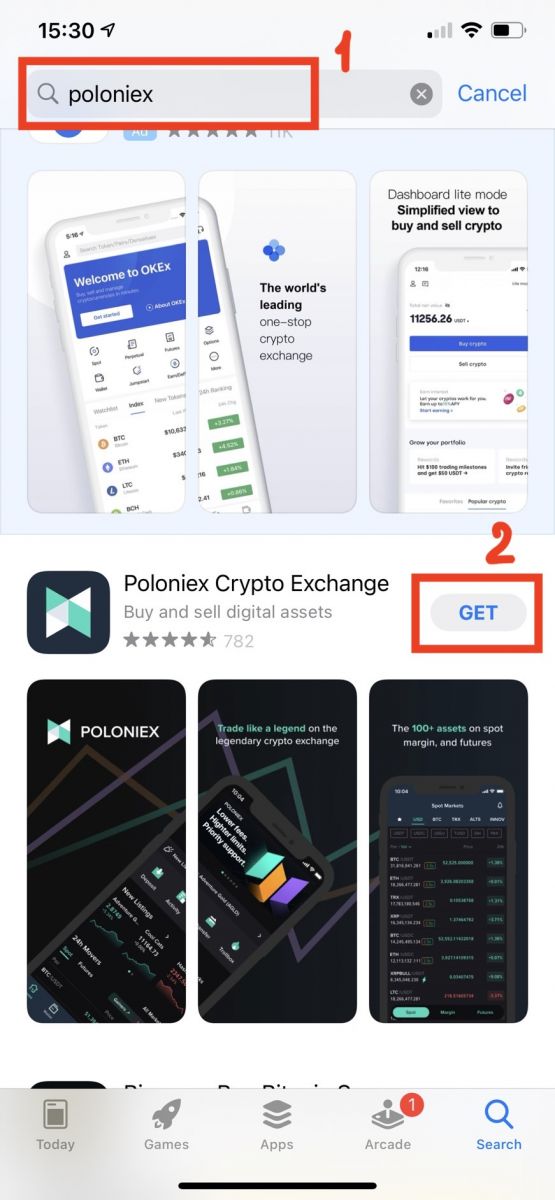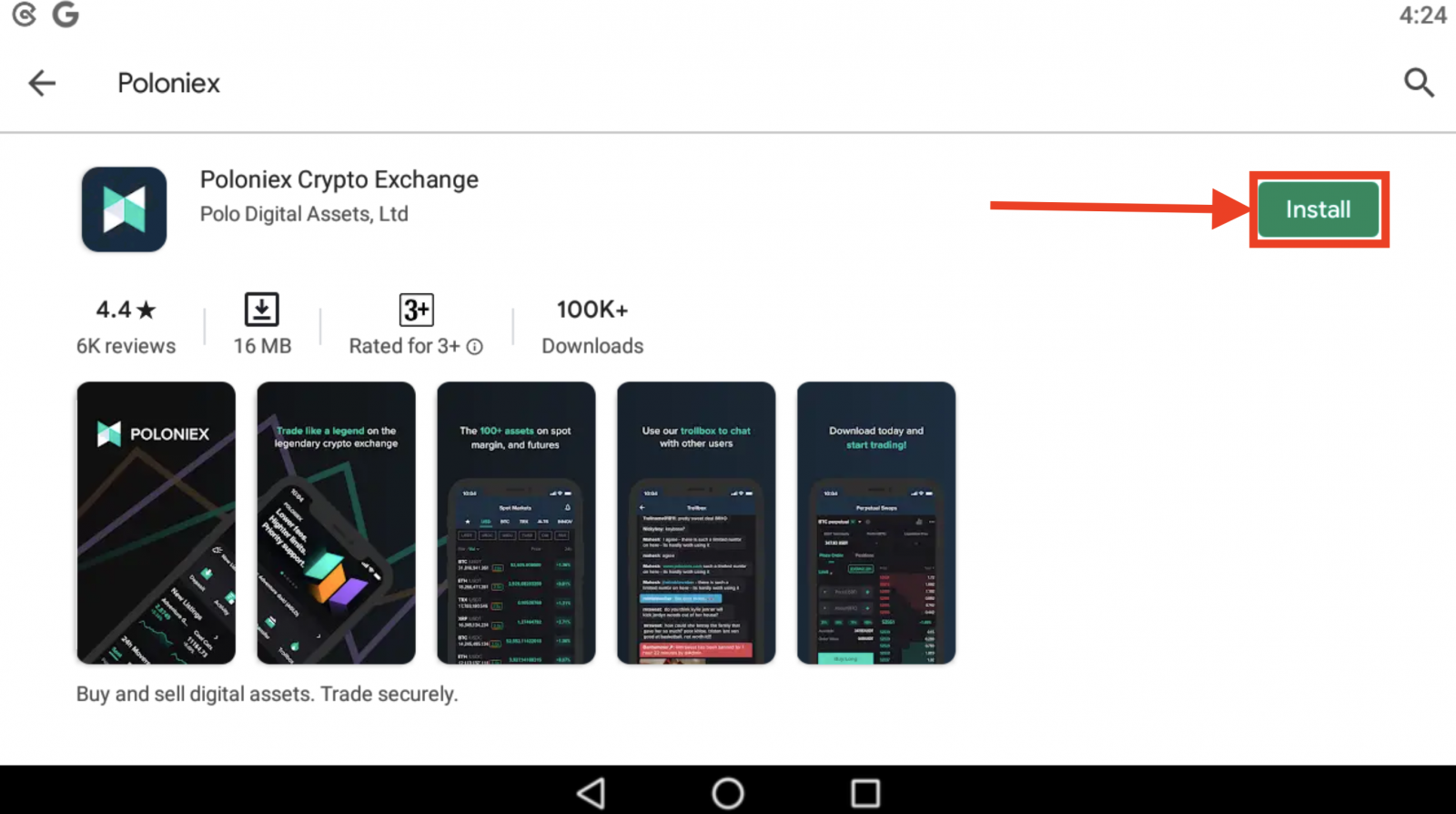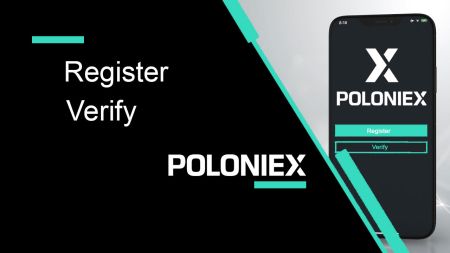Poloniex Zaregistrujte sa - Poloniex Slovakia - Poloniex Slovenčina
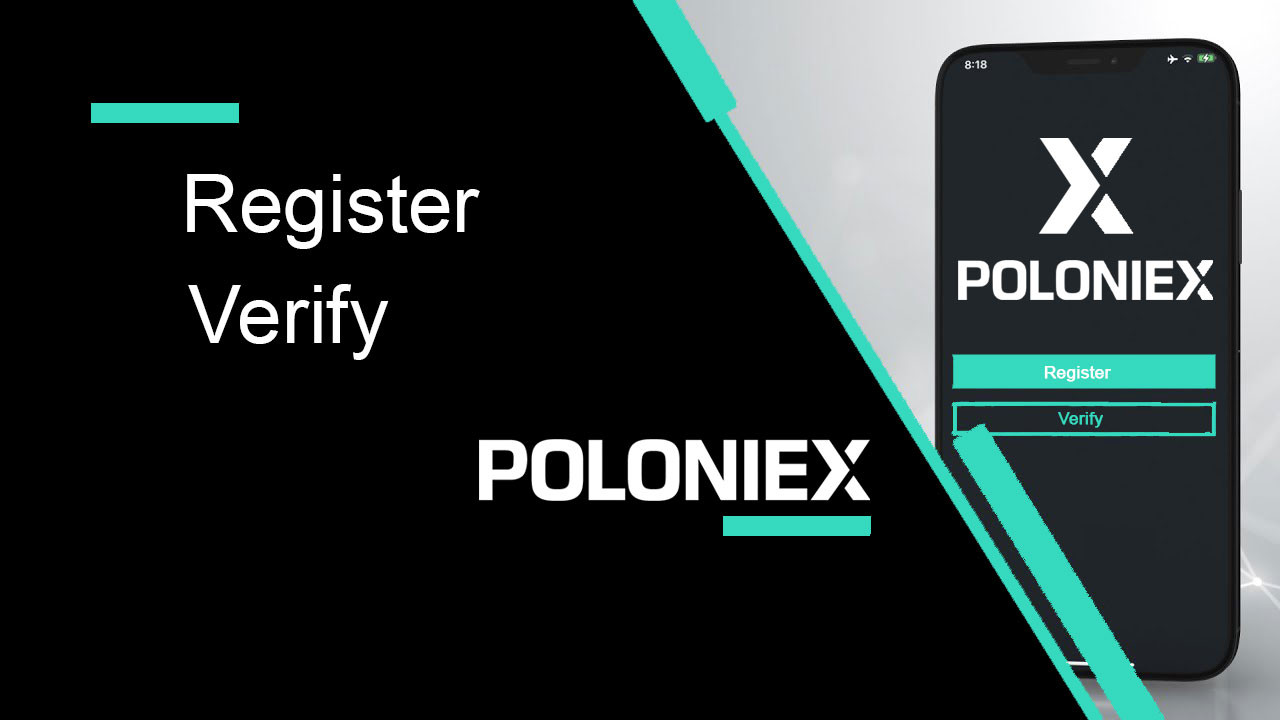
Ako zaregistrovať účet v Poloniex
Ako si zaregistrovať účet Poloniex [PC]
Krok 1: Navštívte poloniex.com a kliknite na [Zaregistrovať sa ]
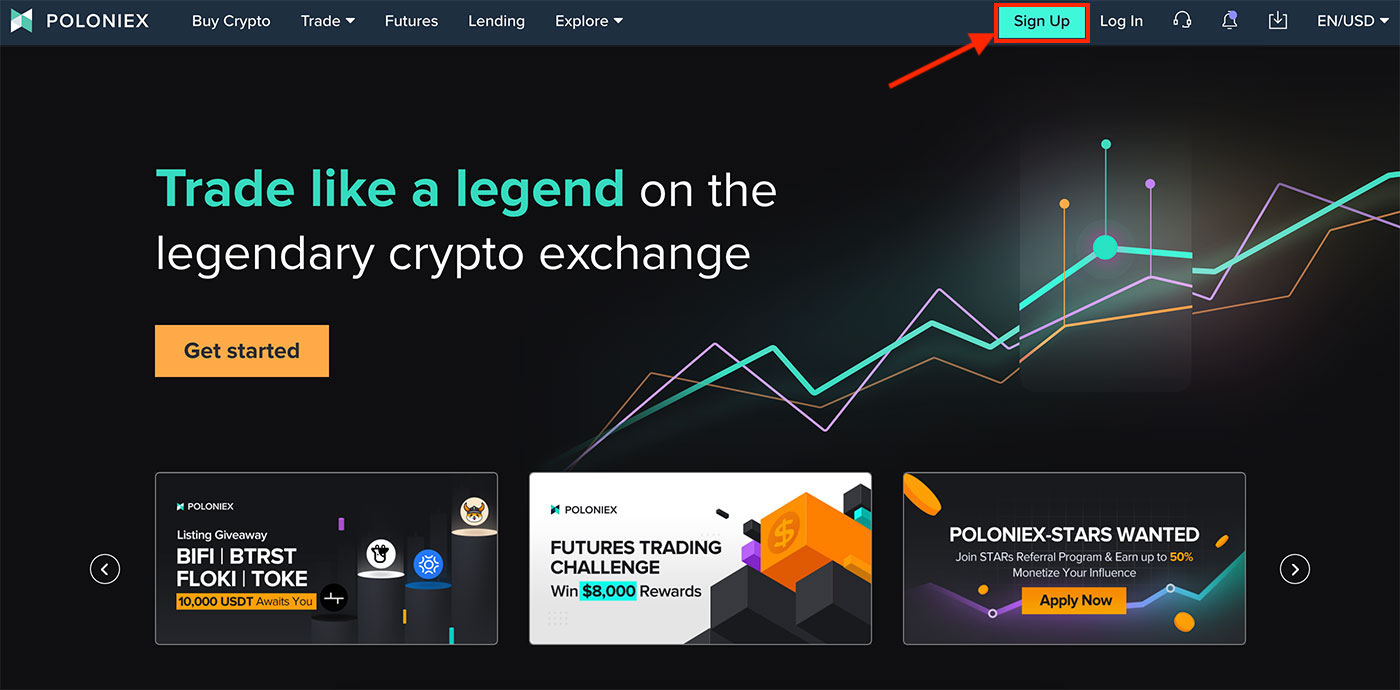
Krok 2: Uvidíte stránku Registrácia
1. Zadajte svoju e-mailovú adresu
2. Nastavte prihlasovacie heslo
3. Potvrďte svoje heslo
4. Ak vás pozvú iní, zadajte svoj odporúčací kód . Ak nie, preskočte túto časť.
5. Kliknite na overenie
6. Začiarknite Prihlásením súhlasím, že mám 18 rokov alebo viac, ...
7. Kliknite na [Zaregistrovať sa]
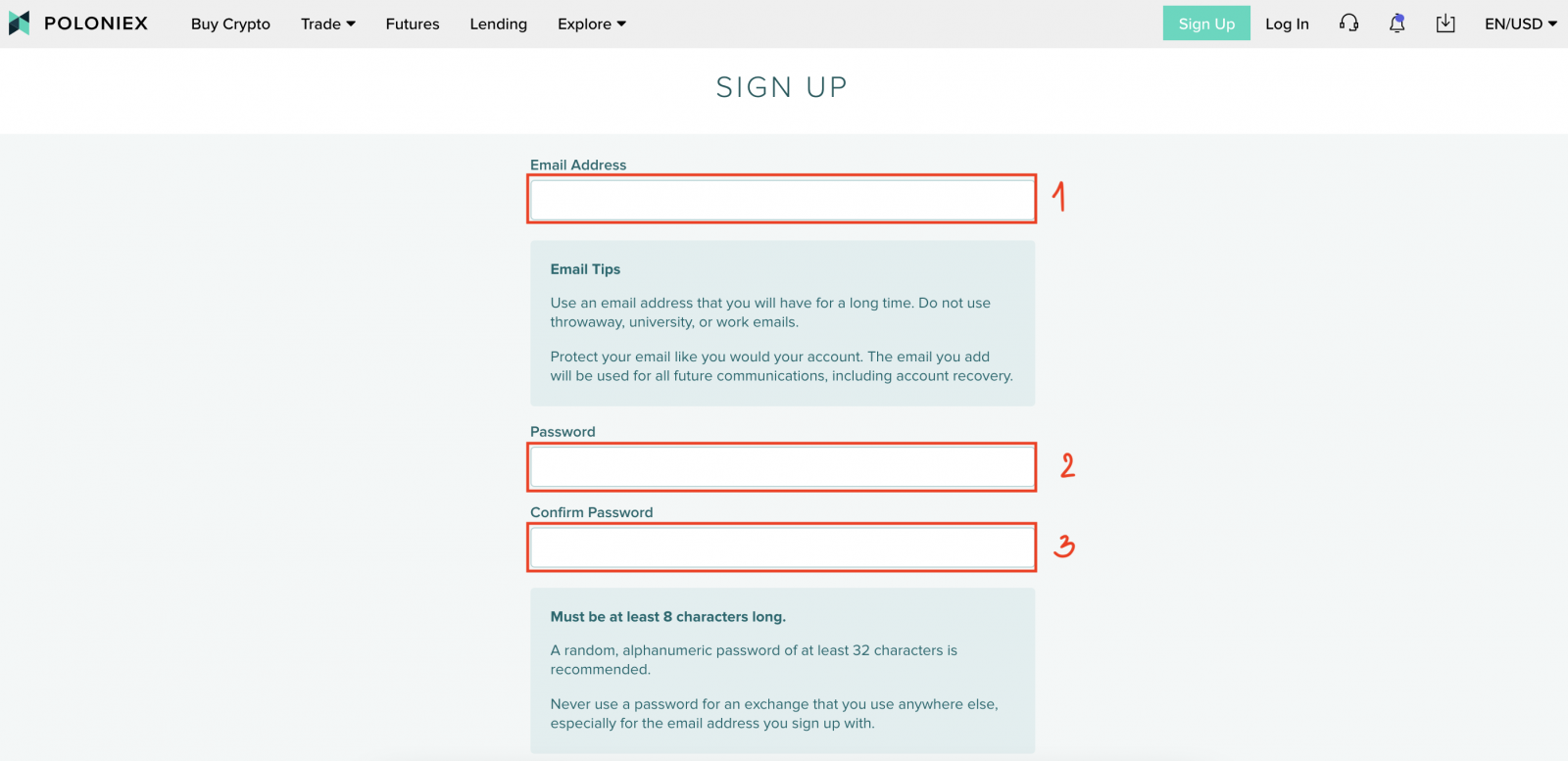
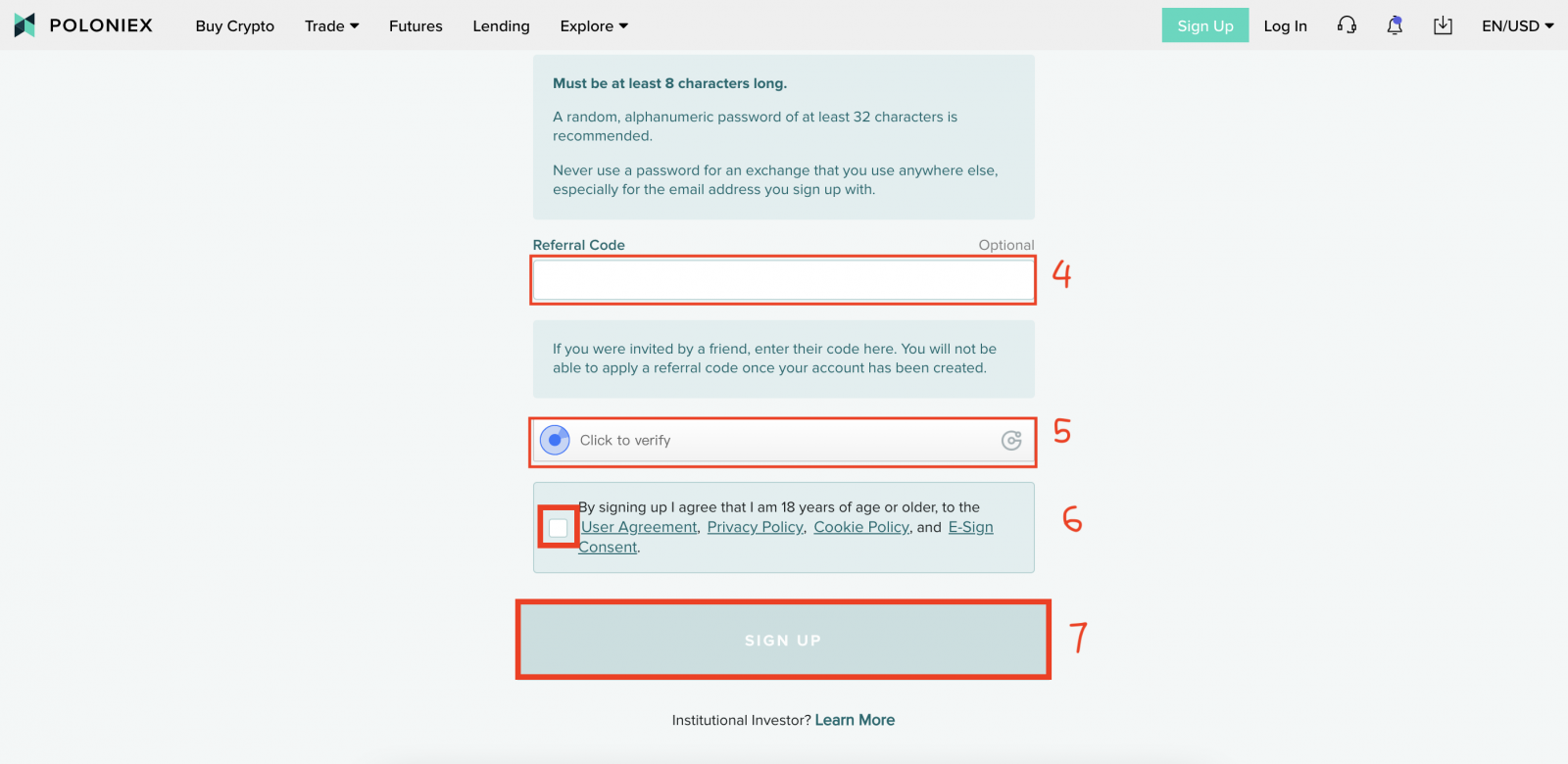
Krok 3: Skontrolujte svoj e-mail a potom kliknite na [overiť môj e-mail]

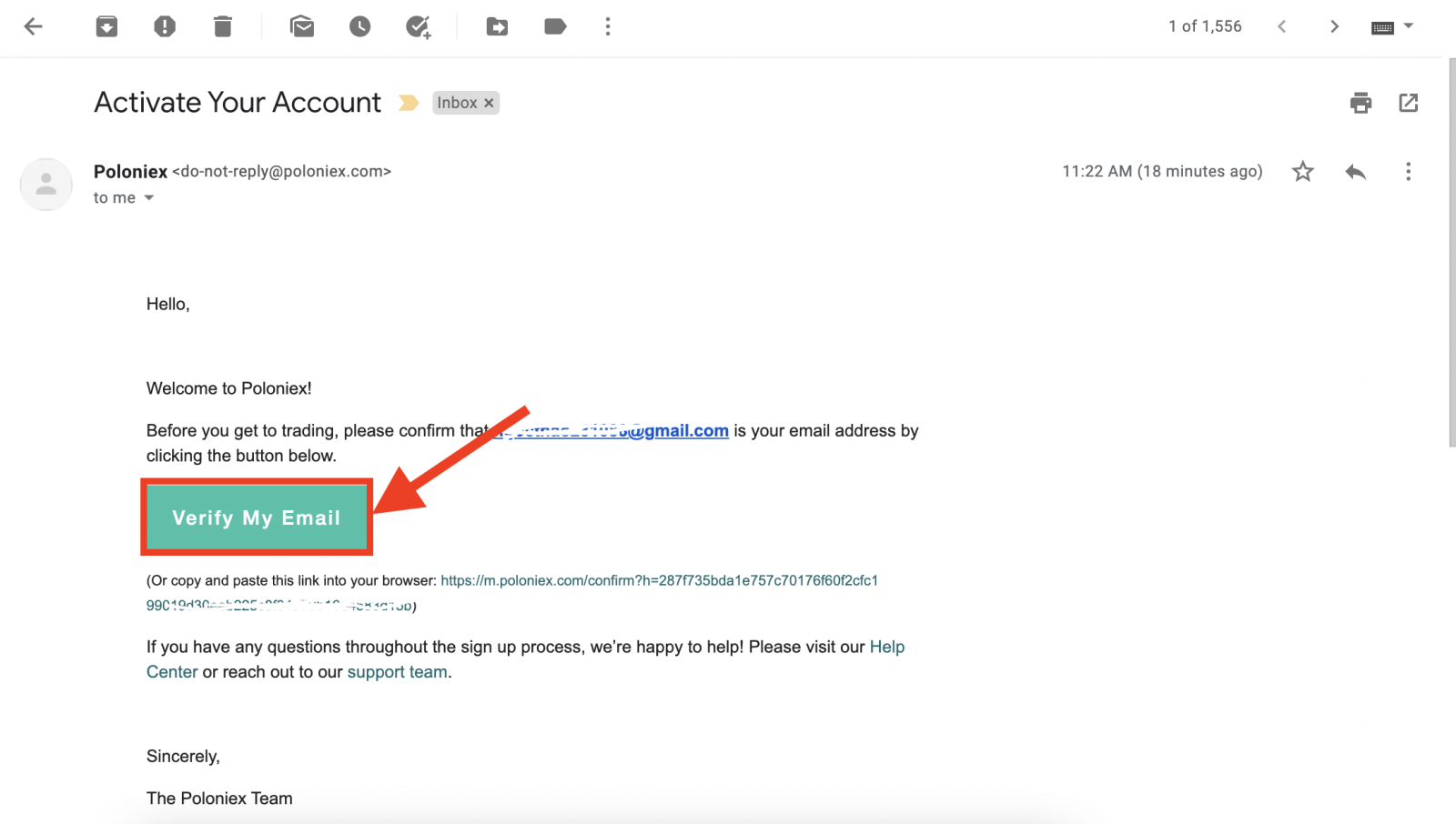
Gratulujeme, teraz ste dokončili registráciu svojho účtu Poloniex.
Ako si zaregistrovať účet Poloniex [mobil]
Ako si zaregistrovať účet Poloniex [APP]
Krok 1: Otvorte aplikáciu Poloniex [ Poloniex App IOS ] alebo [ Poloniex App Android ], ktorú ste si stiahli, kliknite na [ Nastavenia] .
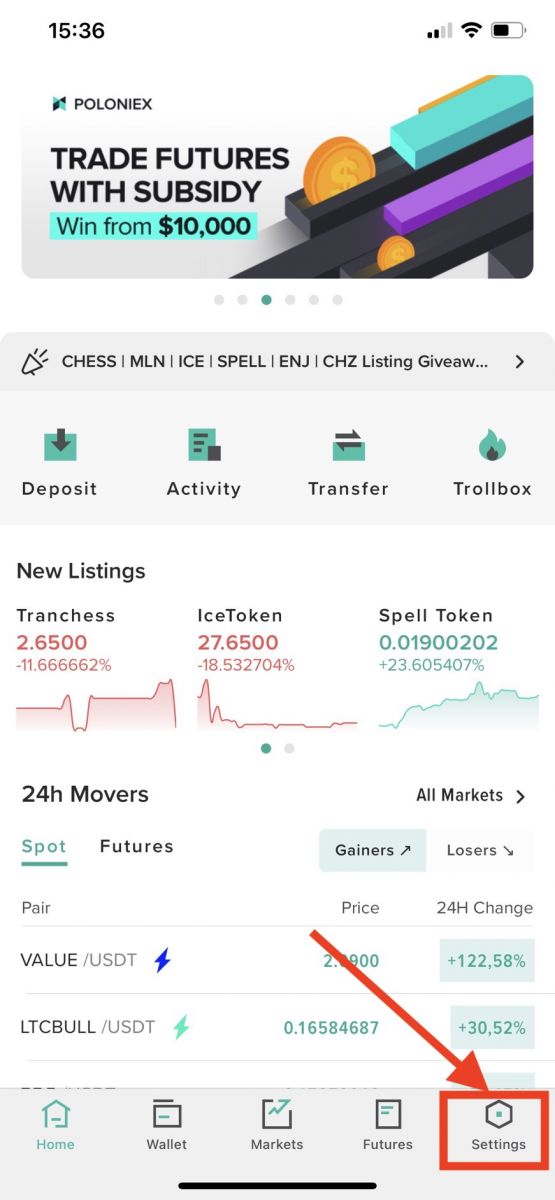
Krok 2 : Kliknite na [Zaregistrovať sa ]
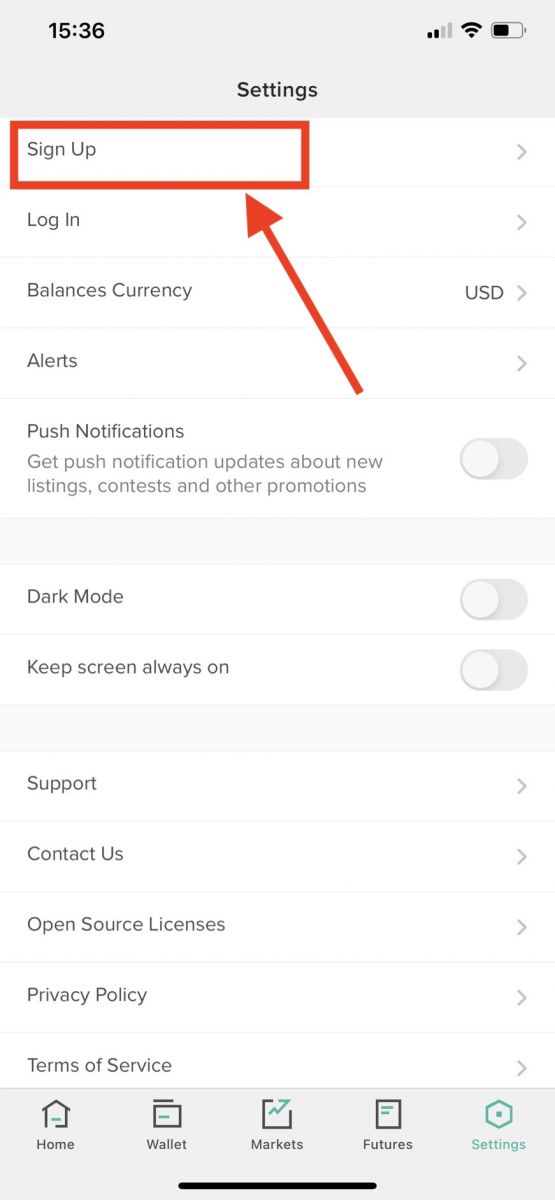
Krok 3 : Uvidíte stránku Registrácia
1. Zadajte svoju e-mailovú adresu
2. Nastavte prihlasovacie heslo
3. Potvrďte svoje heslo
4. Ak vás pozvú iní, zadajte svoj odporúčací kód . Ak nie, preskočte túto časť.
5. Kliknite na overenie
6. Začiarknite Prihlásením súhlasím, že mám 18 rokov alebo viac, ...
7. Kliknite na [Zaregistrovať sa]
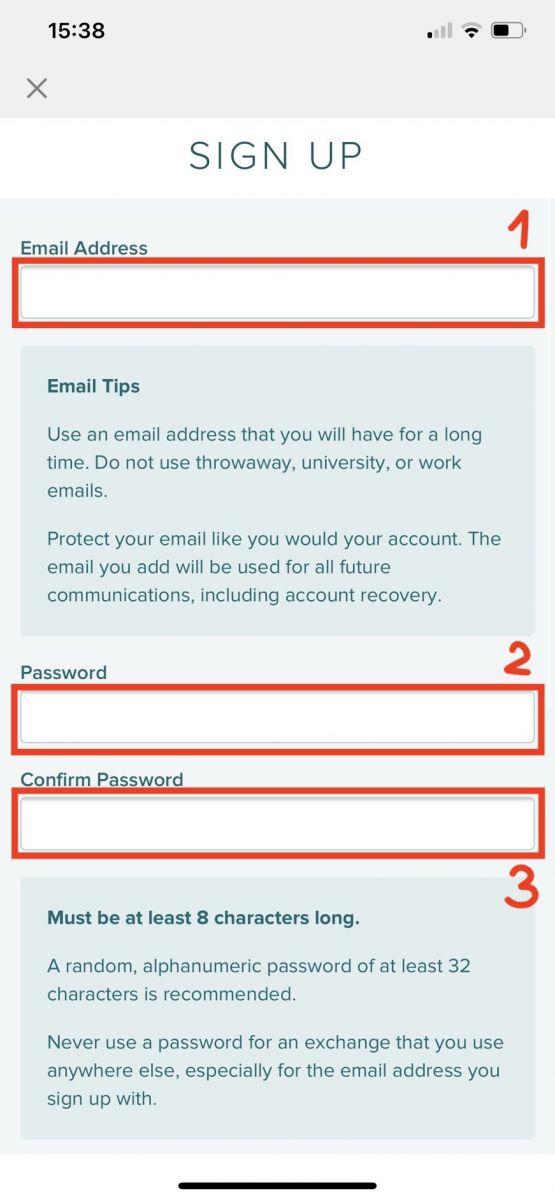
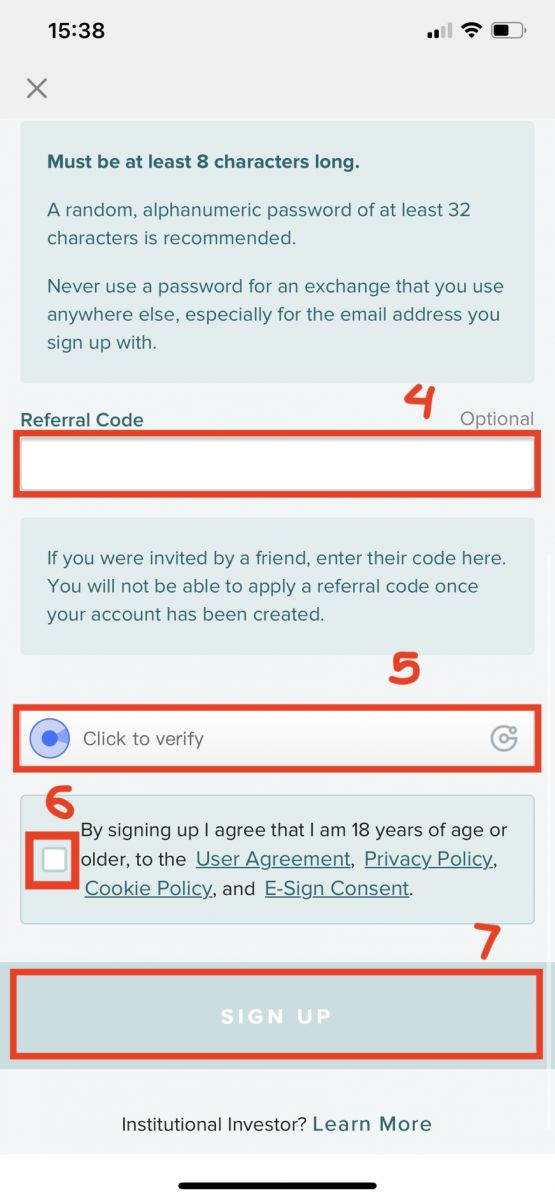
Krok 4: Skontrolujte svoj e-mail a potom kliknite na [overiť môj e-mail]
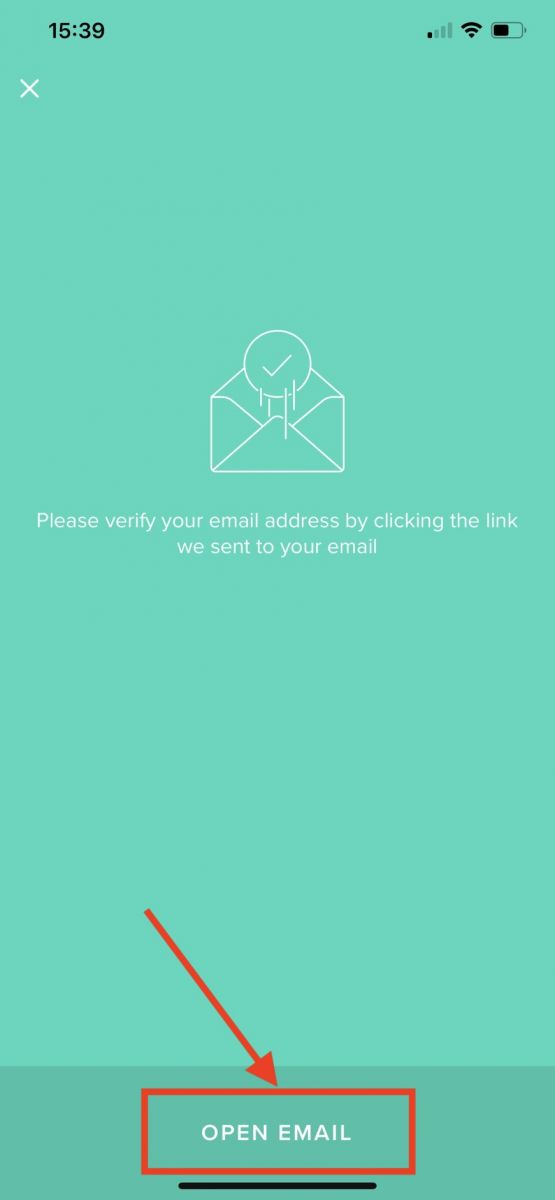
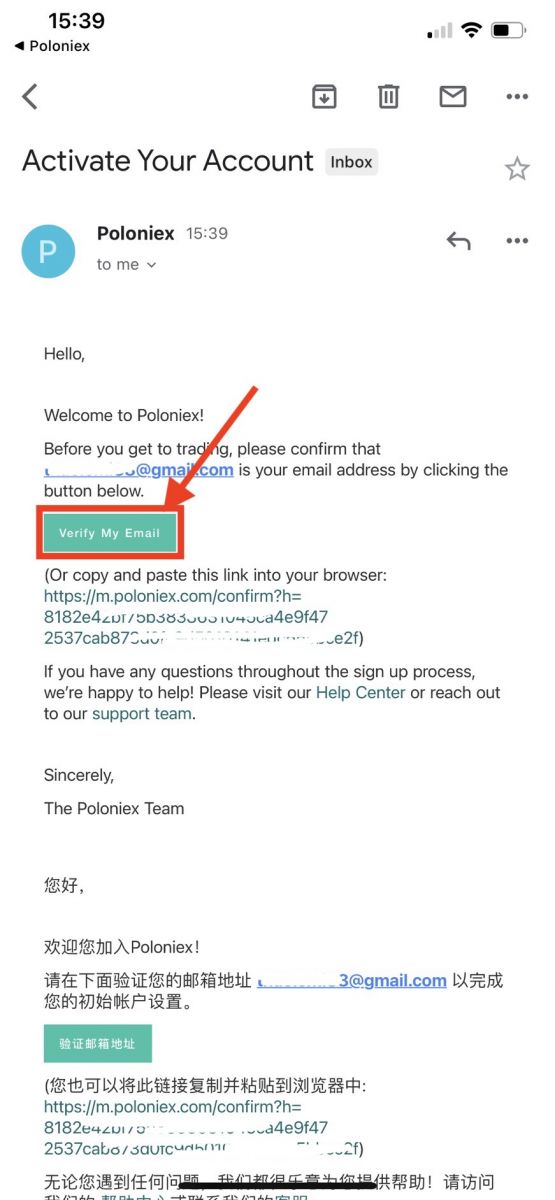
Gratulujeme, teraz ste dokončili registráciu svojho účtu Poloniex.
Registrácia cez mobilný web (H5)
Krok 1: Otvorte Poloniex.com na svojom telefóne, kliknite na [ Začíname ]
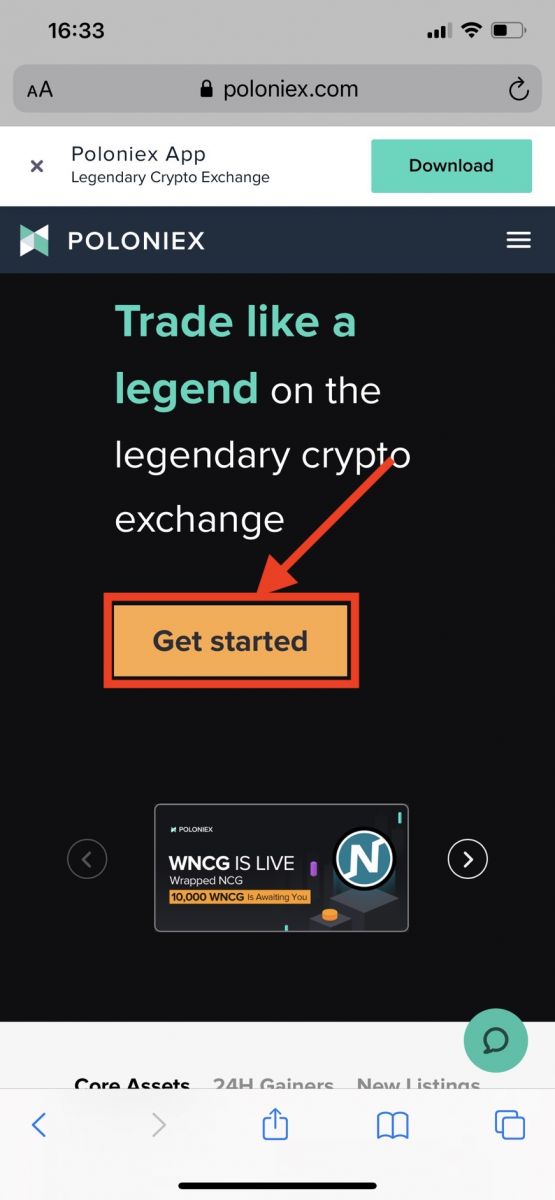
Krok 2 : Uvidíte stránku Registrácia
1. Zadajte svoju e-mailovú adresu
2. Nastavte prihlasovacie heslo
3. Potvrďte svoje heslo
4. Ak vás pozvú iní, zadajte svoj odporúčací kód . Ak nie, preskočte túto časť.
5. Kliknite na overenie
6. Začiarknite Prihlásením súhlasím, že mám 18 rokov alebo viac, ...
7. Kliknite na [Zaregistrovať sa]
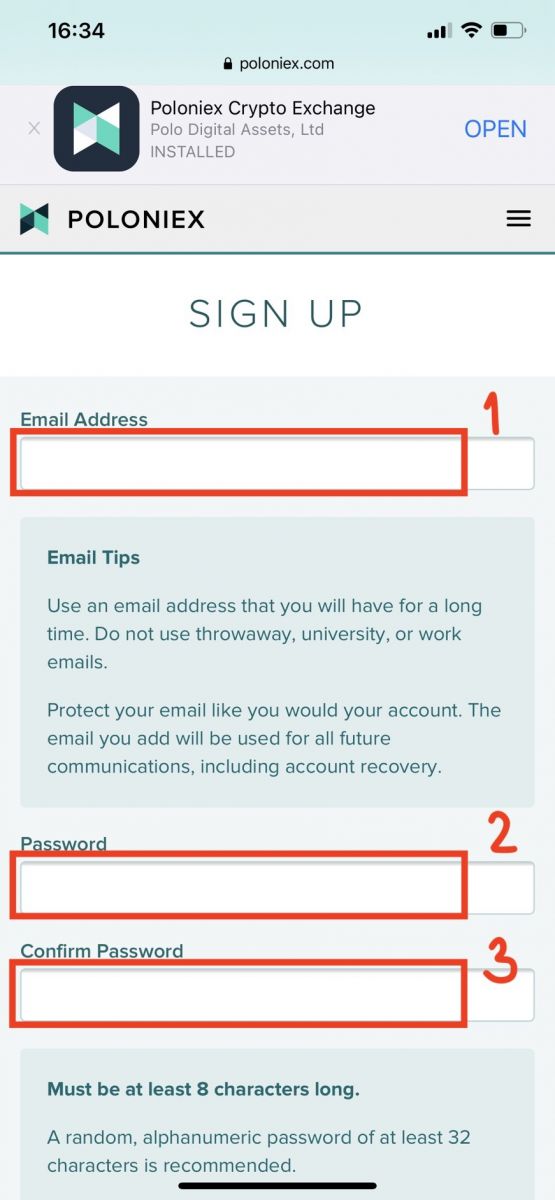
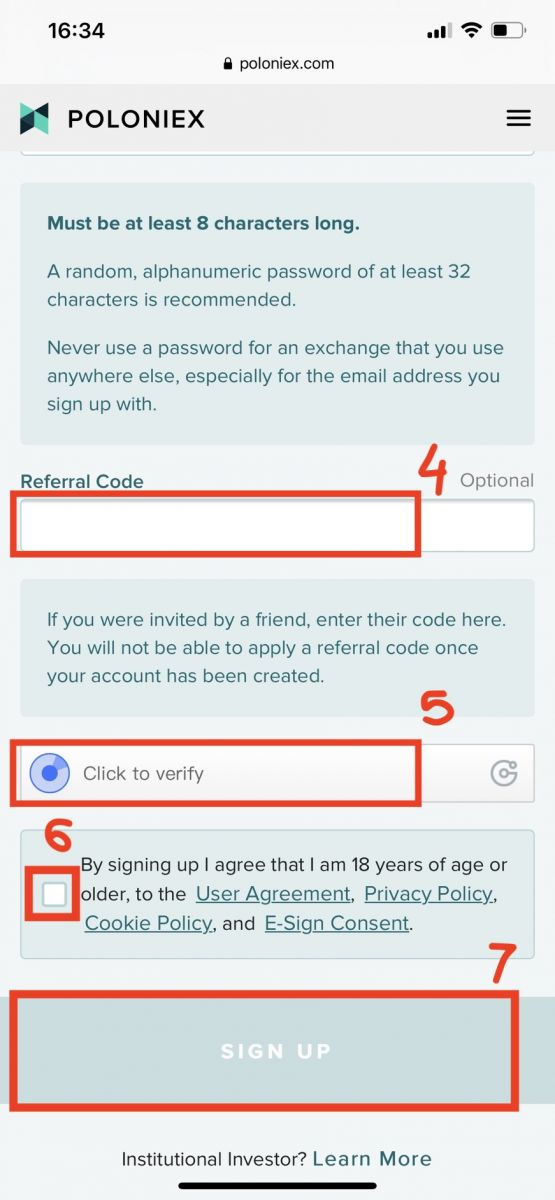
Krok 3: Skontrolujte svoj e-mail a potom kliknite na [overiť môj e-mail]
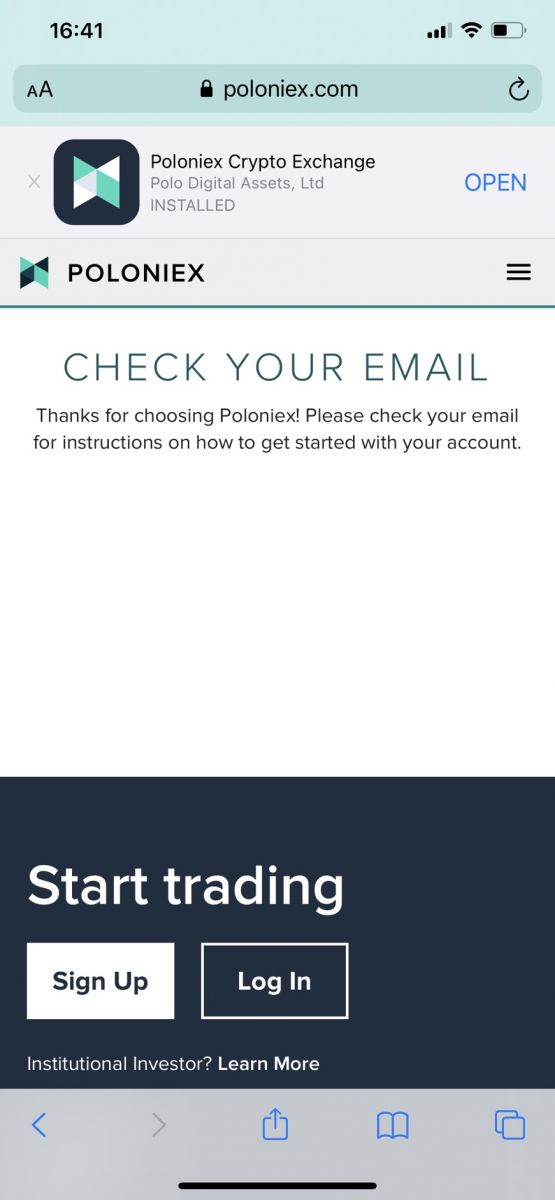
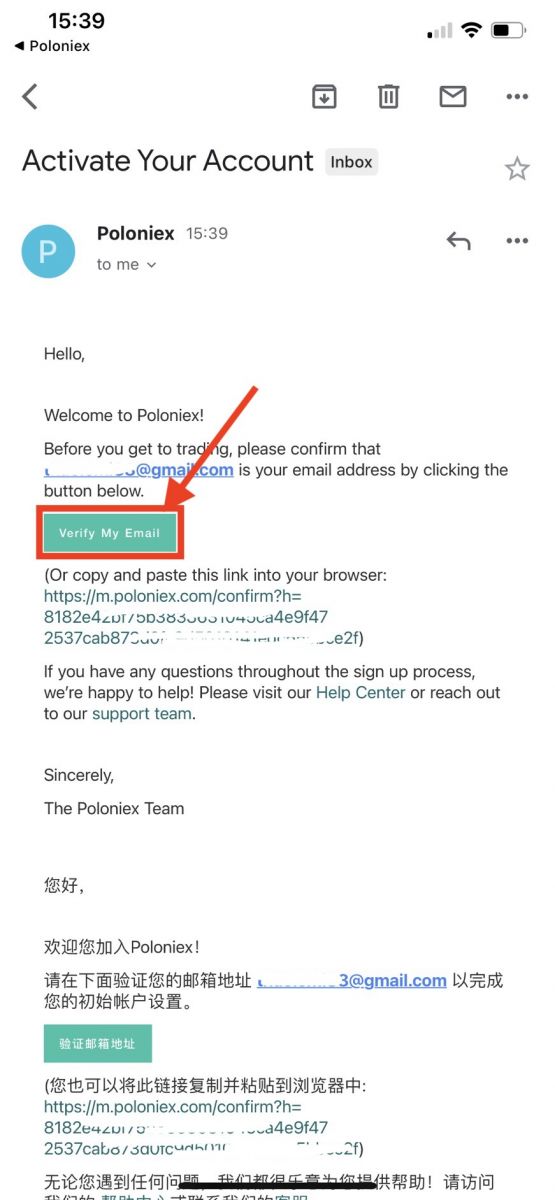
Gratulujeme, teraz ste dokončili registráciu svojho účtu Poloniex.
Stiahnite si aplikáciu Poloniex
Stiahnite si aplikáciu Poloniex pre iOS
1. Prihláste sa pomocou svojho Apple ID, otvorte App Store.
2. Vyberte ikonu vyhľadávania v pravom dolnom rohu; alebo Kliknite na tento odkaz a potom ho otvorte vo svojom telefóne: https://www.poloniex.com/mobile/download/inner
3. Do vyhľadávacieho panela zadajte [ Poloniex] a stlačte [hľadať];Stlačením [GET] ju stiahnete.
Stiahnite si aplikáciu Poloniex pre Android
1. Otvorte Google Play, do vyhľadávacieho panela zadajte [Poloniex] a stlačte [hľadať] ; Alebo kliknite na tento odkaz a potom ho otvorte vo svojom telefóne: https://www.poloniex.com/mobile/download/inner
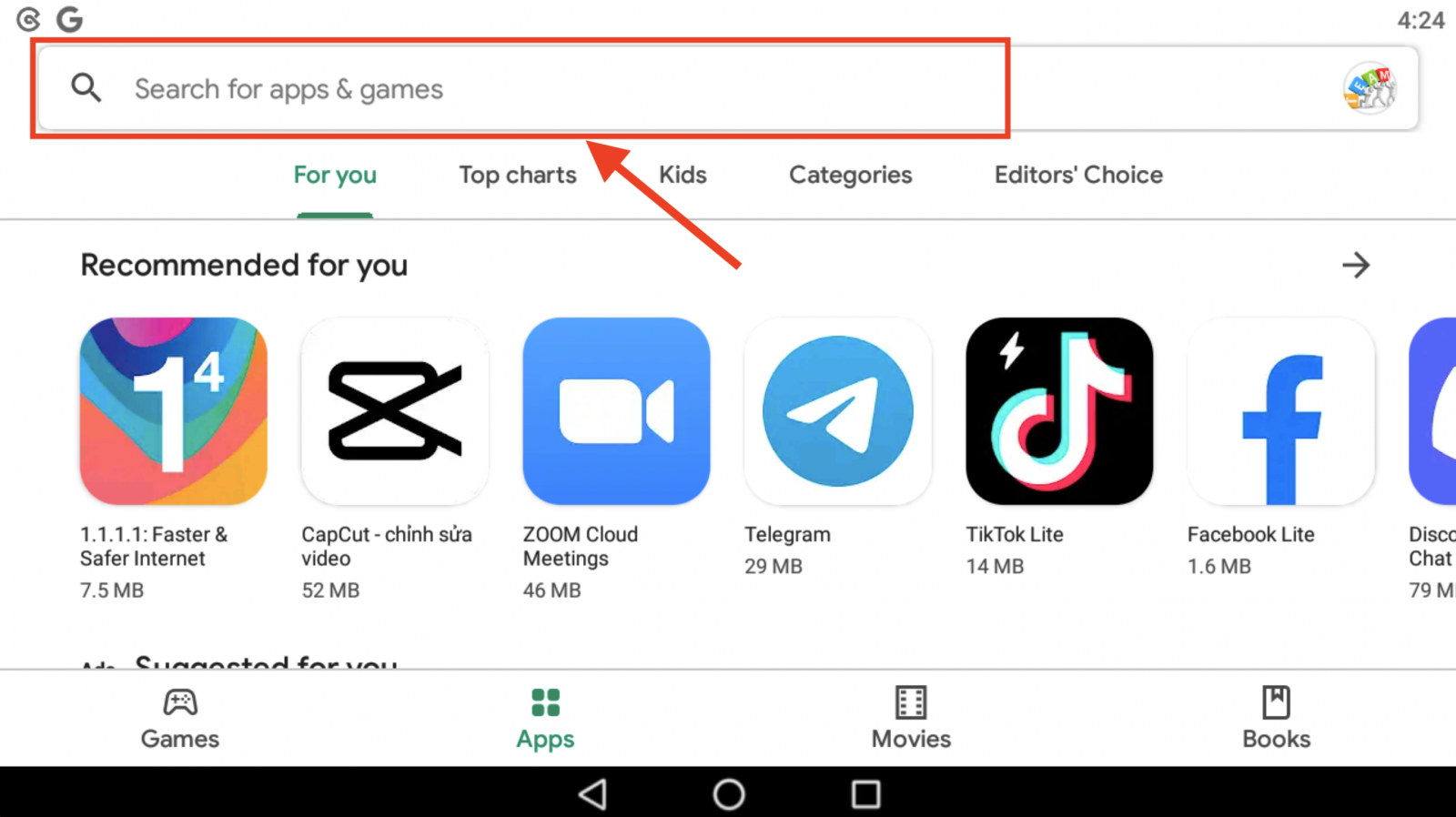
2. Kliknutím na [Inštalovať] ju stiahnete;
3. Vráťte sa na svoju domovskú obrazovku a začnite otvorením aplikácie Poloniex .
Ako overiť účet v Poloniex
Ako dokončiť overenie účtu
1. Navštívte Poloniex.com a prihláste sa do svojho účtu; Ak ste ešte nemali účet Poloniex, kliknite sem .
- Kliknite na ikonu vpravo hore
- Kliknite na [Profil]
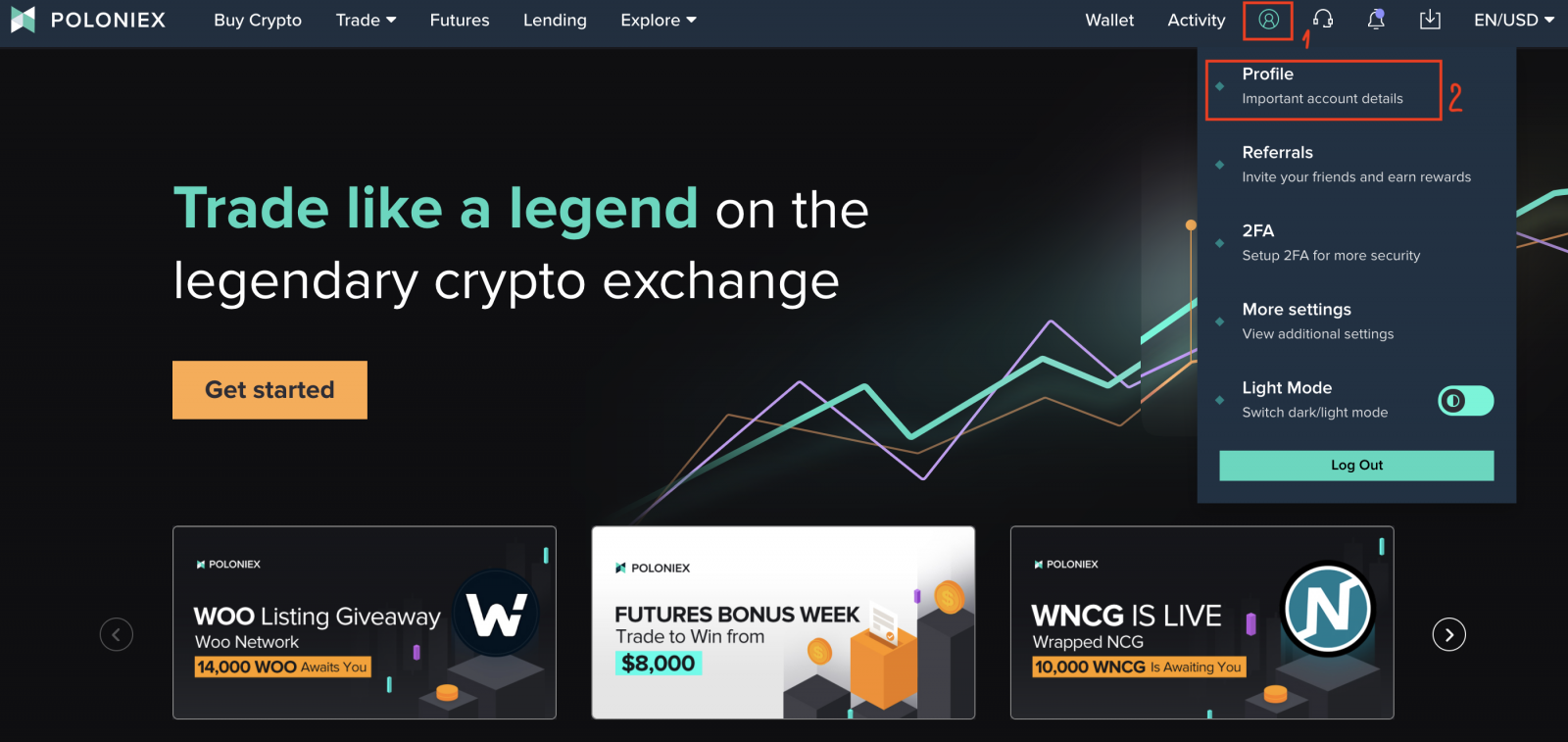
2. Kliknutím na [Začíname] spustíte proces overenia. Tým sa dostanete na stránku s osobnými údajmi.
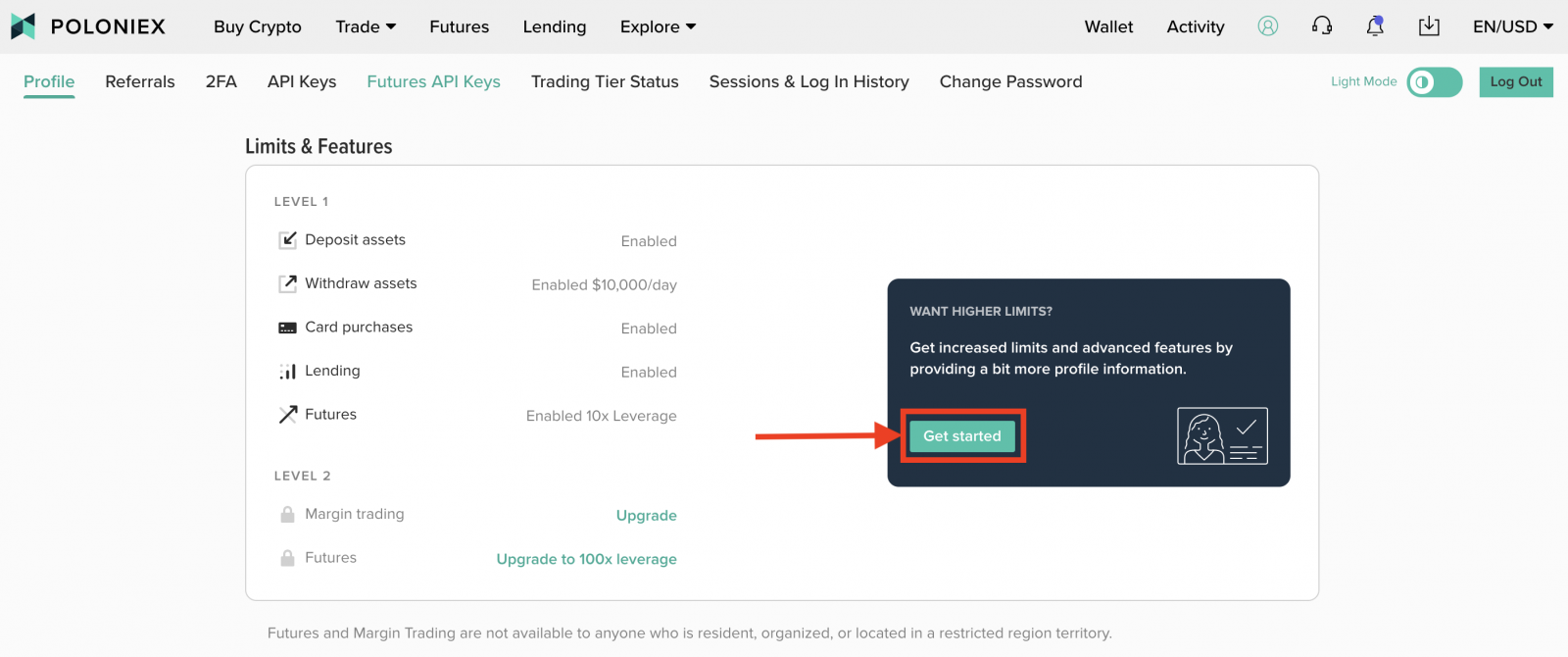
3. Keď ste na stránke Informácie o profile , vyberte svoju krajinu/región , zadajte svoje krstné meno, priezvisko ; Dátum narodenia , vaša adresa , PSČ a vaše telefónne číslo . Potom kliknite na [Odoslať] .
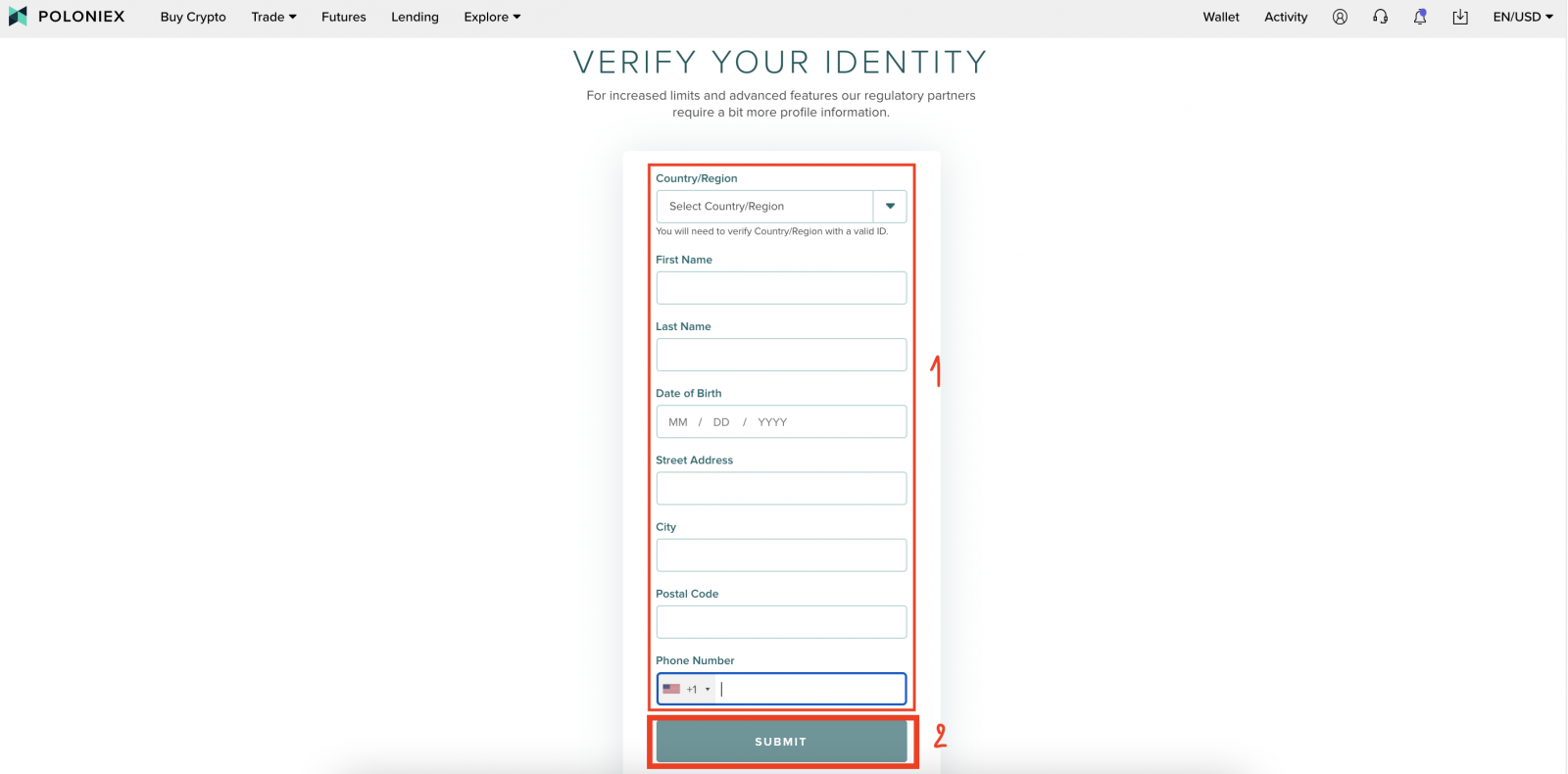
4. Kliknite na [Štart].
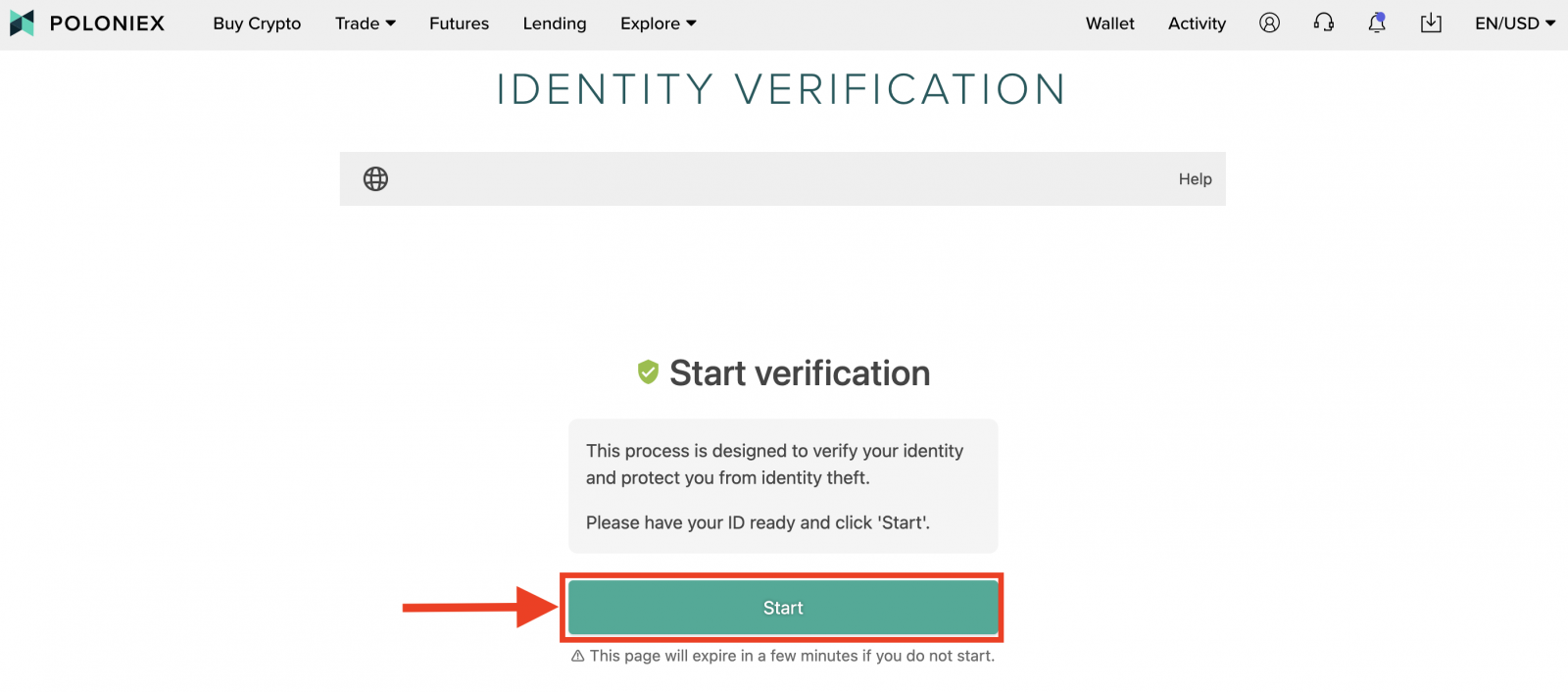
5. Vyberte svoju krajinu/región a typ ID.
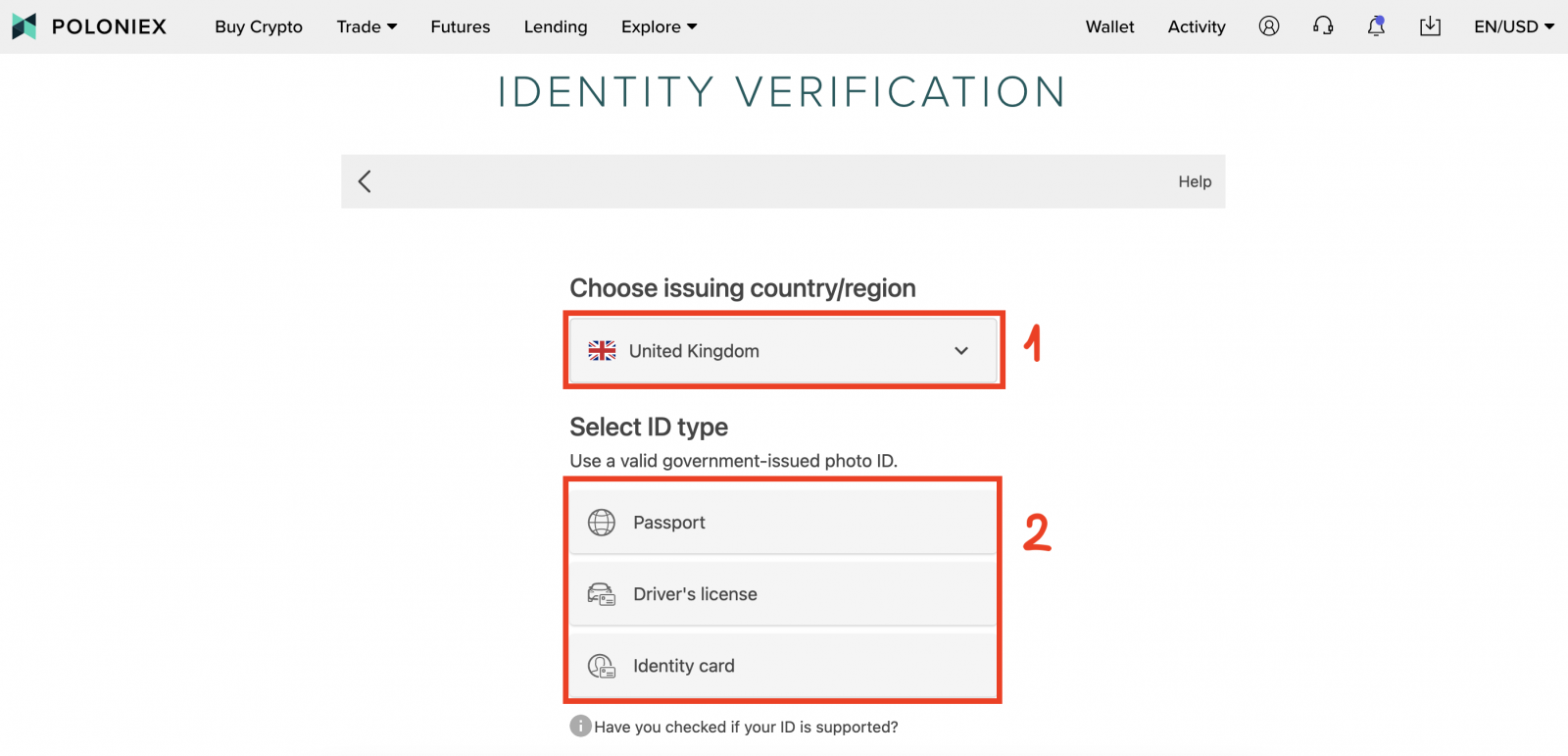
6. Vyberte spôsob nahrávania. Fotografiu môžeme nasnímať a nahrať cez mobil alebo pomocou webovej kamery. Ako príklad si vezmite nahrávanie fotografie:
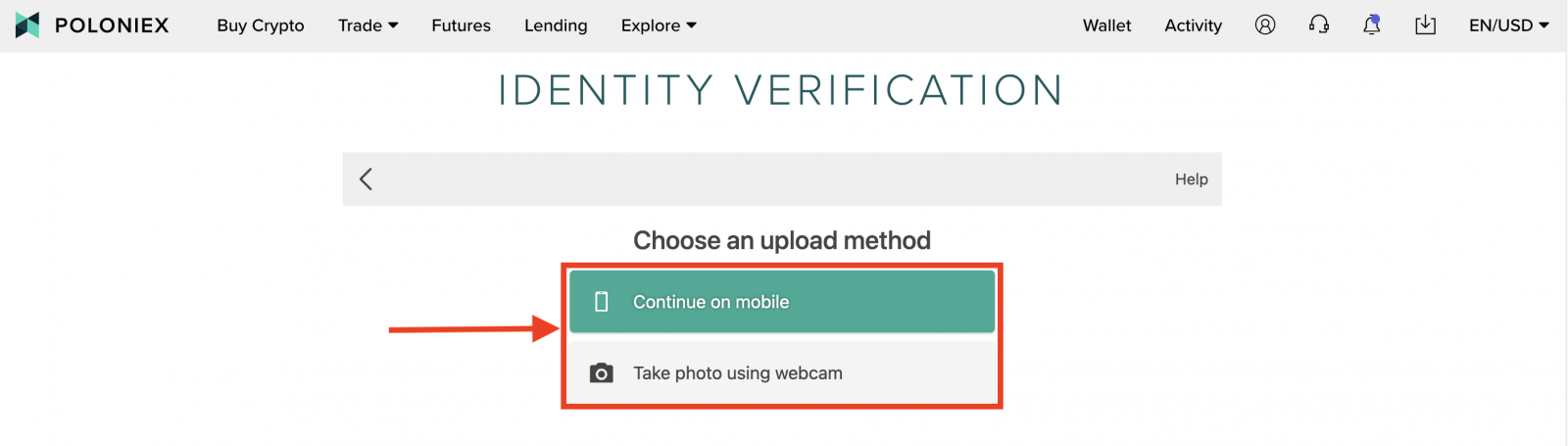
7. Máme dve možnosti, ako začať s nahrávaním fotografie, môžete zadať svoj e-mail, aby ste dostali odkaz alebo naskenovať QR kód. Naskenujeme QR kód ako príklad:
Poznámka: Naskenujte QR kód pomocou mobilného fotoaparátu alebo aplikácie s QR kódom a nechajte túto stránku otvorenú, kým používate svoj mobil.
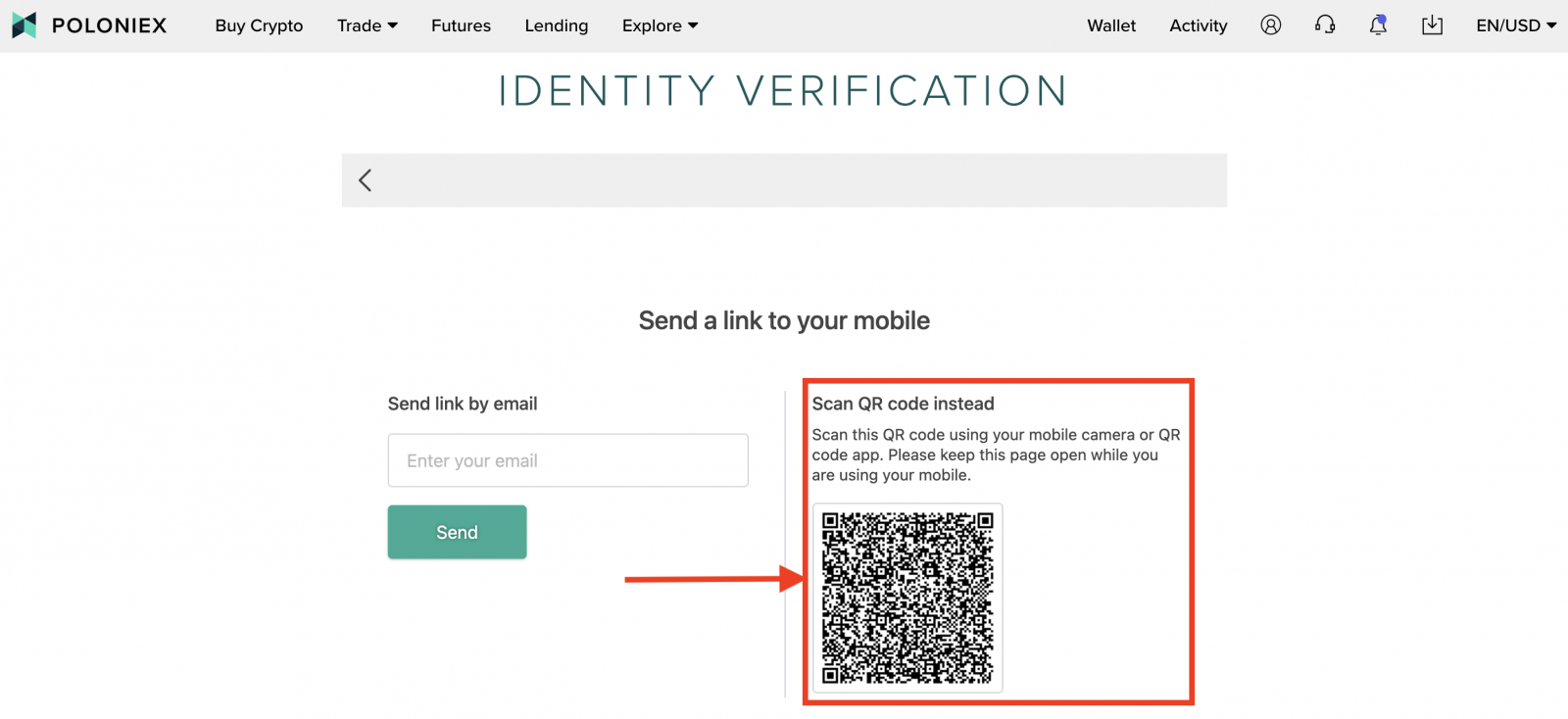
8. Kliknite na [Štart] , aby ste odfotili prednú stranu ID karty.
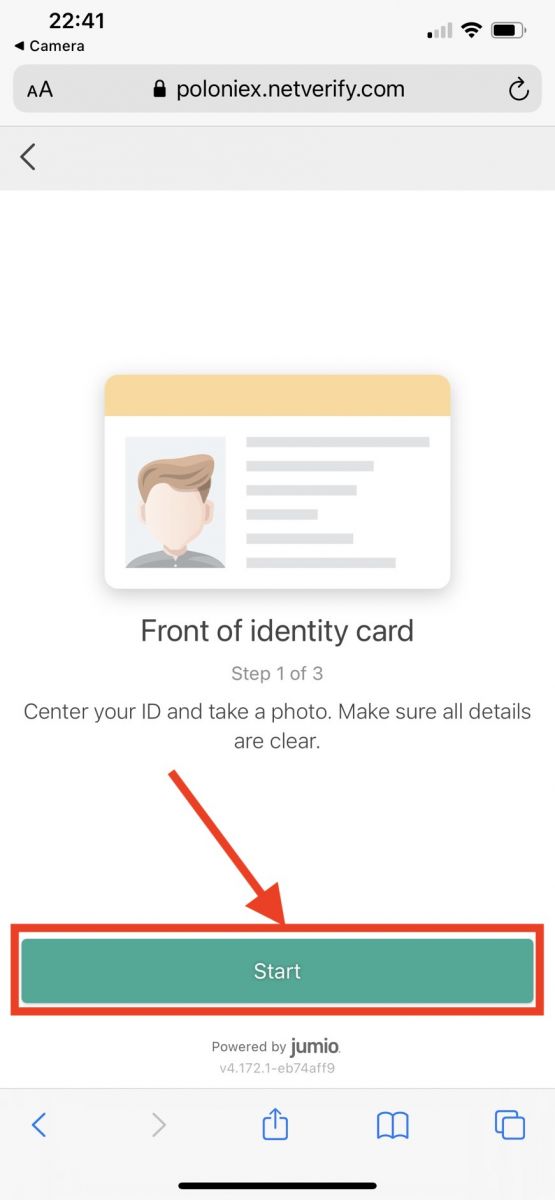
9. Odfoťte prednú stranu ID karty. Potom kliknite na [Confirm].
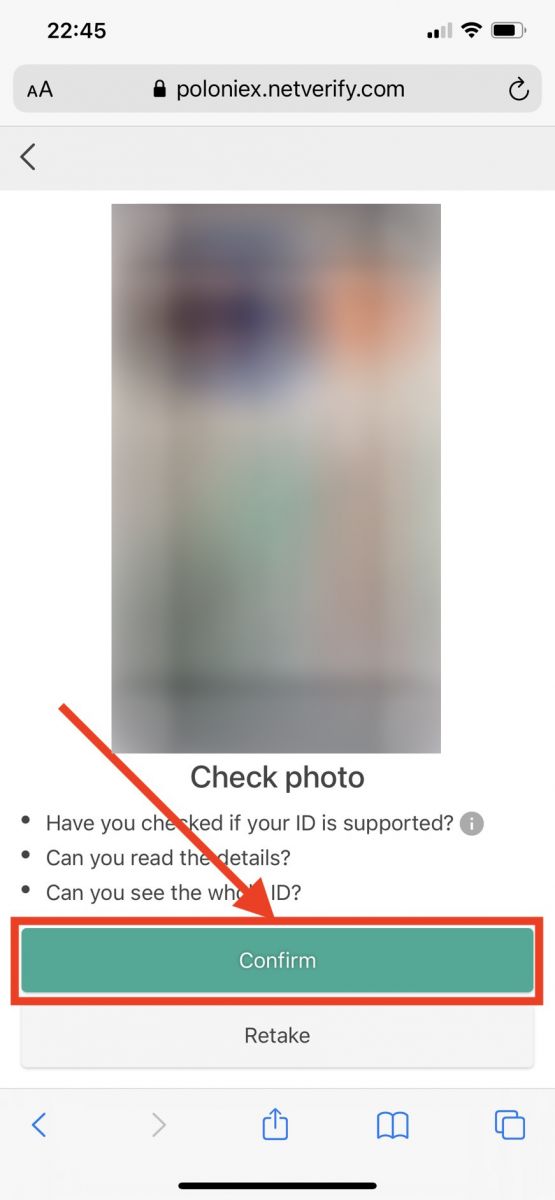
10. Kliknite na [Start] , aby ste odfotili zadnú stranu ID karty.
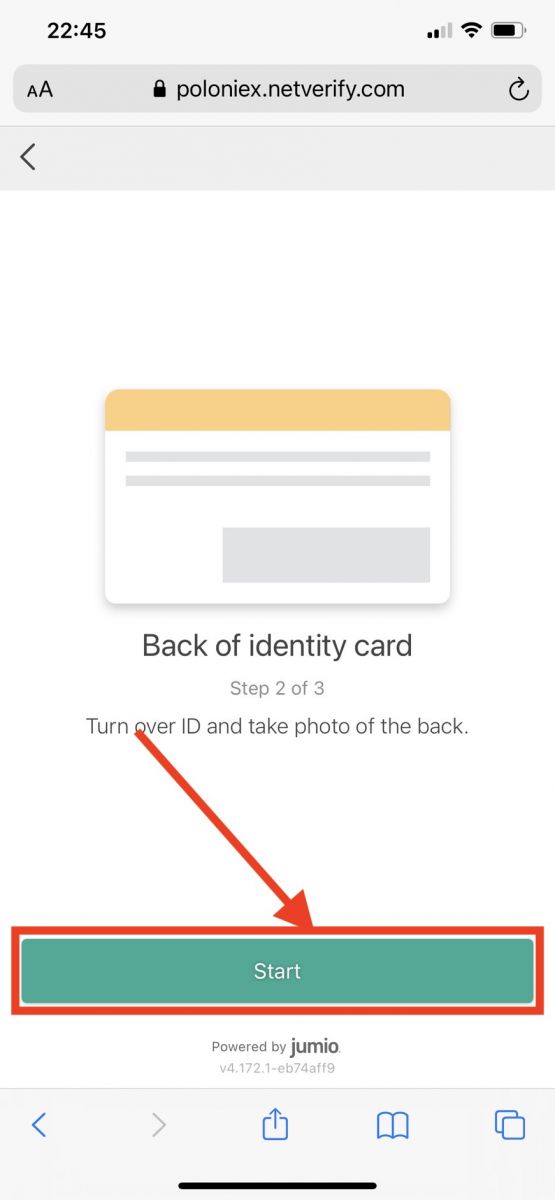
11. Odfoťte zadnú stranu ID karty. Potom kliknite na [Confirm].
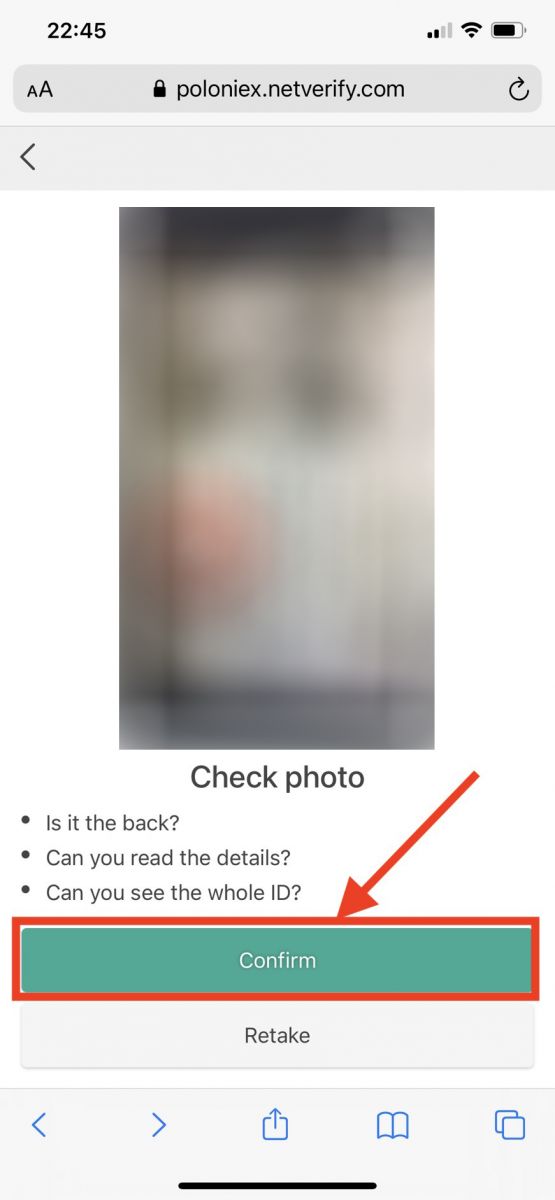
12. Kliknutím na [Start] spustíte proces rozpoznávania tváre.
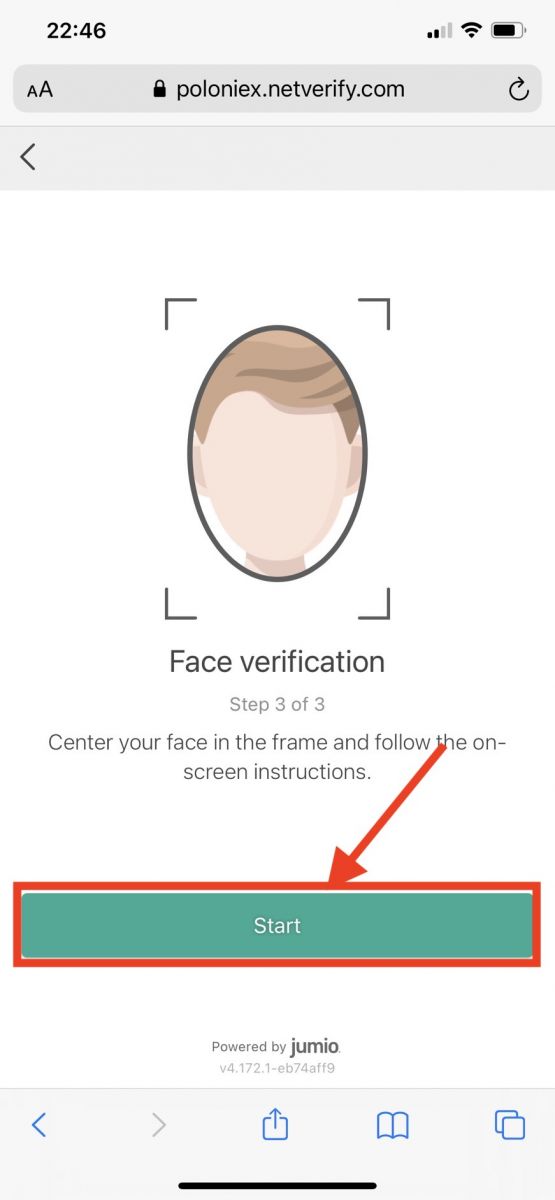
13. Uistite sa, že je vaša tvár vycentrovaná v rámčeku a podľa pokynov na obrazovke dokončite skenovanie rozpoznávania tváre. Počkajte, kým systém spracuje rozpoznávanie vašej tváre. Po dokončení budete mať overený účet.
14. Teraz skontrolujte svoju pracovnú plochu a dokončite proces overenia.
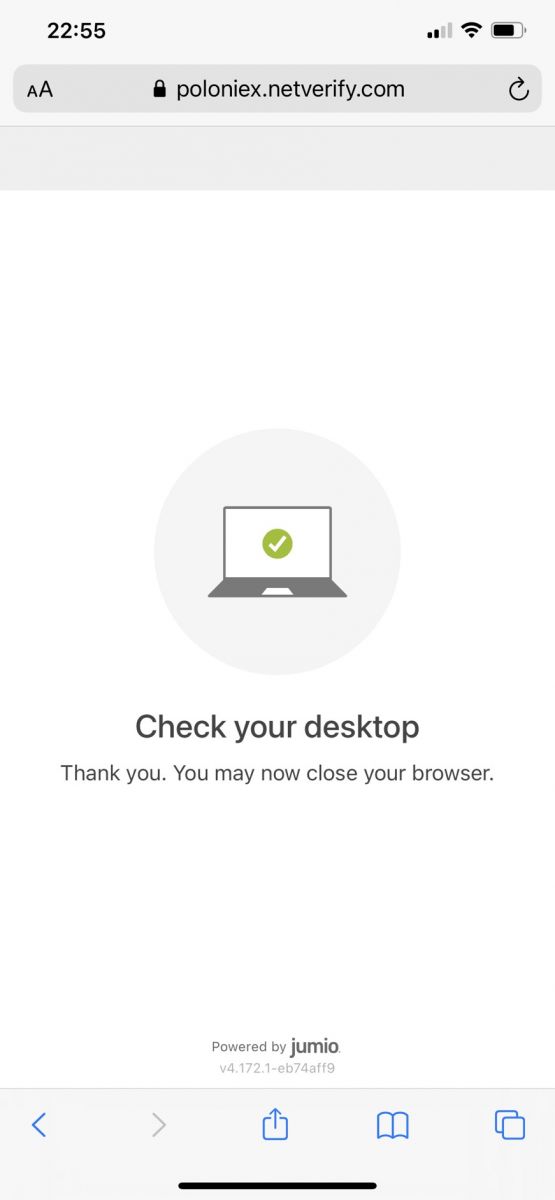
Ako nastaviť dvojfaktorové overenie (2FA)
Krok 1:Na začiatok si budete musieť do telefónu nainštalovať autentifikačnú aplikáciu, pretože Poloniex nevyužíva overenie SMS. Niektoré možnosti sú:
- Google Authenticator pre iOS
- Google Authenticator pre Android
- Microsoft Authenticator pre Windows Phone
- Authy pre Desktop
Krok 2:
Ďalej sa prihláste do svojho účtu Poloniex. V hlavnom menu v pravom hornom rohu stránky vyberte [2FA]
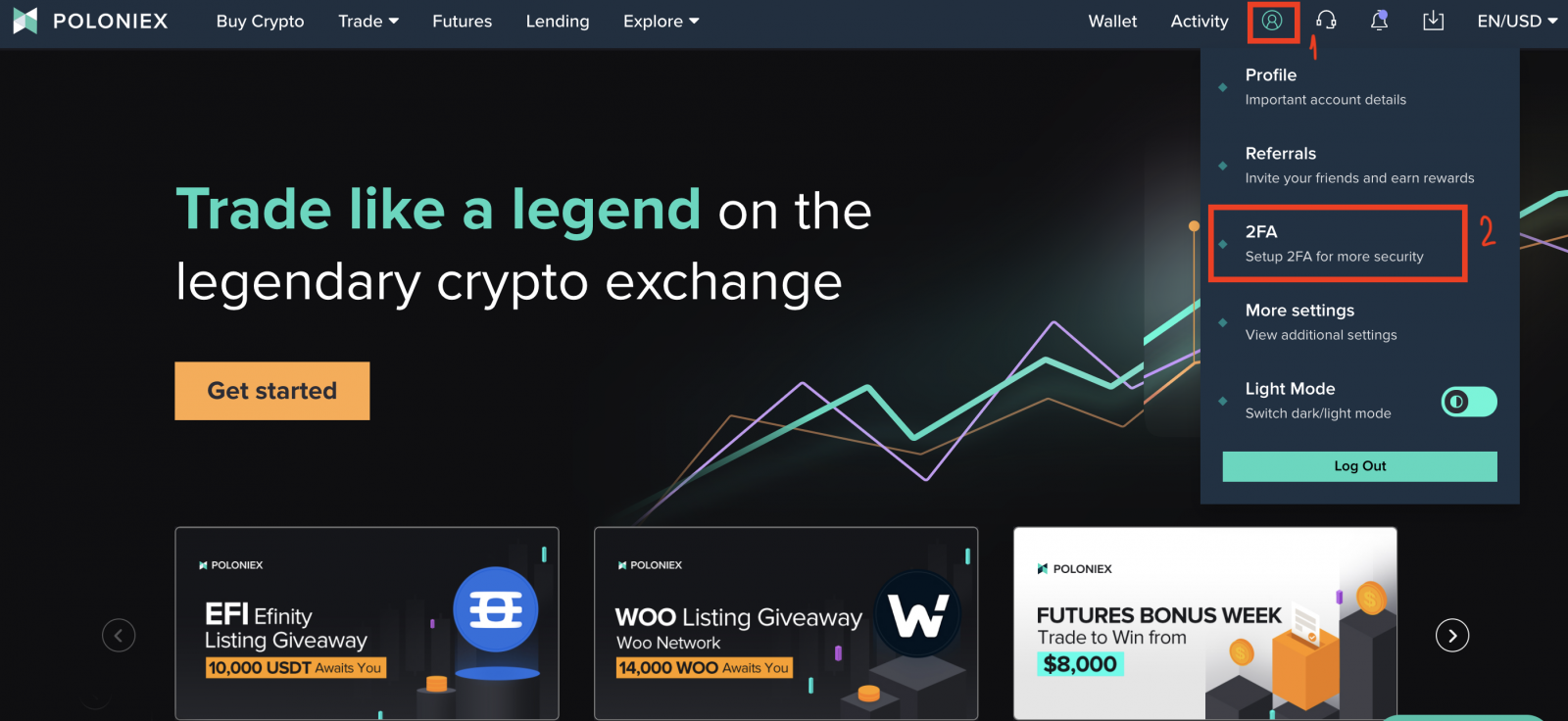
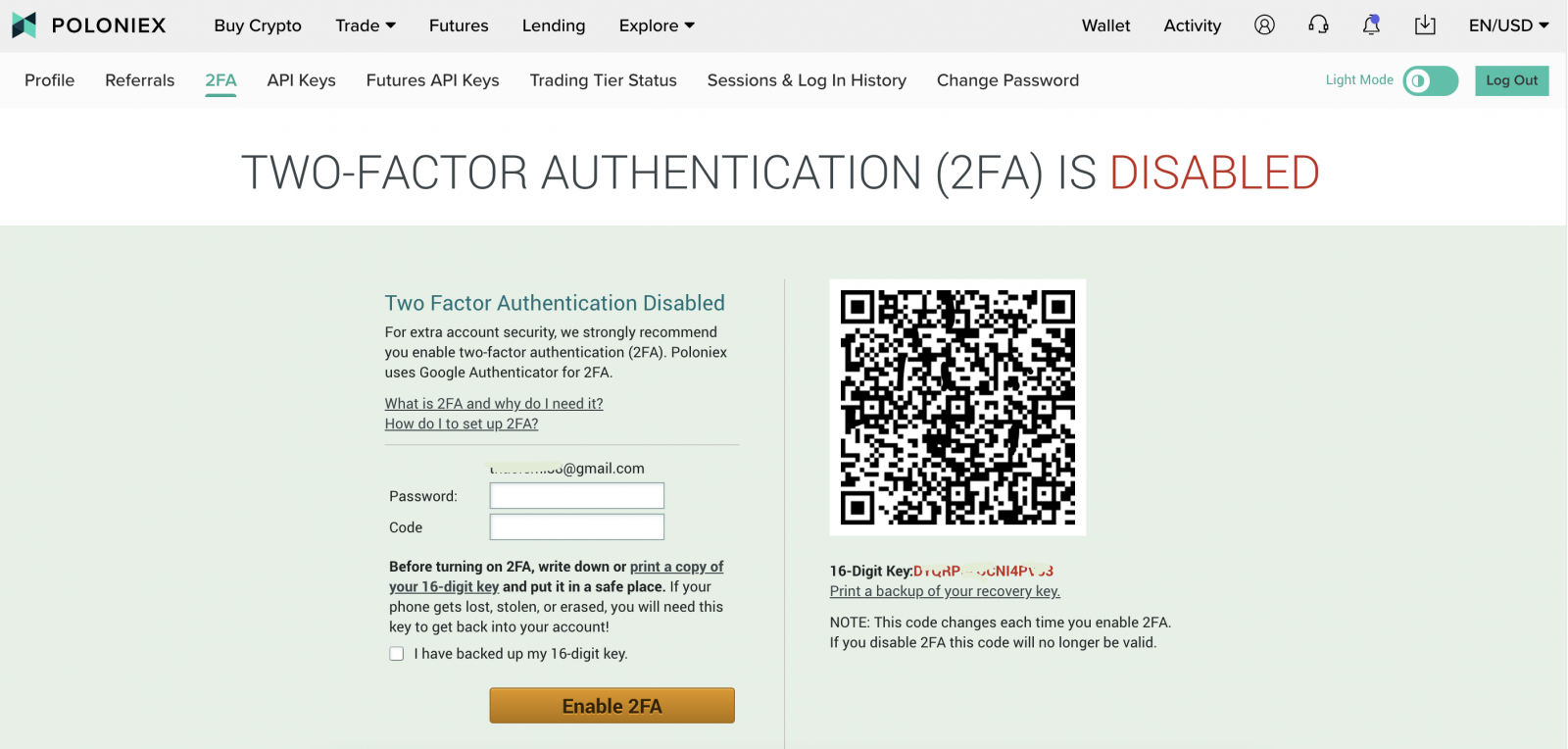
Krok 3:
Budete musieť pridať účet Poloniex do vašej autentifikačnej aplikácie. Môžete to urobiť jedným z týchto dvoch spôsobov:
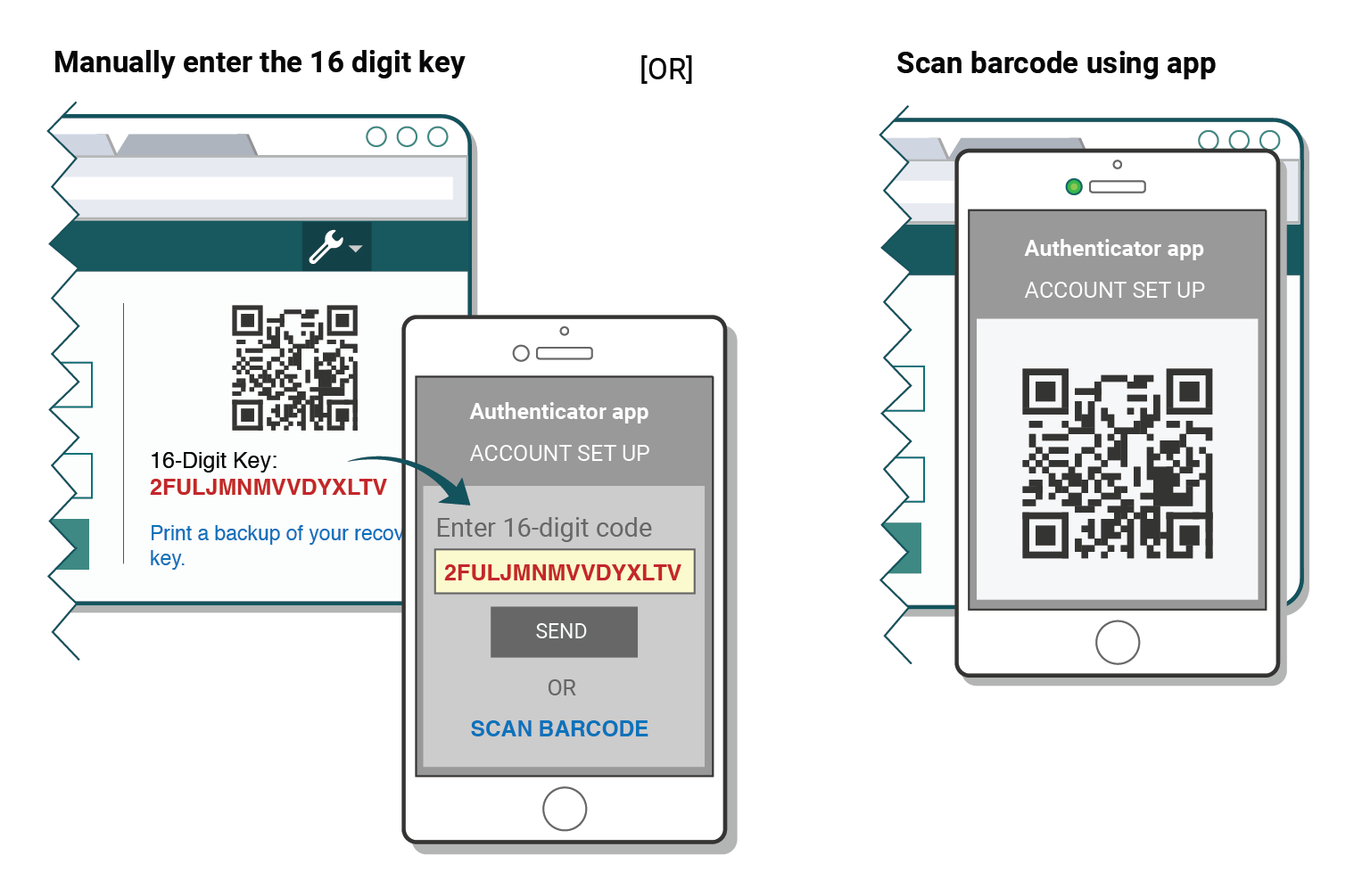
Krok 4:
DÔLEŽITÉ: Bezpečne si uložte záložný kód!
Uložte si záložný kód a QR kód a uložte ich na bezpečné miesto. Ak sa váš telefón stratí, ukradnú alebo vymaže, budete potrebovať tento záložný kód, aby ste sa dostali späť do svojho účtu Poloniex!
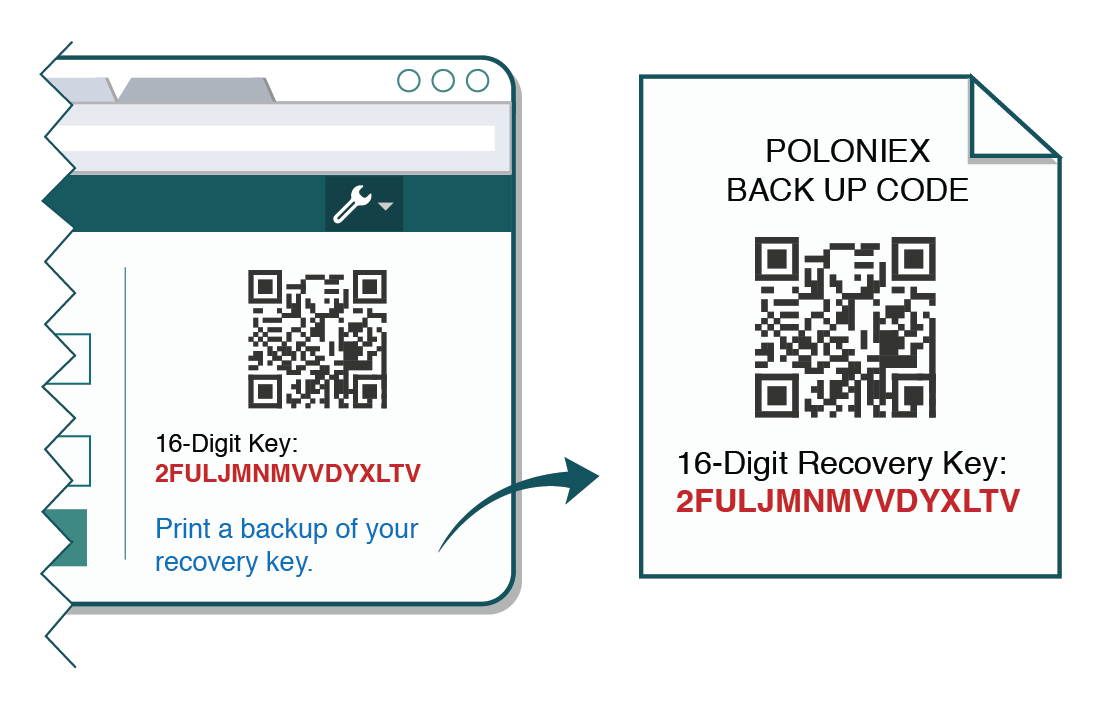
Bez tohto záložného kódu bude jediným spôsobom, ako znova získať prístup, otvoriť podporný lístok a prejsť manuálnym deaktivovaním 2FA, čo môže byť zdĺhavý proces.
Krok 5:
Vaša aplikácia na overenie totožnosti vygeneruje prístupový kód na jednorazové použitie pre váš účet Poloniex. Vráťte sa na stránku 2FA na webovej stránke Poloniex a vykonajte nasledovné:
- Zadajte svoje heslo
- Zadajte vygenerovaný 6-miestny kód z aplikácie Authenticator (nový by sa mal vygenerovať každých 30 sekúnd)
- Kliknite na tlačidlo [Povoliť 2FA].
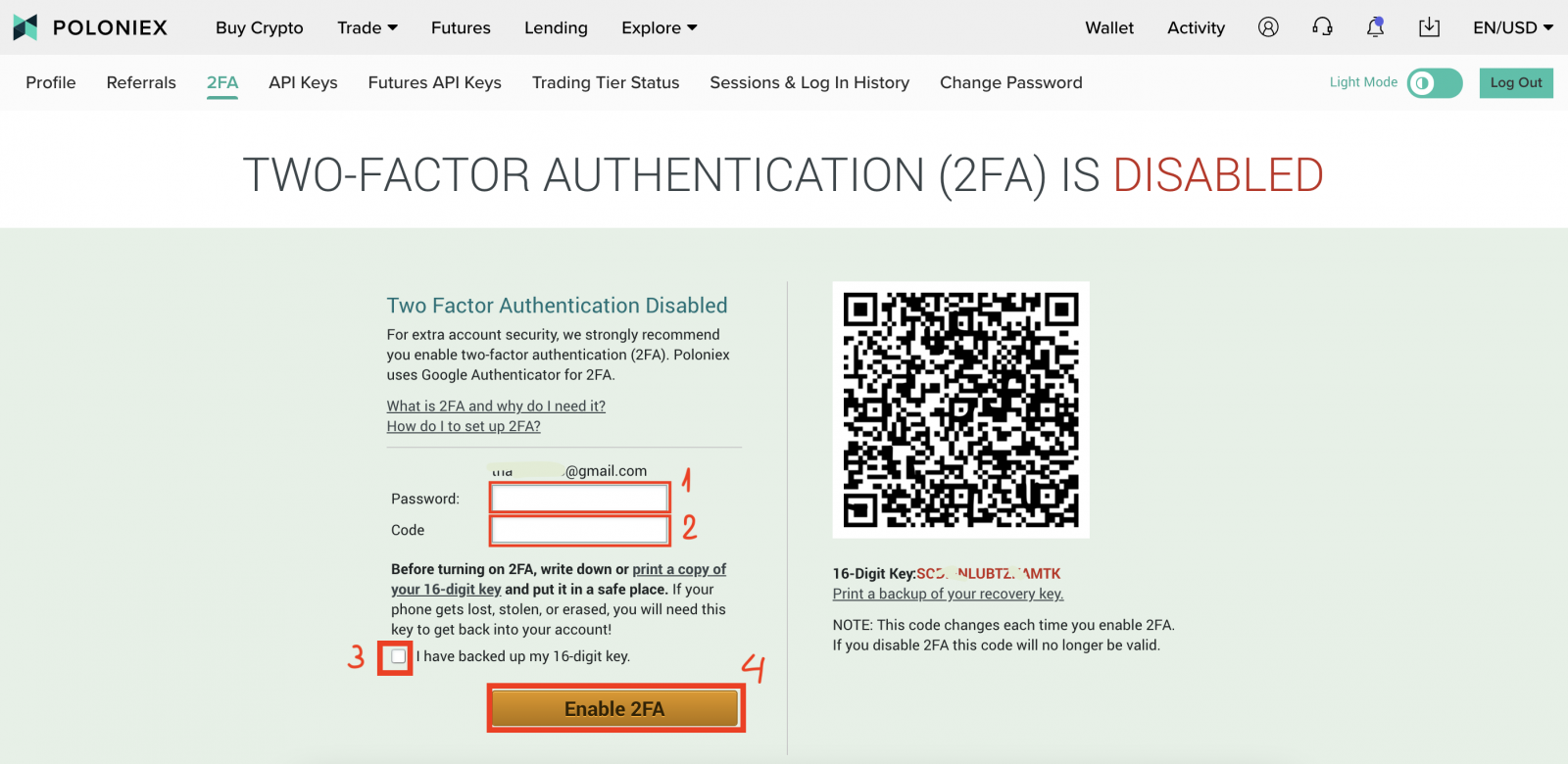
Často kladené otázky (FAQ) o overení:
Riešenie problémov s nesprávnym kódom 2FA
Najčastejšou príčinou chýb „Nesprávny kód“ je, že čas na vašom zariadení nie je správne synchronizovaný. Aby ste sa uistili, že máte v aplikácii Google Authenticator správny čas, postupujte podľa pokynov pre váš operačný systém nižšie.
V systéme Android:
- Prejdite do hlavnej ponuky aplikácie Google Authenticator
- Vyberte položku Nastavenia
- Vyberte položku Časová korekcia kódov
- Vyberte možnosť Synchronizovať teraz
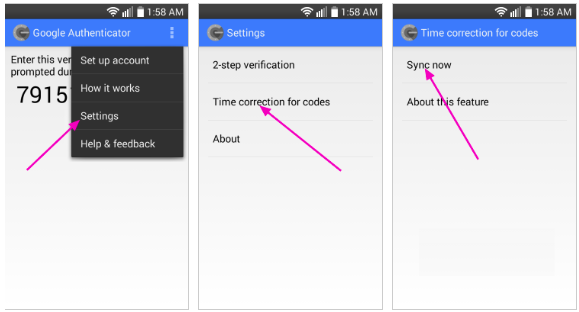
Na ďalšej obrazovke aplikácia potvrdí, že čas bol synchronizovaný, a teraz by ste mali mať možnosť použiť svoje overovacie kódy na prihlásenie.
V systéme iOS (Apple iPhone):
- Prejdite na Nastavenia – toto budú systémové nastavenia vášho telefónu, nie nastavenia aplikácie Authenticator.
- Vyberte položku Všeobecné
- Vyberte dátum a čas
- Povoliť nastavenie automaticky
- Ak je už povolená, deaktivujte ju, počkajte niekoľko sekúnd a znova ju povoľte
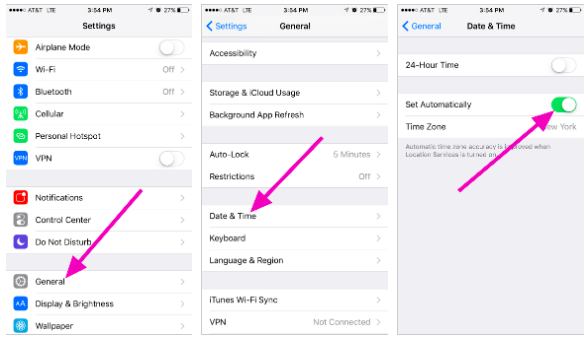
Dvojfaktorové kódy – je potrebné resetovať
Ak ste už na svojom zariadení vykonali synchronizáciu času a nemôžete nájsť svoj záložný kód 2FA, budete musieť kontaktovať náš tím podpory a požiadať o ďalšiu pomoc.Obráťte sa na nás a poskytnite nám čo najviac informácií o svojom účte, aby ste získali rýchly reset 2FA. Informácie o vašich posledných vkladoch, obchodoch, zostatkoch a aktivite na účte vám veľmi pomôžu pri potvrdení vašej identity.
Zmeniť heslo
1. Navštívte Poloniex.com a prihláste sa do svojho účtu; Ak ste ešte nemali účet Poloniex, kliknite sem .- Kliknite na ikonu vpravo hore
- Kliknite na [Profil]
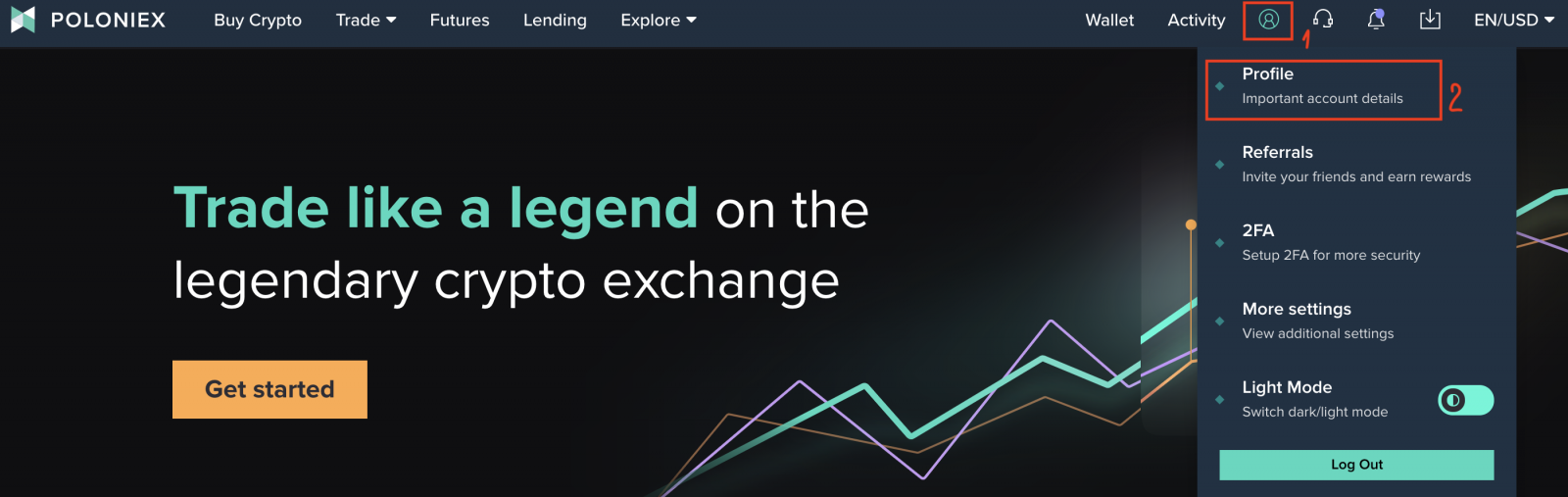
2. Kliknite na [Zmeniť heslo]

3. Zobrazí sa vám stránka Zmena hesla:
- Zadajte svoje staré heslo
- Zadajte svoje nové heslo
- Potvrďte svoje nové heslo
- Kliknite na [Zmeniť heslo]